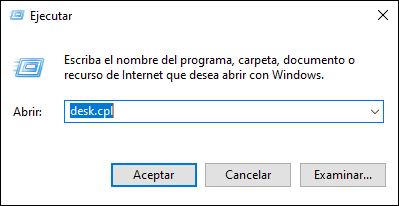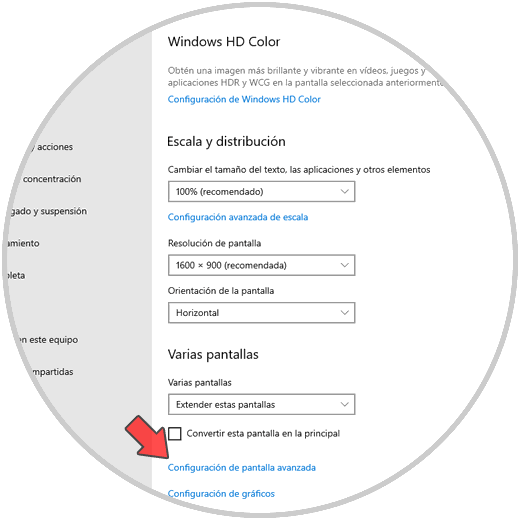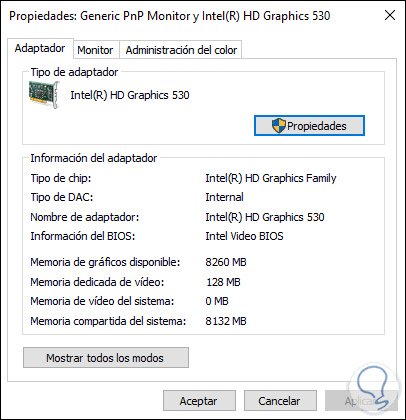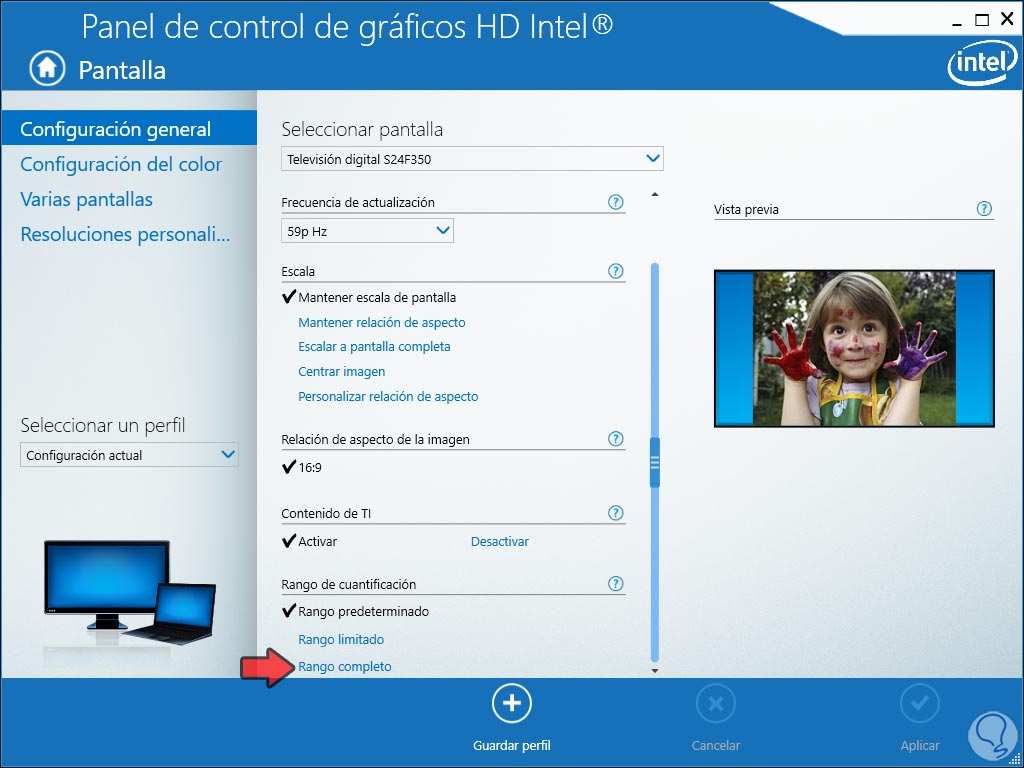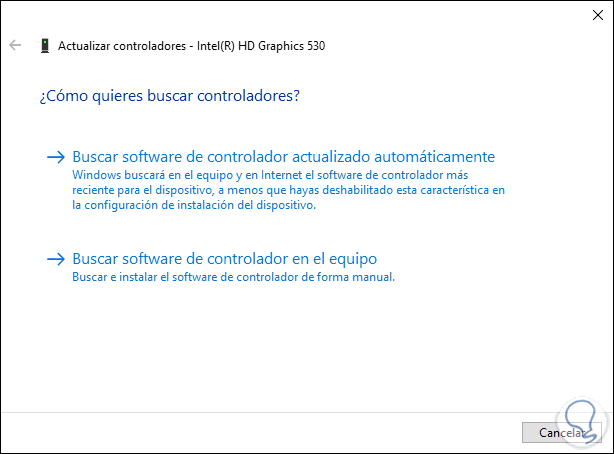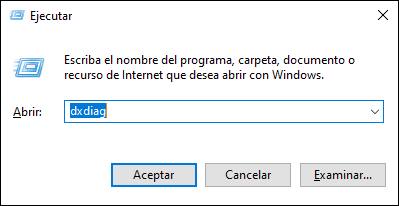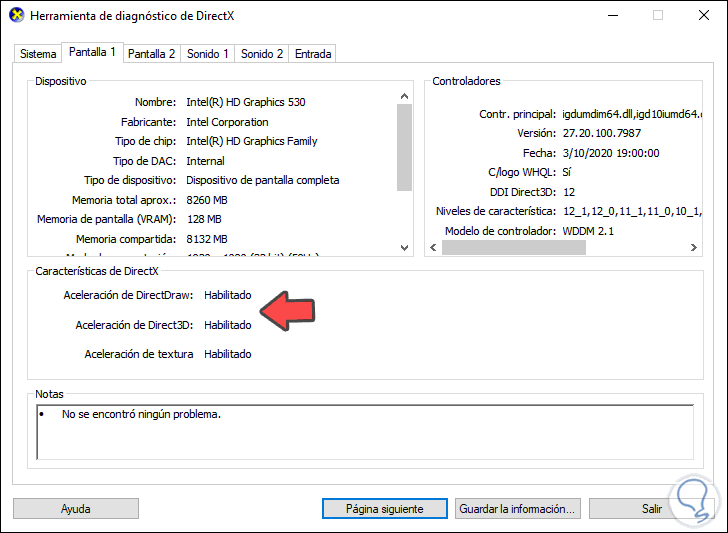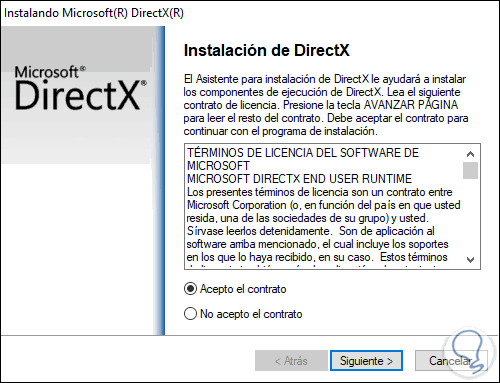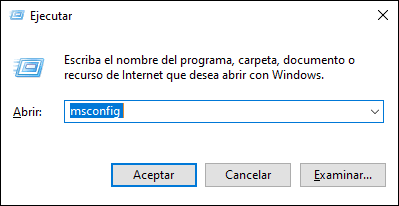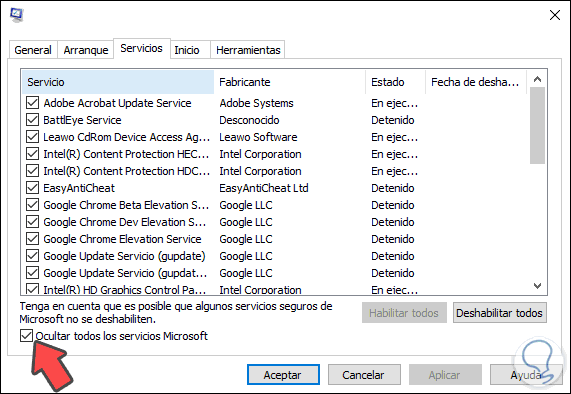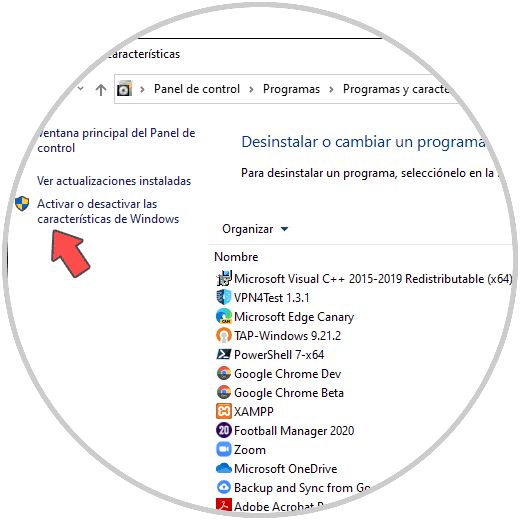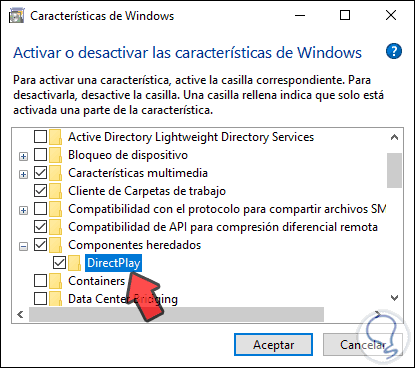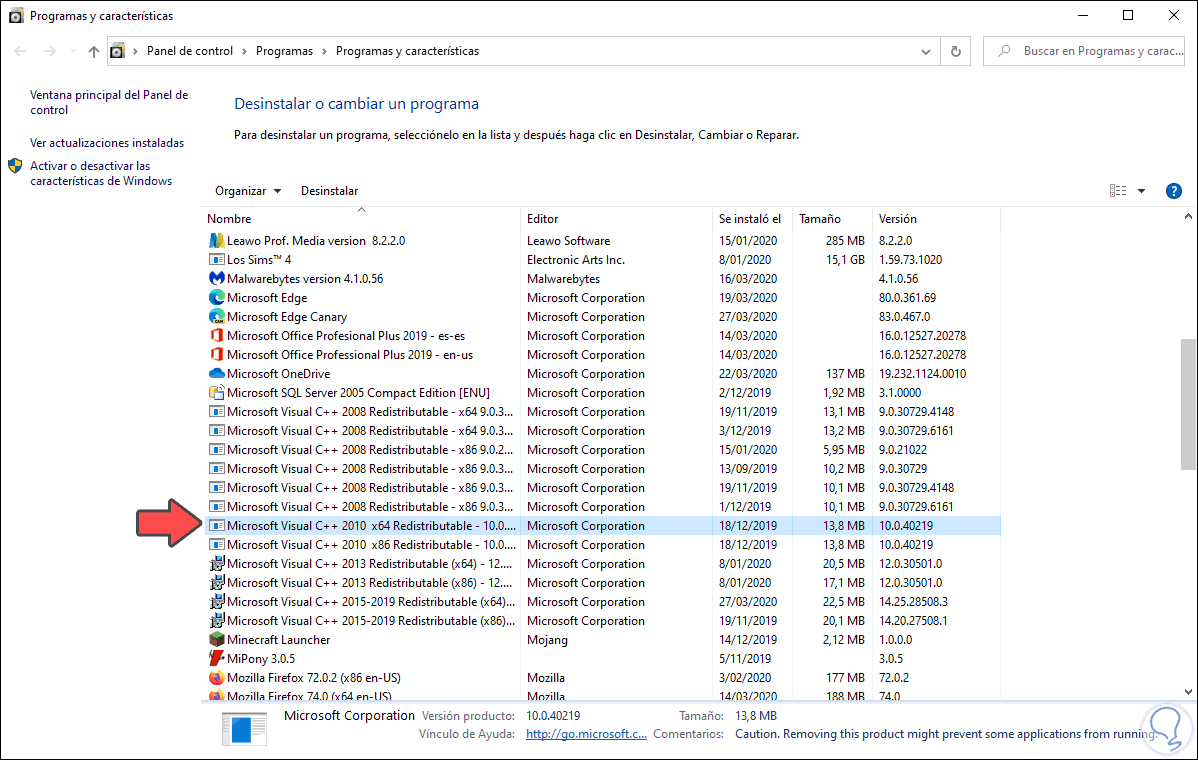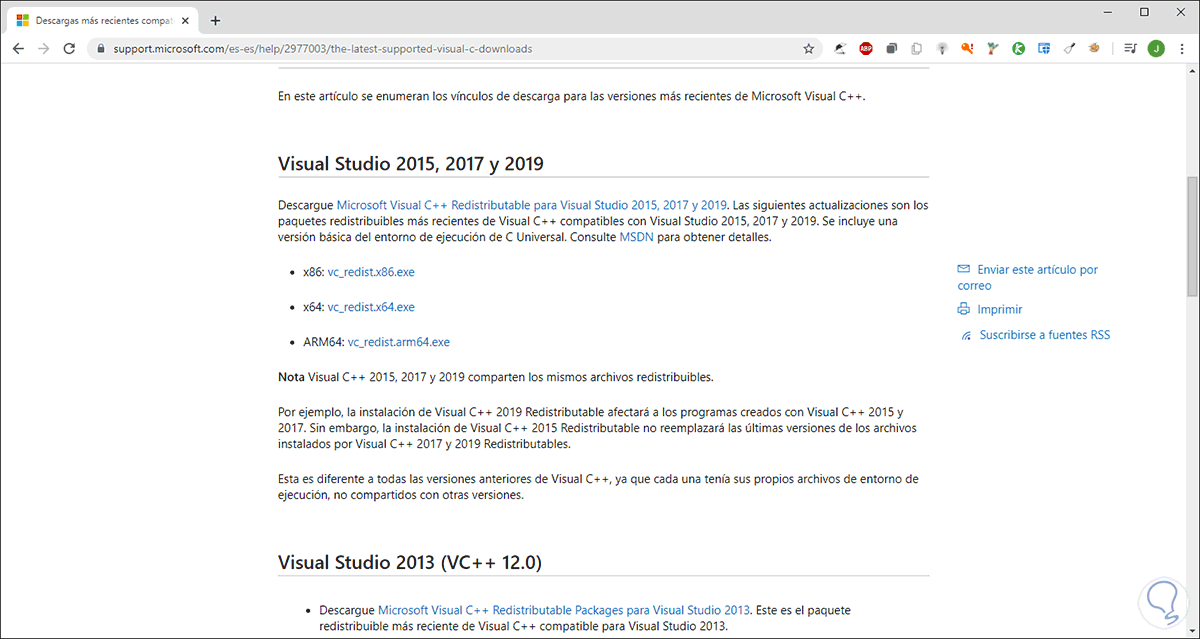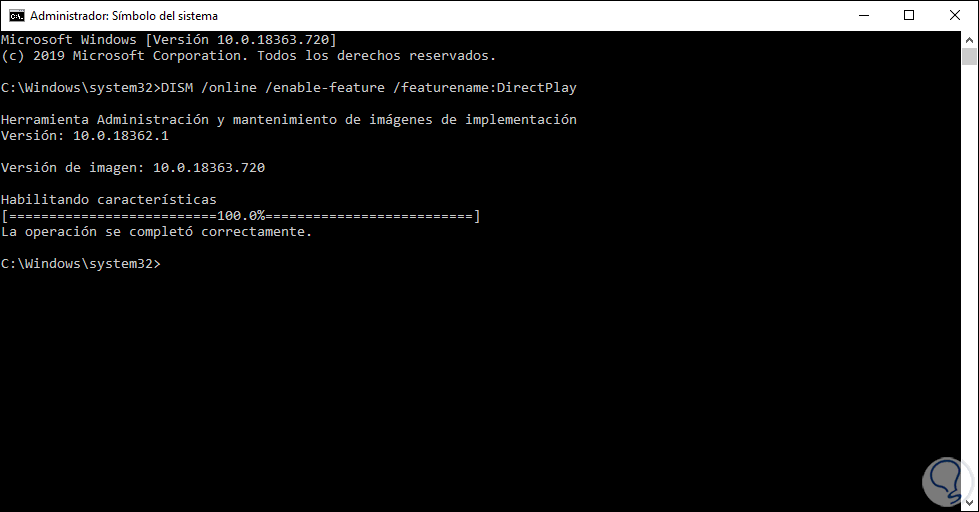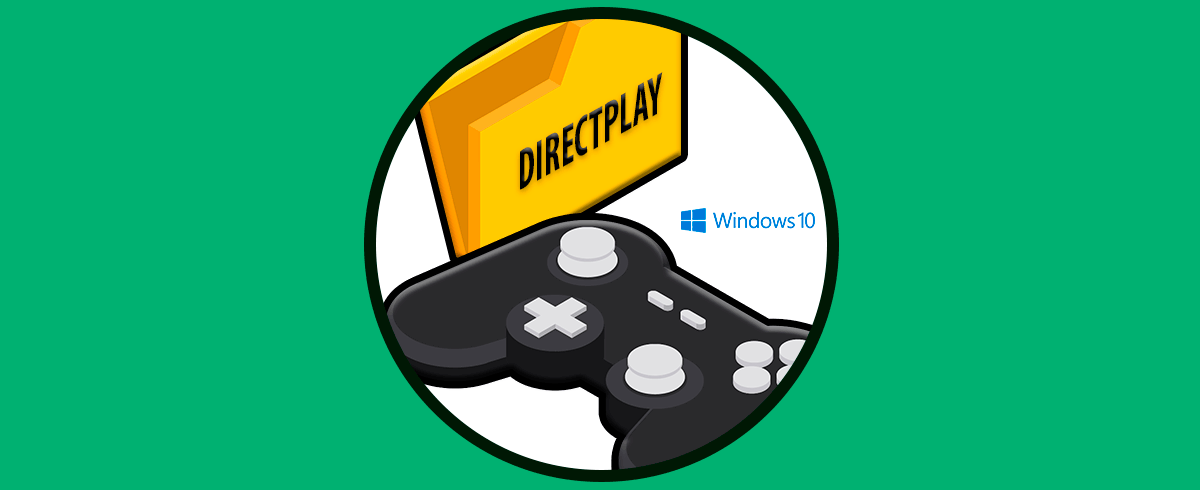Los juegos forman parte esencial para muchos usuarios de Windows 10 ya que estos ayudan a olvidar un poco el diario vivir, pero adicional a esto podemos disponer de algunas aplicaciones en 3D para este fin. El problema es que tanto juegos como 3D requieren de ciertos complementos del sistema y es por ello que resulta frustrante que veamos casos donde la aceleración de Direct3D no está disponible o si al momento de acceder a la herramienta de diagnóstico de DirectX, vemos que la aceleración de DirectDraw o bien que otras características estén deshabilitadas o no estén disponibles.
Esto no solamente nos hace perder la cabeza sino que impide que el juego o la app sea ejecutada.
- Al acceder a la Herramienta de diagnóstico de DirectX (Dxdiag.exe) vemos que la opción Memoria total aprox. vacía o con N/D
- Vemos el error acerca de que el adaptador de vídeo no tiene la opción de aceleración 3D
- La opción 3D Acceleration no está disponible en el sistema
- DirectDraw o Direct3D no están disponibles.
- El adaptador de vídeo no cuenta con suficiente memoria de vídeo para ejecutar el juego o la aplicación.
- La última versión de DirectX no ha sido instalada o presenta errores.
- El equipo no pasa los requisitos mínimos del hardware 3D.
- La función Aceleración DirectDraw se encuentra deshabilitada.
- Solvetic te explicará como corregir este error en Windows 10.
1Cómo configurar la aceleración de hardware para DirectDraw Windows 10
Para usar este método combinaremos las teclas Windows + R y ejecutamos el siguiente comando:
+ R
desk.cpl
Accederemos a la configuración de pantalla y allí damos clic en la línea “Configuración de pantalla avanzada”:
Allí veremos la ventana emergente de la configuración de la pantalla:
Si existe la opción “Solucionar problemas” iremos a ella, pero si no es así debemos acceder a la configuración del fabricante y en la sección “Pantalla” vamos al campo “Rango de cuantificación” y seleccionamos “Rango completo”:
2Cómo actualizar controlador de gráficos Windows 10
Para este método vamos al Administrador de dispositivos y en la sección “Controladores de pantalla” damos clic sobre nuestro controlador y seleccionamos “Actualizar controlador”:
Luego de esto será posible actualizar el controlador ya sea de forma manual o automática:
Con esto validamos si contamos o no con los últimos controladores para Windows 10:
3Cómo descargar DirectDraw o Direct3D Windows 10
Si deseamos usar este método combinamos de nuevo las teclas Windows + R y esta vez ejecutamos “dxdiag”:
+ R
En la ventana desplegada vamos a la pestaña “Pantalla” y en la sección “características de DirectX” validamos el estado de DirectDraw y Direct3D:
Si alguna de ellas estuviera deshabilitada daríamos clic en “habilitar” para su activación.
4Descargar e instalar DirectX Windows 10
El tiempo de ejecución de usuario final de Microsoft DirectX se encarga de actualizar la versión actual de DirectX, optimizando así los juegos y el contenido multimedia.
Para esto descargamos el motor en el siguiente enlace:
Luego ejecutamos el archivo descargado para completar el proceso:
5Reiniciar Windows 10 de forma limpia
Este es un proceso que abarca reiniciar Windows 10 solo con los servicios propios del sistema. La razón es que algunos procesos o servicios pueden afectar DirectDraw.
Para realizar este reinicio limpio usamos de nuevo las teclas Windows + R y ejecutamos el comando “msconfig”:
+ R
Iremos a la pestaña “Servicios” y activamos la casilla “Ocultar todos los servicios Microsoft”:
Ahora damos clic en el botón “Deshabilitar todos” y en Aplicar y Aceptar para que el sistema sea reiniciado solo con los servicios de Windows 10.
6Cómo habilitar Direct3D y DirectDraw
Estas son características del sistema que pueden estar deshabilitadas de forma accidental, para validar esto o activarlas iremos a la siguiente ruta:
- Panel de control
- Programas
- Programas y características
Damos clic en la línea “Activar o desactivar las características de Windows” y en la ventana desplegada ubicamos “Componentes heredados” y validamos que la casilla “DirectPlay” se encuentre activa:
Si no es así la activamos y damos clic en Aceptar para que se habilite en el sistema.
7Cómo reinstalar Visual C++ Redistributables
Estos son paquetes de Visual C++ que pueden tener un impacto en el comportamiento de DirectDraw, la idea es desinstalarlas de Windows 10 y luego reinstalarlas de nuevo.
Para esto iremos a la siguiente ruta:
- Panel de control
- Programas
- Programas y características
Allí ubicamos las líneas Microsoft Visual C++ Redistributables:
Seleccionamos cada una de ellas y luego damos clic en “Desinstalar” para removerlas del sistema, una vez realizado esto, vamos al siguiente enlace:
Allí descargaremos las versiones que hemos desinstalado previamente y la instalamos de nuevo.
8Habilitar DirectPlay Windwos 10 desde el símbolo del sistema
Finalmente podemos habilitar el conjunto de DirectPlay (donde esta DirectDraw) desde el símbolo del sistema como administradores, allí debemos ejecutar las siguientes líneas:
DISM /online /enable-feature /featurename:LegacyComponents DISM /online /enable-feature /featurename:DirectPlay
Con alguno de los mecanismos que te ha explicado Solvetic tendrás la posibilidad de activar DirectDraw y jugar o acceder sin fallas a aplicaciones 3D.