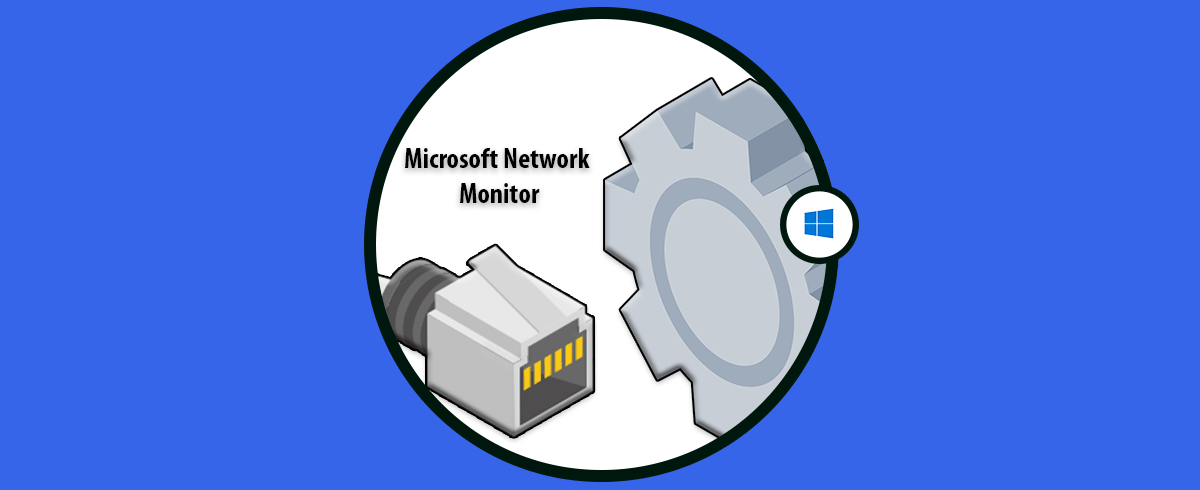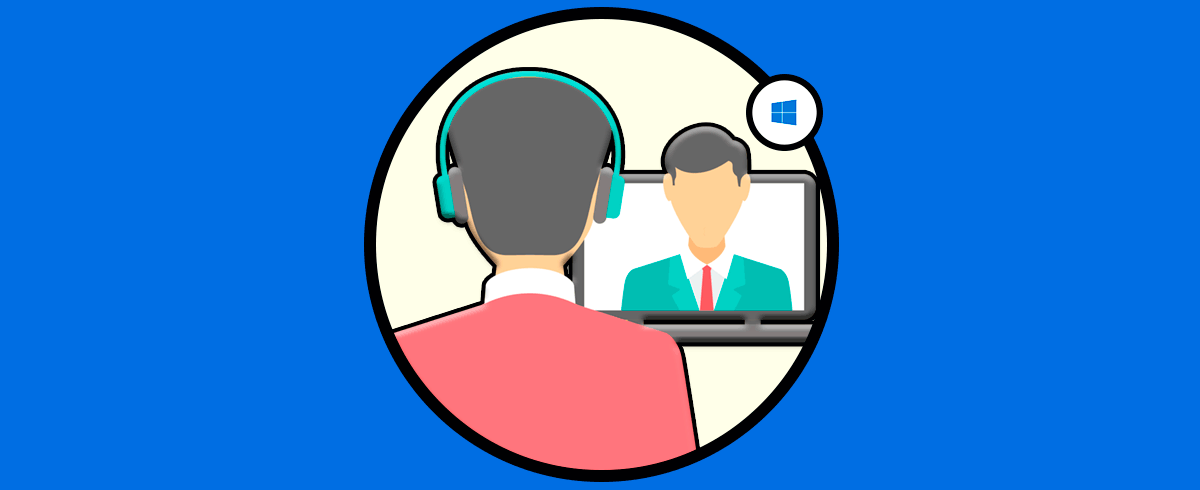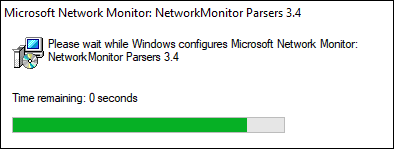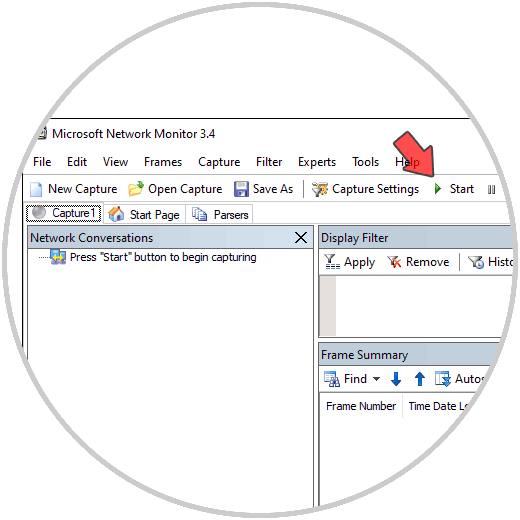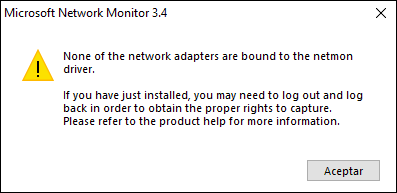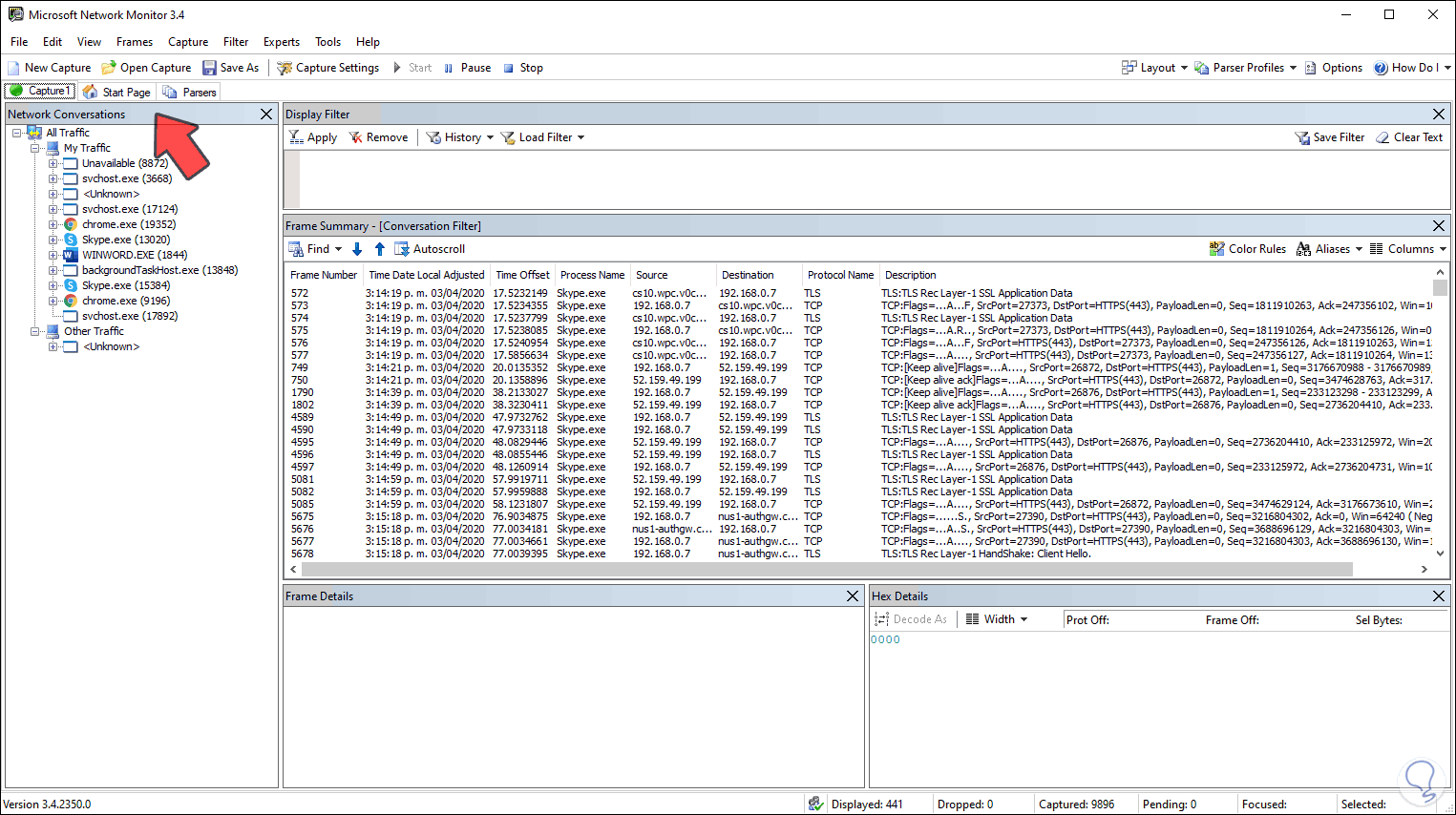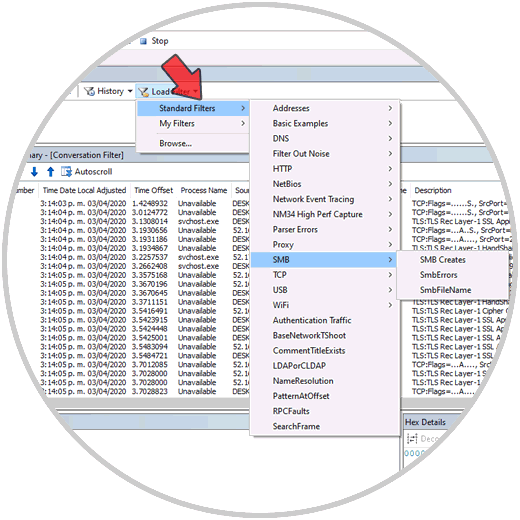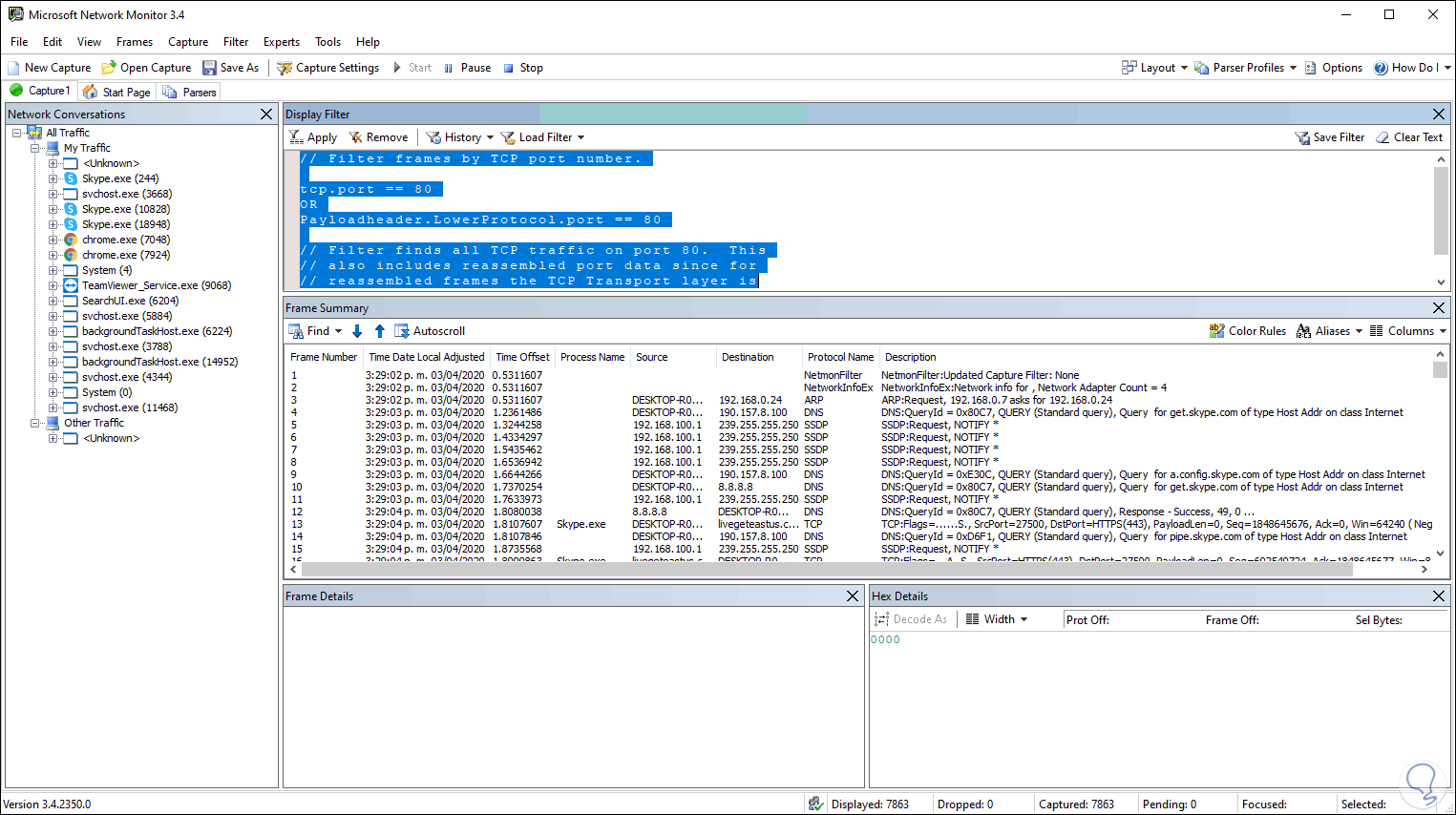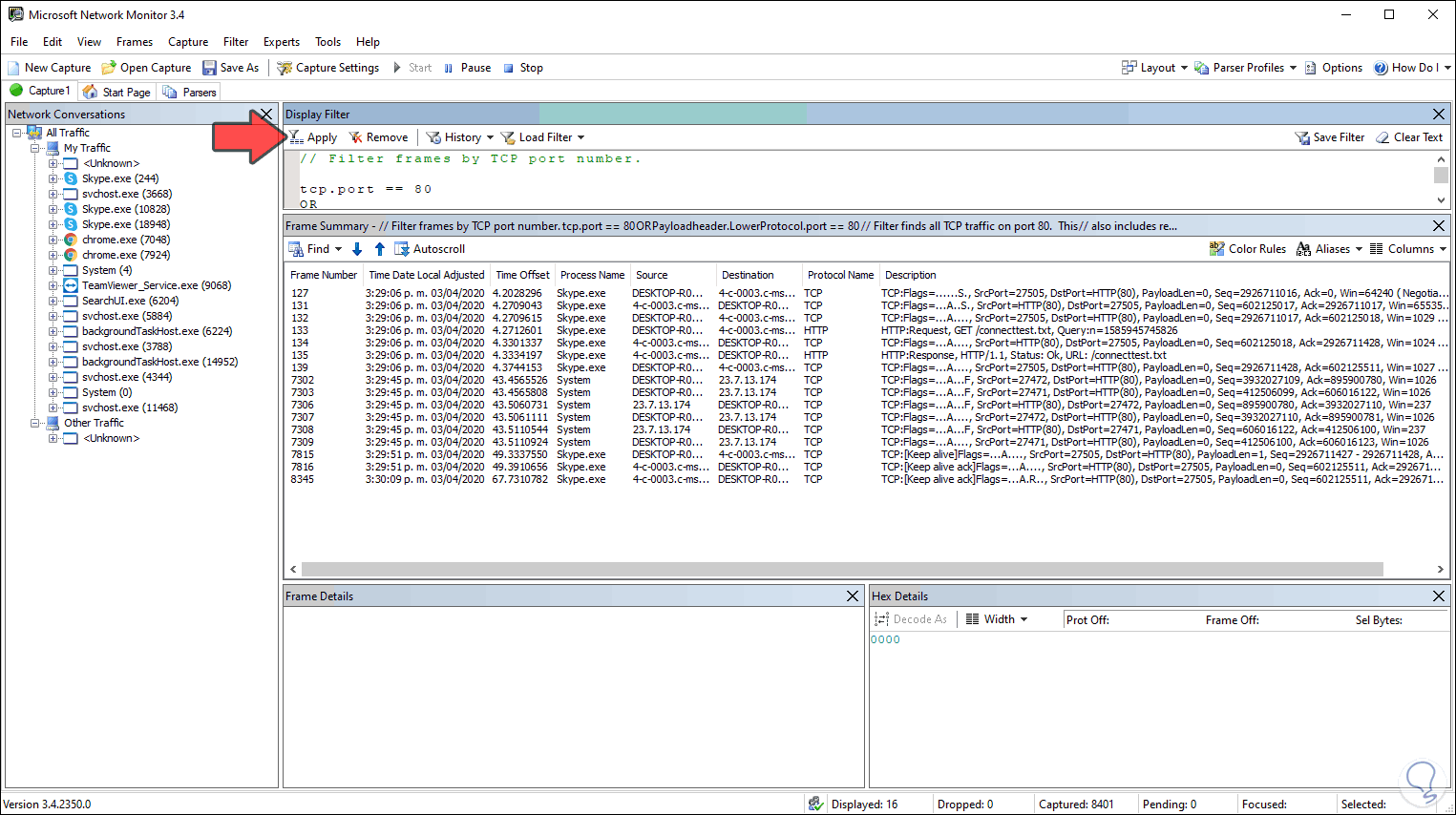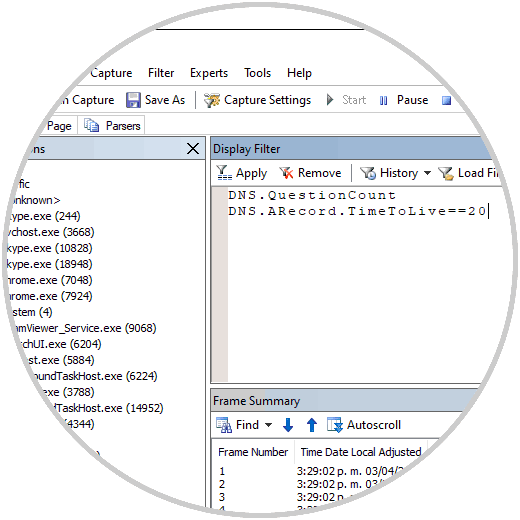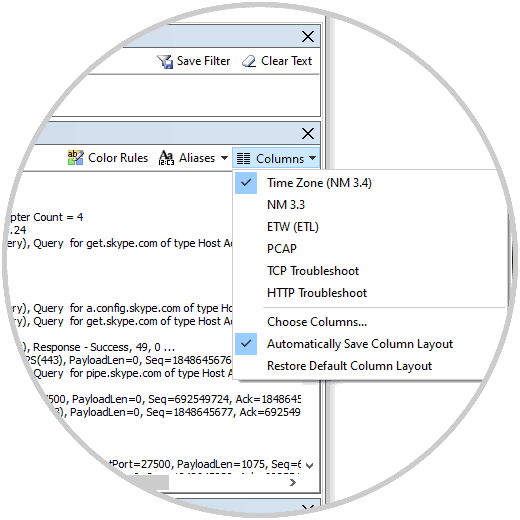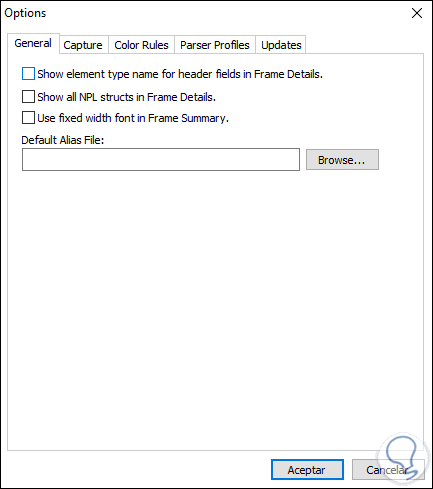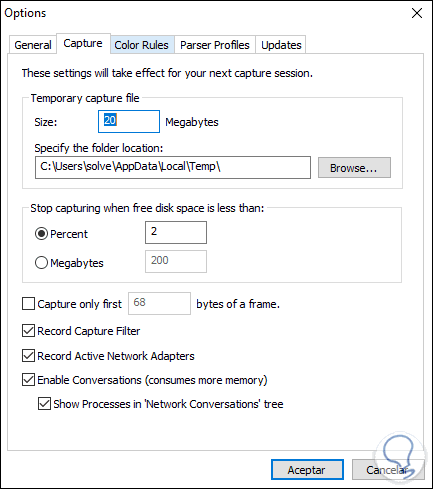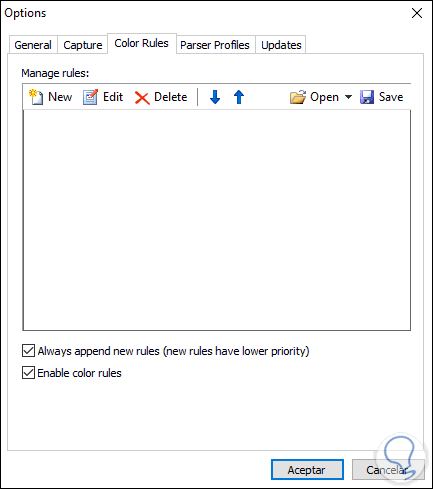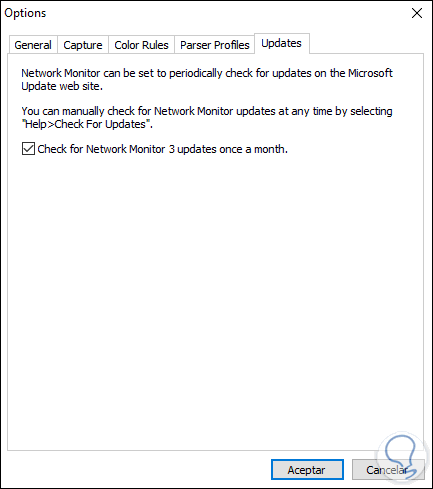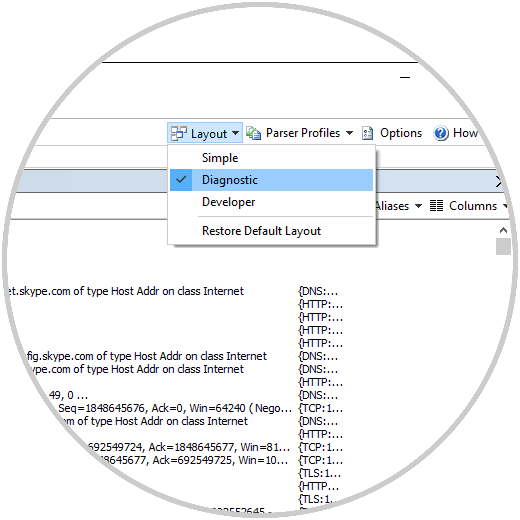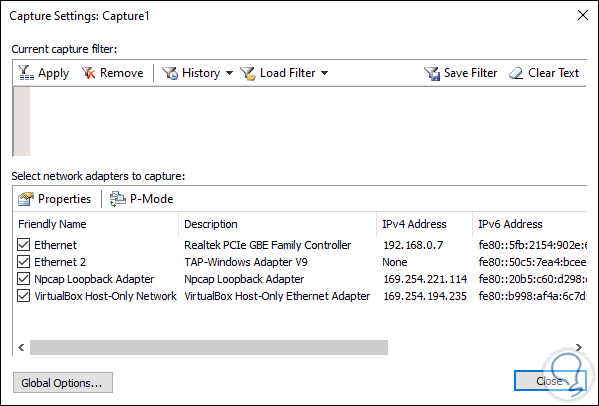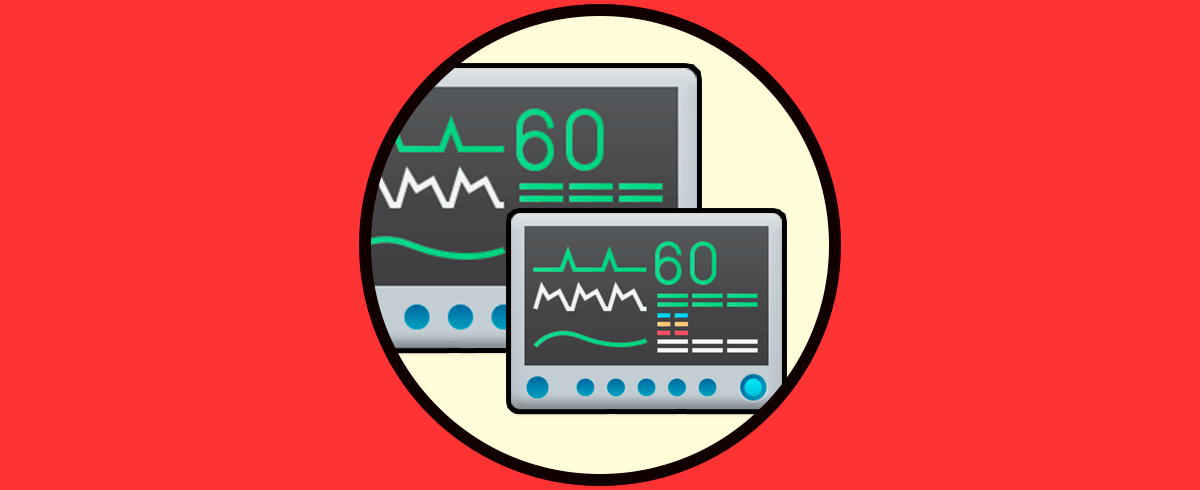La administración de red es una de las claves esenciales en cualquier organización (independiente de su tamaño) ya que la red juega un papel crucial en todo tipo de procesos internos y externos como:
- Envío y recepción de correos
- Actualizaciones del sistema
- Descarga de aplicativos
- Conectividad en línea y mucho más
Las redes tienen una serie de variables que en conjunto pueden llegar a ser de compleja administración como lo son protocolos, estructuras, dispositivos o ambientes. Existen cientos de herramientas que han sido creadas para ayudar a los administradores a controlar y gestionar las redes, pero hoy hablaremos de una utilidad propia de Microsoft llamada Microsoft Network Monitor en su versión 3.4.
- Capturar, ver y analizar los datos de la red loca o externa
- Solucionar problemas con aplicaciones en la red o los dispositivos integrados en la arquitectura
- Integra un modelo de analizador de secuencias de comandos con actualizaciones que son llevadas a cabo con frecuencia rápida.
- Podemos usar sesiones simultáneas para la captura en directo de los paquetes transportados.
- Cuenta con soporte para plataformas de 32 bits y 64 bits.
- Admite análisis de red y seguimiento de procesos.
- Mejoras en el gestor de la configuración del analizador ya que ahora permite cambiar de forma simple entre las configuraciones del analizador usando el botón en la barra de herramientas Perfiles del analizador.
- Añade una API para contar con acceso a la captura y el motor de análisis de los paquetes.
- Integra un gestor de columnas con el cual se abrirá el diseño de columna en base al tipo de archivo que sea abierto.
- Mejoras en las reglas de color para los protocolos.
- Con esta versión podemos definir el ancho de banda a usar para la captura de datos.
- Nuevo menú desplegable de diseño de ventana.
- Compatible con los protocolos 802.11n y Raw IP Frame.
- Opción de realizar seguimiento de procesos en NMCap.
- Novedades en las marcas de tiempo UTC ya que ahora se capturará y guardará toda la información relacionada a la zona horaria trabajada.
- Filtros de alto rendimiento.
- Uso de memoria: la herramienta añade una función conversaciones la cual puede llegar a aumentar significativamente el uso de memoria en el sistema, esto se debe a que los filtros de protocolo de nivel superior solicitan acceso a las propiedades de conversación.
- Espacio en disco duro: cuando se da lugar a una sesión de captura, la utilidad Network Monitor va a almacenar fotogramas usando una secuencia de archivos de captura en la carpeta \Temp. Cada uno de estos archivos tiene por defecto el tamaño de 20 MB. Si no detenemos la captura la herramienta seguirá creando estos archivos solo hasta cuando el espacio disponible en el disco sea inferior al 2 por ciento lo cual es un punto crítico de almacenamiento.
- Uso de CPU: en el modo de conversación de red podemos llegar a usar en alto porcentaje el CPU por lo cual Solvetic te recomienda tomar las precauciones del caso.
La utilidad Microsoft Network Monitor 3.4 puede ser descargada gratuitamente en el siguiente enlace:
1. Cómo instalar y usar Microsoft Network Monitor 3.4
Una vez descarguemos la utilidad procedemos a su ejecución y se lanzará la siguiente advertencia:
Damos clic en “Sí” para confirmar el proceso de instalación:
Damos clic en Next y seguimos los pasos del asistente:
Damos clic en “Finish” y se lanzará el instalador de las funciones de conversación de red:
Una vez el proceso finalice podremos acceder a la utilidad donde veremos lo siguiente:
Para iniciar nuestro proceso daremos clic en la línea “New capture tab” o bien pulsar directamente en el botón “New capture” donde veremos lo siguiente:
Para dar paso al proceso de captura y seguimiento damos clic en el botón “Start” y es posible que veamos el siguiente error:
En este caso debemos ejecutar la aplicación como administradores y esta vez al pulsar “Start” se iniciará el proceso:
Podemos visualizar en el costado lateral izquierdo las “Network Conversations” que son las diversas apps que tienen asociado uso de red. Por ejemplo, podemos dar clic sobre Skype para visualizar todos los aspectos de red que esta manejando en este momento:
Ahora bien, en la consola central disponemos de diversas columnas, algunas de ellas son:
- Frame Number: es el ID del objeto detectado
- Time Date Local Adjusted: es la fecha y hora en la cual se realizó la detección
- Process Name: indica el nombre real del proceso seleccionado
- Source: es el recurso donde está alojado el proceso
- Destination: IP de destino
- Protocol Name: es el protocolo usado actualmente
- Description: referencia toda la ruta implementada por dicho proceso
2. Cómo usar filtros en Microsoft Network Monitor
Para una administración más simple podemos aplicar filtros específicos por protocolos y así centrarnos en algo especial.
Para ello damos clic sobre el botón “Load Filter” y luego podemos elegir la opción deseada desde “Standard Filters”:
Una vez definamos los filtros podemos ver que la secuencia de los mismos se crea en la columna superior:
Luego de esto damos clic en “Apply” para ver los resultados de dicho filtro:
De forma alterna podemos crear nuestros filtros personalizados. Para ello vamos a la columna donde se ingresan los filtros (columna superior) y allí ingresamos el nombre del protocolo seguido de un unto (.) y automáticamente se lanzarán las sugerencias de filtrado:
Allí podemos agregar los filtros deseados, por ejemplo:
DNS.QuestionCount AND DNS.ARecord.TimeToLive == 20
3. Parámetros de uso de Microsoft Network Monitor
Para este caso disponemos de algunas opciones que nos permiten obtener una visualización mucho más completa de la información recopilada.
Por ejemplo, desde” Columns” podemos seleccionar cuales columnas de dato serán desplegadas:
Desde el menú “Tools – Options” accedemos a una serie de variables como:
En la pestaña “General” podemos activar opciones como la visualización de los encabezados, estructura NPL o resumen de marcos:
Desde la pestaña “Capture” será posible definir el tamaño temporal de cada captura, definir la carpeta temporal, especificar en cual porcentaje de disco se debe detener la captura, grabar la captura de filtros y más:
En la pestaña #Color Rules” tenemos la oportunidad de especificar reglas de colores para los protocolos:
En la pestaña “Parser Profiles” encontramos las versiones actuales de uso y es posible agregar más si deseamos:
En la pestaña “Updates” podemos encontrar actualizaciones para el monitor de red:
Network Monitor nos ofrecer algunas opciones de visualización en base al uso que le demos, disponemos de la opción simple, desarrollador o de diagnóstico:
Desde el botón “Capture Settings” podemos especificar cuales tarjetas de red serán vinculadas al análisis:
Con esto contamos con una herramienta sencilla, pero con la cual realizar el análisis de red será algo simple, pero totalmente integral y funcional.