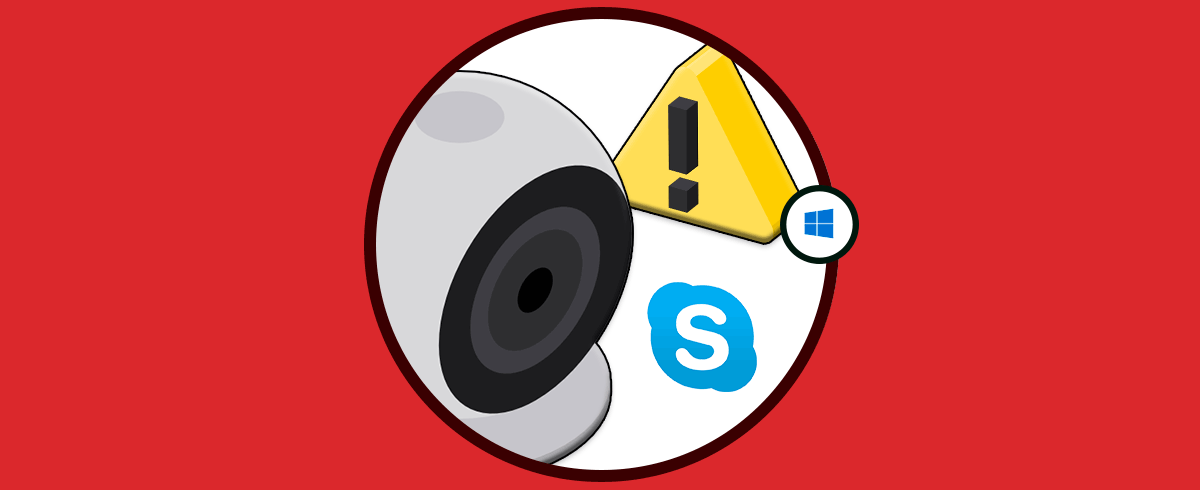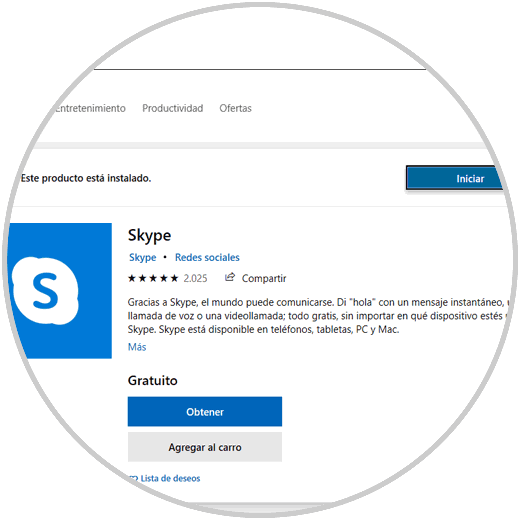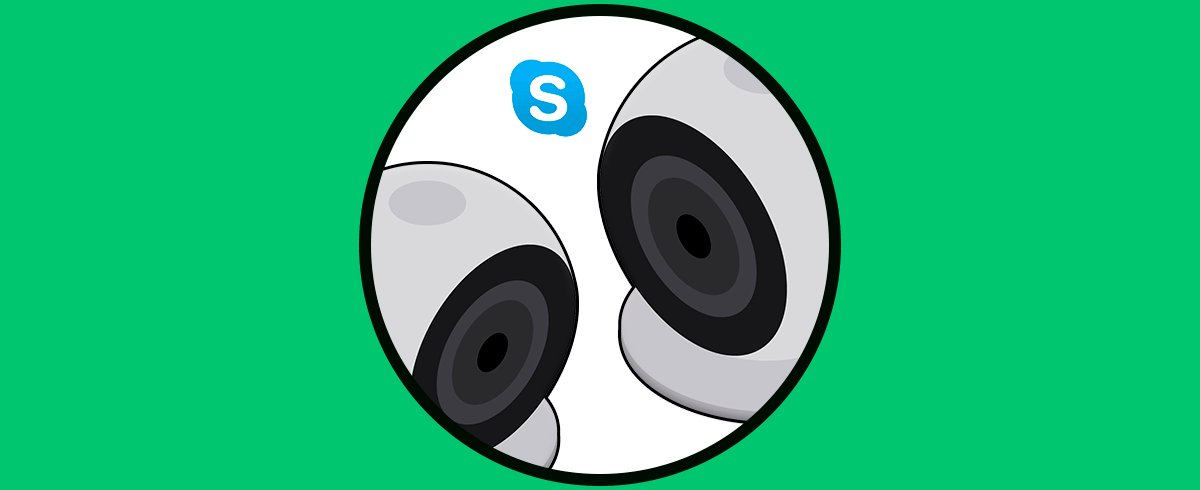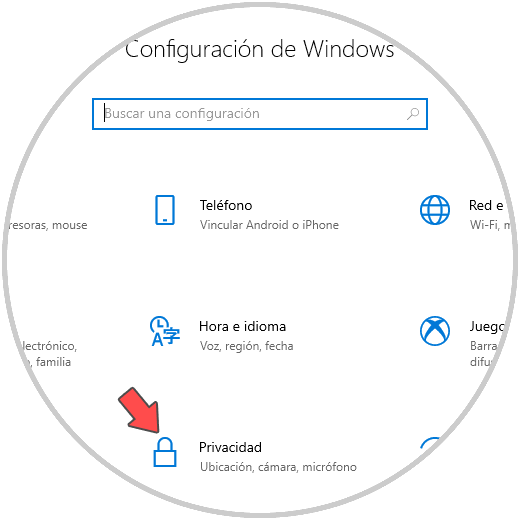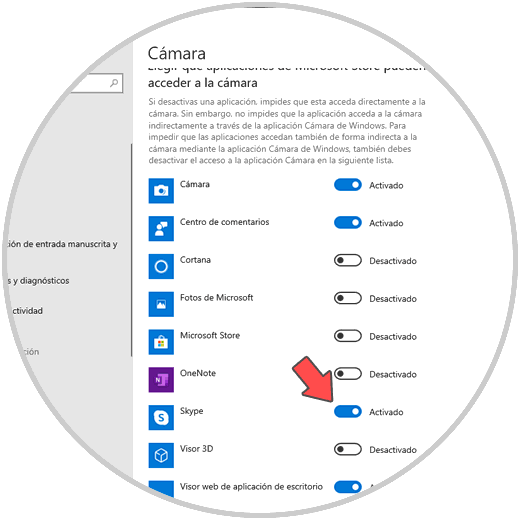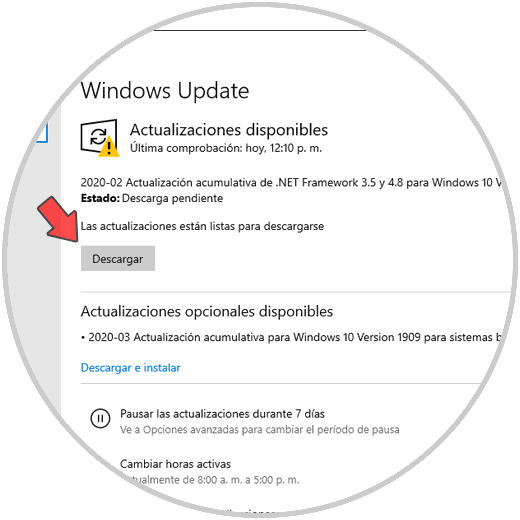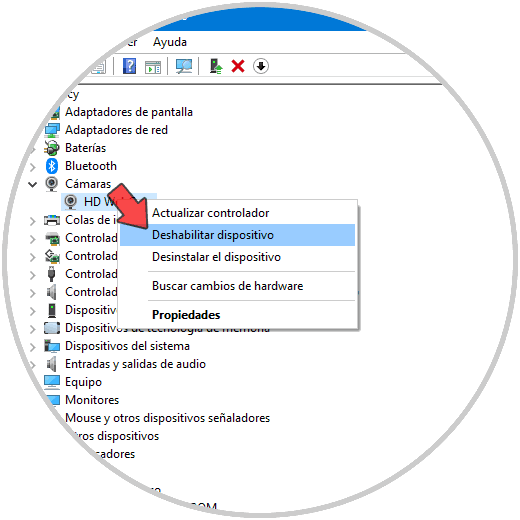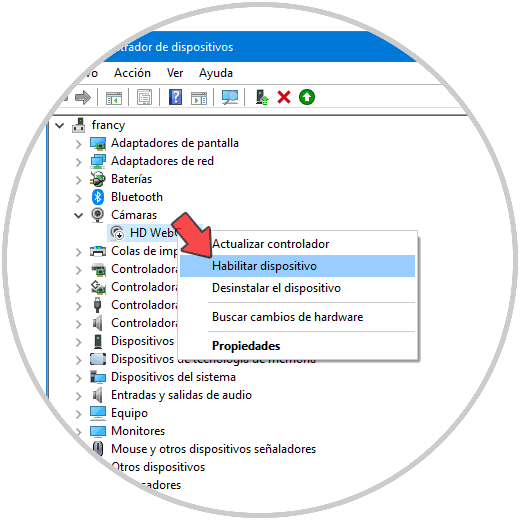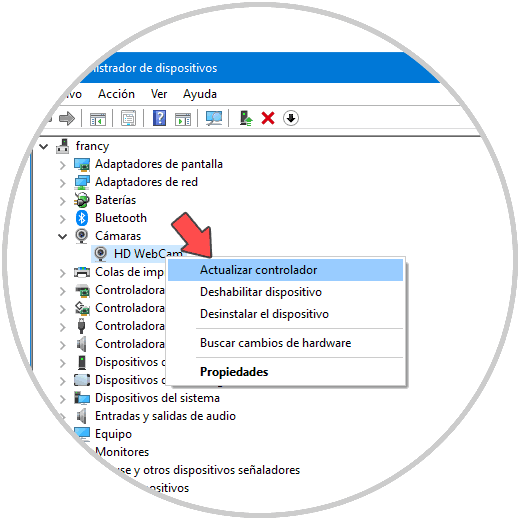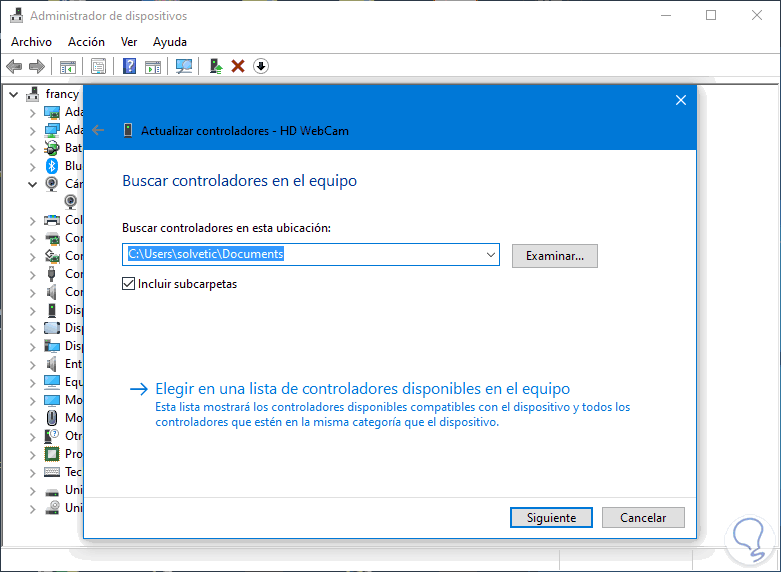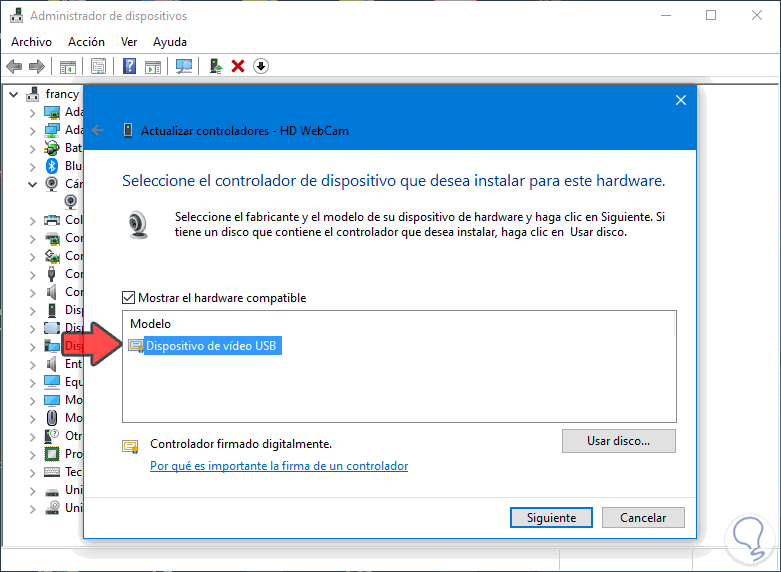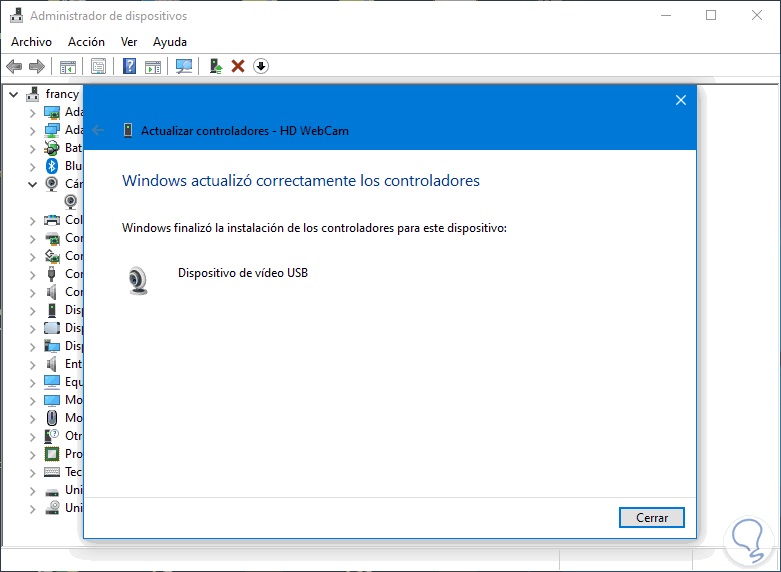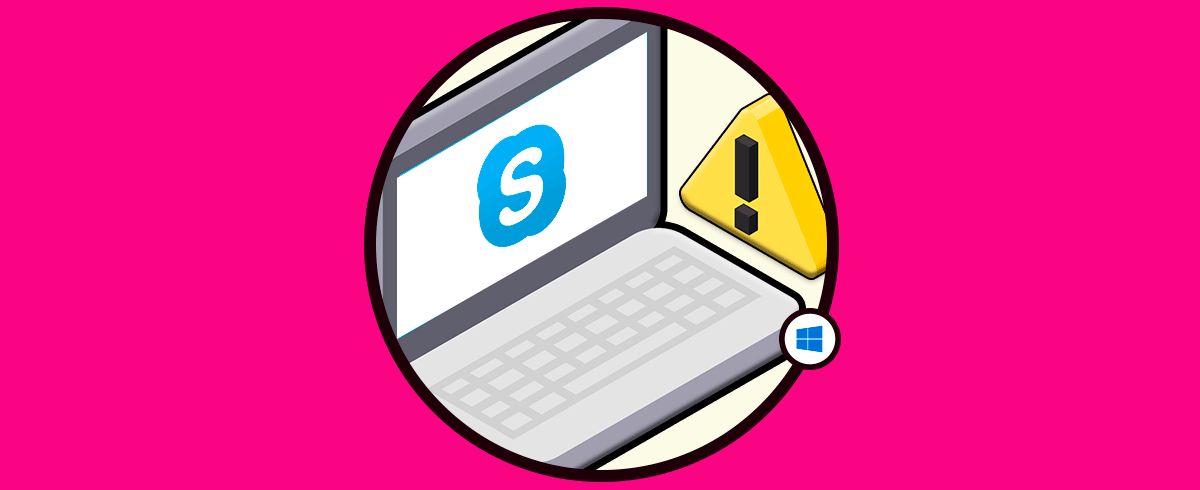Todos conocemos las prestaciones que Skype nos ofrece para establecer conversaciones con amigos, familiares o compañeros de trabajo y una de sus principales prestaciones es la realización de videollamadas la cual permite interactuar de una forma mucho más directa con los demás usuarios. Lógicamente esta funcionalidad esta ligada directamente al hardware de la cámara en Windows 10 y si la cámara no se activa cuando intentamos realizar la videollamada Solvetic te dará una serie de consejos para corregir este error y permitir que todo funcione de la forma esperada.
- Que el puerto USB donde esta conectada la cámara funcione correctamente (podemos conectar en otro puerto si es necesario)
- Comprobar que el cable que conecta la cámara con el equipo este en perfectas condiciones de uso.
- La razón de esto es que la conexión falla estaremos ante un error de comunicación de Windows 10 con el dispositivo.
Para actualizar Skype podemos ir a la tienda de Windows 10 y allí buscamos Skype:
Por regla general, cuando existe alguna actualización disponible para Skype esta será alertada desde la sección “Notificaciones” en la utilidad. Allí basta con ir a esta notificación y pulsar para aplicar la actualización (Skype será reiniciado).
Validar los permisos de acceso a la cámara Skype Windows 10
Windows 10 es un sistema operativo que tiene un alto nivel de seguridad a nivel de acceso a las aplicaciones, por ello Skype no cuenta con los accesos correctos a la cámara. Simplemente cuando iniciemos una videollamada esta no podrá realizarse de la forma que debe ser.
Para comprobar los permisos de acceso a la cámara, vamos al menú Inicio – Configuración:
Allí vamos a la categoría “Privacidad” y en la siguiente ventana seleccionamos “Cámara” ubicada en la sección “Permisos de la aplicación” y en la parte inferior validamos que el interruptor de Skype esté habilitado:
2. Cómo actualizar Windows 10
Tal como lo mencionamos anteriormente, un sistema operativo actualizado no solo es garantía de seguridad sino también de una óptima ejecución de las aplicaciones. Al aplicar las actualizaciones disponibles para Windows 10 será posible descargar alguna que corrija el error asociado a la cámara en Skype.
Para comprobar las actualizaciones iremos a la ruta:
- Inicio
- Configuración
- Actualización y seguridad
- Windows Update
Allí podremos dar clic en “Buscar actualizaciones” o bien descargar y aplicar las que estén disponibles:
3. Deshabilitar y habilitar de nuevo el controlador de la cámara Windows 10
Un controlador con fallas impide que muchas de las funciones del dispositivo presenten errores a la hora de ser ejecutadas, por ello si intentamos deshabilitar temporalmente el controlador y habilitarlo de nuevo, podremos aplicar un nuevo estado a la cámara permitiendo que funcione correctamente.
Para este proceso accedemos al Administrador de dispositivos usando alguna de las siguientes opciones:
- Con las teclas Windows + R y ejecutando “devmgmt.msc” y pulsar Enter
- Usando las teclas Windows + X, o dar clic derecho en Inicio, y seleccionar el Administrador
- Usar el cuadro de búsqueda o Cortana
Allí vamos a ubicar la sección “Cámaras” y daremos clic derecho sobre el controlador de la cámara y seleccionamos la opción “Deshabilitar dispositivo”:
En la ventana desplegada confirmamos la acción:
Esperamos algunos minutos y luego damos de nuevo clic derecho sobre el controlador de la cámara y esta vez seleccionamos “Habilitar dispositivo”:
Con esto el dispositivo de la cámara estará habilitado y listo para ser usado en Skype en Windows 10.
4. Instalar los controladores genéricos de la cámara Windows 10
Windows 10 integra un conjunto de controladores genéricos los cuales son de gran ayuda cuando el controlador original del fabricante presenta algún tipo de fallo. Podemos intentar hacer uso de este controlador genérico en la cámara y comprobar luego su funcionamiento.
Para este método vamos de nuevo al Administrador de dispositivos y esta vez damos clic derecho sobre el controlador de la cámara para seleccionar la opción “Actualizar controlador”:
Será desplegada la siguiente ventana:
Damos clic en la opción “Buscar software de controlador en el equipo” y seremos redireccionados a la siguiente ventana:
Allí damos clic en la opción “Elegir en una lista de controladores disponibles en el equipo” y en la siguiente ventana seleccionamos la opción de controlador disponible:
Damos clic en Siguiente para que se complete el proceso de actualización del controlador de la cámara:
Luego de esto podemos acceder de nuevo a Skype y comprobar que todo funcione correctamente.
Con las soluciones que te ha propuesto Solvetic podrás permitir que la cámara en Skype funcione en un 100% de operabilidad.