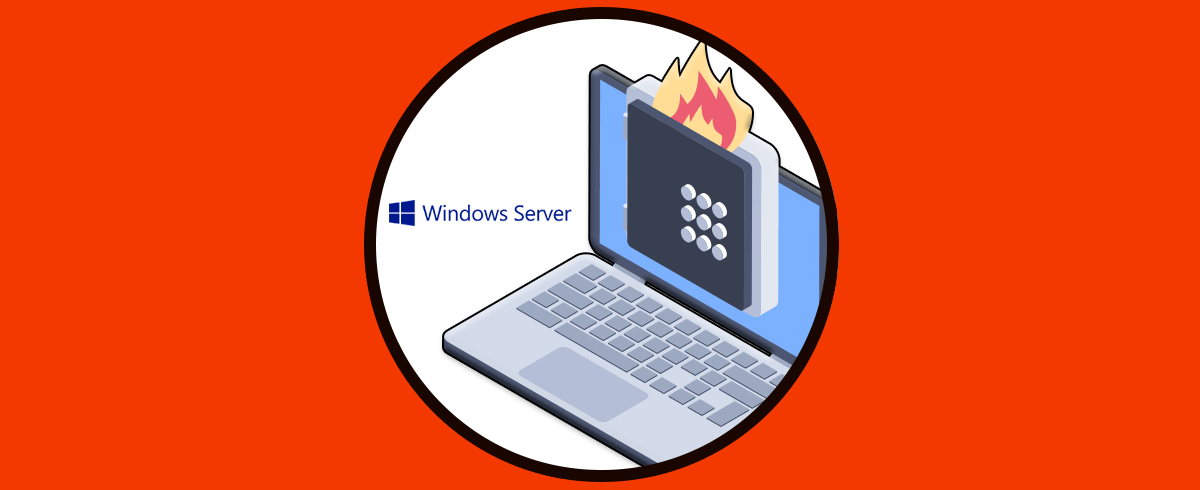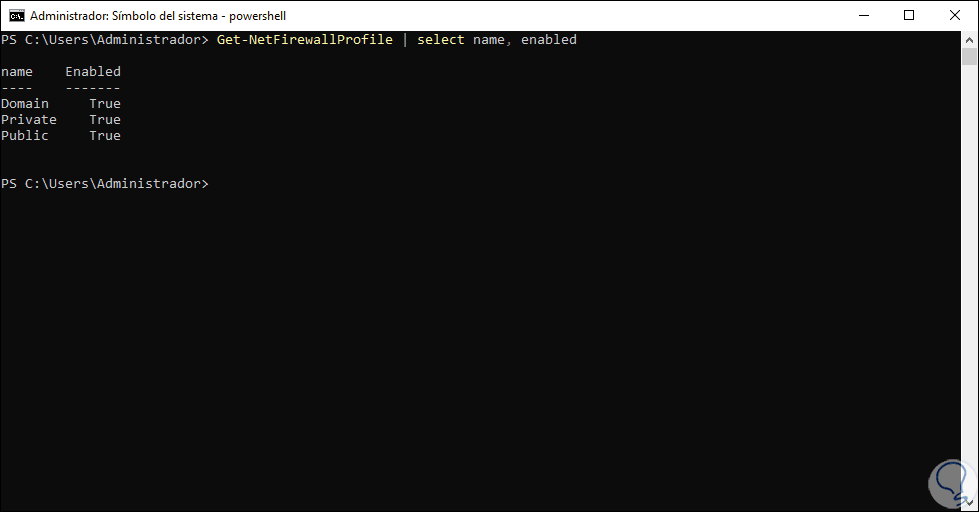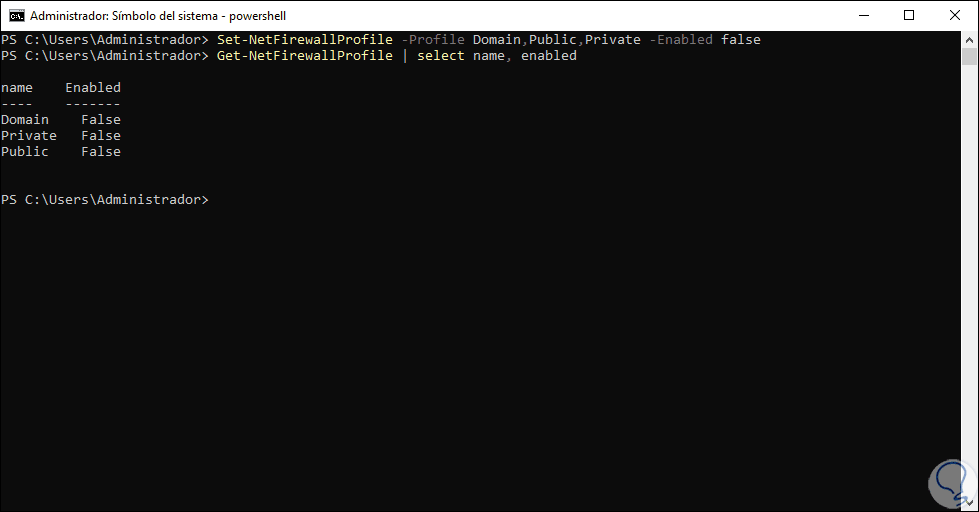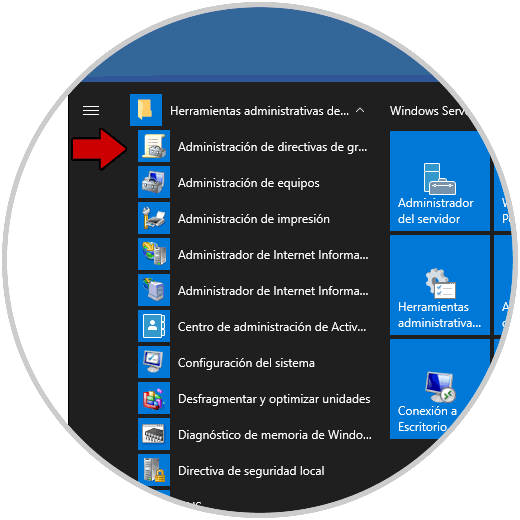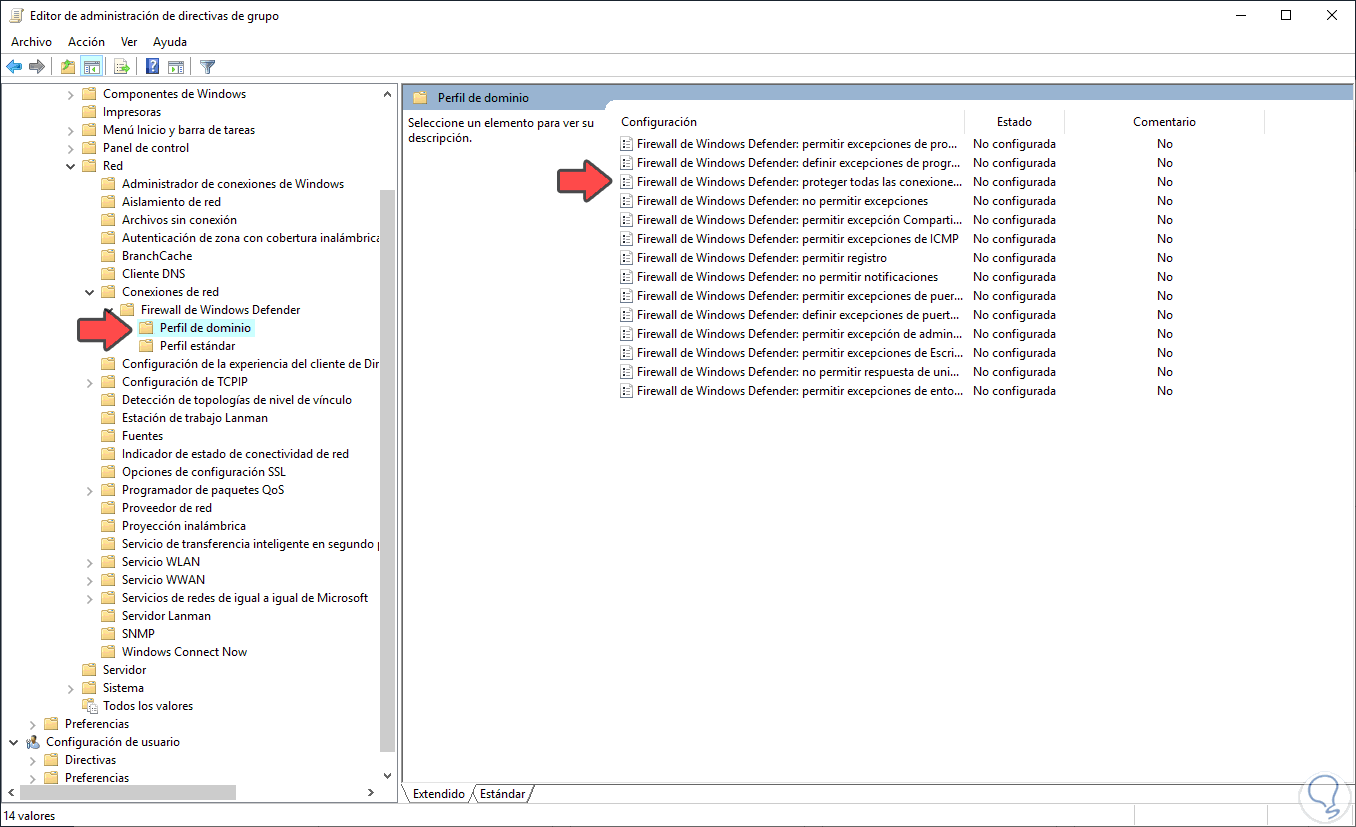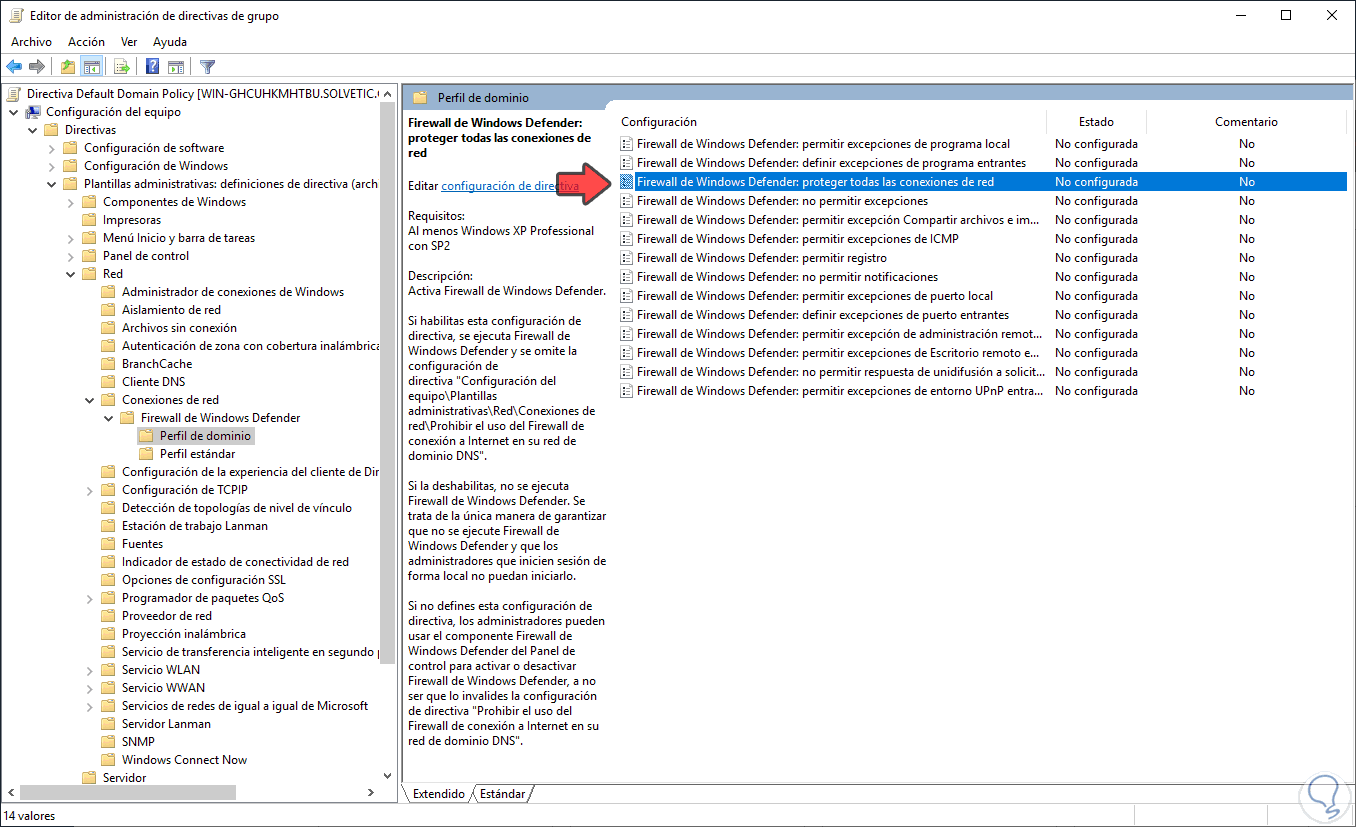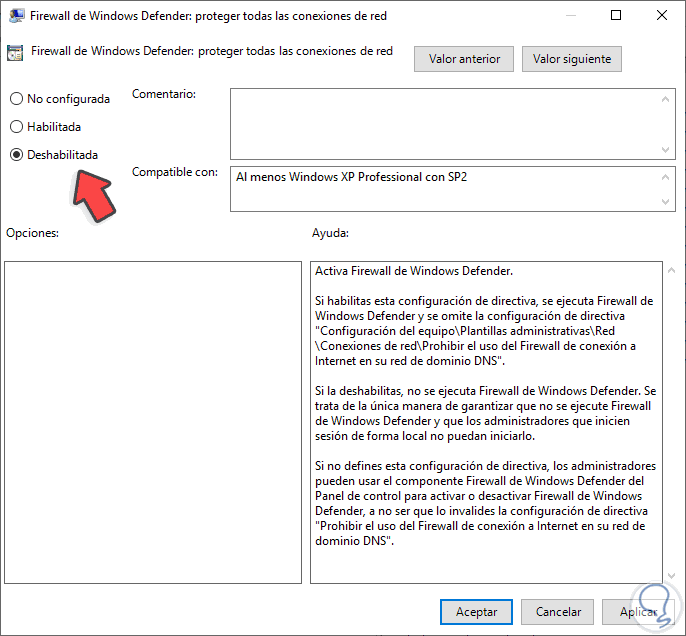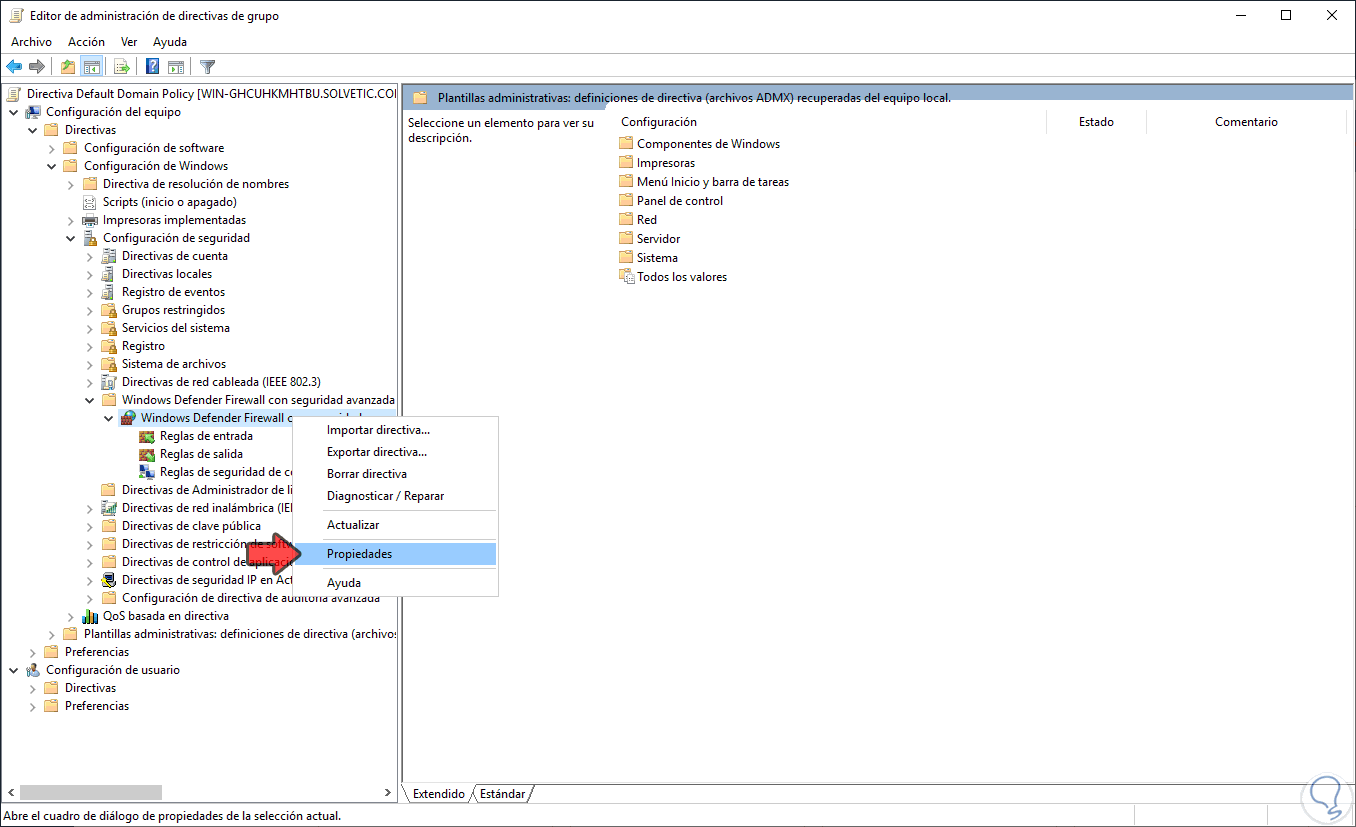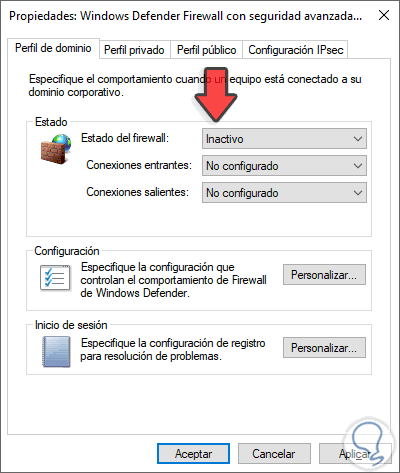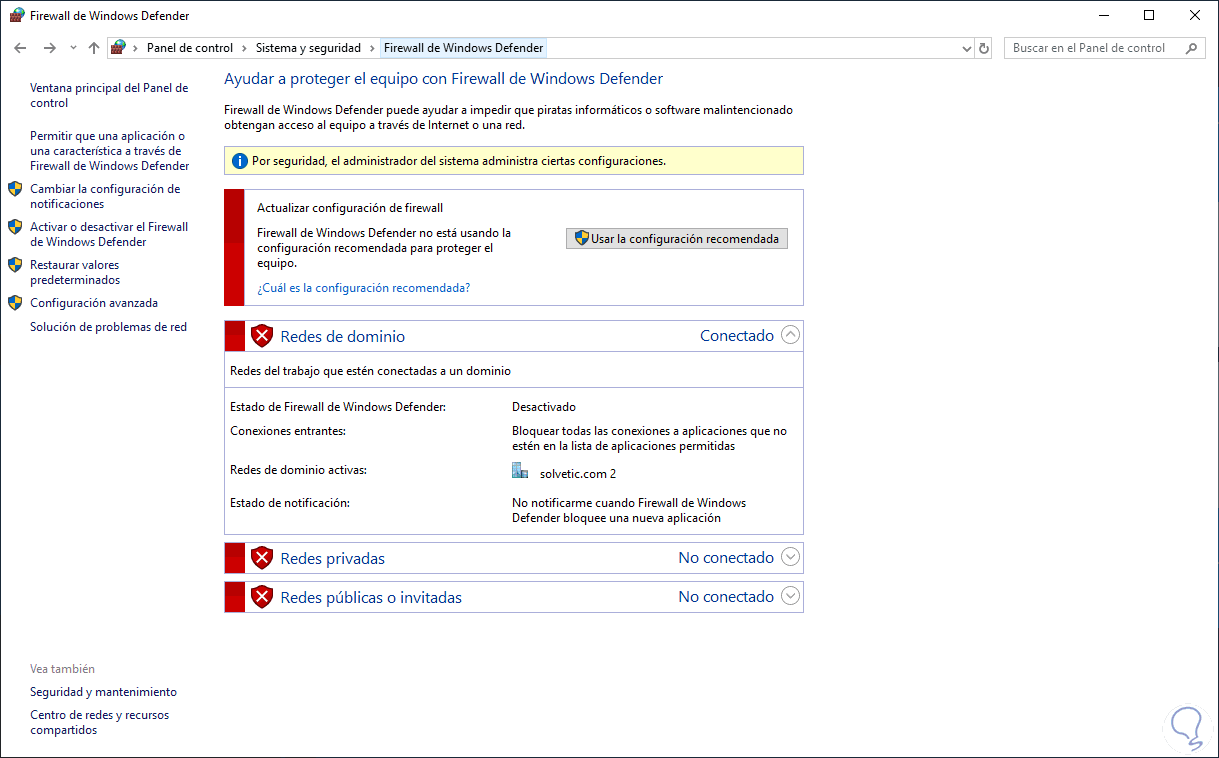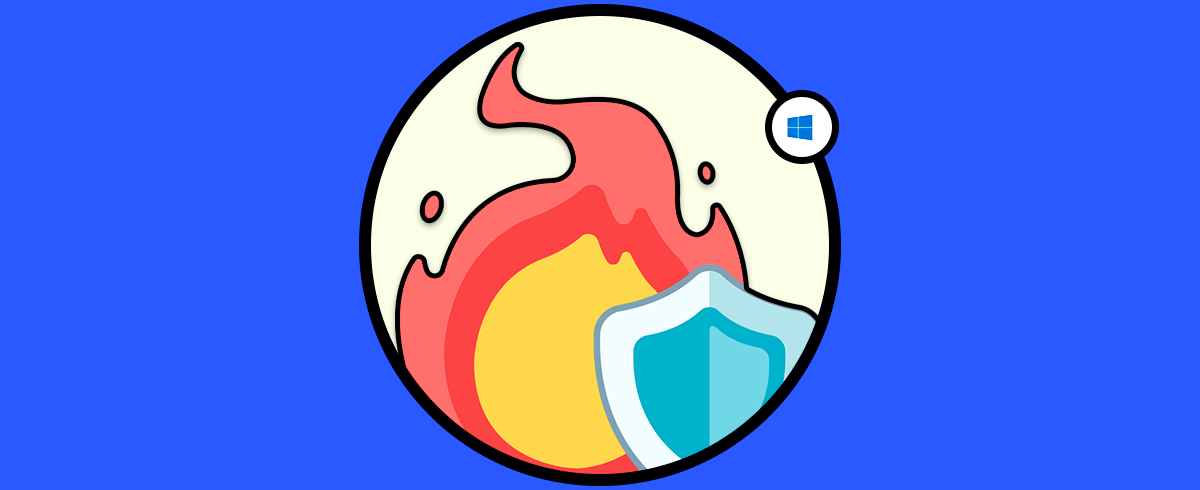El Firewall en Windows Server 2016 y Windows Server 2019 cumple un rol esencial de seguridad ya que el Firewall tiene la misión de impedir que conexiones que pueden ser atacantes accedan al servidor y ocasionen daños o perdida de información lo cual en un ambiente de servidor puede desencadenar múltiples fallos, de allí la importancia del Firewall allí, ahora, por algunas tareas de orden administrativo o de soporte, podemos deshabilitar de forma temporal el Firewall ya sea a través de CMD o GPO.
Gracias al Firewall o cortafuegos podremos gestionar y controlar la seguridad de nuestro equipo al tener la posibilidad de aplicar filtros de acceso y de salida. Mediante el uso de reglas podemos permitir o denegar el tráfico de información por nuestro equipo, algo que permite controlar mucho más todo lo que ocurre en el PC. Con Solvetic aprenderás a desactivar Firewall Windows Server 2019 y Server 2016 usando alguno de estos métodos.
A continuación te dejamos también el videotutorial para poder deshabilitar el Firewall en Windows Server 2019 o Server 2016.
1Desactivar Firewall Windows Server 2019 y 2016 CMD
Para hacer uso de este método en Windows Server vamos al símbolo del sistema y allí accedemos a la secuencia de PowerShell ejecutando “powershell”.
Después de esto habilitamos el Firewall ejecutando:
Get-NetFirewallProfile │select name, enabled
Después para deshabilitar el Firewall en Windows 10 vamos a ejecutar lo siguiente:
Set-NetFirewallProfile -Profile Domain,Public,Private -Enabled false
Con el parámetro “false” se ha indicado que el Firewall tanto en los ambientes públicos, privados y de dominio sea deshabilitado, podemos comprobar el estado ejecutando de nuevo:
Get-NetFirewallProfile │select name, enabled
Si en algún momento deseamos de nuevo habilitar el Firewall en Windows Server 2016 o 2019 vamos a ejecutar lo siguiente:
Set-NetFirewallProfile -Profile Domain,Public,Private -Enabled true
2Desactivar Firewall Windows Server 2019 y 2016 GPO
Las políticas de grupo locales son otro de los mecanismos disponibles para habilitar o deshabilitar el Firewall en Windows Server
Para esto vamos al menú Inicio y en el grupo “Herramientas administrativas de Windows” seleccionamos “Administración de directivas de grupo”:
En el editor desplegado expandimos el dominio y damos clic derecho sobre la opción “Default Domain Policy” y seleccionamos Editar:
Ahora vamos a la ruta:
- Configuración del equipo
- Plantillas administrativas
- Red
- Conexiones de red
- Firewall de Windows Defender
Seleccionamos “Perfil de dominio” y luego seleccionamos la política llamada “Firewall de Windows Defender: proteger todas las conexiones de red”:
Damos doble clic sobre esta política y activamos la casilla “Deshabilitar” para configurar en este modo el Firewall de Windows Server. Damos clic en Aplicar y Aceptar para guardar los cambios.
Ahora vamos a la siguiente ruta:
- Configuración del equipo
- Configuración de Windows
- Configuración de seguridad
- Windows Defender
- Firewall con seguridad avanzada
Damos clic derecho sobre “Windows Defender Firewall con seguridad avanzada” y seleccionamos “Propiedades”:
En la ventana desplegada iremos a cada uno de los perfiles (público, privado y dominio) y configuramos el campo “Estado de Firewall” en “Inactivo”. Damos clic en Aplicar y Aceptar para guardar los cambios y reiniciamos el sistema para aplicar los cambios.
Después de esto iremos a la siguiente ruta:
- Panel de control
- Sistema y seguridad
- Firewall de Windows Defender
Allí validamos que el Firewall en Windows Server 20106 o 2019 este deshabilitado:
Con estos pasos simples podemos desactivar Firewall Windows Server 2019 y Server 2016 cuando sea necesario.