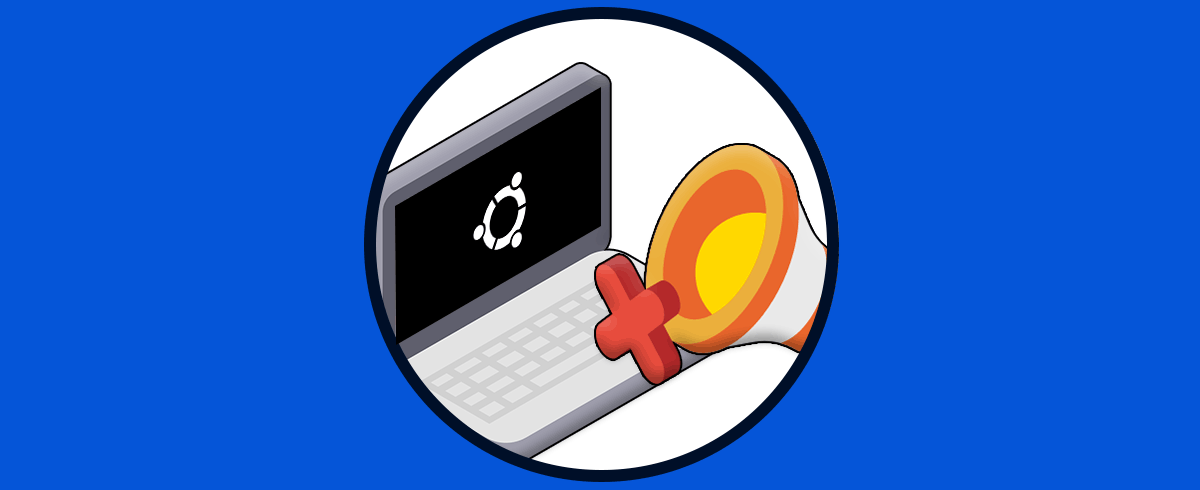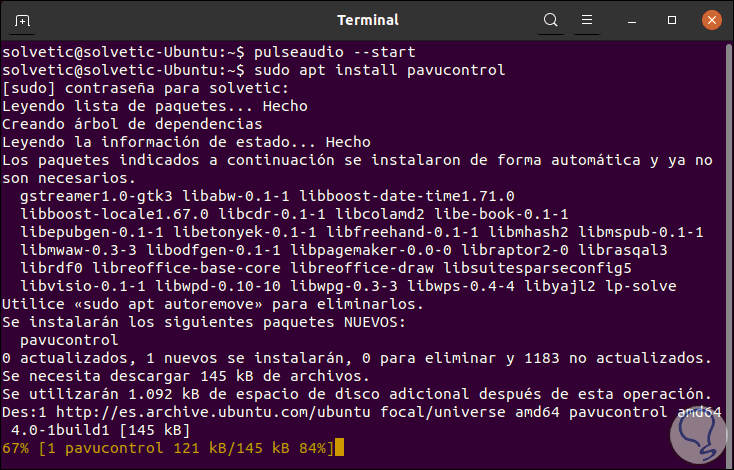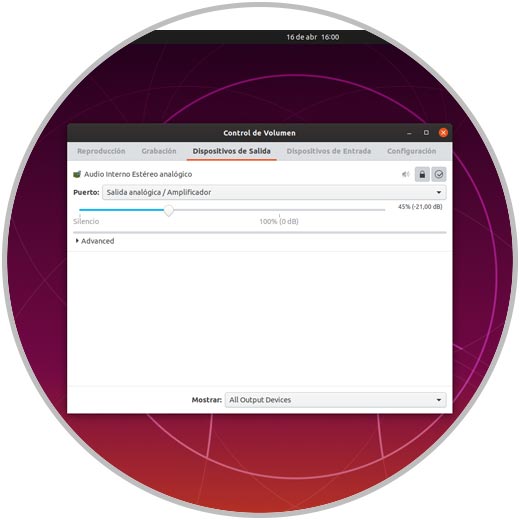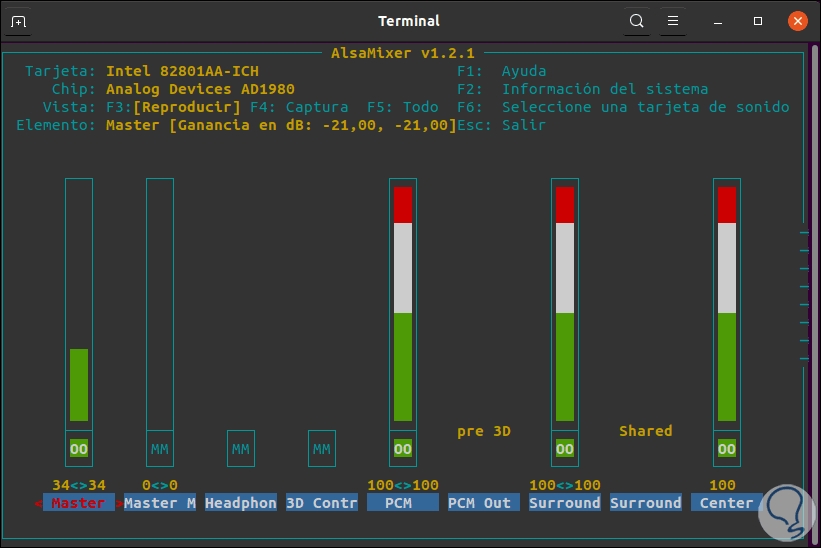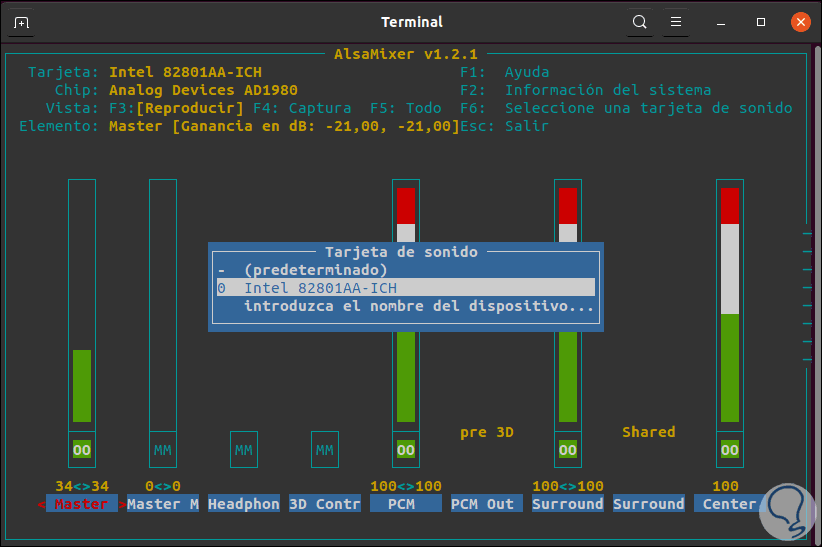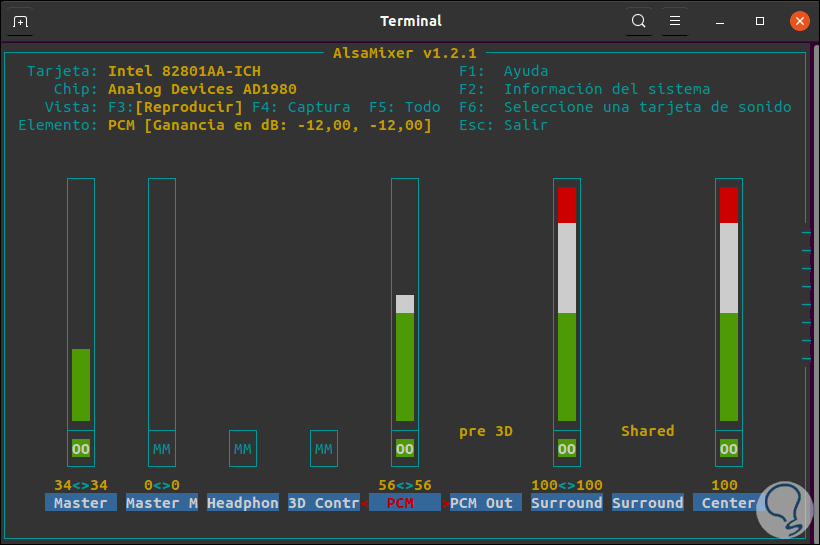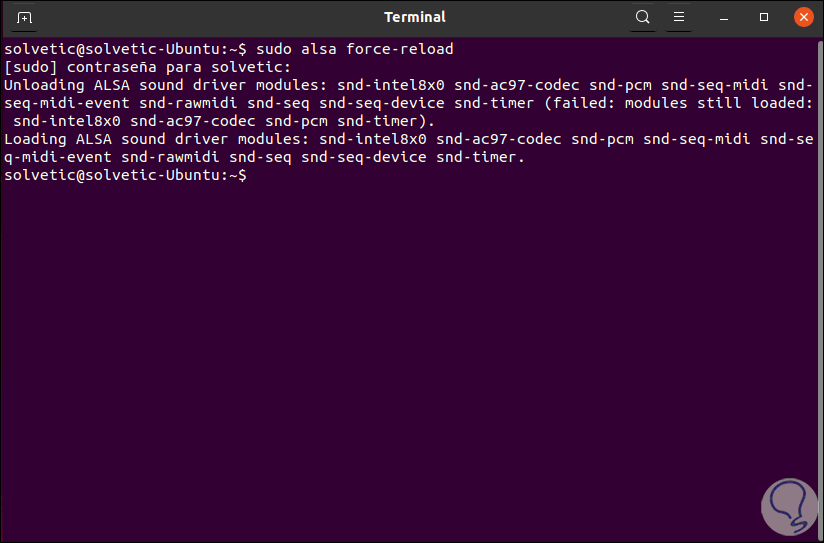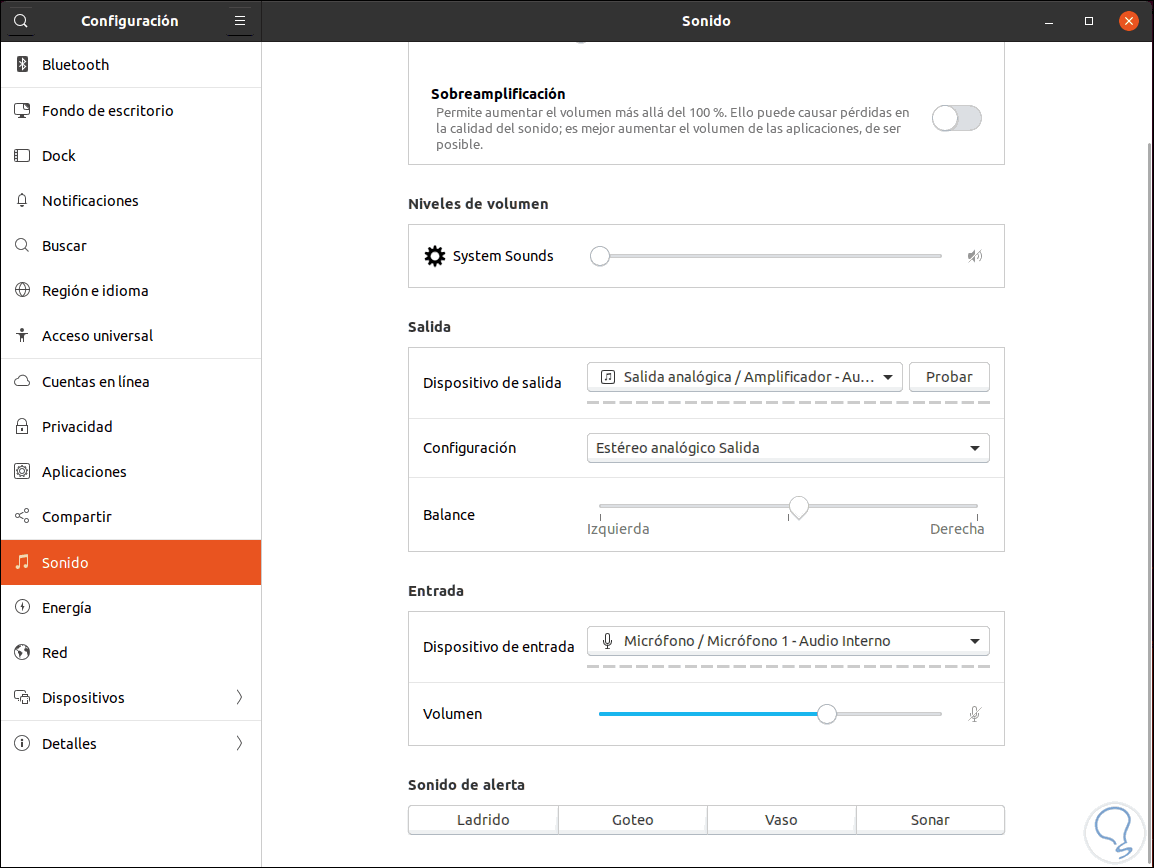Cada uno de los sistemas operativos actuales cuenta con características que lo hace diferentes de los demás, pero existen algunas tareas o funciones que son idénticas en todos los sistemas. Una de ellas es el sonido del sistema, ya sea para alertarnos de alguna nueva notificación para reproducir audio o acceder a plataformas virtuales. El audio es clave en el sistema y necesario para miles de usuarios.
Sin embargo muchas veces cuando instalamos Ubuntu o se actualiza a una nueva versión disponible suele surgir un problema de sonido que afecta el comportamiento natural de este parámetro y quizás suele darse por alguna mala configuración, por error en el dispositivo de salida o por un error propio del sistema. Solvetic pensando en esto trae un conjunto de soluciones para que el sonido se reproduzca forma correcta en Ubuntu.
1. Instalar PulseAudio Ubuntu para solucionar sin sonido
PulseAudio se ha desarrollado como un sistema de sonido ideal para sistemas operativos POSIX actuando como un proxy para las aplicaciones de sonido de una forma central, esta utilidad permite realizar acciones como:
- Transferir el audio a un equipo diferente
- Modificar el formato de muestra o el recuento de canales
- Mezclar varios sonidos en uno solo y más
PulseAudio está definido como la configuración por defecto del controlador de sonido en las distribuciones Linux actuales y trabaja en conjunto con los controladores ALSA y OSS con el fin de que las señales de sonido puedan ser reproducidas en los altavoces y aplicaciones asociadas en Ubuntu.
PulseAudio integra su paquete de control de volumen, pero no nos da la posibilidad de administra las transmisiones de forma individual.
Para corregir esto podemos echar mano de Pavucontrol la cual permite una administración específica de cada aspecto de audio. Para su instalación accedemos a la terminal y ejecutamos los siguientes comandos:
pulseaudio --startsudo apt install pavucontrol
Luego de esto ejecutamos “pavucontrol” desde la terminal y en la consola será posible administrar los parámetros de audio:
PulseAudio se encarga de controlar cada uno de los controles de volumen de ALSA, como usuarios de Ubuntu tenemos la posibilidad de administrar estos aspectos de una manera mas detallada, para esto abrimos la terminal y ejecutamos:
alsamixer
En la parte superior encontramos detalles de la tarjeta, chip y master, en la parte central encontramos los niveles actuales de uso con su configuración, allí seleccionaremos la tarjeta de sonido con la tecla F6:
Pulsamos Enter y con las teclas de flecha izquierda y derecha podemos seleccionar un control de volumen según sea necesario (ubicados en la parte inferior) y con las flechas arriba y hacia abajo será posible aumentar o disminuir los niveles de volumen para cada control seleccionado. Si un control del mezclador está en silencio veremos la leyenda "MM" y los demás estarán por defecto en 100%, por ejemplo, PCM podemos usar la flecha bajo para disminuir su nivel a 56%:
sudo alsa force-reload
sudo apt remove --purge alsa-base pulseaudio (Desinstalamos PulseAudio)sudo apt install alsa-base pulseaudio (Reinstalamos PulseAudio)
2. Comprobar la configuración de los altavoces Ubuntu
Revisar la configuración de los dispositivos de audio ayudará a verificar si el error radica en este aspecto, para ello vamos a Sonidos y desde allí podemos validar aspectos como:
- Niveles de volumen del sistema
- Altavoz configurado como predeterminado
- Balance o niveles de cada altavoz
Desde aquí podemos determinar si el audio sigue o no con errores.
Con estos pasos estaremos en capacidad de restablecer el audio en Ubuntu y con ello disfrutar del sonido allí.