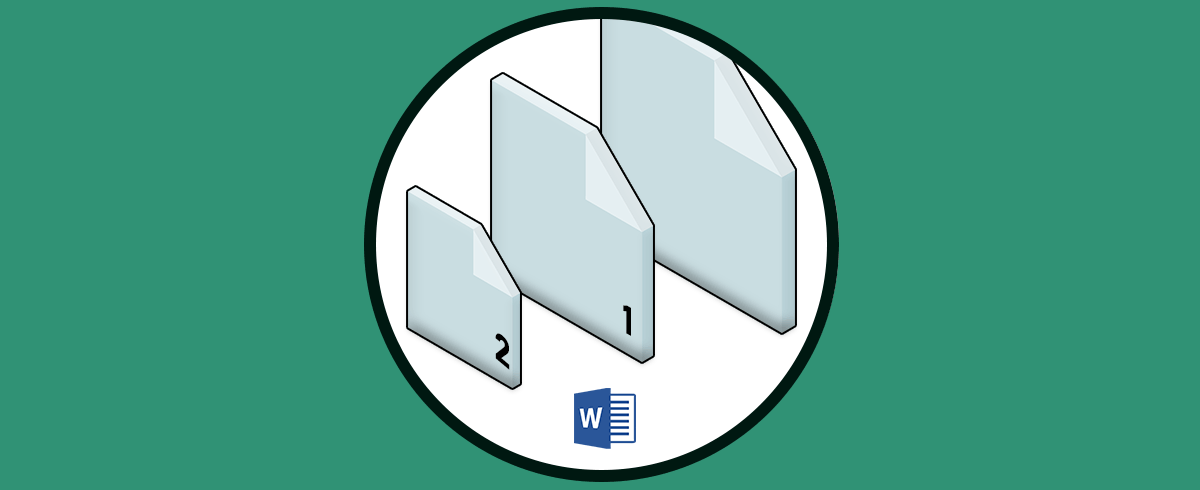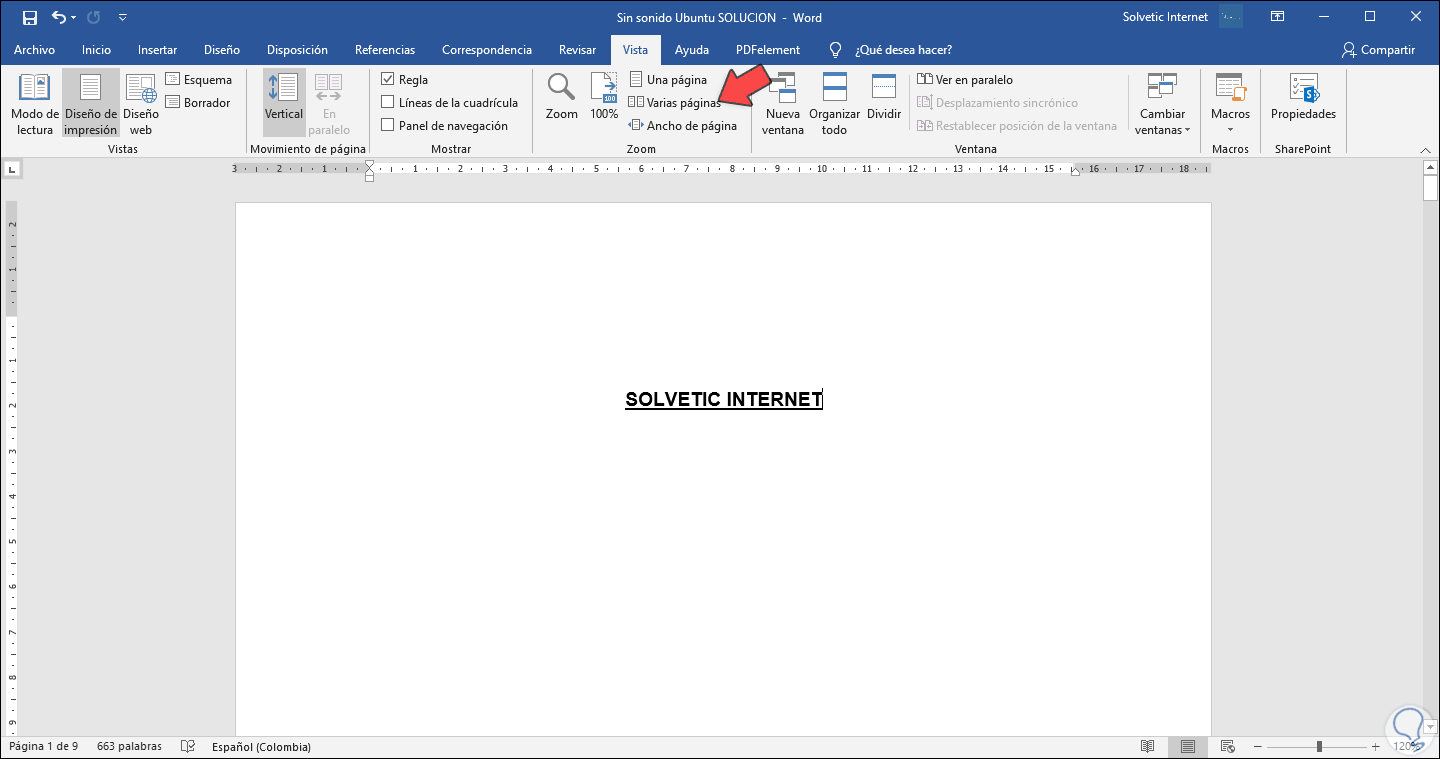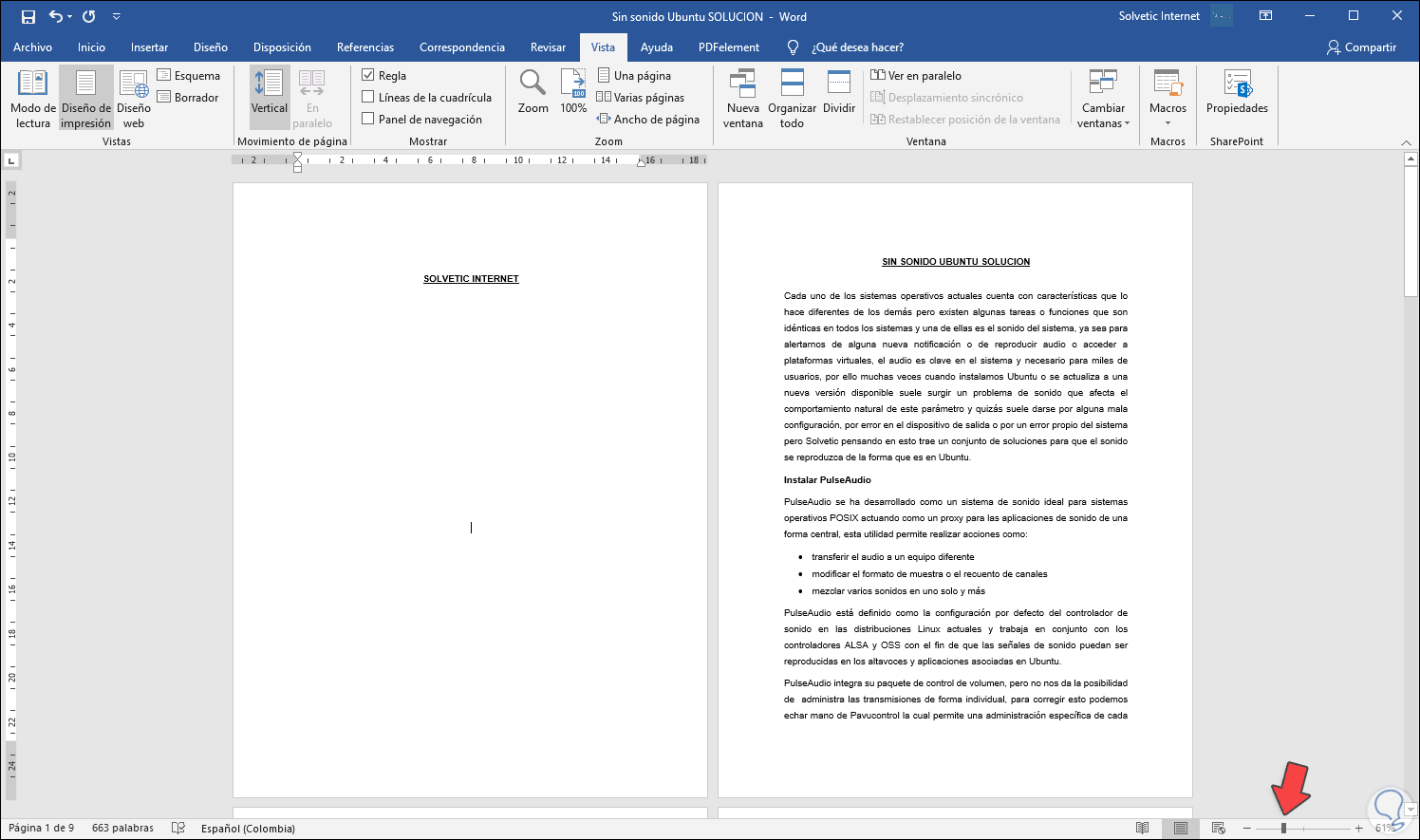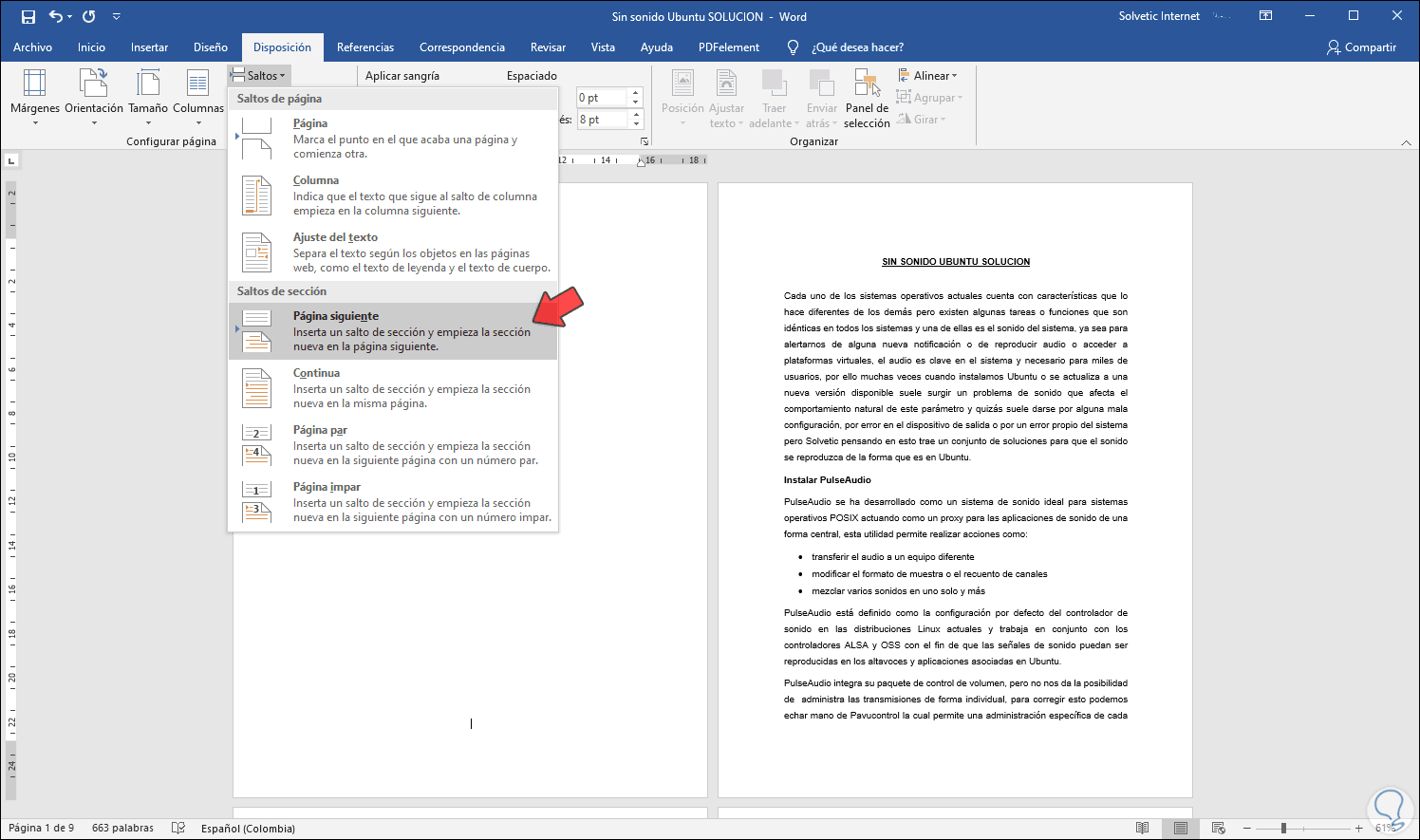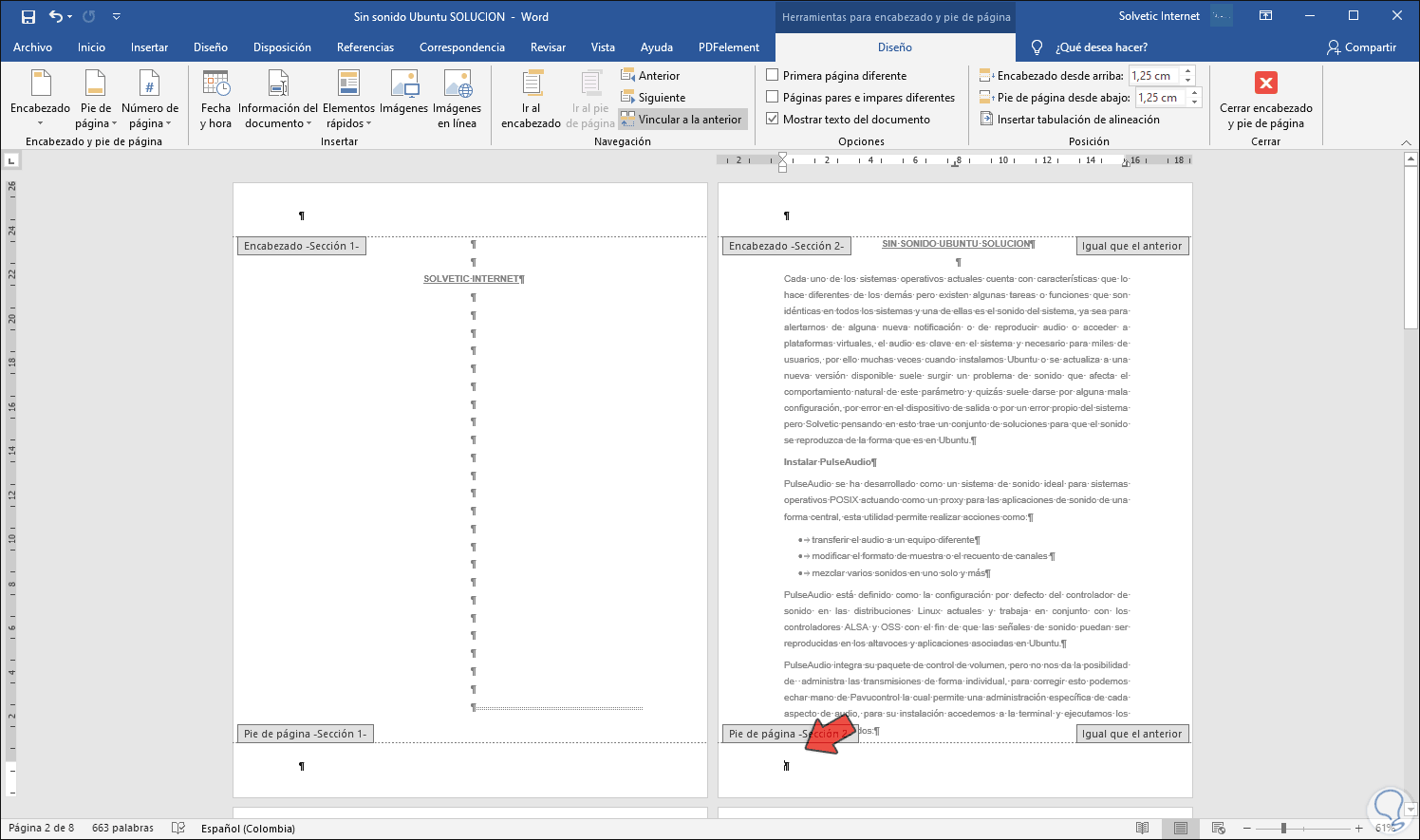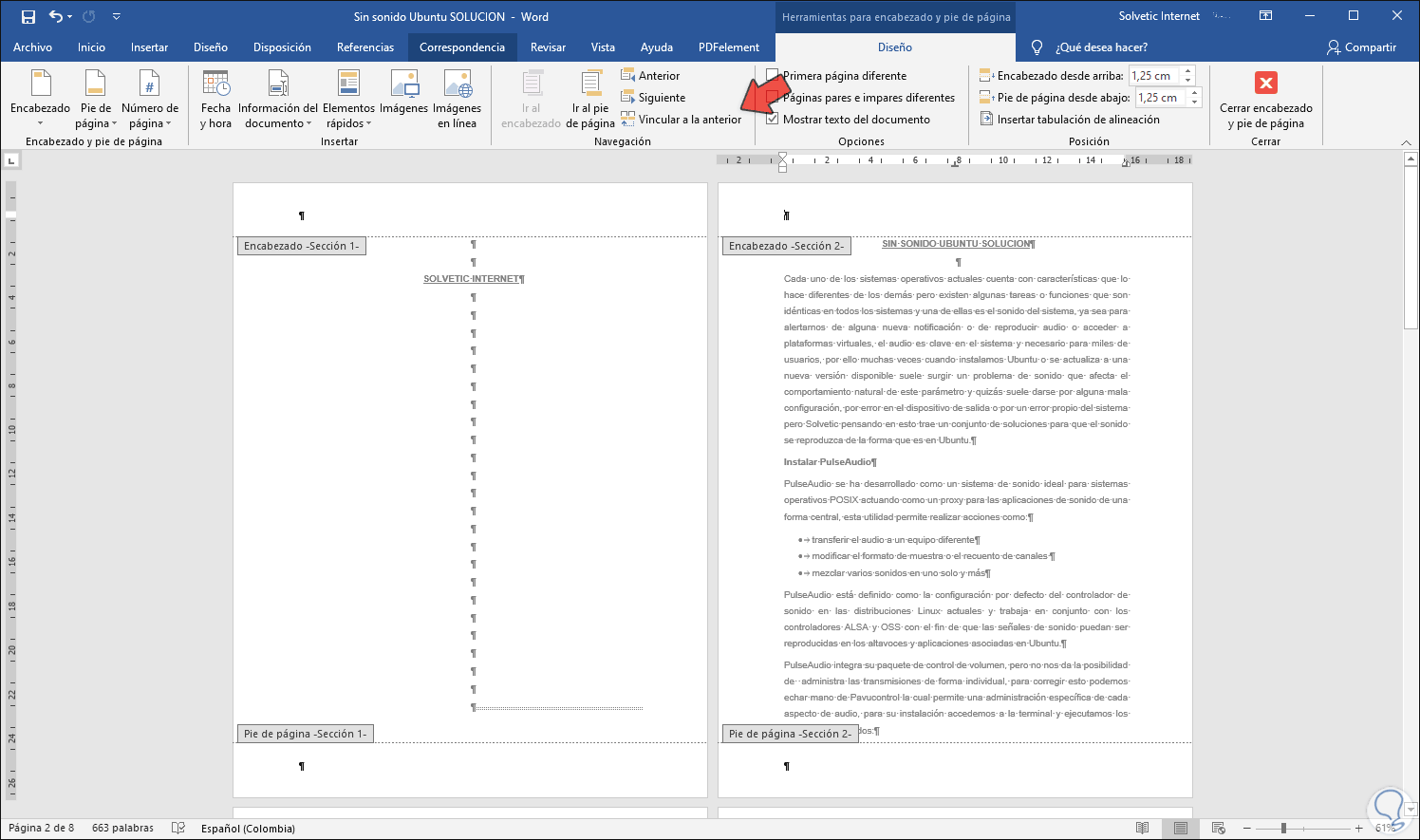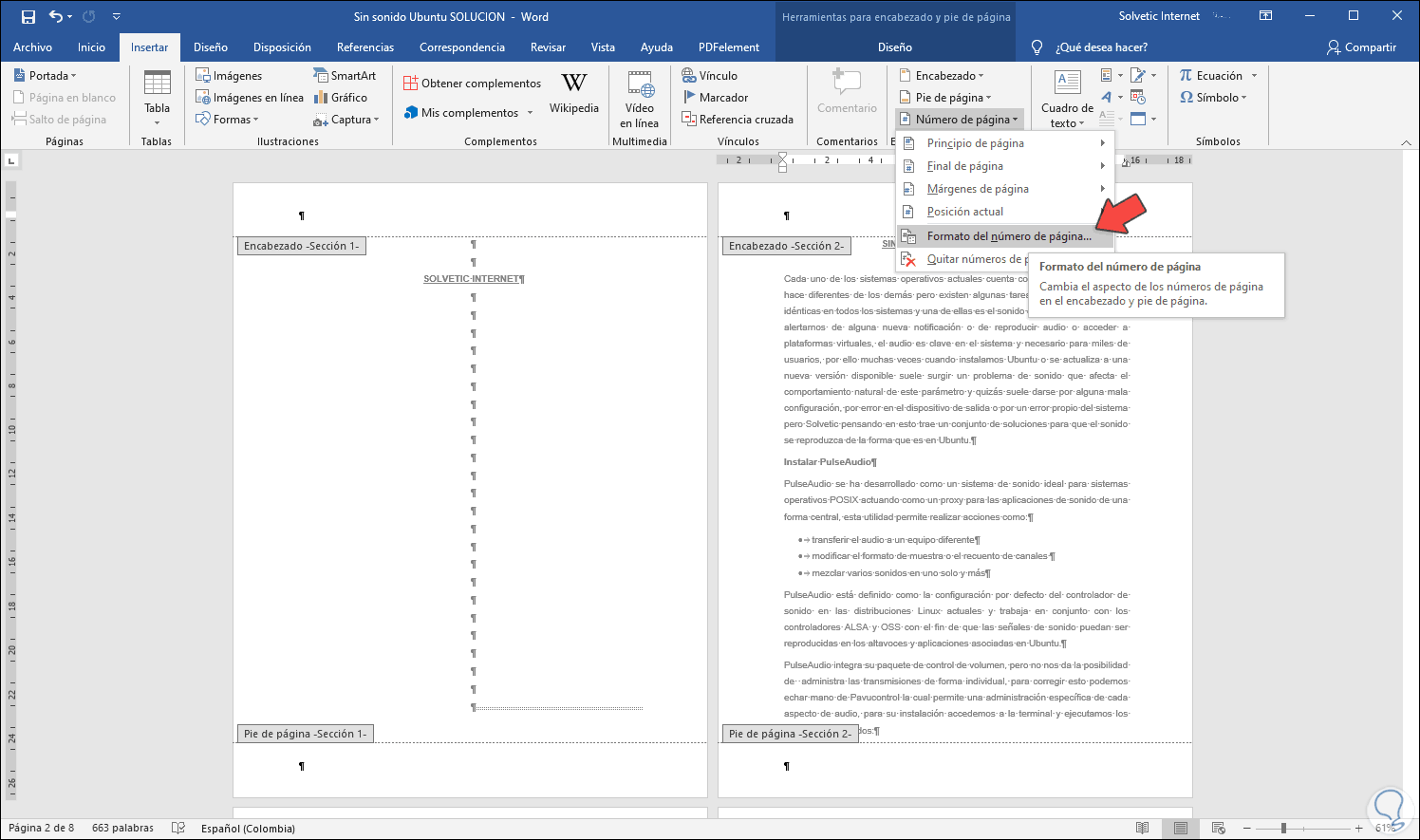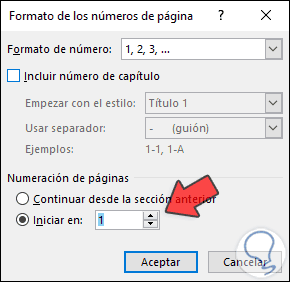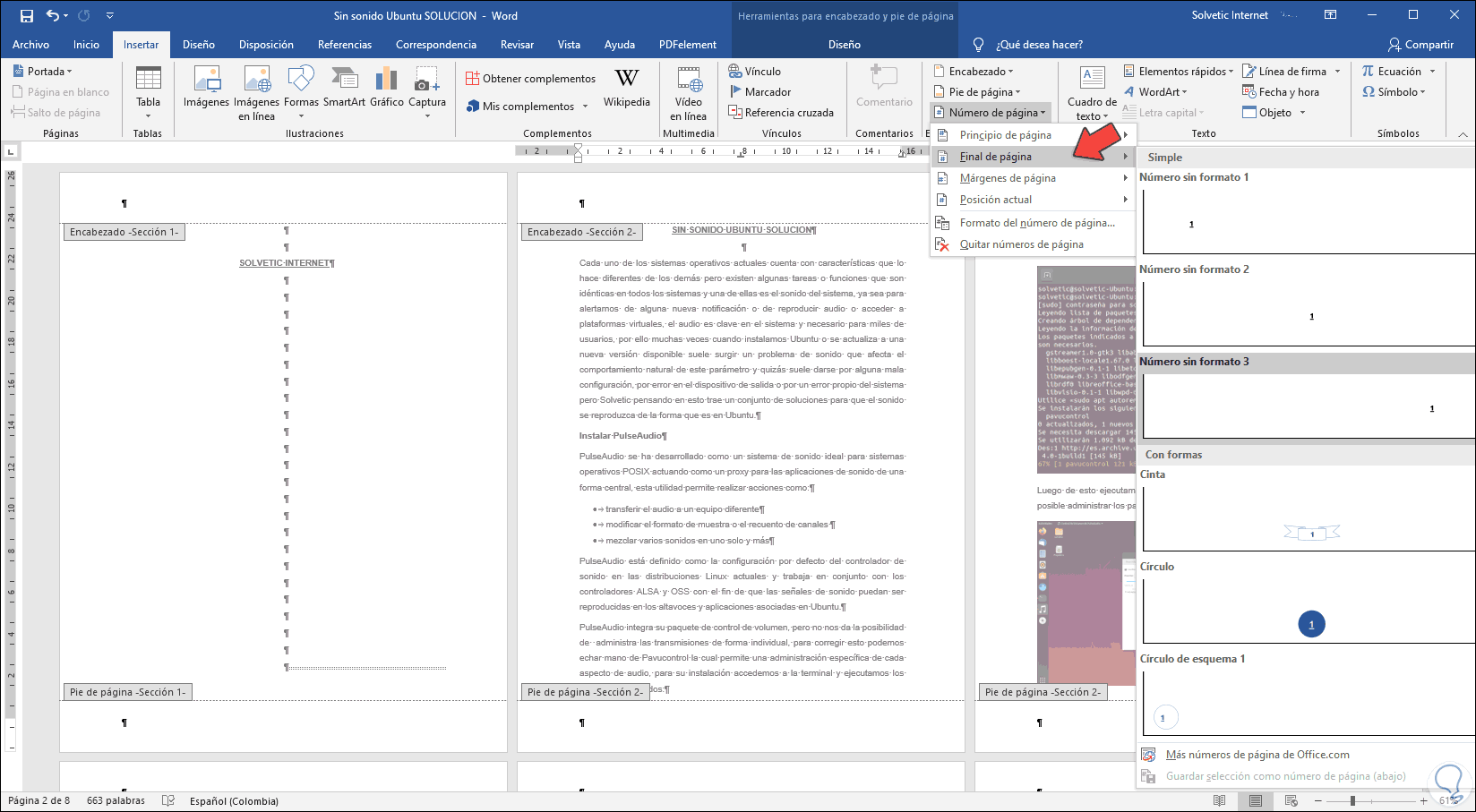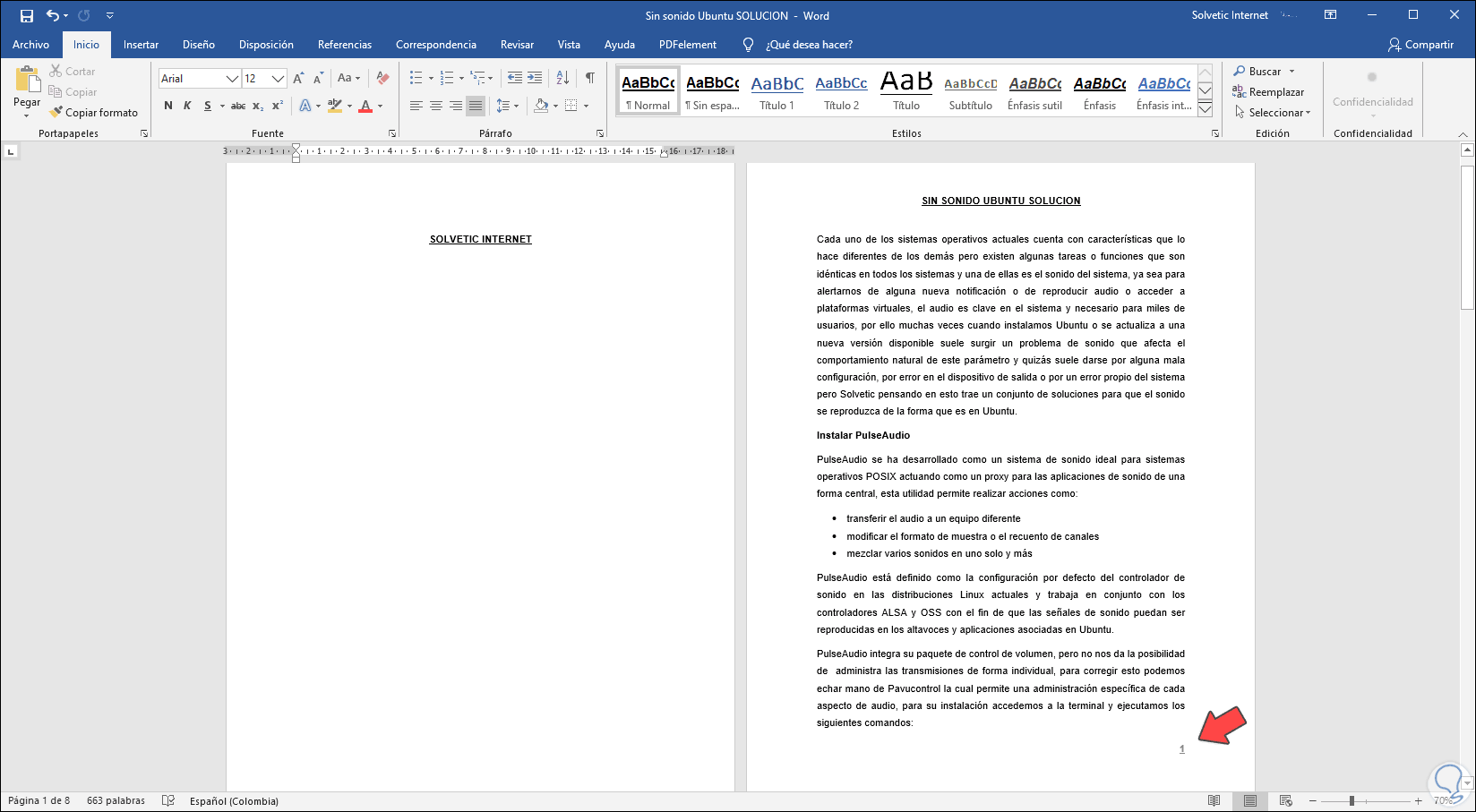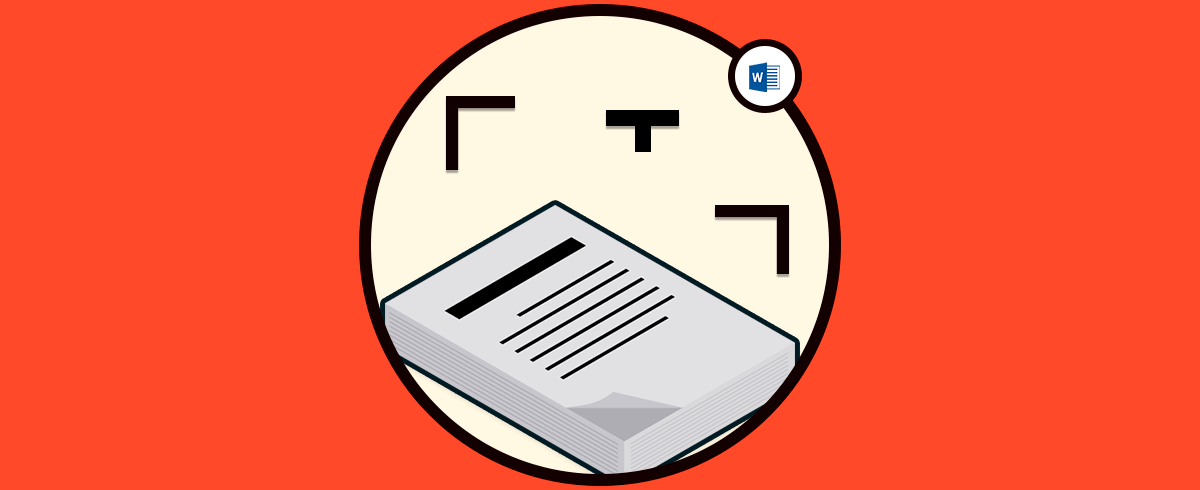Microsoft Word, tanto 2016 como 2019, forma parte de la suite de Office y su desarrollo está enfocado en permitir al usuario final la creación y gestión de documentos profesionales con las mejores herramientas para su trabajo. Para ordenar la secuencia de las páginas en Word disponemos de la numeración de la página con la cual se consigue llevar el orden adecuado de estas y saber en detalle cuántas paginas están siendo realizadas.
Por temas de visualización y de estructura del documento es posible que deseemos que la numeración inicie en otra página de Word 2016 o 2019 y Solvetic te explicará cómo hacerlo de forma eficaz y 100 % funcional. Iniciar numeración en otra página Word 2019, 2016 nos ayuda a poder personalizar desde dónde queremos que se contabilice el número de páginas.
Te dejamos también la opción de iniciar numeración en otra página Word 2019 o Word 2016.
Cómo iniciar numeración en otra página en Microsoft Word
El primer paso a dar será acceder al modo de vista de páginas, para ello vamos al menú Vista y en el grupo Zoom damos clic en la opción “Varias páginas”:
Al dar clic allí podremos ver el documento en varias páginas y en la parte inferior encontramos el zoom el cual podemos ajustar según sea necesario:
Para nuestro caso vamos a iniciar la numeración en la página 2, para lograr esto debemos insertar un salto de sección en la página anterior a la cual se iniciará la numeración, en este caso vamos al final de la página 1 e iremos al menú Disposición y en el grupo Configurar página damos clic en la opción Saltos y allí seleccionamos Página siguiente:
Ahora vamos al menú Inicio y damos clic sobre “Mostrar todo” en el grupo Párrafo o usamos las teclas siguientes:
Ctrl + I
Allí podemos borrar los espacios en la página 2, el siguiente paso será desvincular la página 1 de la página 2. Para esto damos clic sobre la página en la cual se ha de iniciar la numeración y editamos su pie de página dando doble clic en la parte inferior izquierda:
Para desvincular las secciones damos clic en el botón “Vincular a la anterior” ubicado en el grupo Navegación y veremos lo siguiente y el mismo proceso lo repetimos en el encabezado:
Con esto hemos logrado desvincular estas dos secciones, ahora vamos a insertar los números de página, estos pueden ir en el encabezado o en el pie de página, damos clic en el pie de página y se hará la configuración para iniciar en 1. Vamos al menú Insertar y allí vamos al grupo “Encabezado y pie de página” y desplegamos las opciones de “Numero de página” para seleccionar “Formato del número de página”:
En la ventana desplegada activamos la casilla Iniciar en y establecemos el número 1:
Damos clic en Aceptar y ahora vamos al menú Encabezado y pie de página y dentro de las opciones de Numero de página seleccionamos Final de página y allí elegimos el que mejor se adapte al documento:
Seleccionamos dicha opción y salimos del encabezado y pie de página y veremos que la numeración inicia donde se ha determinado:
Con estos simples pasos podemos iniciar la numeración en la página que deseemos en Microsoft Word 2016 o 2019.