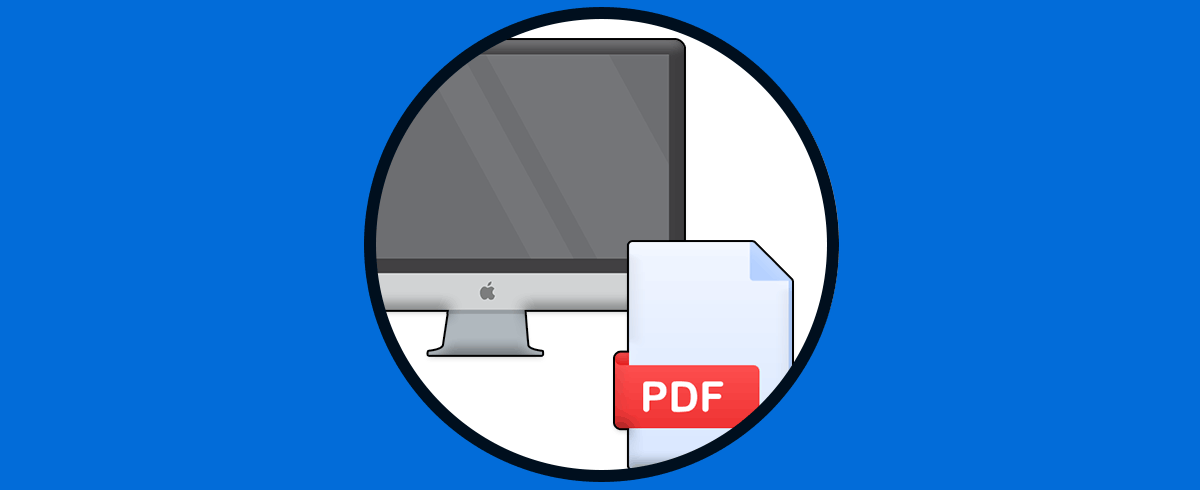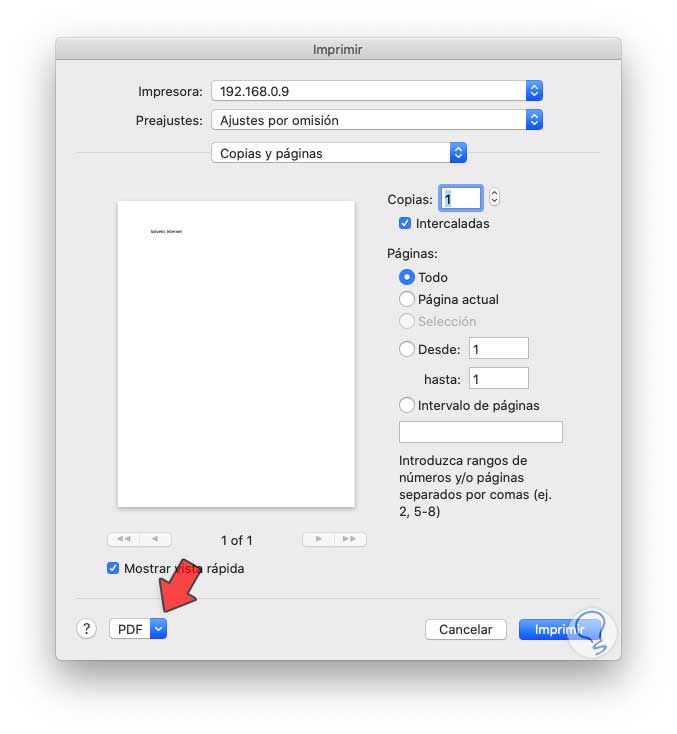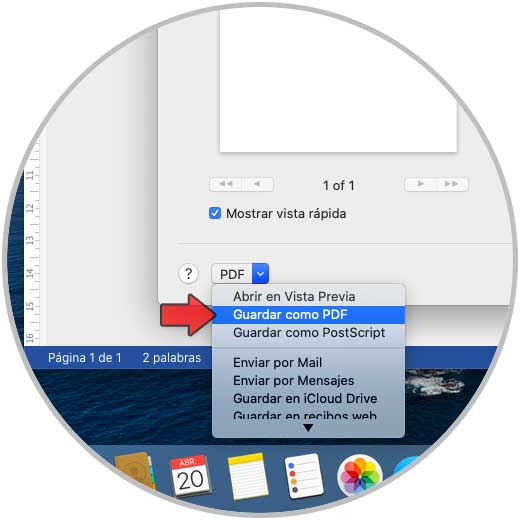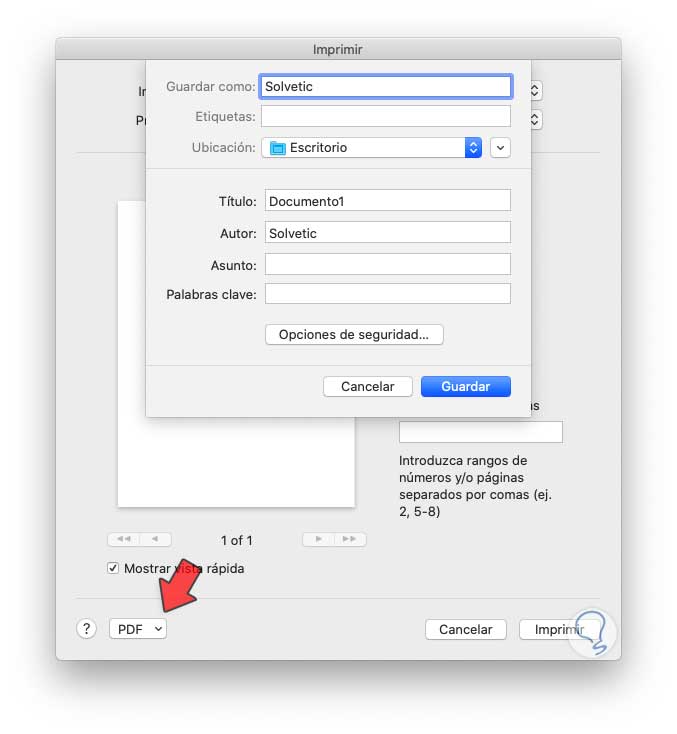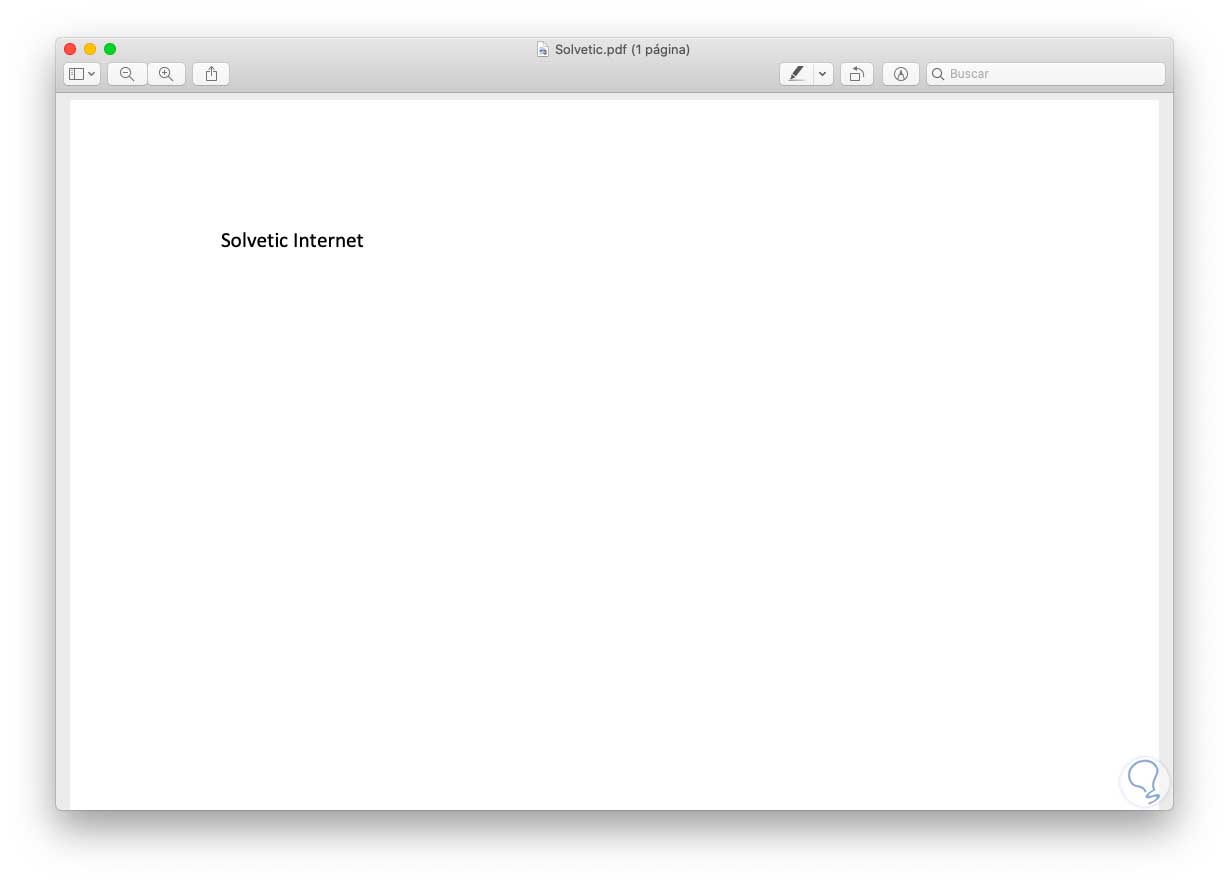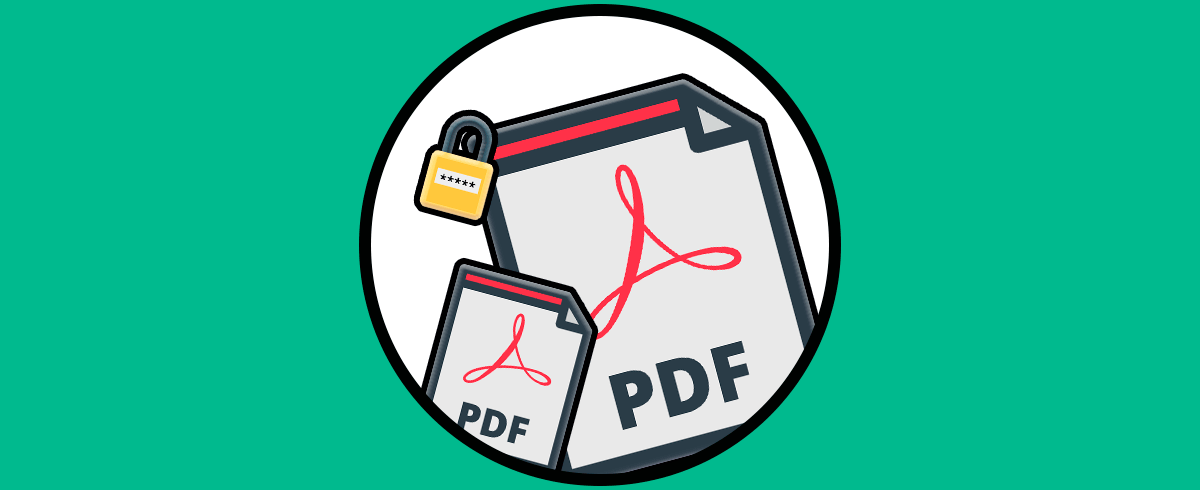Las tareas de impresión son una de las más frecuentes que realizamos a diario y más si estamos en un ambiente de oficina y por ende debemos contar con un equipo de impresión que nos ayude a llevar estas actividades. Pero si por alguna razón no contamos con una impresora o esta se encuentra dañada, macOS nos da la oportunidad de guardar los archivos que estamos trabajando en formato PDF de forma nativa y sabemos muy bien que este formato portable es mucho más llevadero para enviar por correo o para alojarlo en diferentes sitios y luego acceder a él.
Los archivos PDF permiten que tengamos una versión más final de un documento pues a menos que queramos forzadamente, no es editable como un archivo de texto original. Cuando vamos a imprimir algo es aconsejable que hagamos un imprimir a PDF Mac para que el contenido no se mueva ya que, en función del programa o impresora, un doc seguramente te descoloque parte del contenido. Por eso guardar como PDF Mac nos ayuda a que todo esté perfecto cuando vayamos a imprimir.
Solvetic te explicará cómo podemos imprimir a PDF Mac o guardar PDF Mac de una manera simple.
Cómo imprimir a PDF en macOS
Para lograr este tipo de impresión, en este caso usamos Microsoft Word, iremos al menú Archivo y allí seleccionamos “Imprimir” o bien podemos usar las teclas siguientes:
⌘ + P
En el cuadro emergente desplegado encontramos diferentes opciones para trabajar con la impresión del documento seleccionado:
Para imprimir a PDF damos clic sobre el campo “PDF” ubicado en la parte inferior y en las opciones desplegadas seleccionamos “Guardar como PDF”:
Se abrirá una ventana emergente donde podemos definir detalles como:
- Nombre a asignar al archivo.
- Ubicación donde se guardará.
- Detalles adicionales de seguridad o información.
Damos clic en “Guardar” y así hemos guardado el archivo seleccionado en el formato PDF. Si quieres imprimir físicamente el documento, vuelve a entrar en el menú de impresión desde el PDF y elige tu impresora para imprimirlo.
Es un proceso muy simple pero efectivo para imprimir a PDF en Mac.