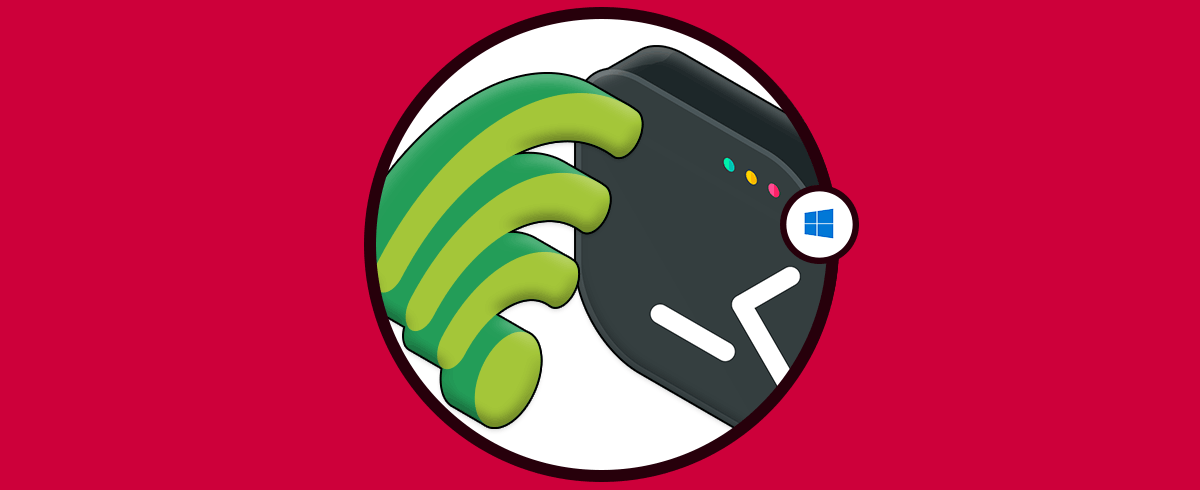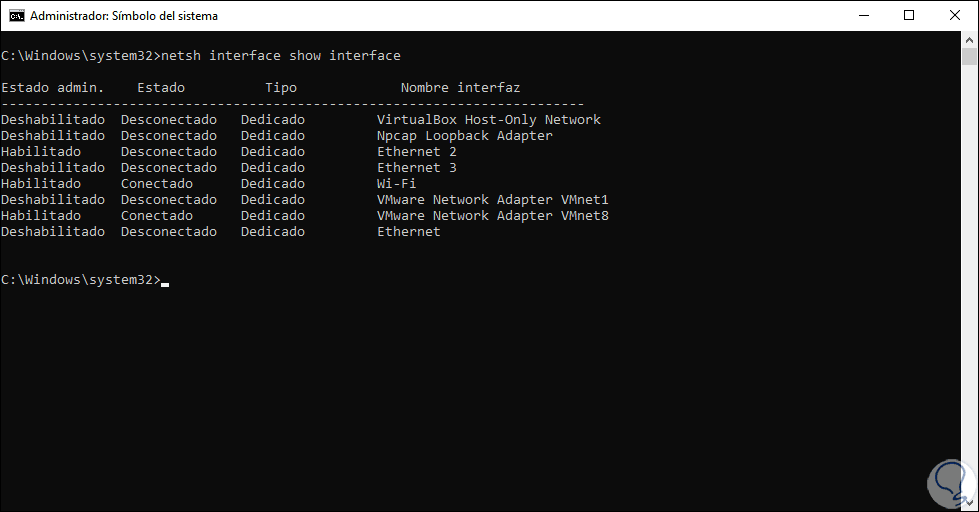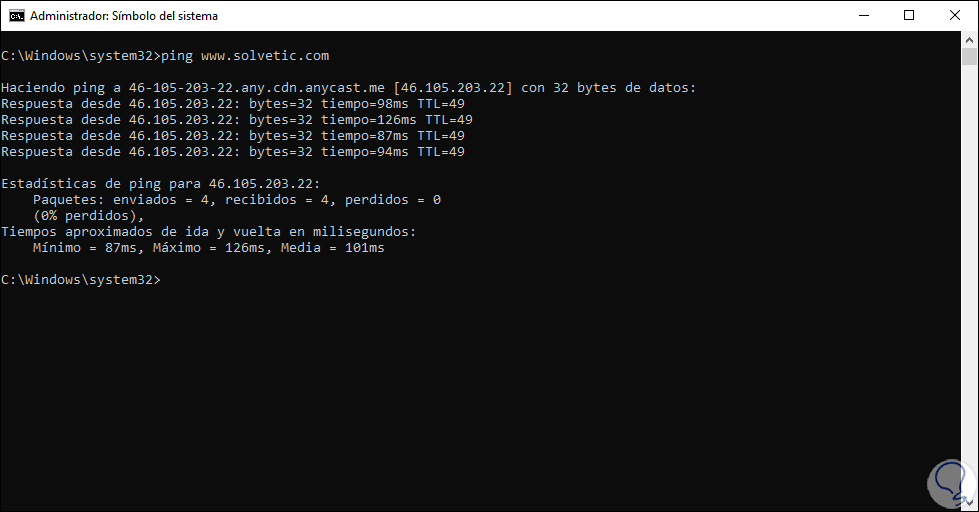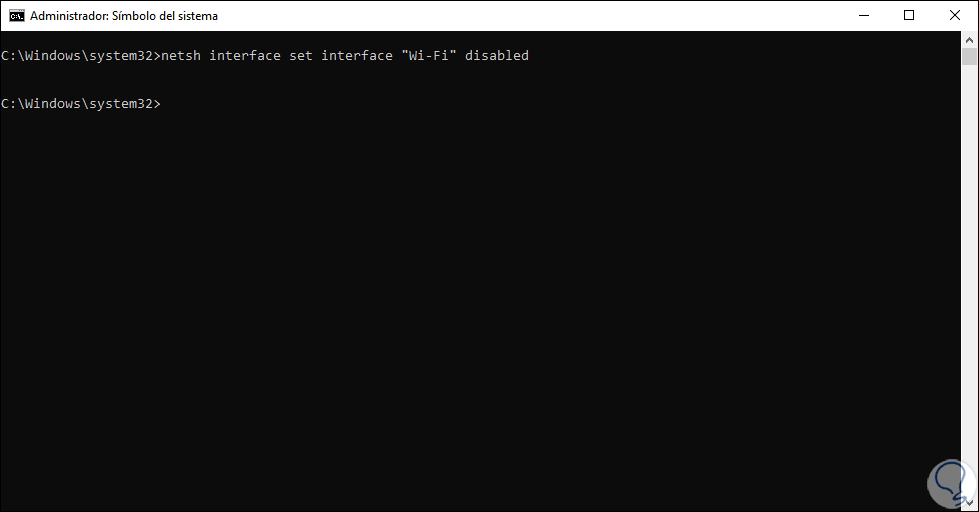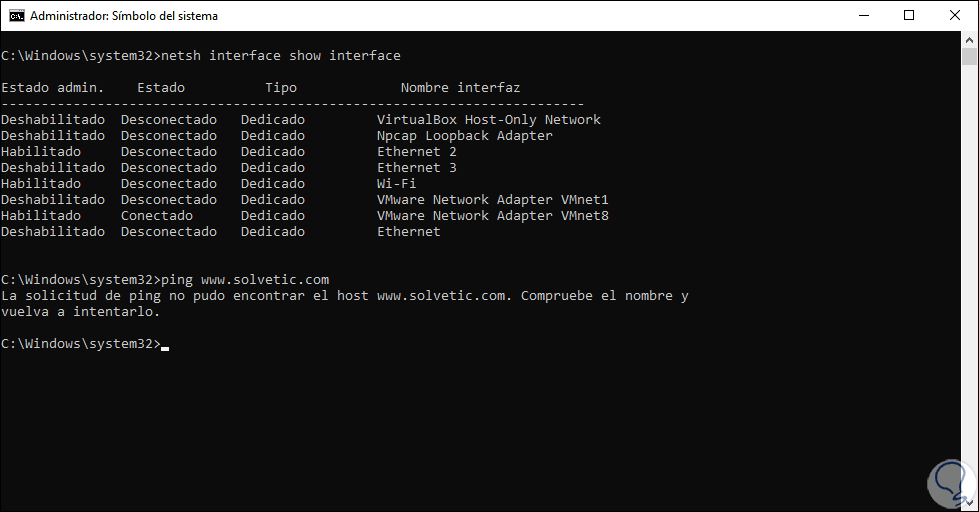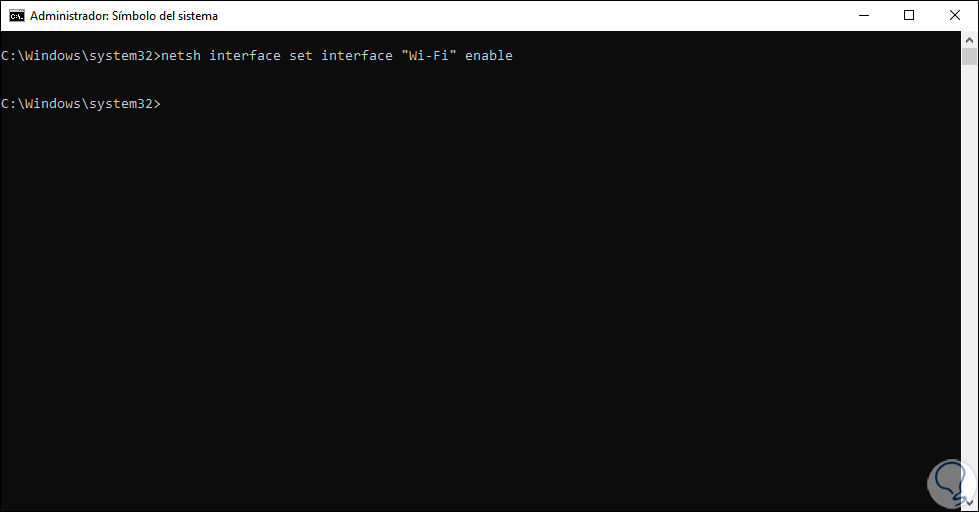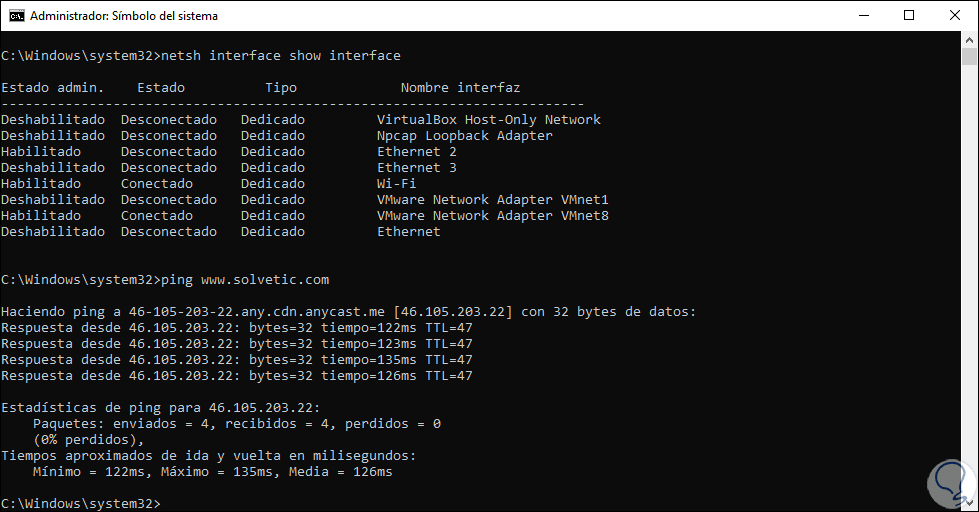El uso de las redes Wi-Fi ha ido en gran auge debido a la cantidad de dispositivos portátiles existentes en la actualidad y es por ello que con nuestros equipos Windows 10 nos conectamos constantemente a este tipo de redes. El método tradicional para ello es desde el Centro de notificaciones y allí seleccionando la red Wi-Fi deseada, luego de esto ingresamos las credenciales de la red y listo, estamos preparados para usar internet en todo su potencial pero sabias que existe otro método para activar o desactivar WiFi Windows 10 y es a través de la línea de comandos del símbolo del sistema.
La conexión WiFi es importante y vital prácticamente en la mayoría de hogares o en cualquier sitio público o privado. Es la manera más estable de podernos conectar a Internet a una buena velocidad y de forma global. Aunque los datos móviles son un recurso también demandado, saber activar o desactivar WiFi Windows 10 cmd nos da la posibilidad de controlar esa conexión y evitar usos no concedidos.
Si no lo sabías con Solvetic aprenderás hoy cómo tener un comando activar o desactivar WiFi Windows 10.
Activar o desactivar WiFi Windows 10 CMD
El primer paso será visualizar los adaptadores de red en el equipo, para ello accedemos al símbolo del sistema como administradores y ejecutamos lo siguiente:
netsh interface show interface
Notamos que la red Wi-Fi está conectada (Columna Estado). Para comprobar el acceso a Internet y a la configuración de que todo trabaja normal, haremos un ping a cualquier sitio web para comprobar conectividad:
ping www.solvetic.com
Ahora desconectamos la red Wi-Fi dando clic sobre el icono de red Wi-Fi en la barra de tareas y seleccionando “Desconectar” o bien desde el símbolo del sistema ejecutando lo siguiente:
netsh interface set interface “Wi-Fi” disabled
Vamos al símbolo del sistema y ejecutamos de nuevo el comando siguiente y veremos que la red Wi-Fi se encuentra desactivada (estado Desconectado) y podemos intentar hacer ping de nuevo y esta vez no recibiremos respuesta del destino:
netsh interface show interface
Ahora vamos de nuevo a la red Wi-Fi en la barra de tareas y seleccionamos “Conectar” para activar de nuevo la red Wi-Fi o bien desde el símbolo del sistema ejecutando:
netsh interface set interface “Wi-Fi” enable
Si vamos al símbolo del sistema y ejecutamos lo siguiente veremos que la red Wi-Fi esta activa de nuevo y el ping responde de la forma esperada:
netsh interface show interface
Este es el método tradicional, para simplificar esto podemos hacer con comando activar o desactivar la red Wi-Fi Windows 10 desde el símbolo del sistema.