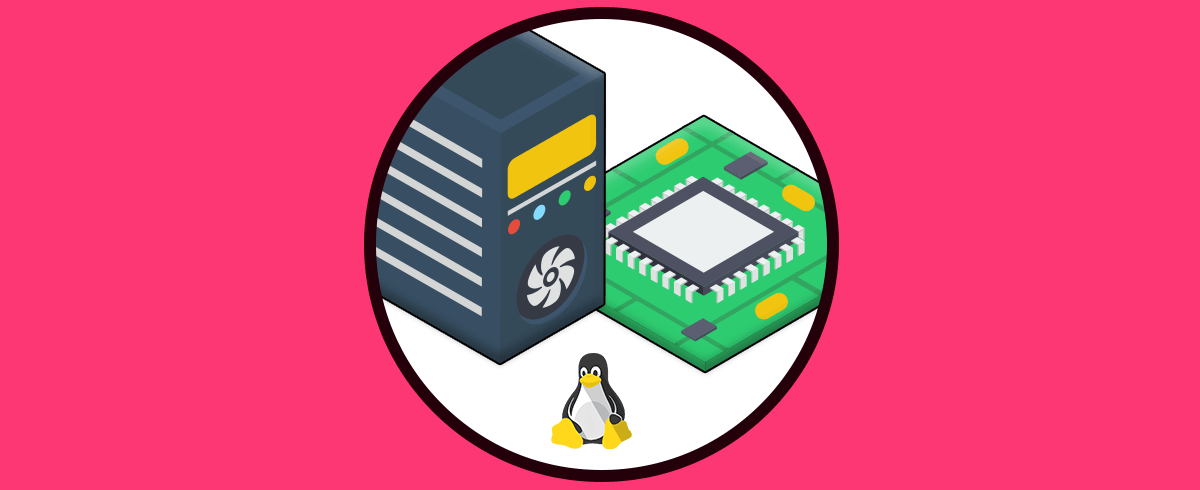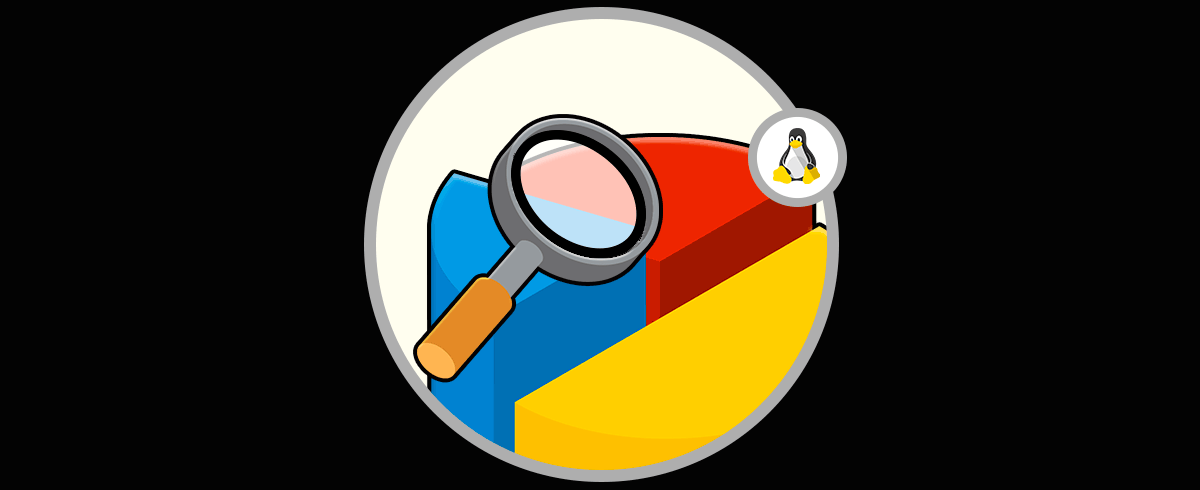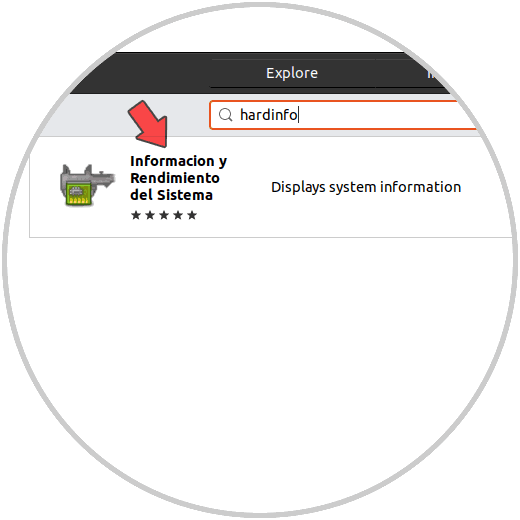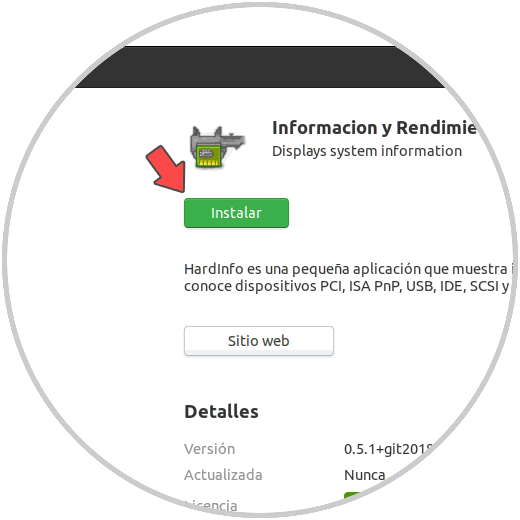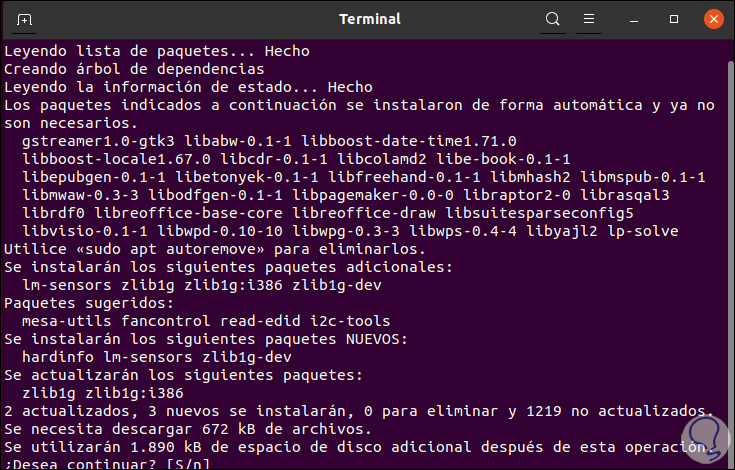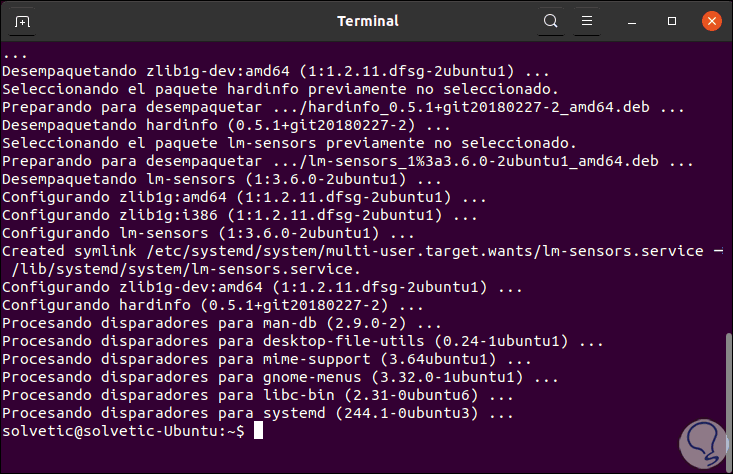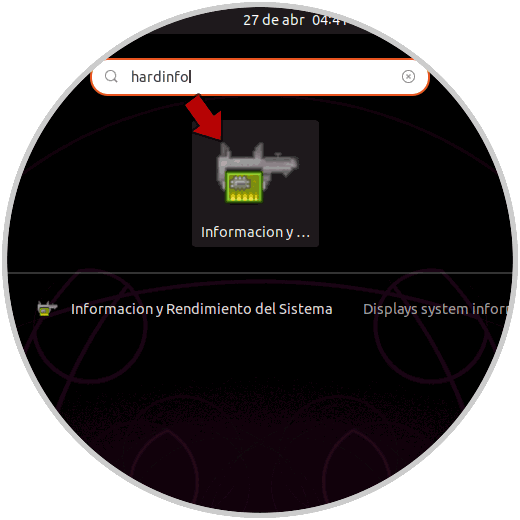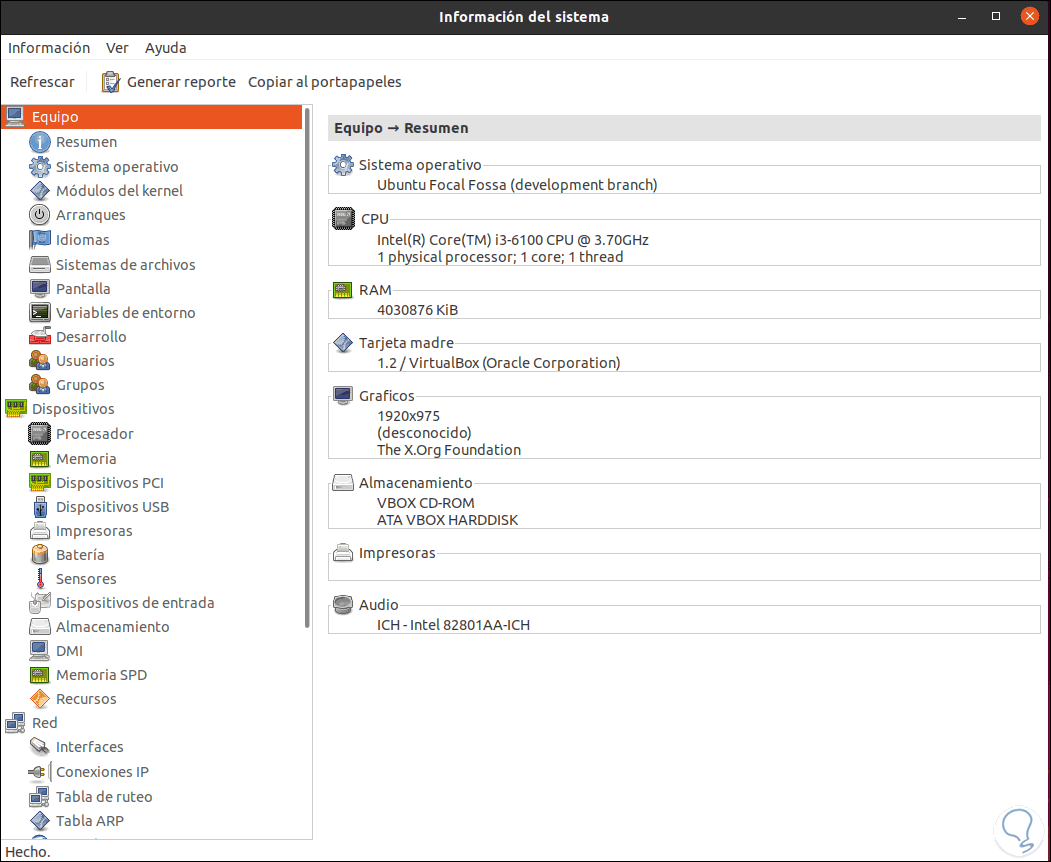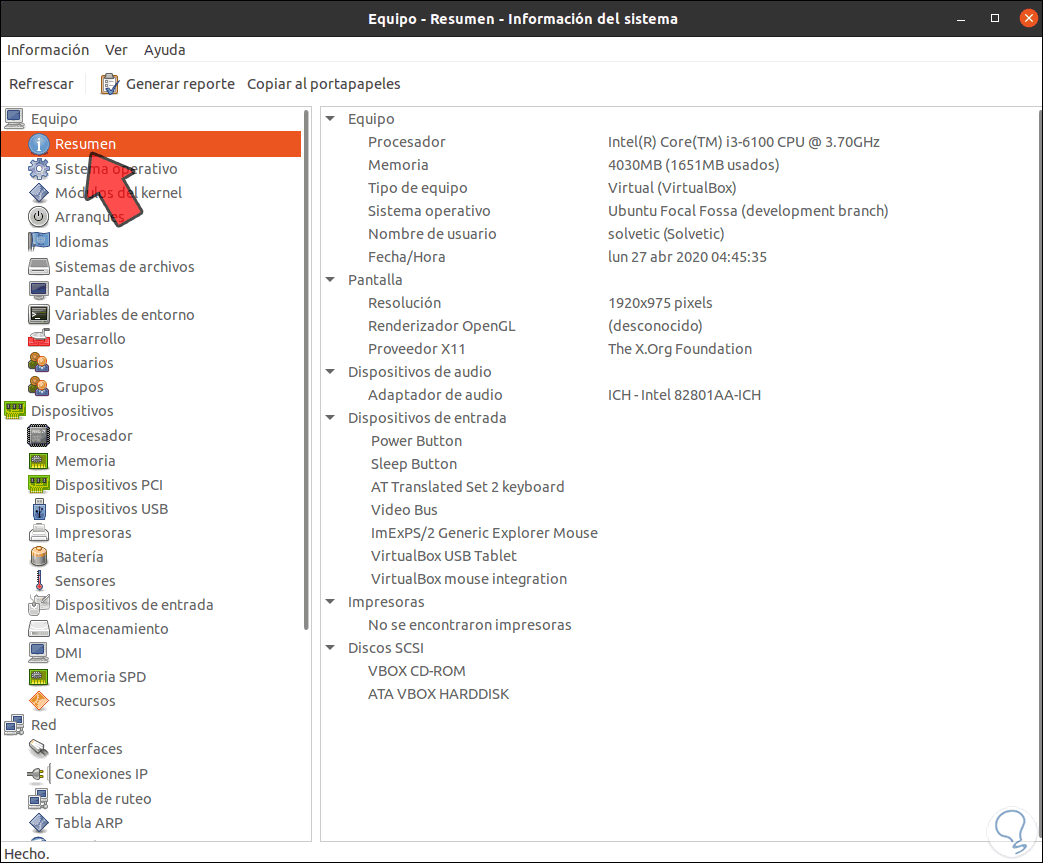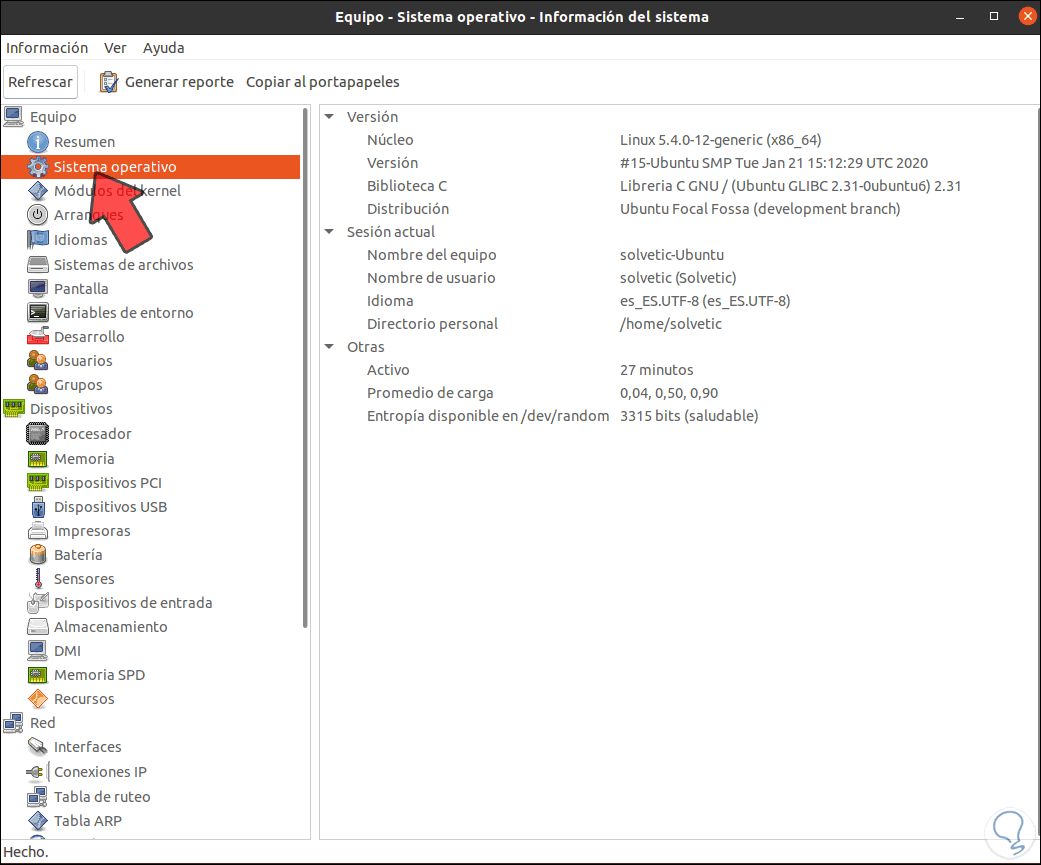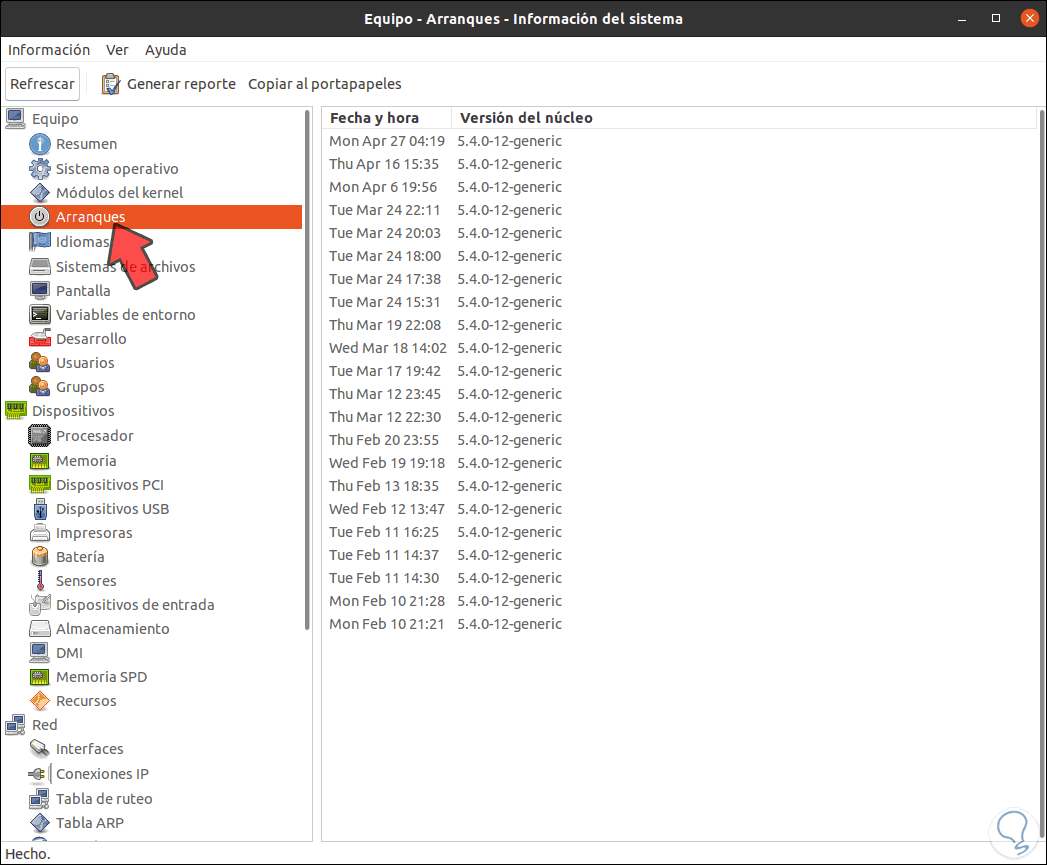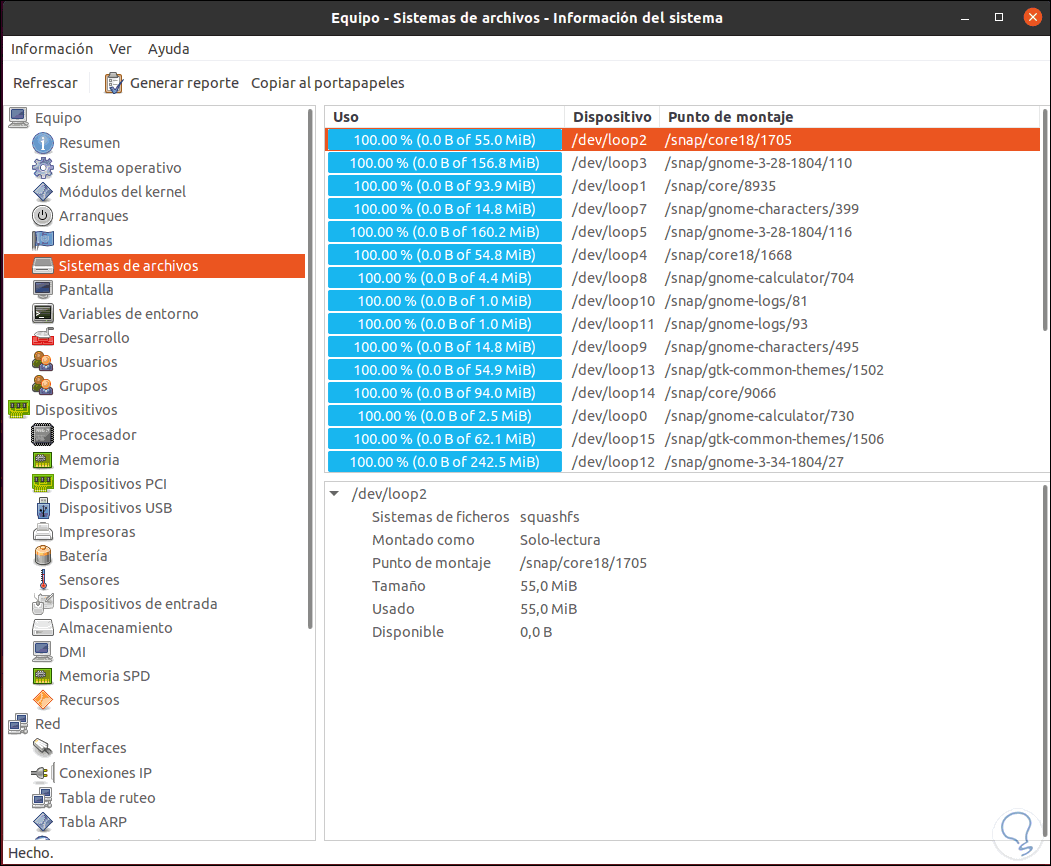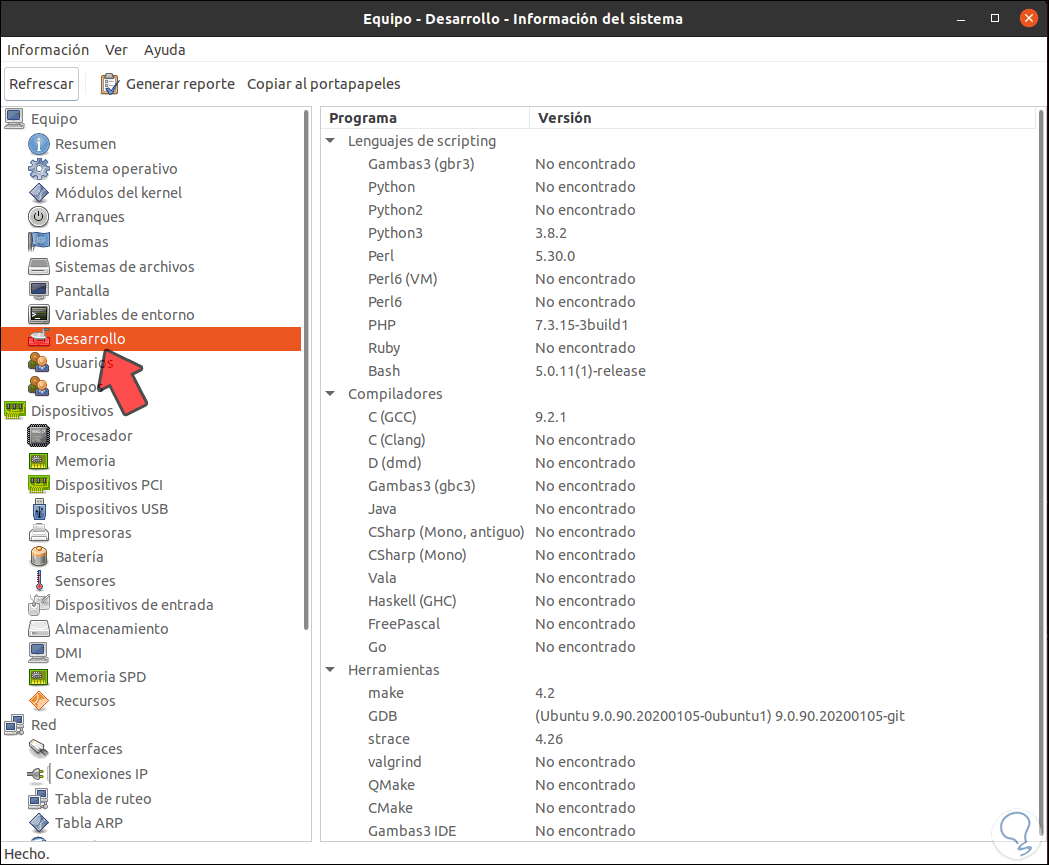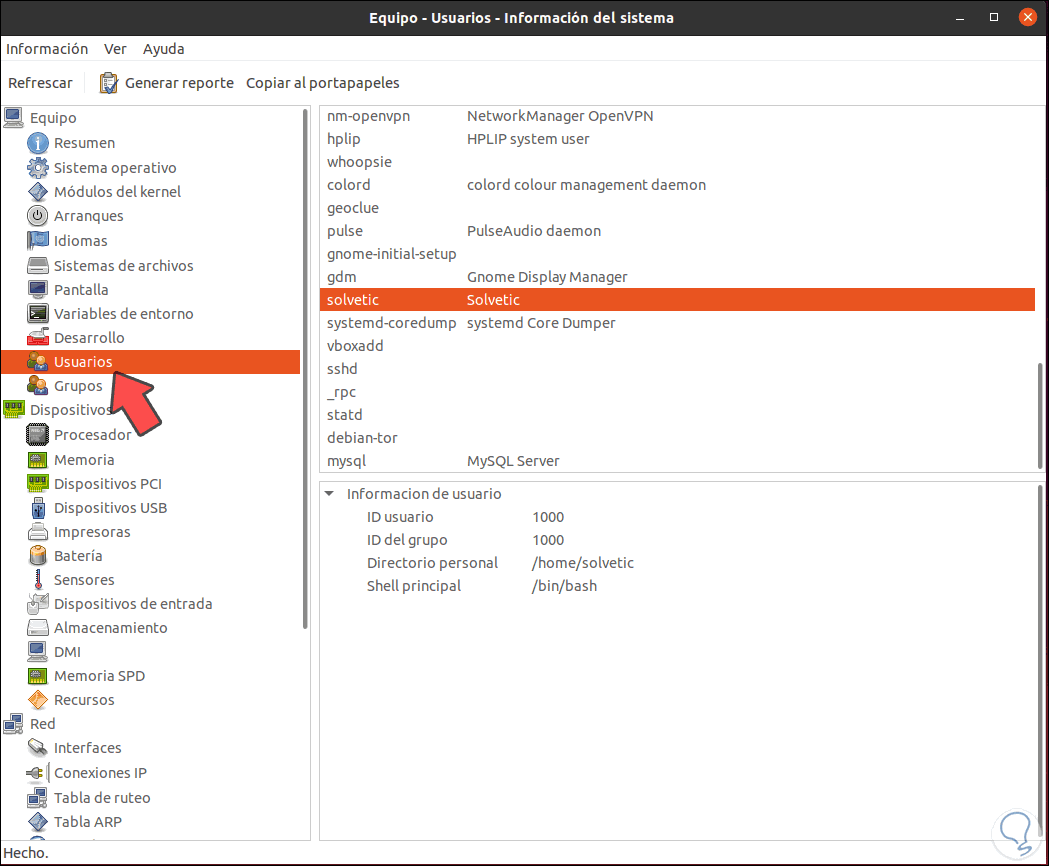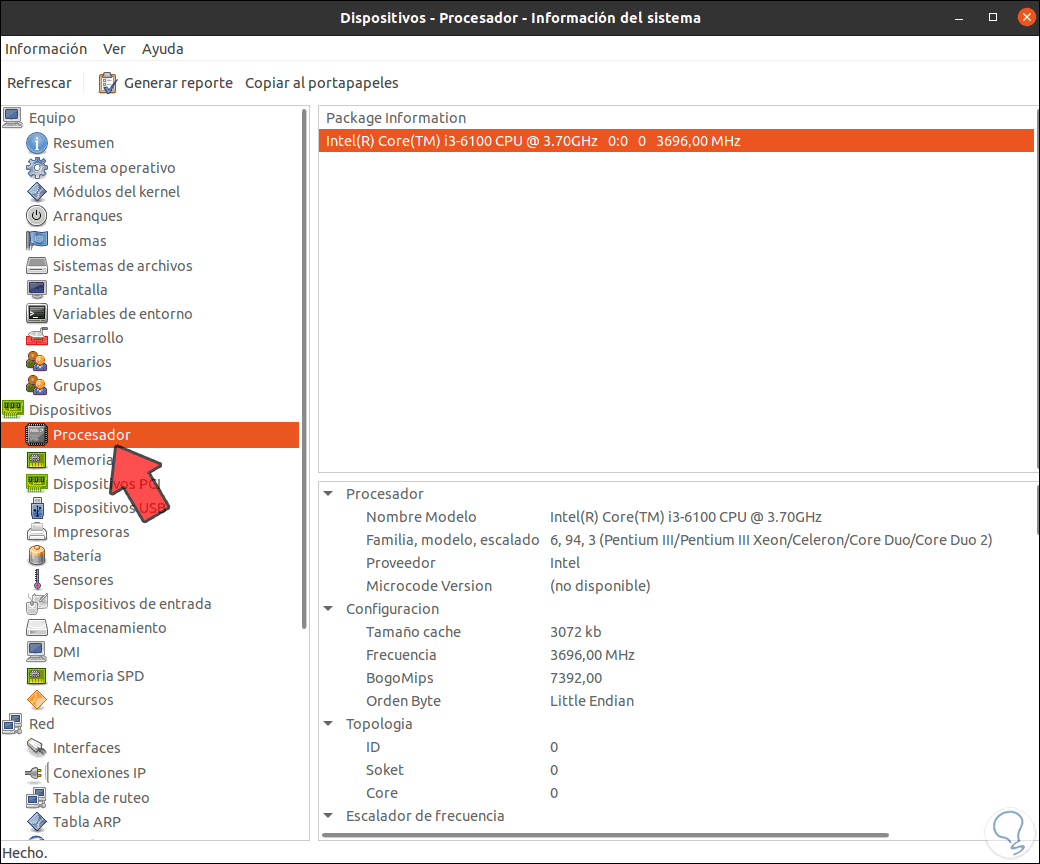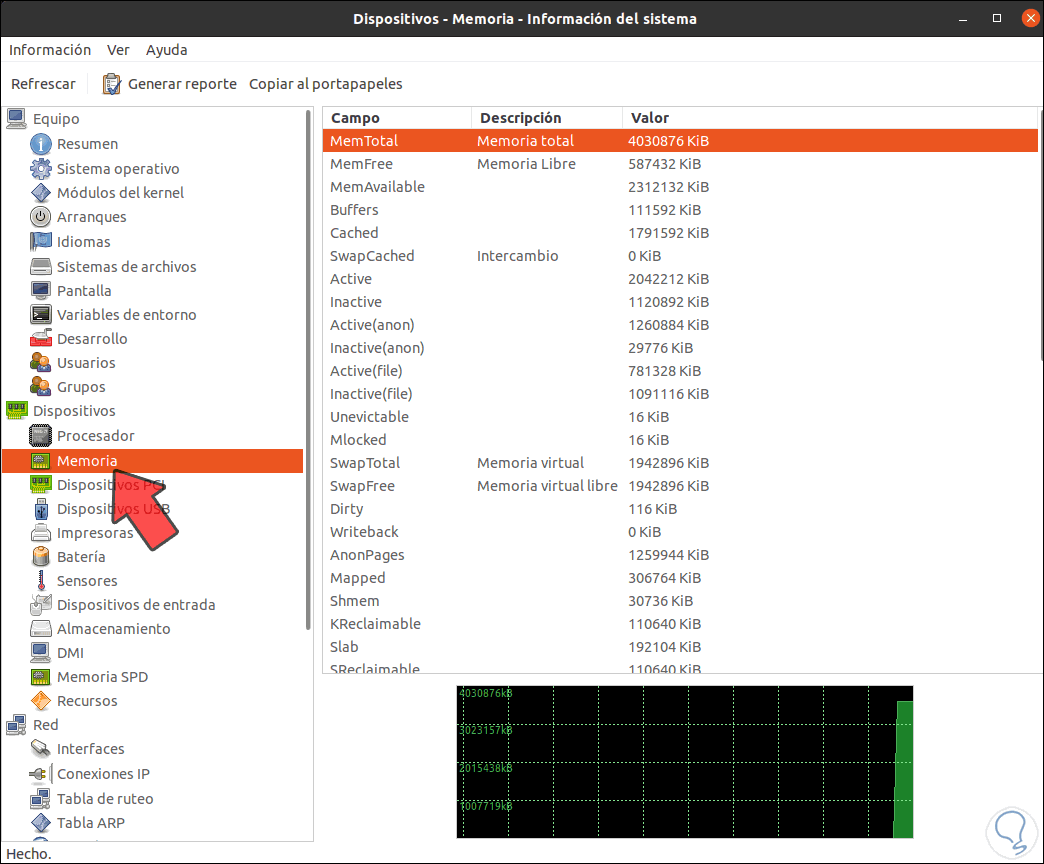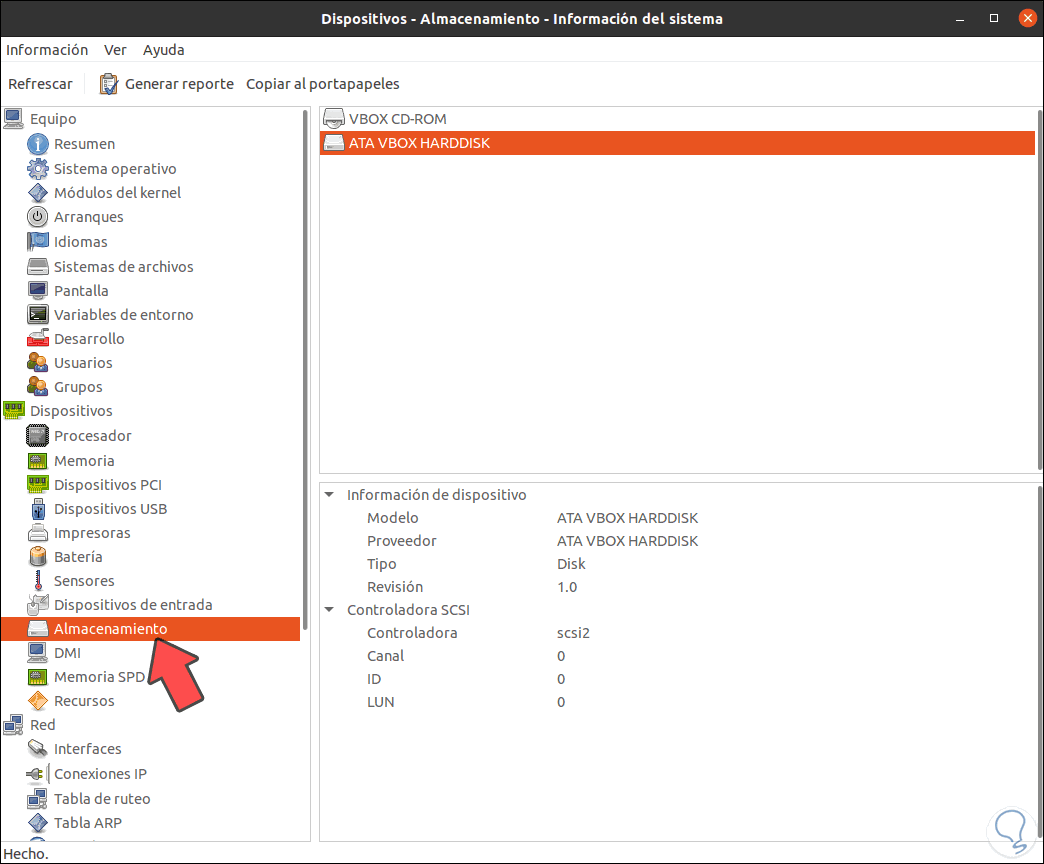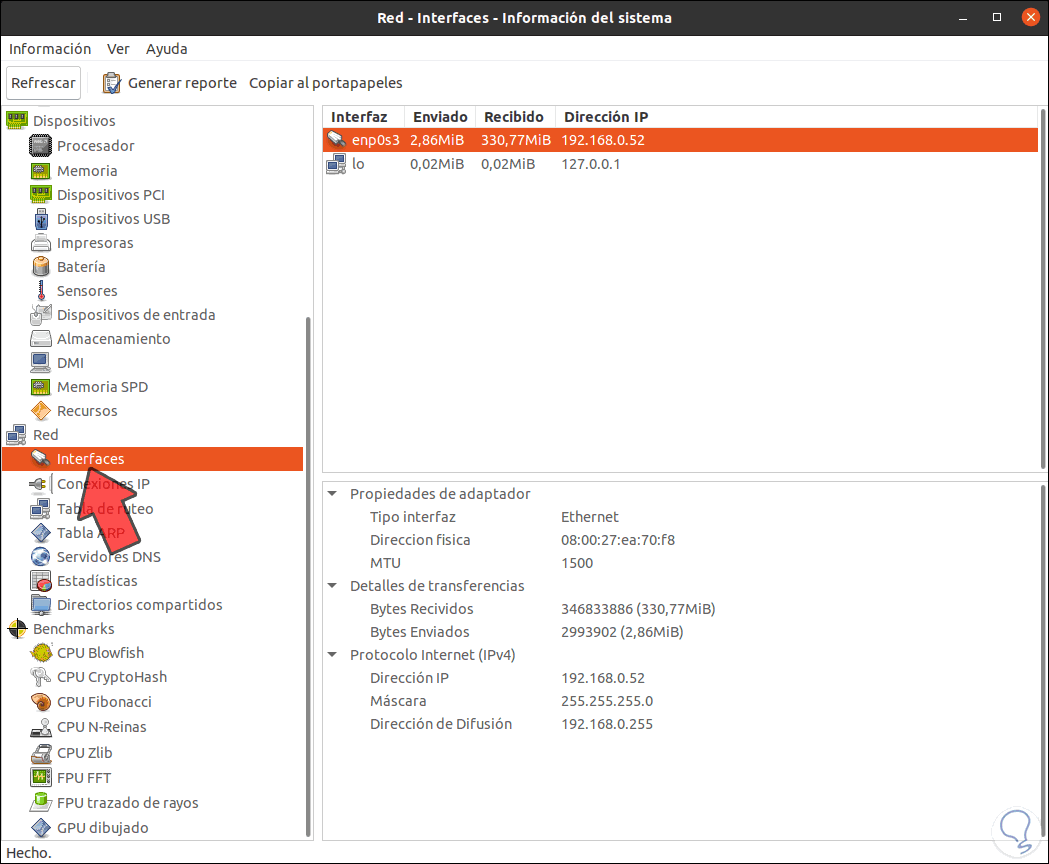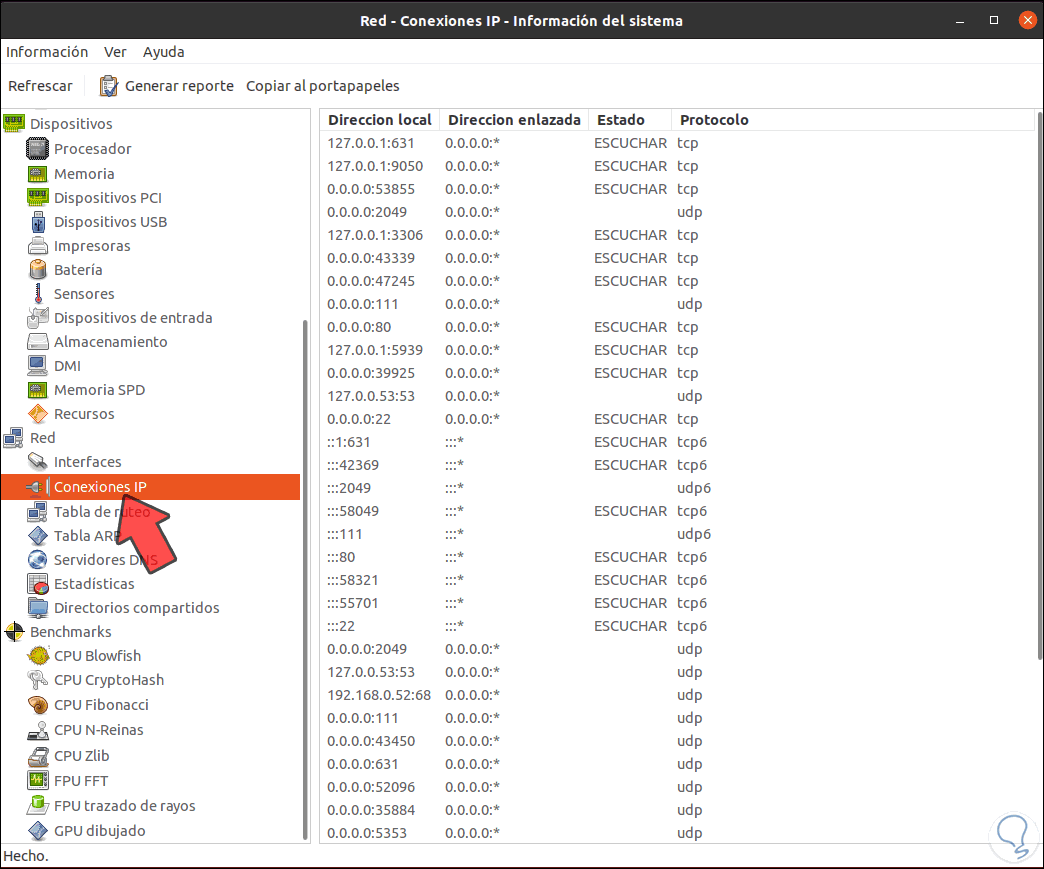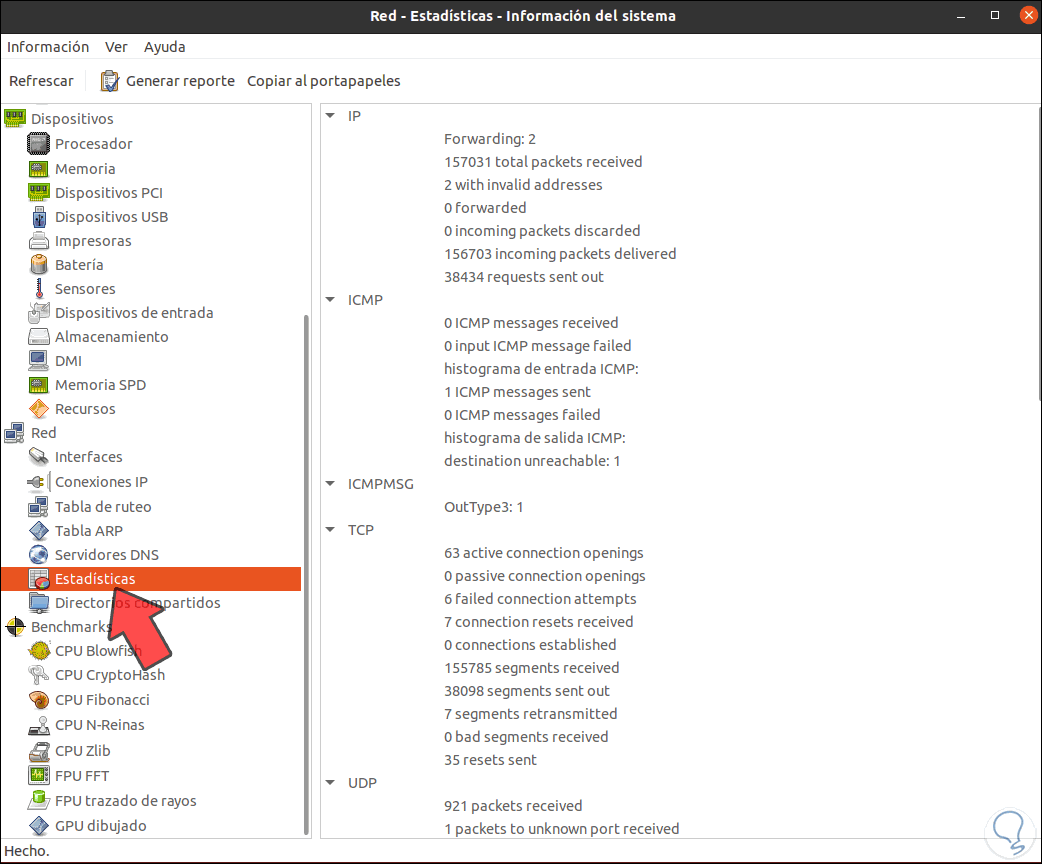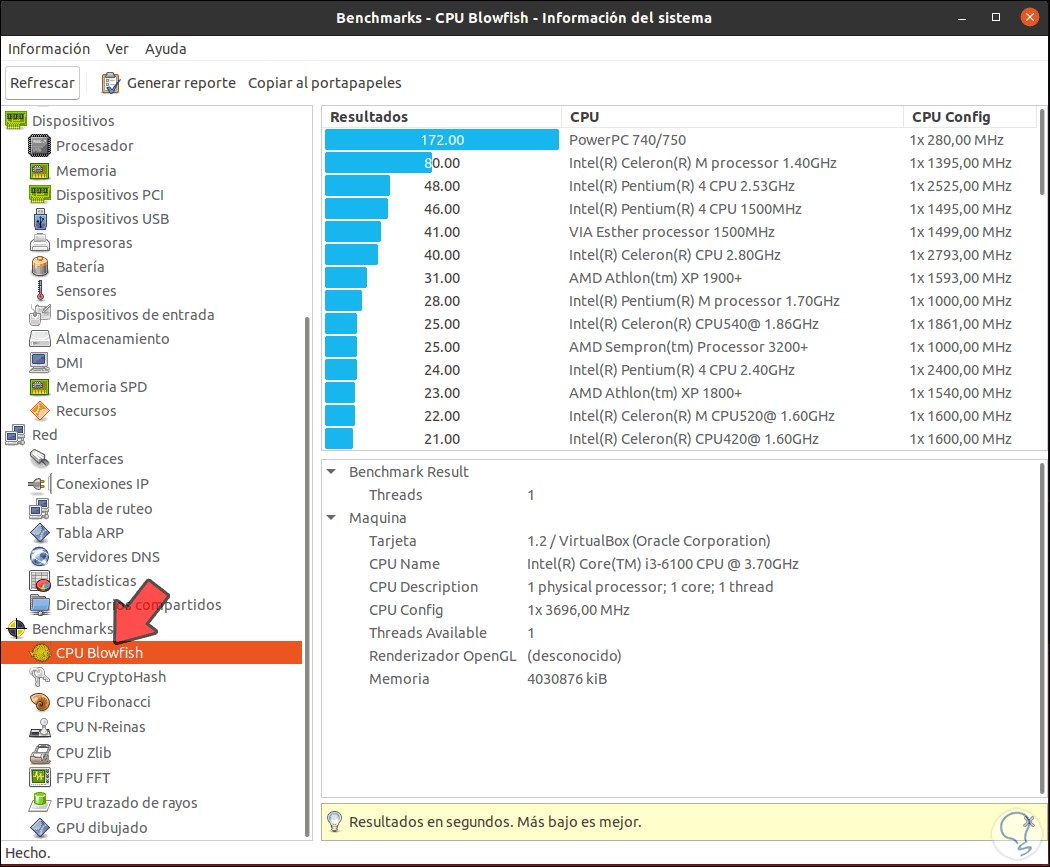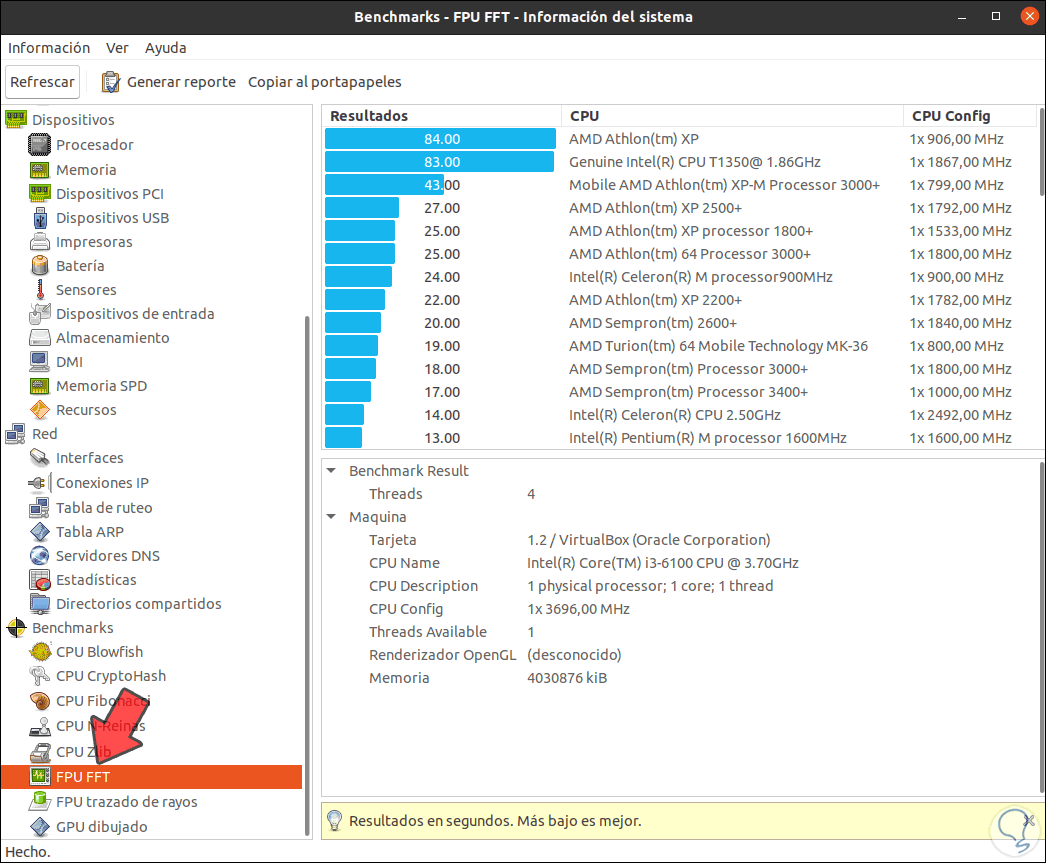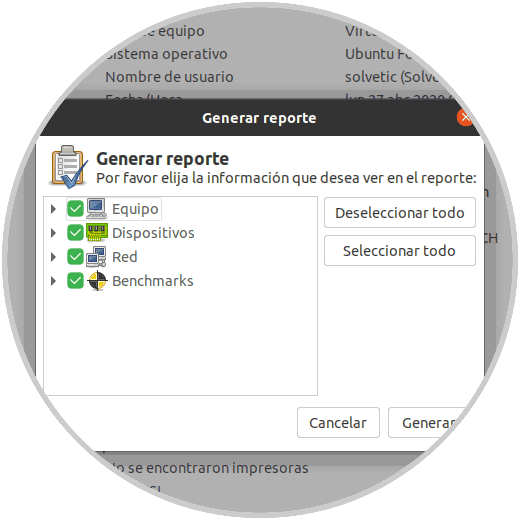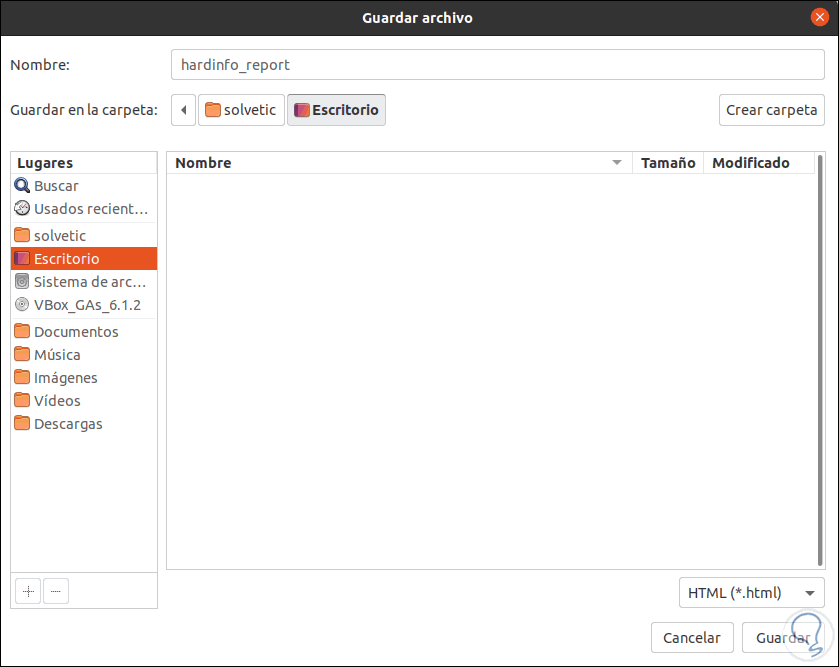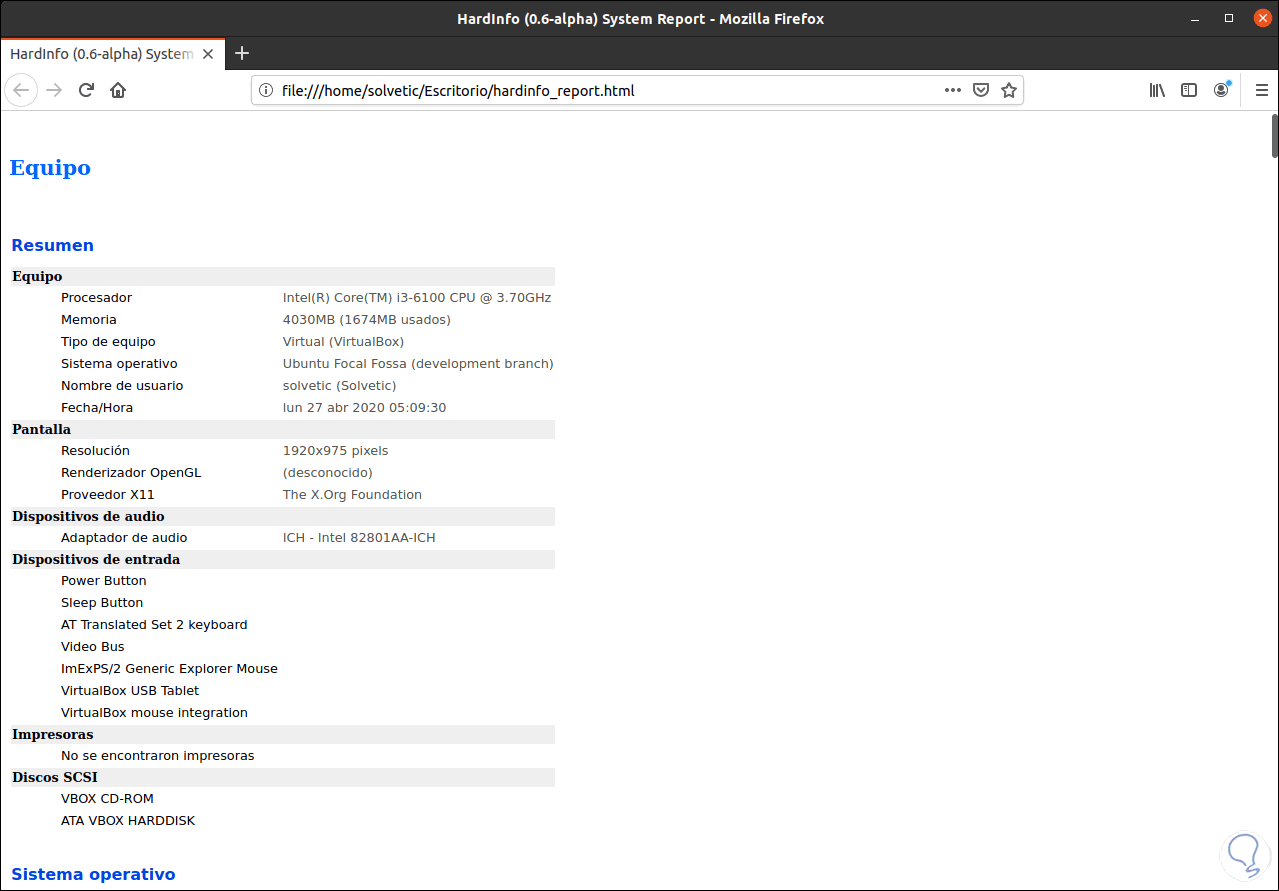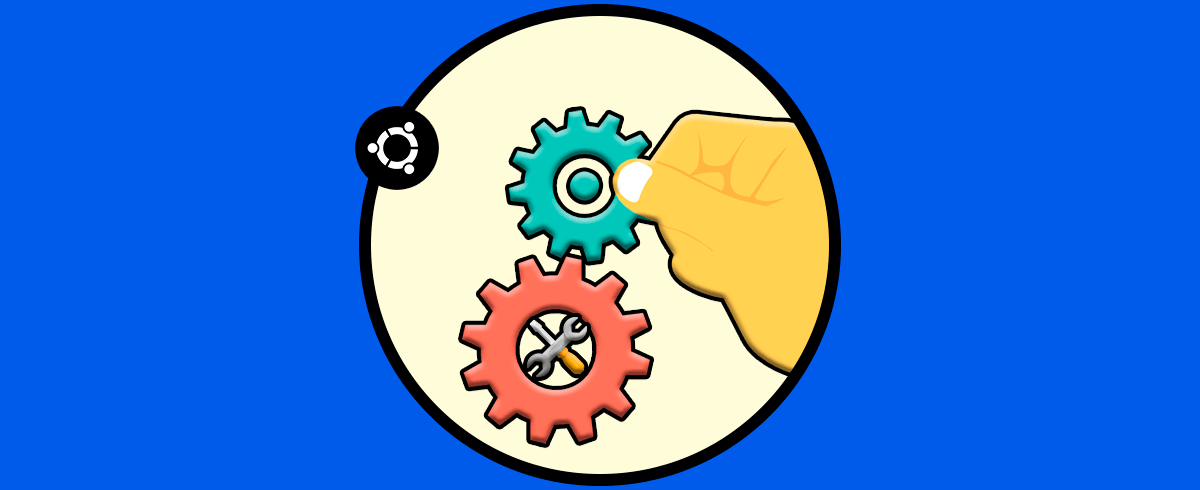Manejar y administrar el hardware de un sistema es una tarea no tan simple como parece, esto debido a que muchas veces cuando se llevan a cabo tareas de auditoría se requiere un informe detallado de los elementos en un sistema (abarca tanto hardware como software) y esto se convierte en una tarea realmente compleja ya que debemos conocer marcas versiones, estado, etc, de muchos componentes y es natural que la gran mayoría de oportunidades esta información no es respaldad por nosotros.
Para evitar que esto pase, Solvetic te explicará con este tutorial cómo puedes acceder a toda la información del hardware de tu sistema Linux y con ello contar con la mejor información que será útil en muchos momentos de trabajo.
Para este tutorial usaremos Ubuntu 20.04.
Mas adelante veremos todo el tipo de detalles que nos provee esta utilidad.
1. Cómo instalar Hardinfo Linux
Para instalar esta utilidad disponemos de dos opciones, la primera es acceder al Centro de software de Ubuntu y allí buscar la utilidad:
Seleccionamos la aplicación y luego damos clic en el botón “Instalar”:
El siguiente método disponible es a través de la terminal, para ello accedemos a la consola de terminal y ejecutamos lo siguiente:
sudo apt install hardinfo
Ingresamos la letra “s” para confirmar la descarga e instalación de Hardinfo en el sistema:
2. Cómo usar Hardinfo Linux
Una vez instalado Hardinfo vamos a actividades para buscarlo y lanzarlo desde allí. El proceso de análisis no tarda en arrojar los resultados de hardware y software de Linux.
Podemos ver que en la columna lateral esta por categorías (Equipo / red / Dispositivos), en la sección “Equipo encontramos detalles puntuales como:
- Tipo de sistema operativo usado
- CPU instalada con especificaciones técnicas de la misma
- Cantidad de memoria RAM usada
- Tipo de board usada
- Tarjeta de gráficos usada
- Discos usados
- Tarjeta de audio instalada
Si accedemos a “Resumen” encontramos estos detalles más simplificados:
En la sección “Sistema operativo” accedemos a todos los detalles técnicos del sistema tales como:
- Versión del kernel usado
- Edición usada
- Sesión actual activa
- Idioma del sistema
- Directorio home
- Tiempo de actividad del equipo
Existen, en este mismo segmento, otras variables ideales para administrar como:
“Arranques” donde vemos la fecha y hora de cada inicio de sesión con el respectivo núcleo que fue usado:
“Sistemas de archivos” donde encontramos un resumen completo del uso, punto de montaje y dispositivo usado:
“Desarrollo” nos permite ver que lenguajes han sido instalados y en que versión:
“Usuarios” nos da un completo resumen con detalles de cada usuario que ha sido creado en el sistema:
En la sección “Dispositivos” encontramos otro grupo de variables que ayudan a las tareas administrativas de cada uno de nosotros, por ejemplo, en la sección “Procesador” podemos seleccionar el procesador actual con todos sus detalles técnicos:
“Memoria” nos permite acceder a un completo resumen en tiempo real de la memoria RAM, así como a una graficación de su uso en vivo:
En las demás secciones encontramos detalles específicos de dispositivos USB, PCI, discos, etc, que despliegan detalles completos de cada uno de ellos.
En la sección “Red” podemos acceder a un completo resumen de los parámetros de red en Linux, si vamos a la sección “Interfaces” podemos ver los detalles de las tarjetas de red como:
- Tipo de interfaz usada
- Dirección MAC de la tarjeta
- Cantidad de bytes enviados y recibidos
- Dirección IP asignada
- Máscara de red implementada
- Dirección IP de la puerta de enlace
En “Conexiones IP” encontramos las conexiones realizadas junto al tipo de acción realizada:
En “Estadísticas” accedemos a un resumen de cada protocolo con sus estadísticas:
En la sección “Benchmarks” disponemos de herramientas de análisis del sistema, las cuales son una colección de puntos de referencia para verificar el rendimiento del equipo, en “CPU Blowfish” encontramos detalles específicos:
Así podemos seleccionas las opciones deseadas según el criterio a usar:
Adicional a todo esto, Hardinfo nos da la posibilidad de generar un reporte dando clic en el botón “Generar reporte” y es posible definir de que sección se ha de generar el reporte:
Una vez seleccionado damos clic en el botón “Generar” para su creación y definiremos donde se ha de guardar:
Este archivo es creado en formato HTML, y podemos acceder a él desde un navegador:
Como vemos, esta es una aplicación sencilla que da detalles específicos de cada aspecto de hardware de una manera simple pero completamente funcional.