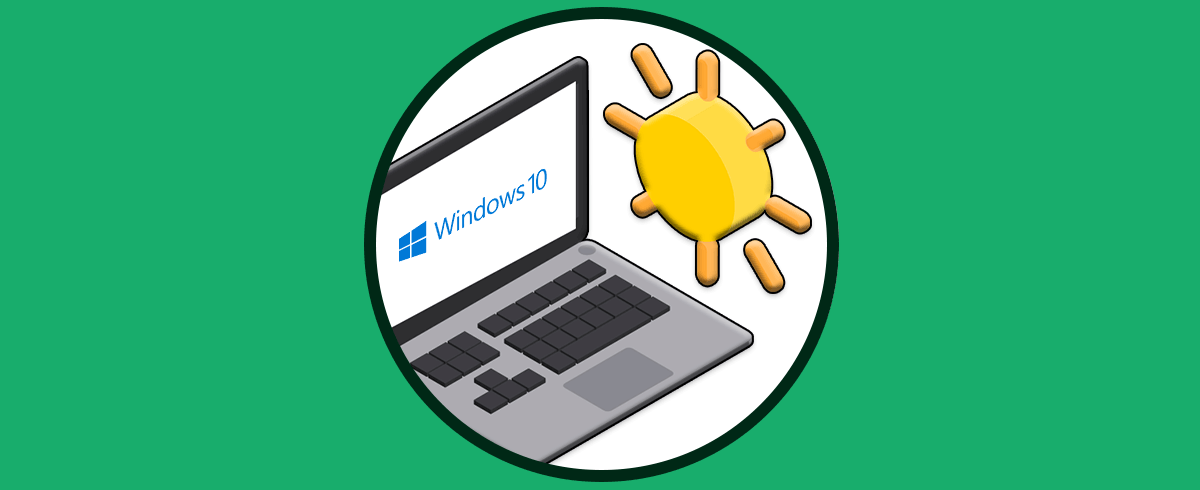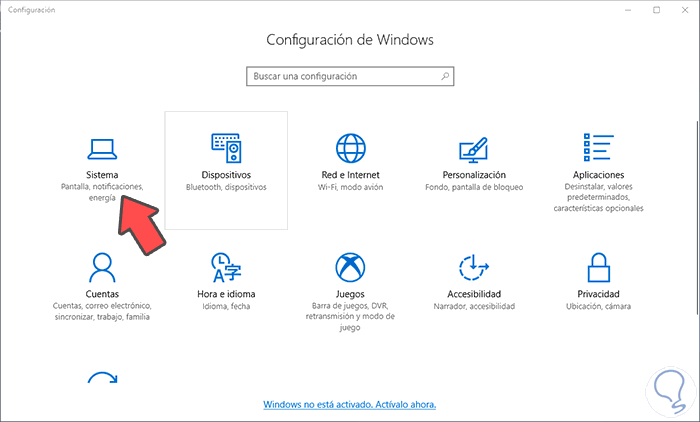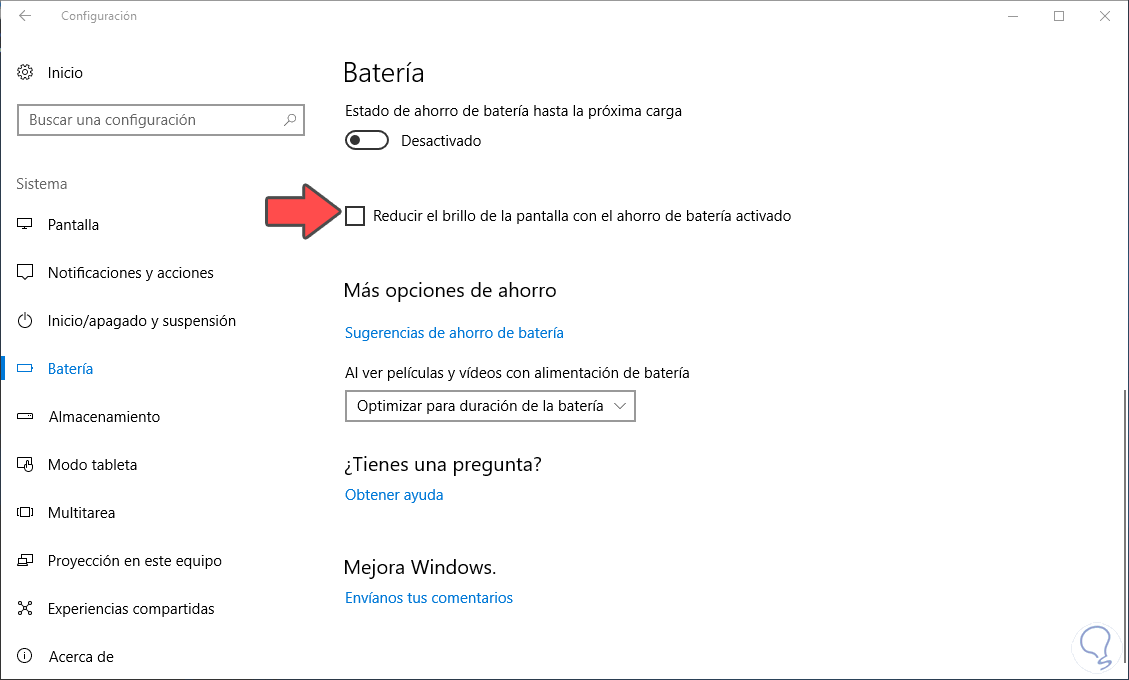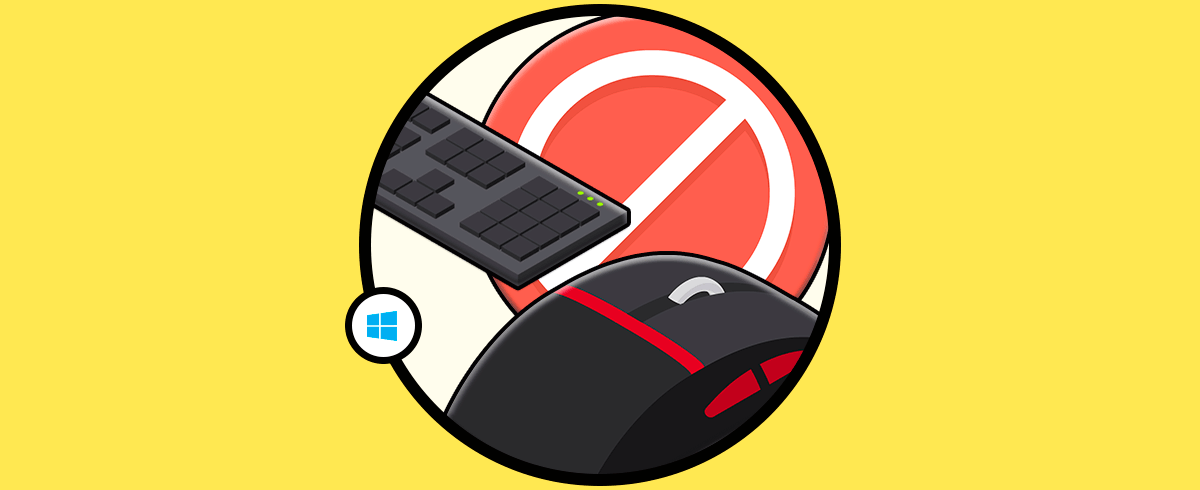Los equipos portátiles tiene la ventaja de ser ligeros y prácticos para numerosas tareas pero al mismo tiempo es un equipo vulnerable tanto en su estructura como en su diseño. Es por ello que uno de los aspectos más delicados cuando trabajamos con portátiles es la vida útil de la batería. Esta permite que el nombre “portátil” cumpla al 100% su tarea, pero una batería desgastada simplemente evitará que el equipo pueda ser usado a menos que siempre lo tengamos conectado a la corriente lo cual no siempre es posible.
Es importante que tengamos en cuenta la carga de batería de nuestro dispositivo, ya que en el caso de no estar enchufado a la corriente, es posible que esta se agote, y si no estamos pendientes de este detalle, quizás perdamos cierto trabajo que hemos realizado o no podamos terminar un determinado contenido a tiempo.
En este caso Windows 10 integra en su sistema una serie de parámetros que permiten mejorar y extender la vida útil de la batería. Por ejemplo, encontramos el modo de ahorro de batería el cual se activa de forma automática cuando el nivel de la batería está en el 20%. Este modo de ahorro de batería desactiva ciertas funciones del sistema, especialmente procesos en segundo plano o notificaciones. Otra de las funciones que desactiva es la reducción del brillo de la pantalla la cual tiene un impacto directo sobre el nivel de carga de la batería. Esto hará que la batería dure un poco más pero si deseamos trabajar sin duda que notaremos un impacto visual al tener la pantalla opaca y lo peor es que no podemos aumentar de forma manual el brillo de la pantalla a un nivel superior.
Una de las opciones disponibles es desactivar la funcionalidad de desactivación del brillo de la pantalla, pero esto no impide lo siguiente:
- Que la función de ahorro de batería siga funcionando con el nivel de la batería en 20%
- El uso de la batería (sin el ahorro activo) hará que el consumo y durabilidad de esta sea extenso
Es por ello que a continuación veremos los pasos que debes seguir para saber cómo desactivar la reducción del brillo de pantalla en Windows 10.
Para esto vamos al menú Inicio – Configuración donde veremos lo siguiente. Seleccionamos la categoría Sistema
Vamos al apartado “Batería” y allí desactivamos la casilla “Reducir el brillo de la pantalla con el ahorro de batería activado”:
Con este sencillo paso hemos evitado la reducción en el brillo de la pantalla en los portátiles de Windows 10 con la función de ahorro de batería activo. De este modo podremos aumentar el tiempo de uso de nuestro ordenador, lo que nos dará un margen mayor a la hora de trabajar con el de manera portátil. Sin duda una gran ayuda en determinadas ocasiones que nos resulta imposible conectarlo a la corriente.