La seguridad en la red es uno de los puntos esenciales que debemos tener presente con cada acceso a Internet y esto se debe a que cada clic que damos, cada letra que ingresamos y a cada sitio web que visitamos, estos son vigilados en segundo plano por terceros que usan estos datos con fines publicitarios y en otros casos más delicados con fines de extorsión. Obviamente no podemos desaparecern porque el 99% de lo que hacemos debe estar en la red, pero si podemos incrementar la seguridad de nuestra navegación y esto es posible gracias a las redes privadas virtuales (Virtual Private Network VPN).
- Cuentan con cifrado que optimiza la privacidad en redes Wi-Fi no confiables y en redes de acceso público.
- Navegación segura.
- Evita que se deje historial de navegación y más.
Es por estos motivos que te enseñaremos a instalar OpenVPN en Ubuntu 20.04 (server y desktop) para contar con una alternativa extra de seguridad en los procesos de navegación en Internet.
OpenVPN posee una arquitectura cliente-servidor y puede ser instalado en diferentes sistemas como Linux, Windows, macOS o en sistemas operativos móviles como Android, Windows Mobile y iOS. El servidor de acceso OpenVPN está en la capacidad de recibir conexiones VPN entrantes y por ello los clientes OpenVPN Connect pueden iniciar la conexión al servidor.
- Integra un servidor VPN sólido y escalable fácil de configurar y administrar por parte del usuario
- Dispone de Cloud Application Marketplace para AWS, GCP, Azure y Oracle
- Compatible con redes virtuales de acceso remoto de sitio a sitio
- Permite configurar controles de acceso específicos tanto a nivel de usuario como de grupo
- Dispone de diferentes modos de autenticación
- Gestión de certificados centralizada
- Usa la función de túneles divididos
- Tolerancia a fallos
Ahora vamos a aprender a instalar OpenVPN en Ubuntu 20.04 Server y posterior a ello conectarnos desde Ubuntu 20.04 Desktop.
1. Cómo instalar OpenVPN en Ubuntu 20.04 Server
La configuración de OpenVPN en sí es una tarea que requiere diversos parámetros que para muchos pueden ser complejos. Para evitar esto se dispone de un script con el cual será posible configurar nuestro servidor OpenVPN de una manera mucho más dinámica. Este script detectará de forma automática la dirección IP privada del servidor.
Para conocerla vamos a ejecutar lo siguiente:
wget -qO - icanhazip.com
De forma alternativa podemos ejecutar lo siguiente:
dig +short myip.opendns.com @resolver1.opendns.com
Ahora vamos a descargar el script mencionado usando el comando CURL de la siguiente forma:
curl -O https://raw.githubusercontent.com/angristan/openvpn-install/master/openvpn-install.sh
Haremos este archivo ejecutable con el siguiente comando:
chmod +x openvpn-install.sh
Una vez realizado esto ejecutamos el archivo con la siguiente orden:
sudo bash openvpn-install.sh
En primer lugar, validamos la dirección IPv4 a usar, pulsamos Enter y a continuación debemos ingresar la dirección IP pública del servidor Ubuntu 20.04:
Pulsamos Enter y ahora disponemos de algunas preguntas según la configuración deseada, en primer lugar, se pregunta si deseamos habilitar el soporte IPv6:
Luego de esto seleccionamos a través de cual puerto se escuchará la comunicación de OpenVPN:
Dejamos la opción por defecto y acto seguido definimos el protocolo a usar:
Posterior a ello disponemos de una serie de opciones de DNS a usar:
Seleccionamos el deseado y ahora definimos si usaremos compresión en los archivos:
Luego se pregunta si deseamos personalizar la configuración de OpenVPN:
Pulsamos Enter para proceder con la instalación del script de OpenVPN:
Acto seguido se pedirá que ingresemos el nombre del cliente:
A continuación definimos el método de autenticación y hemos llegado al final de la instalación de OpenVPN en Ubuntu 20.04 Server:
En la parte final encontramos la ruta del archivo de configuración del cliente en el directorio de trabajo en el cual estamos.
Confirmamos que el servicio OpenVPN este activo con el siguiente comando:
sudo systemctl status openvpn
Adicional a ello validamos que el demonio de OpenVPN está escuchando en el puerto asignado en el script, para ello ingresamos el siguiente comando:
sudo ss -tupln | grep openvpn
Con el comando “ip add” validamos que se ha creado una nueva interfaz la cual será la que actúa como VPN con los equipos:
En este caso es la interfaz 3 llamada POINTOPOINT.
2. Cómo configurar OpenVPN en Ubuntu 20.04 Desktop
Ahora vamos al cliente y el primer paso será instalar OpenVPN con el siguiente comando, adicional podemos instalarlo en otras distribuciones así:
sudo yum install openvpn (CentOS 8/7/6) sudo apt install openvpn (Ubuntu/Debian) sudo dnf install openvpn (Fedora 22+/CentOS 8)
Luego de ello vamos a instalar los paquetes “network-manager-openvp” los cuales permiten gestionar la interfaz de OpenVPN:
sudo yum install network-manager-openvpn (CentOS 8/7/6) sudo apt install network-manager-openvpn (Ubuntu/Debian) sudo dnf install network-manager-openvpn (Fedora 22+/CentOS 8)
Ahora vamos a iniciar, habilitar y ver el estado del servicio de OpenVPN:
sudo systemctl start openvpn sudo systemctl enble openvpn sudo systemctl status openvpn
A continuación, importaremos el archivo de configuración de OpenVPN al directorio Home así:
cd ~ $ scp “usuario”@”IPv4 del servidor”:/home/solvetic/solvetic.ovpnComo resultado de esto importaremos el archivo en el directorio Home de Ubuntu 20.04:
Ahora vamos a la configuración de red donde veremos lo siguiente:
Damos clic sobre el signo + en la sección VPN y se desplegará lo siguiente:
Damos clic sobre la opción “Importar desde un archivo” y en la siguiente ventana vamos a la ruta donde se ha importado el archivo de configuración:
Lo seleccionamos y damos clic en “Abrir”, este cargara todas las variables del servidor OpenVPN:
Damos clic en “Añadir” para integrarlo a la red y veremos esto:
Procedemos a conectar la red VPN pulsando sobre su interruptor y debemos ingresar la contraseña de administrador:
Damos clic en Conectar para proceder con esta operación:
Podemos validar la conexión VPN desde el menú superior:
En el momento en que deseemos aplicar algún cambio o quitar OpenVPN en Ubuntu 20.04 Server ejecutaremos lo siguiente. Allí seleccionamos la opción deseada y seguimos los pasos necesarios.
sudo bash openvpn-install.sh
Con Solvetic has aprendido a instalar OpenVPN en Ubuntu 20.04 y con ello asegurar la conectividad web.

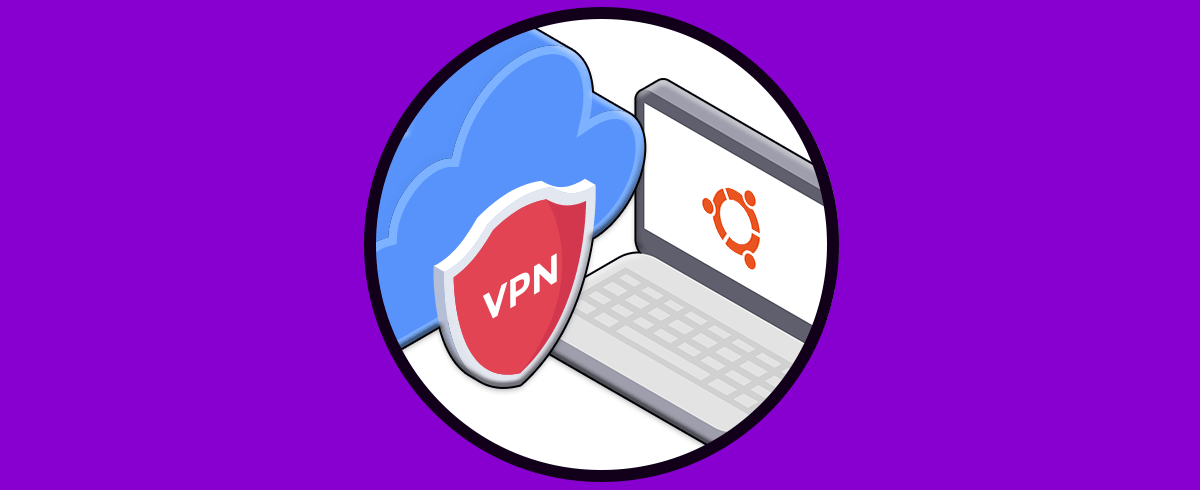
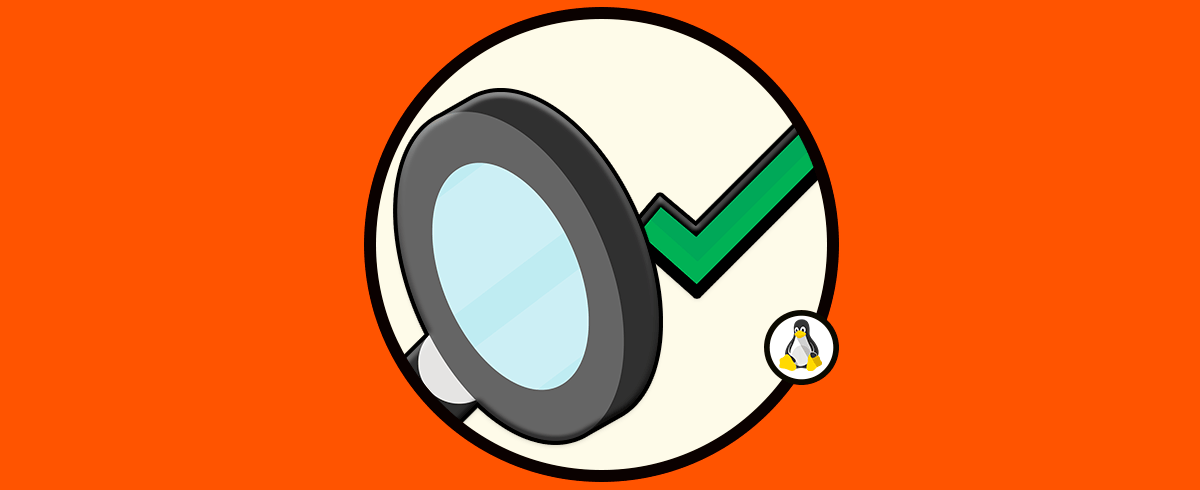
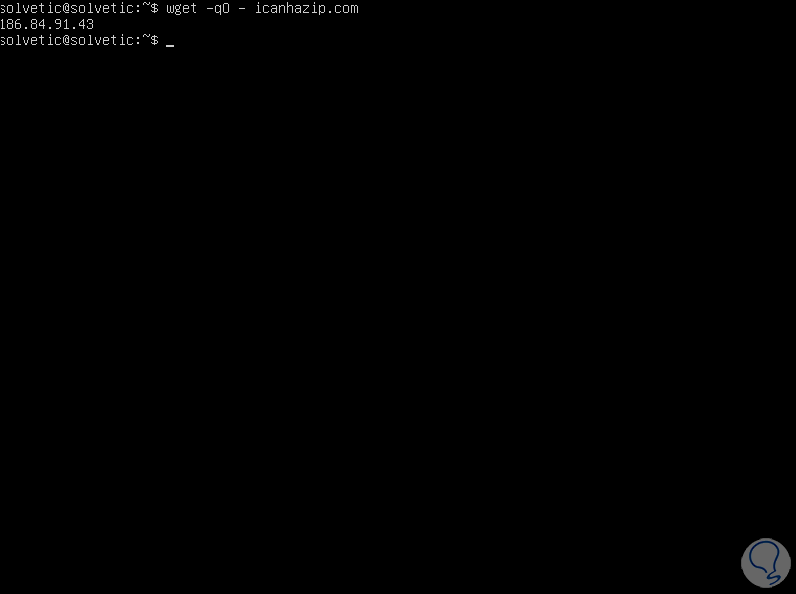
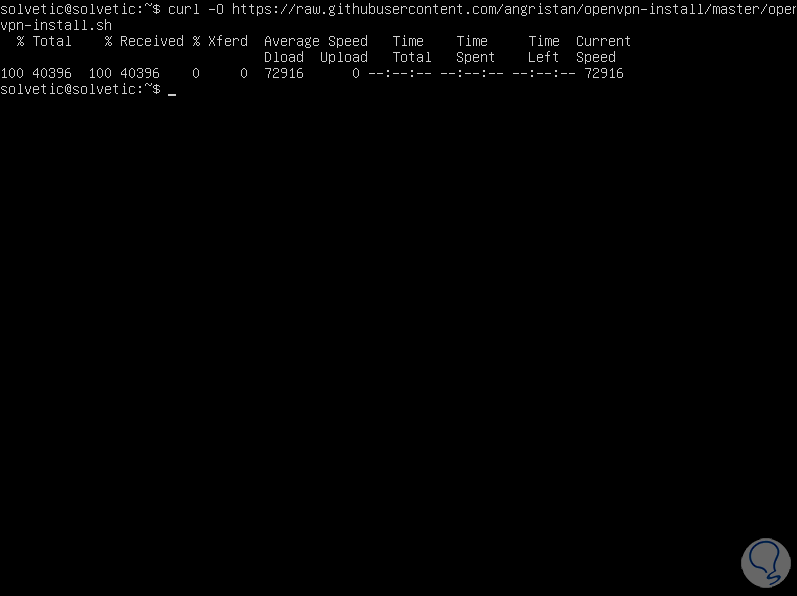
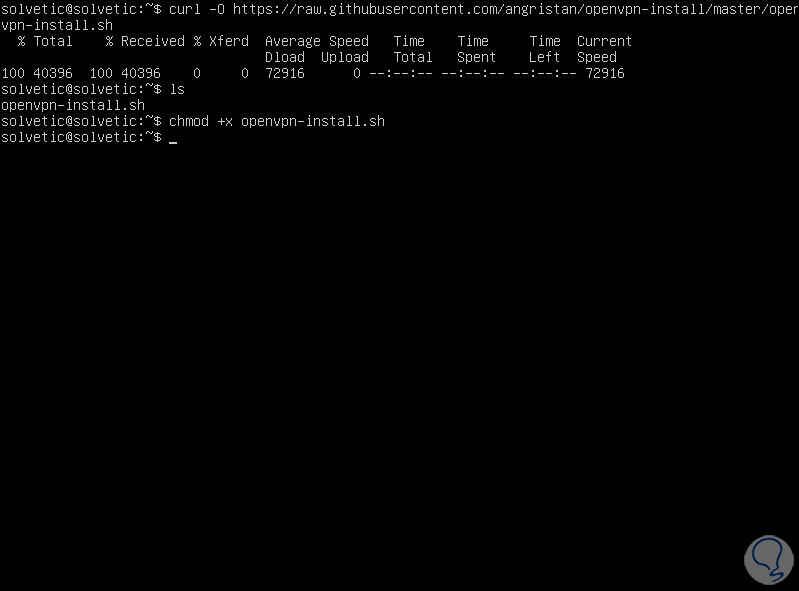
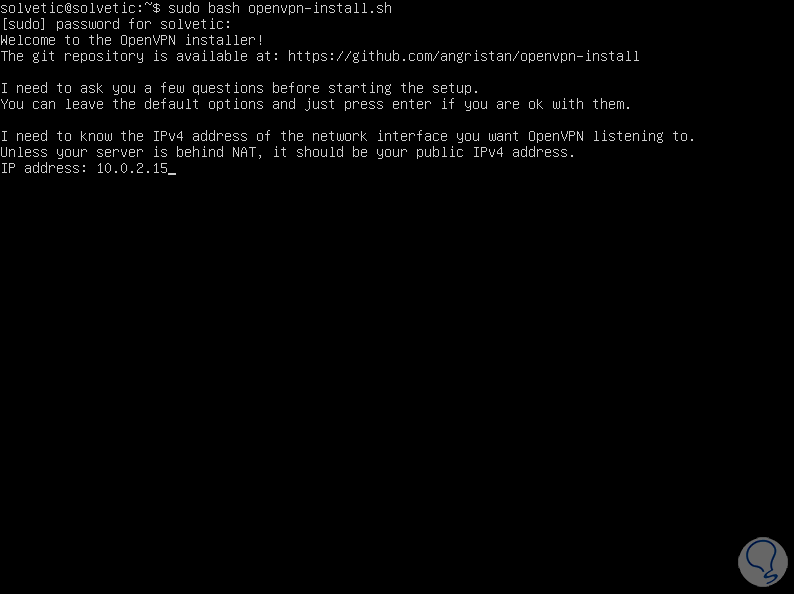
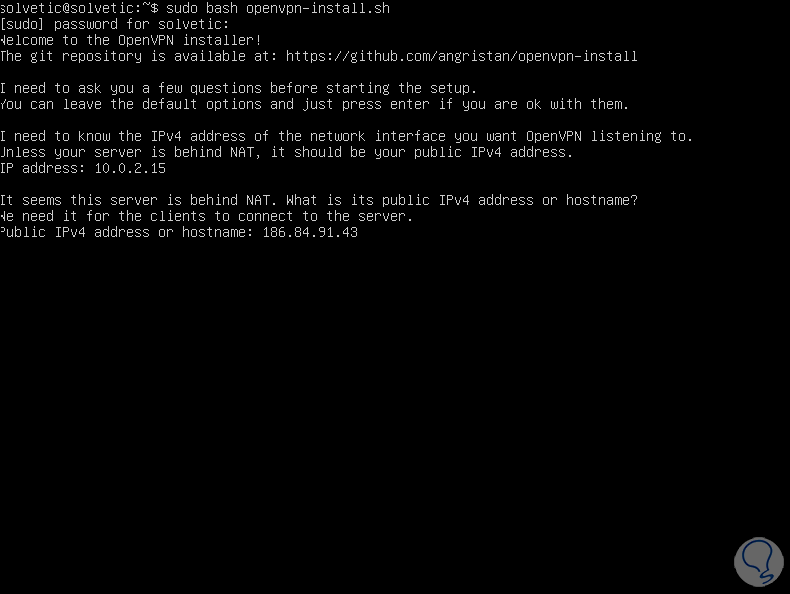
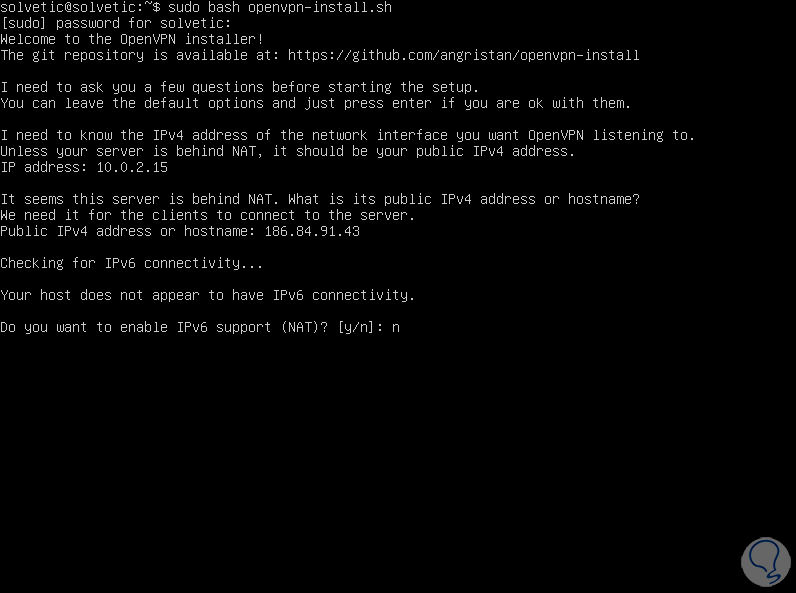
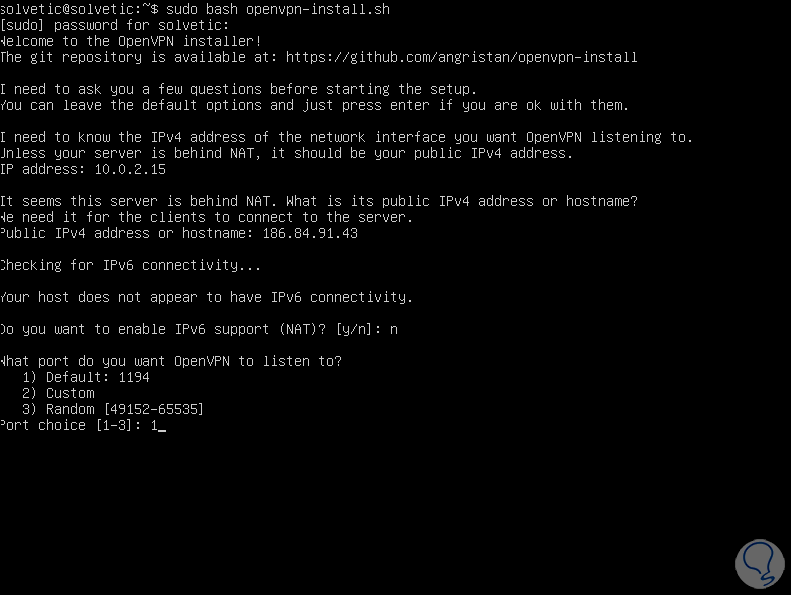
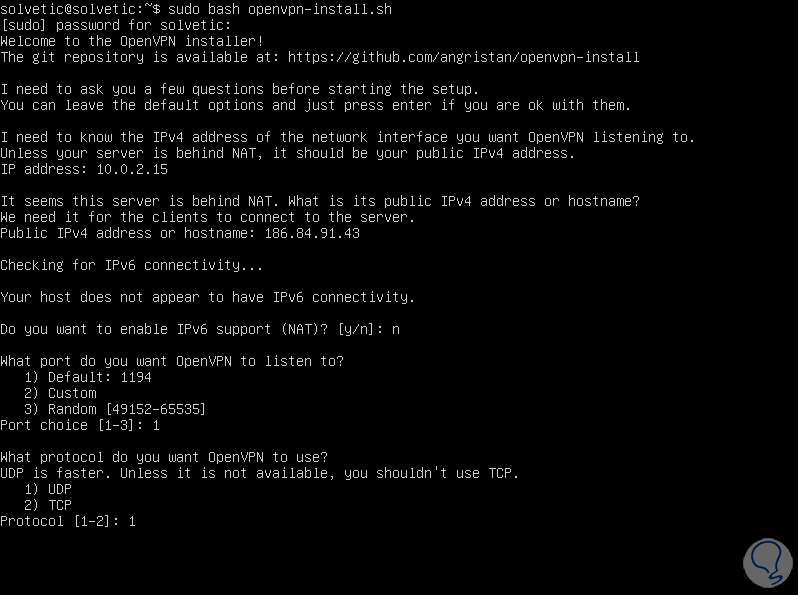
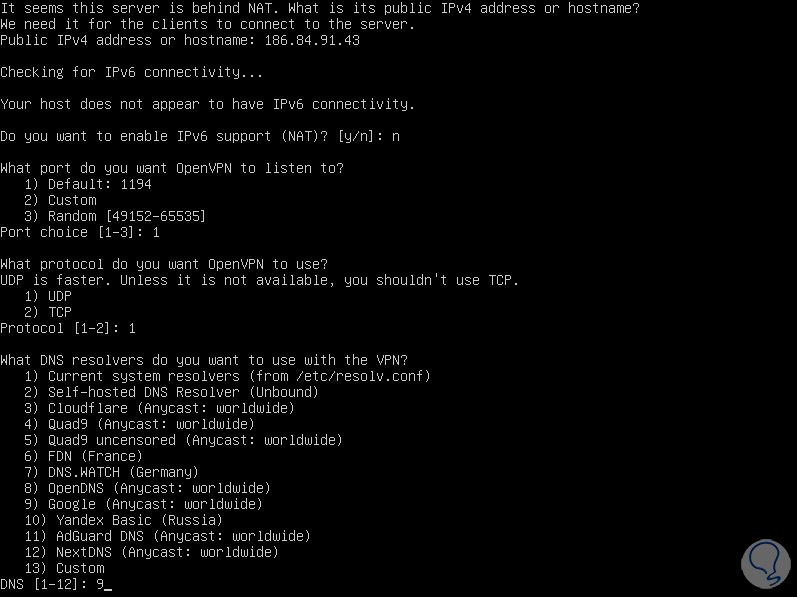
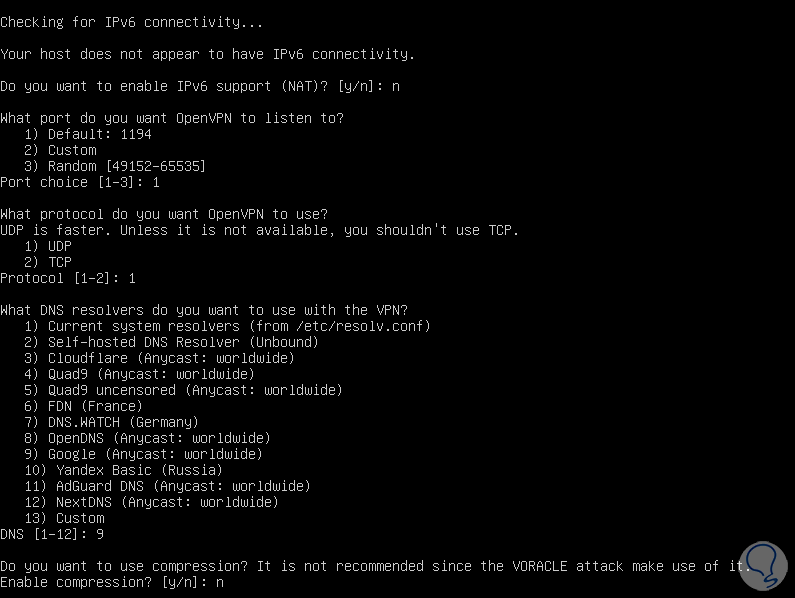
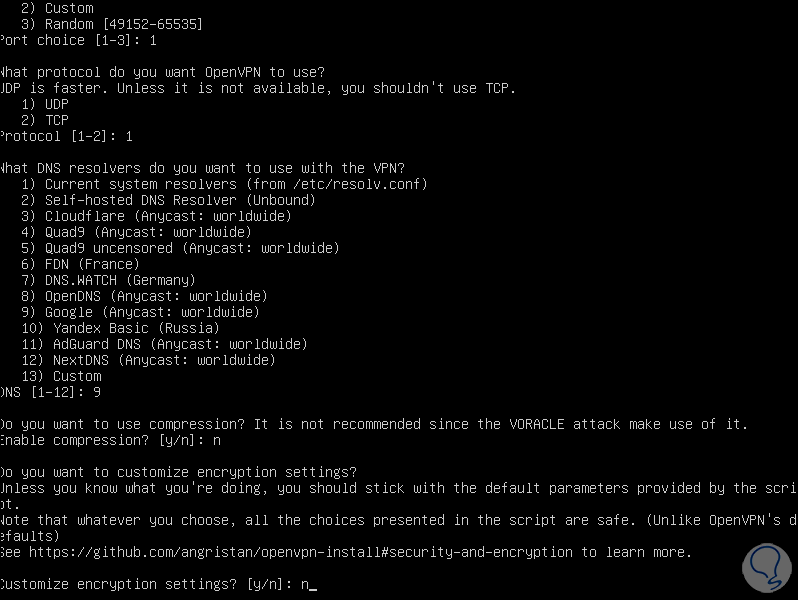
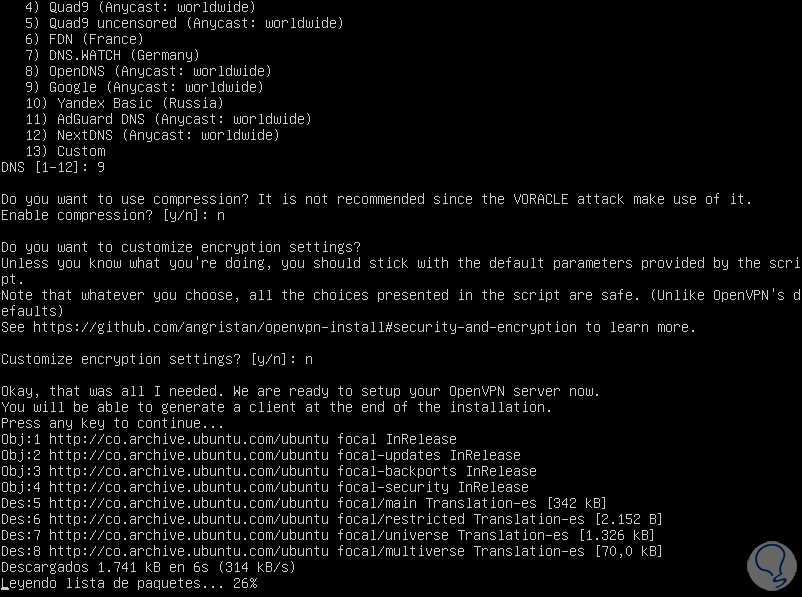
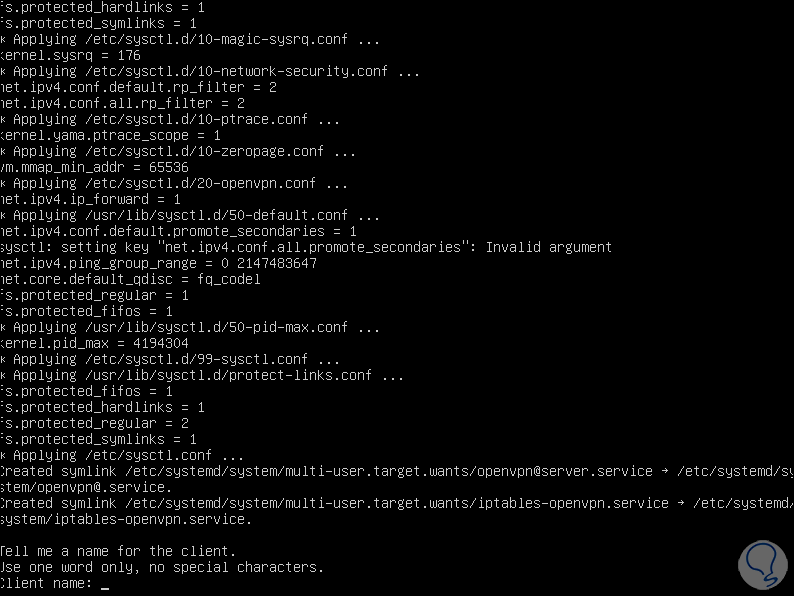

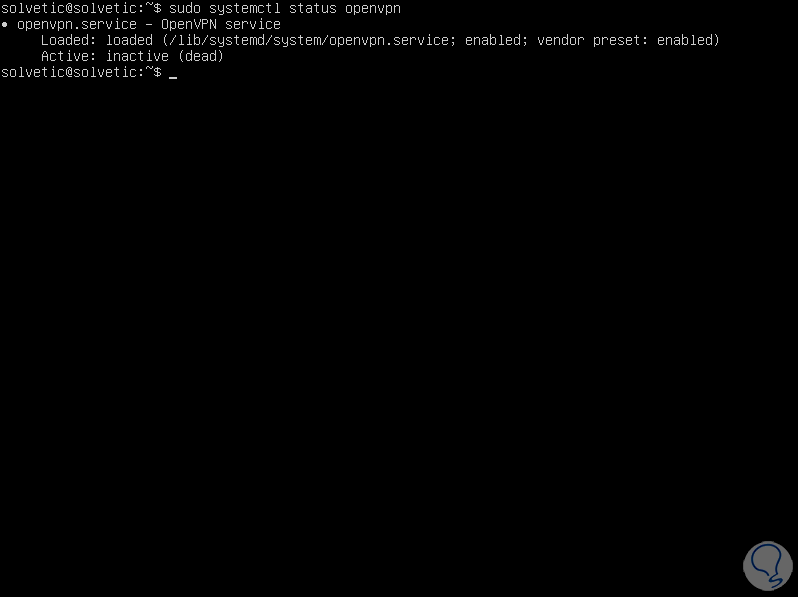
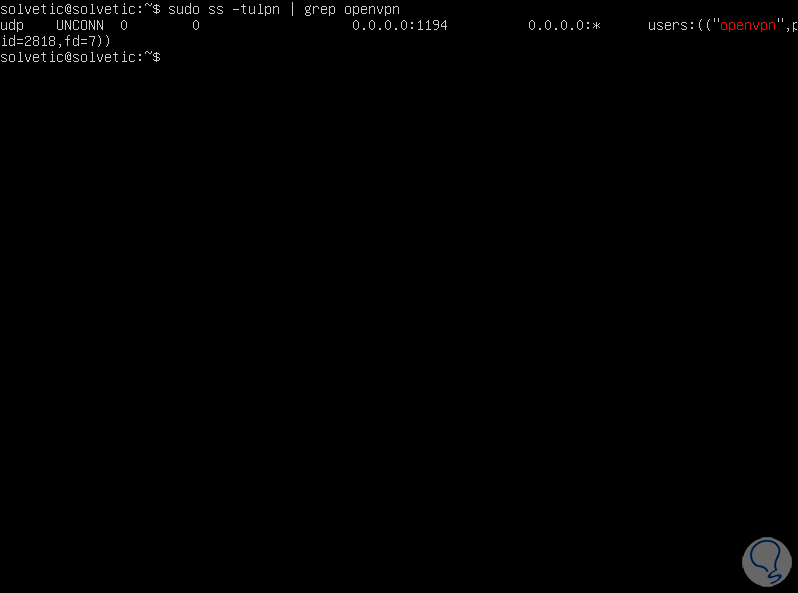
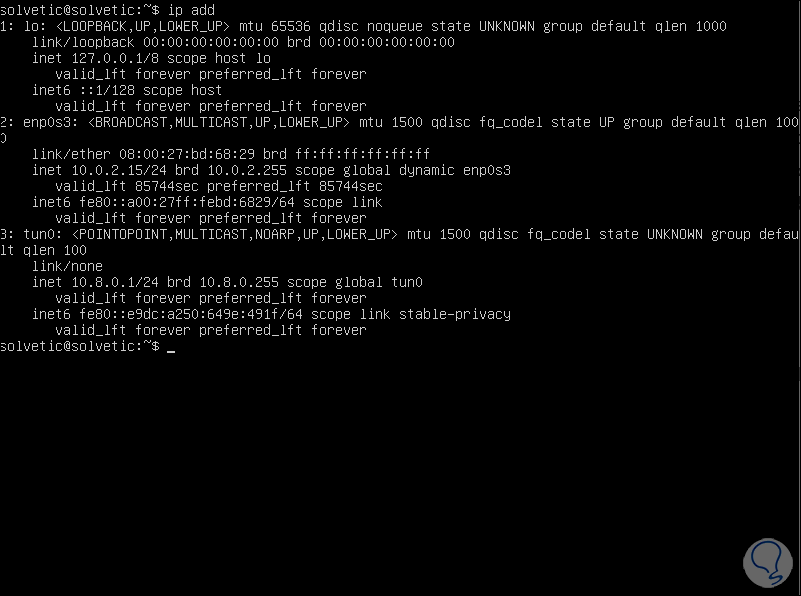

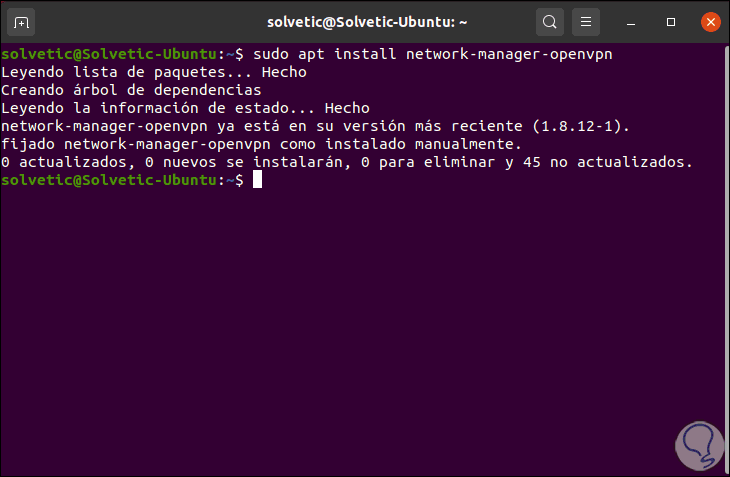
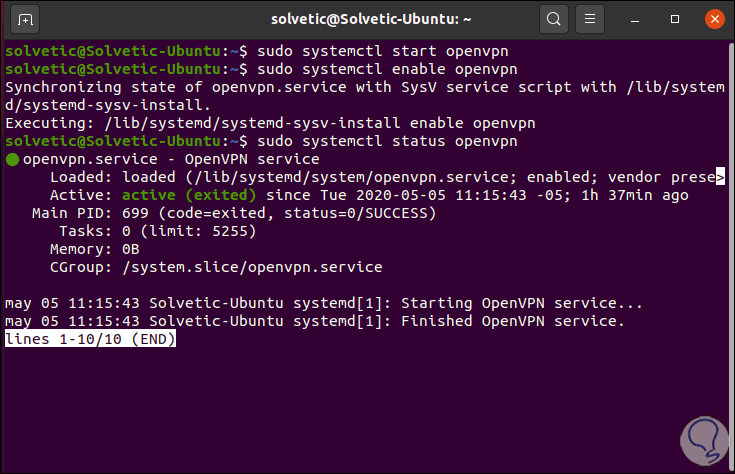
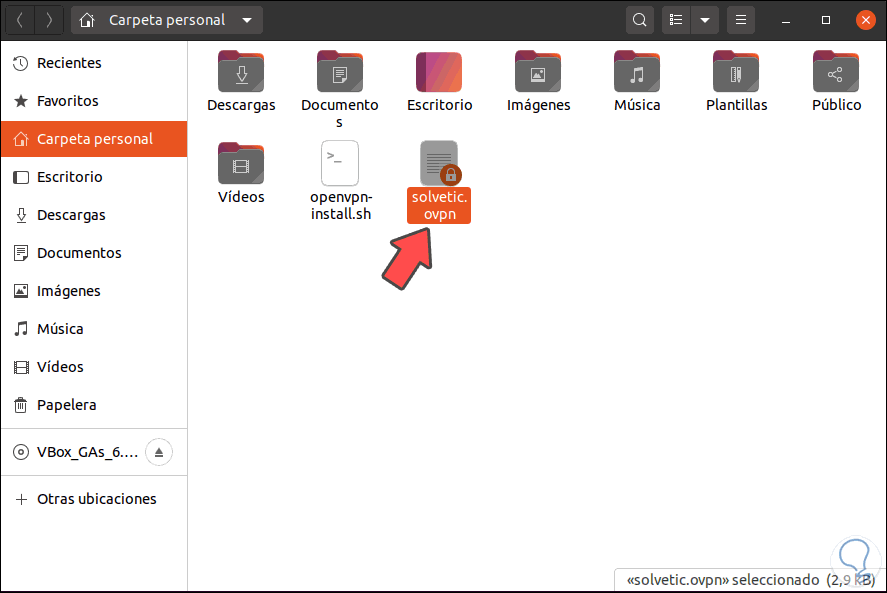
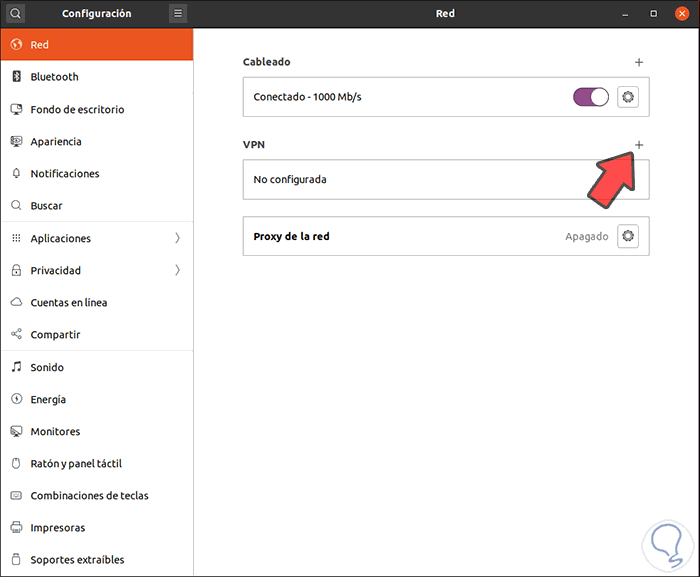

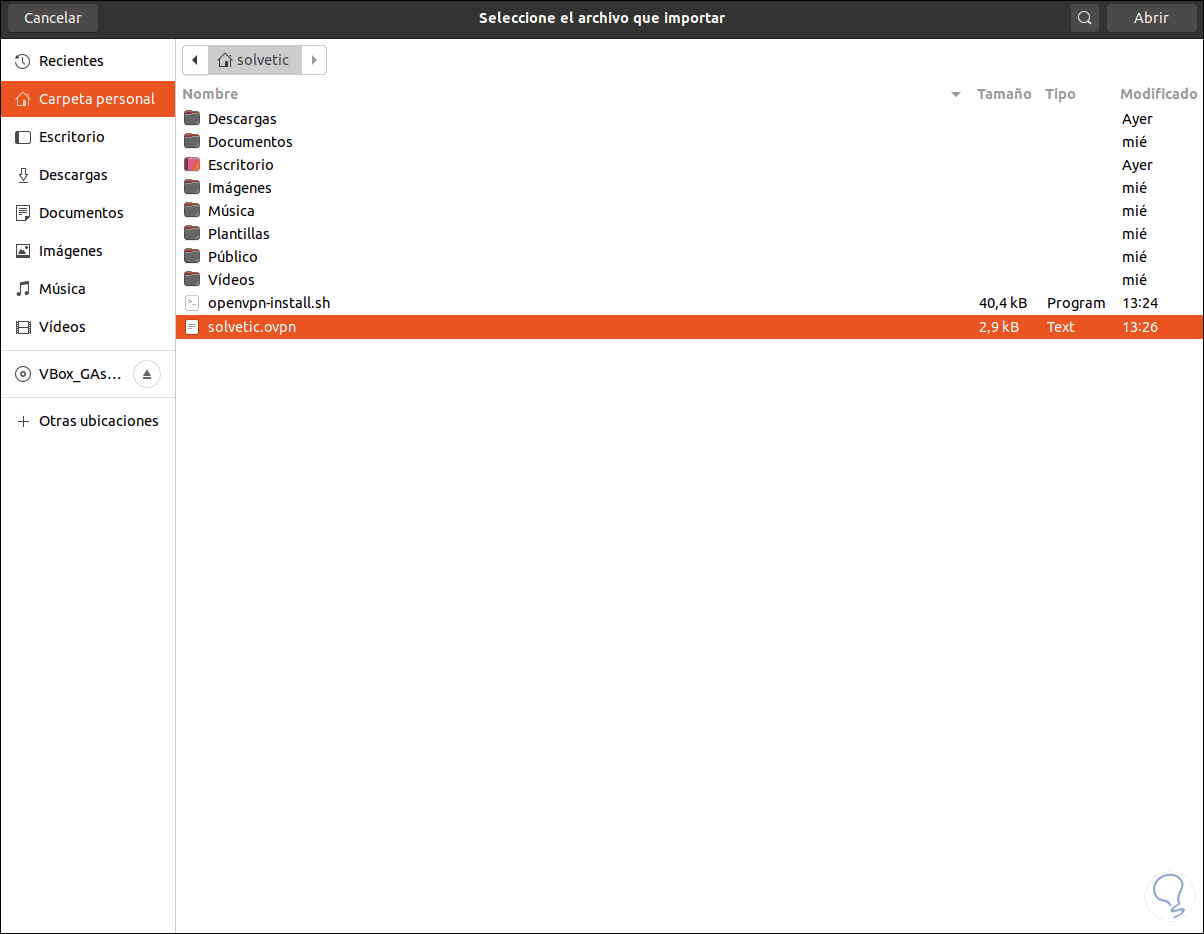
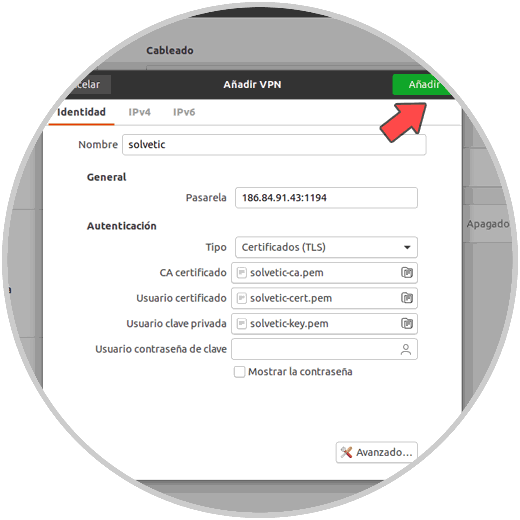

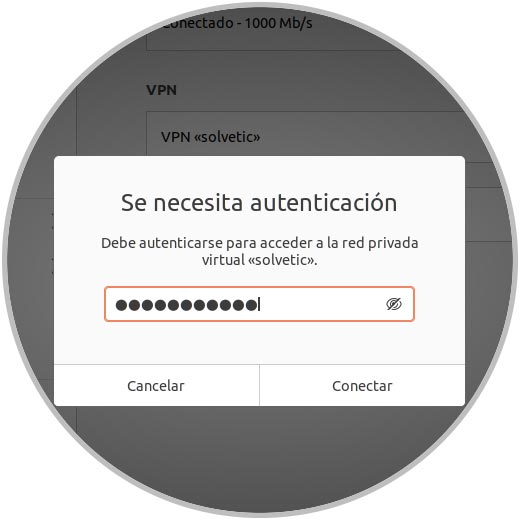
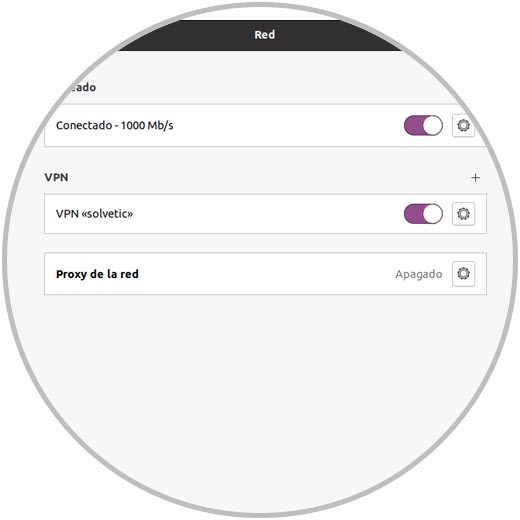
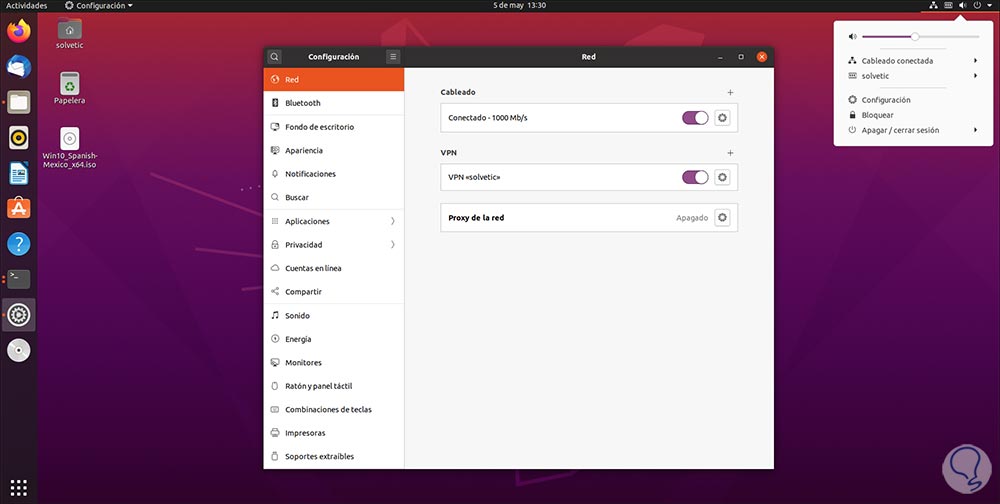
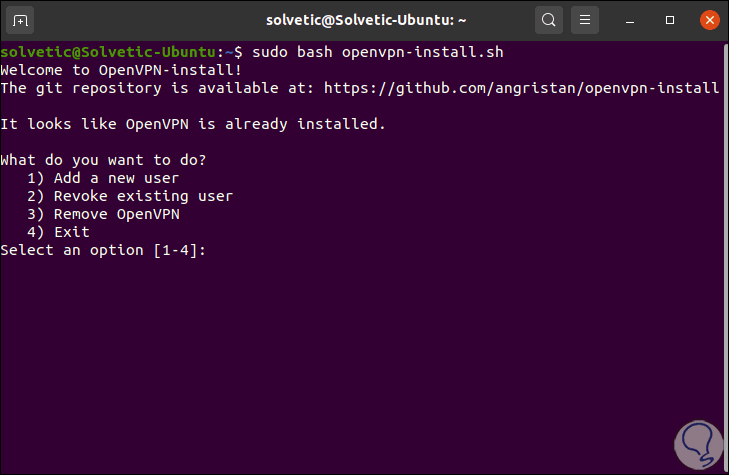
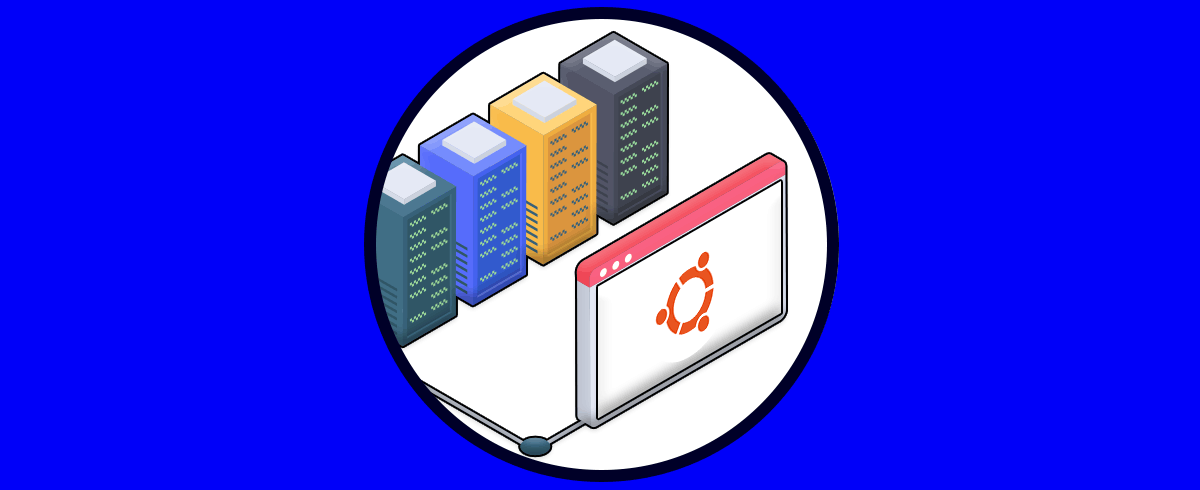



Alguien me puede ayudar con la parte de scp, es la primera vez que lo uso y estoy un poco confundido en el paso 4?