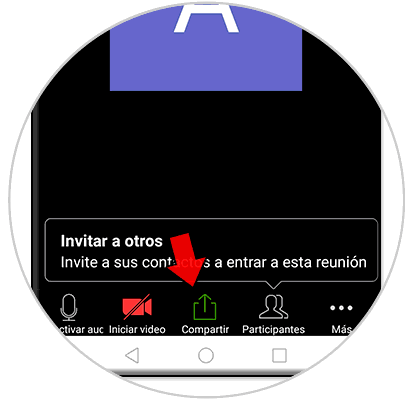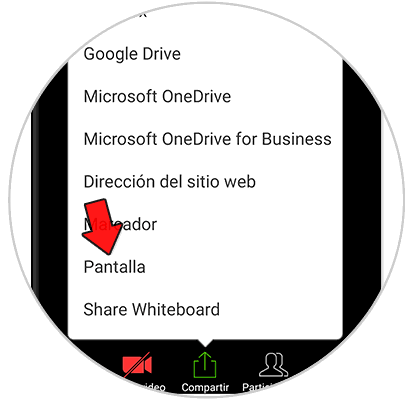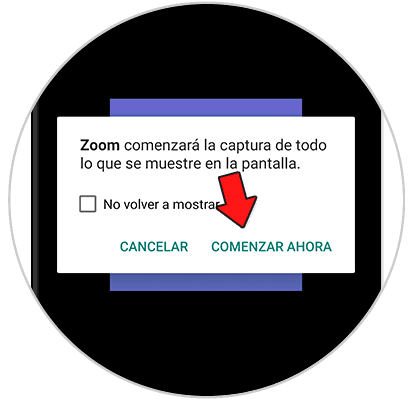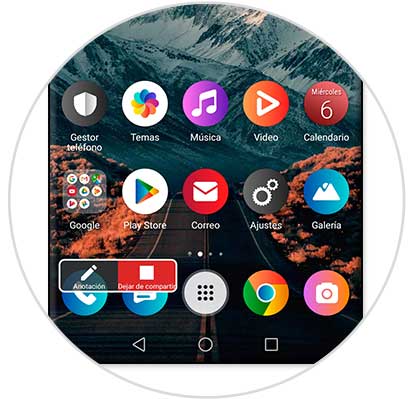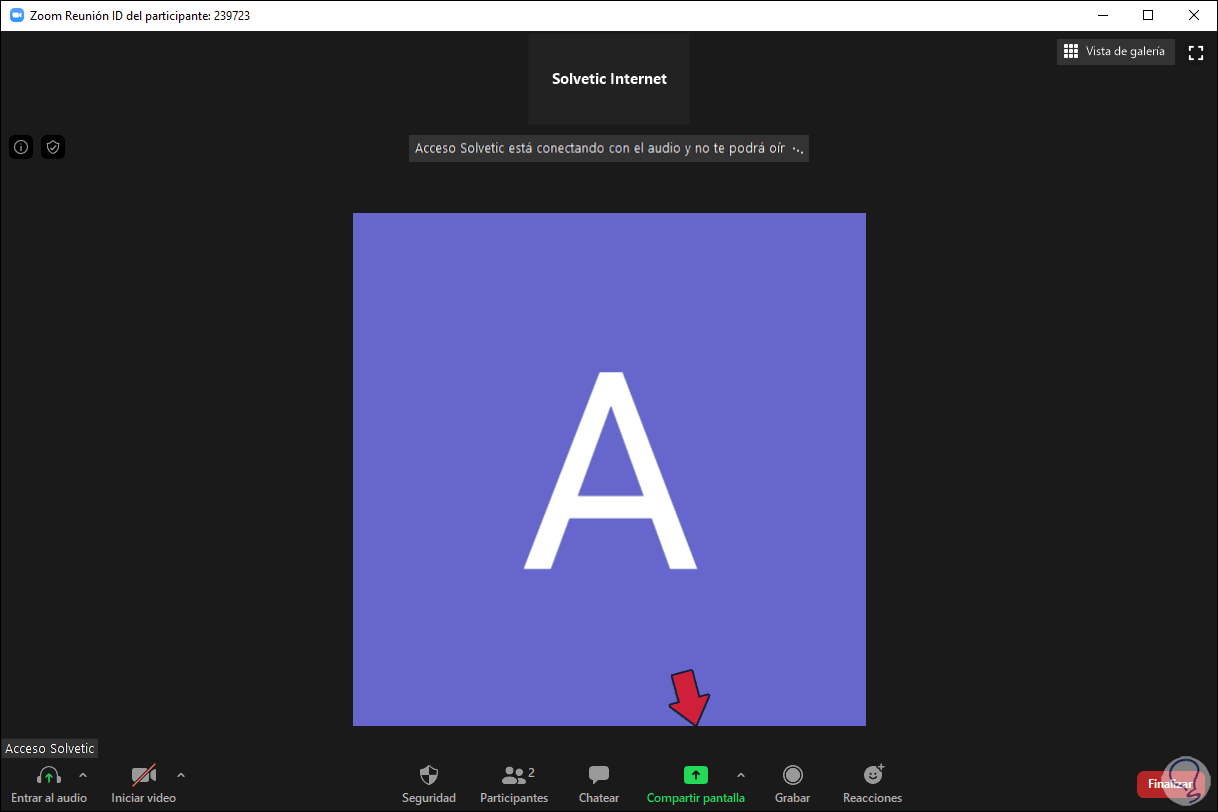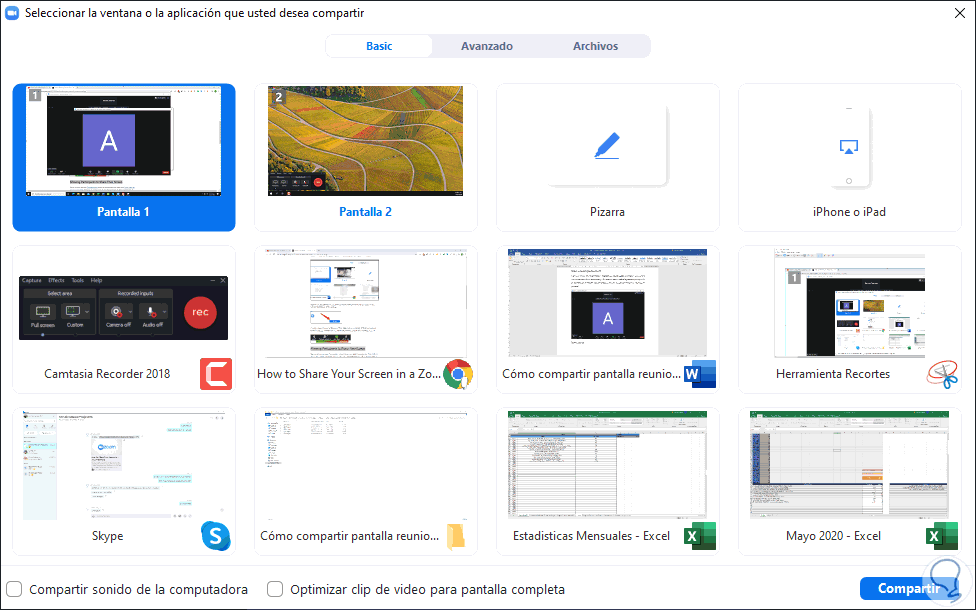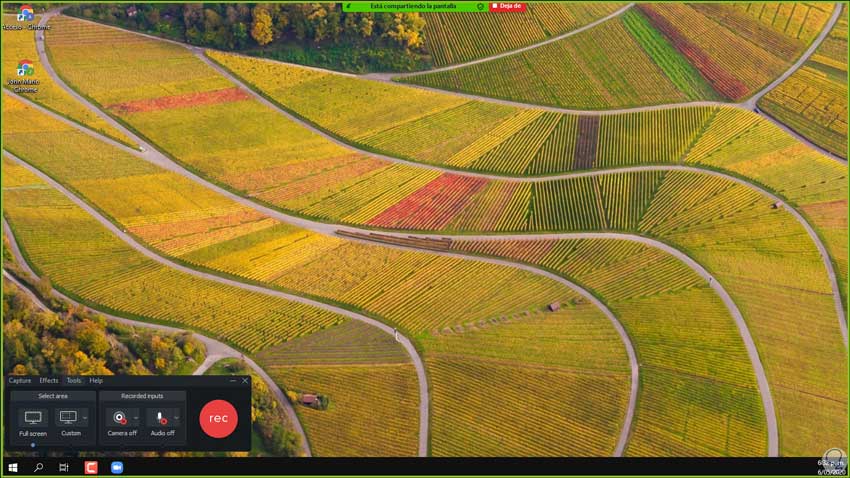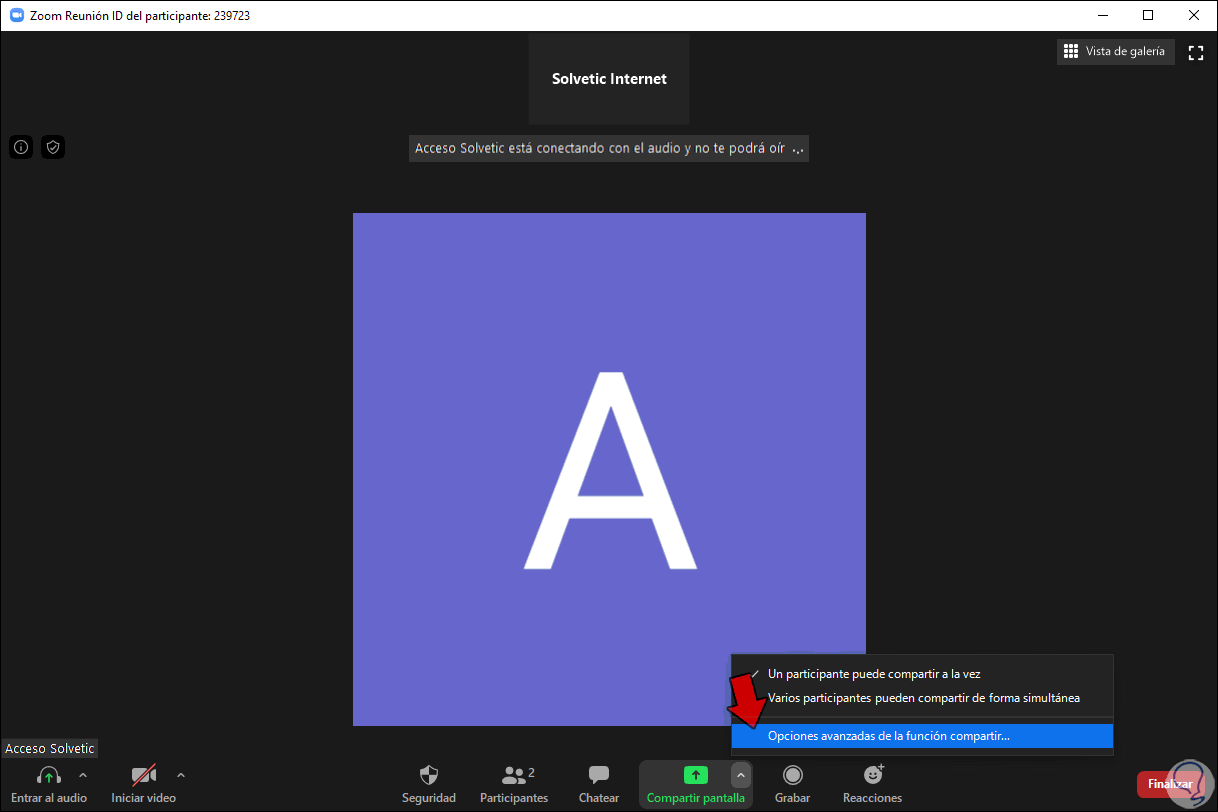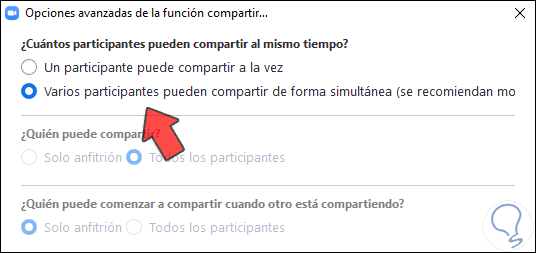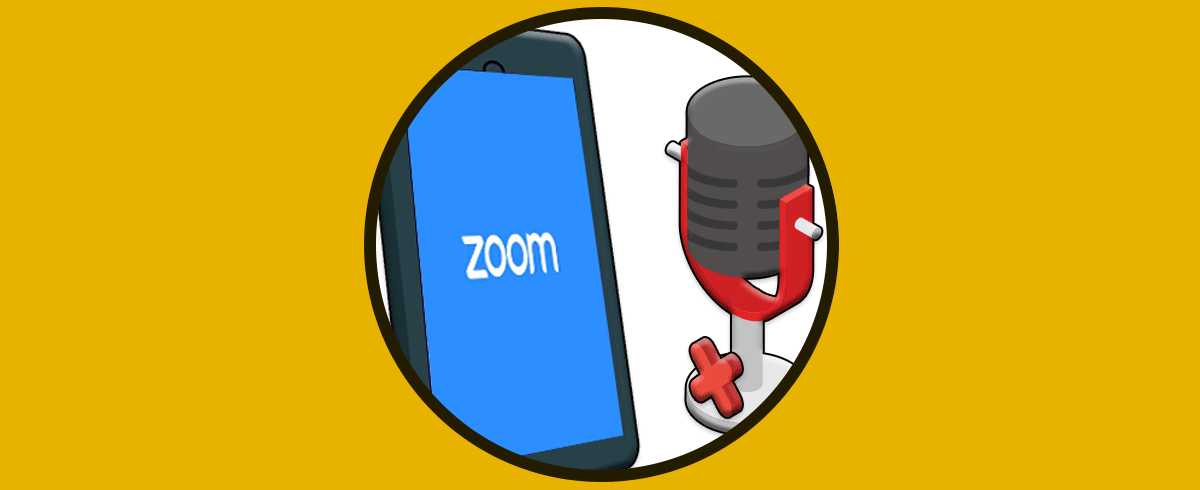Zoom es una aplicación que está tomando un auge debido a todas las funciones que maneja a nivel de seguridad, participantes y prestaciones de herramientas para que tanto los anfitriones como los invitados logren reuniones plenas y completamente integrales de ambos lados. Una de las principales herramientas u opciones de Zoom que nos ayudarán a reuniones dinámicas es la opción de compartir pantalla con los demás usuarios ya que esto permite interactuar de una manera funcional con lo que se busca y tiene como objetivo en la reunión.
El tema del escritorio remoto Windows 10 y las videollamadas alcanzan su máximo potencial cuando ambas opciones se fusionan. Con compartir pantalla Zoom podemos dejar ver nuestro escritorio a los participantes y que así vean lo que tenemos. Para hacer presentaciones es muy útil ya que lo estarán viendo al mismo tiempo todos. Solvetic te enseñará como compartir tu pantalla de Zoom tanto en PC (Windows 10) como en Android.
Te dejamos también el videotutorial para saber cómo compartir pantalla reunión Zoom PC o Android.
1Cómo compartir pantalla reunión Zoom en Android
Para esto debemos acceder a Zoom y crear o acceder a una reunión para ir a la ventana principal:
Allí pulsamos sobre la opción “Compartir” y se desplegará un listado de opciones donde debemos seleccionar la opción “Pantalla”:
Al seleccionar esta opción se lanzará la siguiente advertencia:
Allí pulsamos en la opción “Comenzar ahora” y podremos ver la pantalla principal de Android y todo lo que hagamos allí será visible para los demás usuarios de la reunión:
En la parte inferior encontramos dos opciones que son:
Así hemos aprendido a compartir pantalla en Zoom para dispositivos Android.
2Cómo compartir pantalla reunión Zoom PC
Para el caso de PC el proceso es idéntico, en primer lugar, accedemos a Zoom ya sea como invitados o anfitriones y al pasar el mouse sobre la pantalla principal de la reunión se activarán las opciones inferiores donde encontramos “Compartir pantalla”:
Damos clic allí y serán desplegadas todas las ventanas que tenemos activas en este momento:
Allí simplemente debemos dar clic sobre la pantalla que ha de ser compartida con los demás usuarios de la reunión y veremos lo siguiente. Allí disponemos de la pantalla y en la parte superior encontramos los menús para establecer anotaciones o dejar de compartir la pantalla.
Existen opciones adicionales para compartir pantalla en Zoom y es la posibilidad de que los demás usuarios también lo hagan, para ello deben existir mínimo 2 participantes y accedemos a estas opciones dando en la flecha al lado de “Compartir pantalla” y seleccionando “Opciones avanzadas de la función Compartir”:
Al dar clic allí se desplegará lo siguiente donde activaremos la casilla “Varios participantes pueden compartir de forma simultánea”.
Esto da la posibilidad de que varios usuarios compartan sus pantallas en Zoom al mismo tiempo y es ideal donde las reuniones abarcan puntos de vista de varios usuarios.
Solvetic te ha explicado como compartir tu pantalla de Zoom tanto en PC como en Android y así disfrutar de esta funcionalidad.