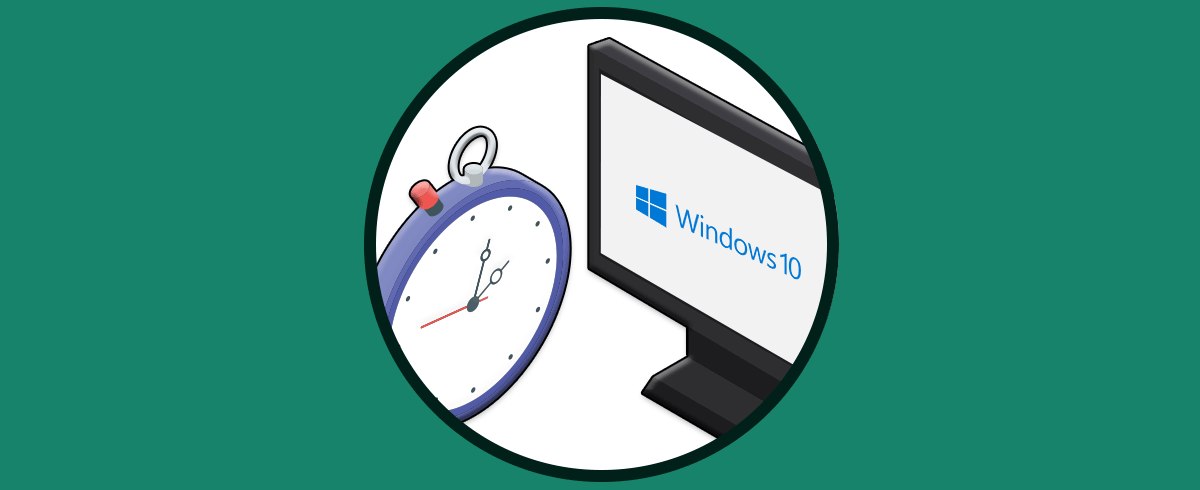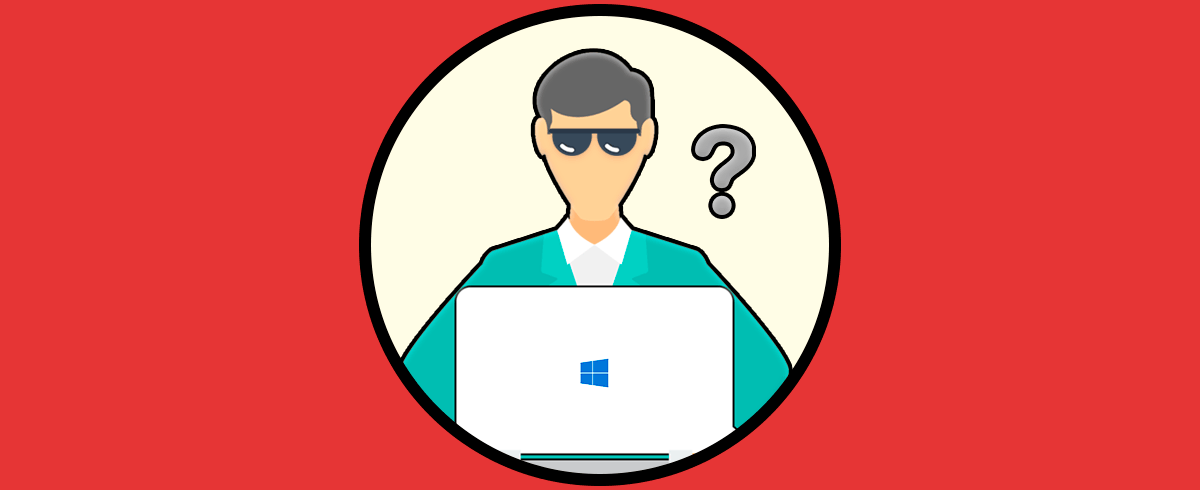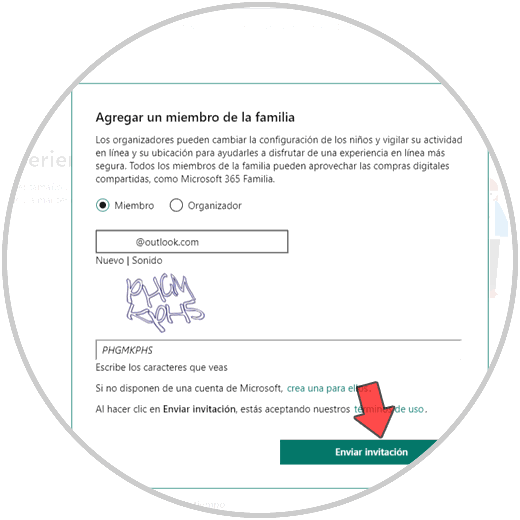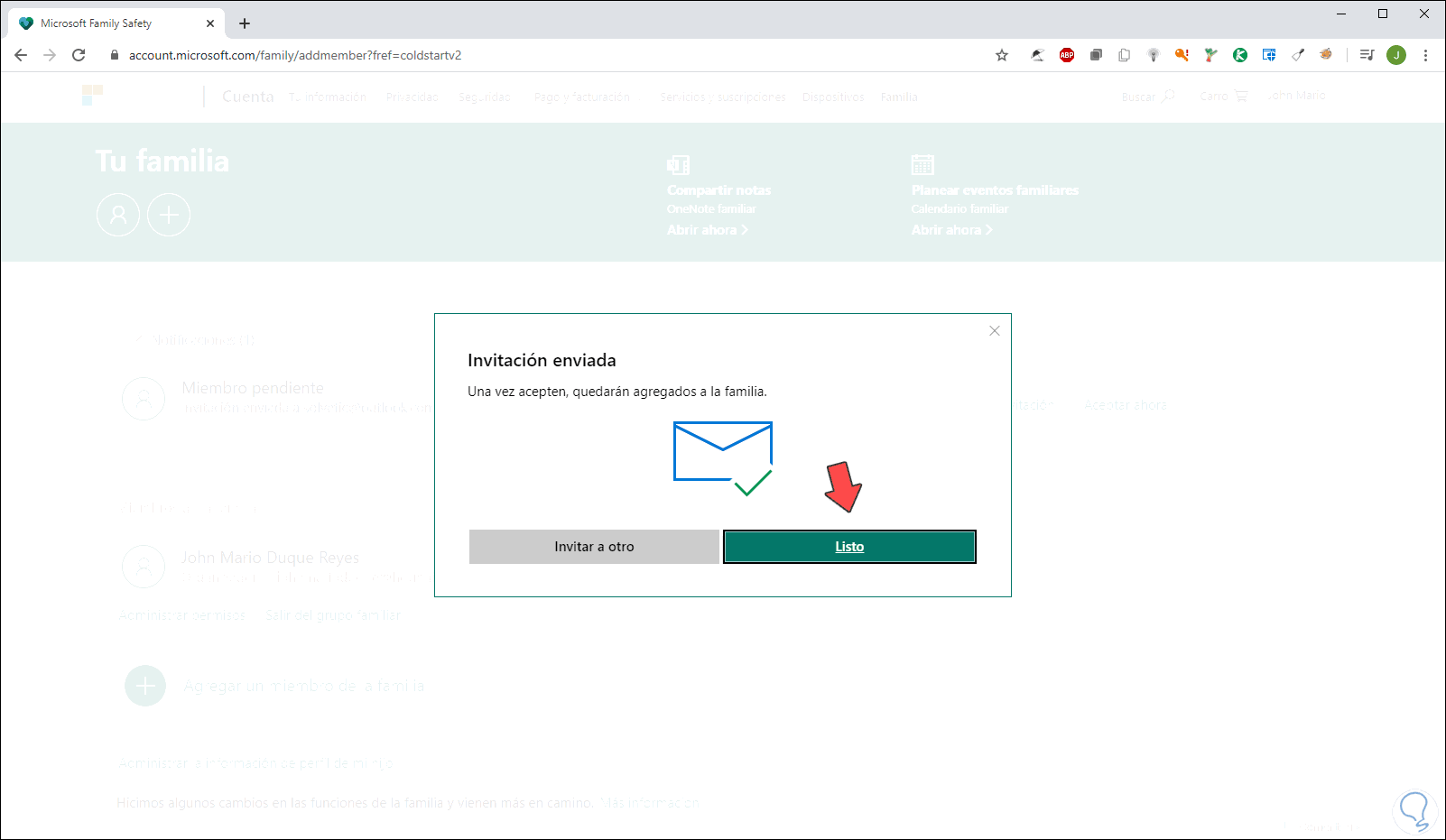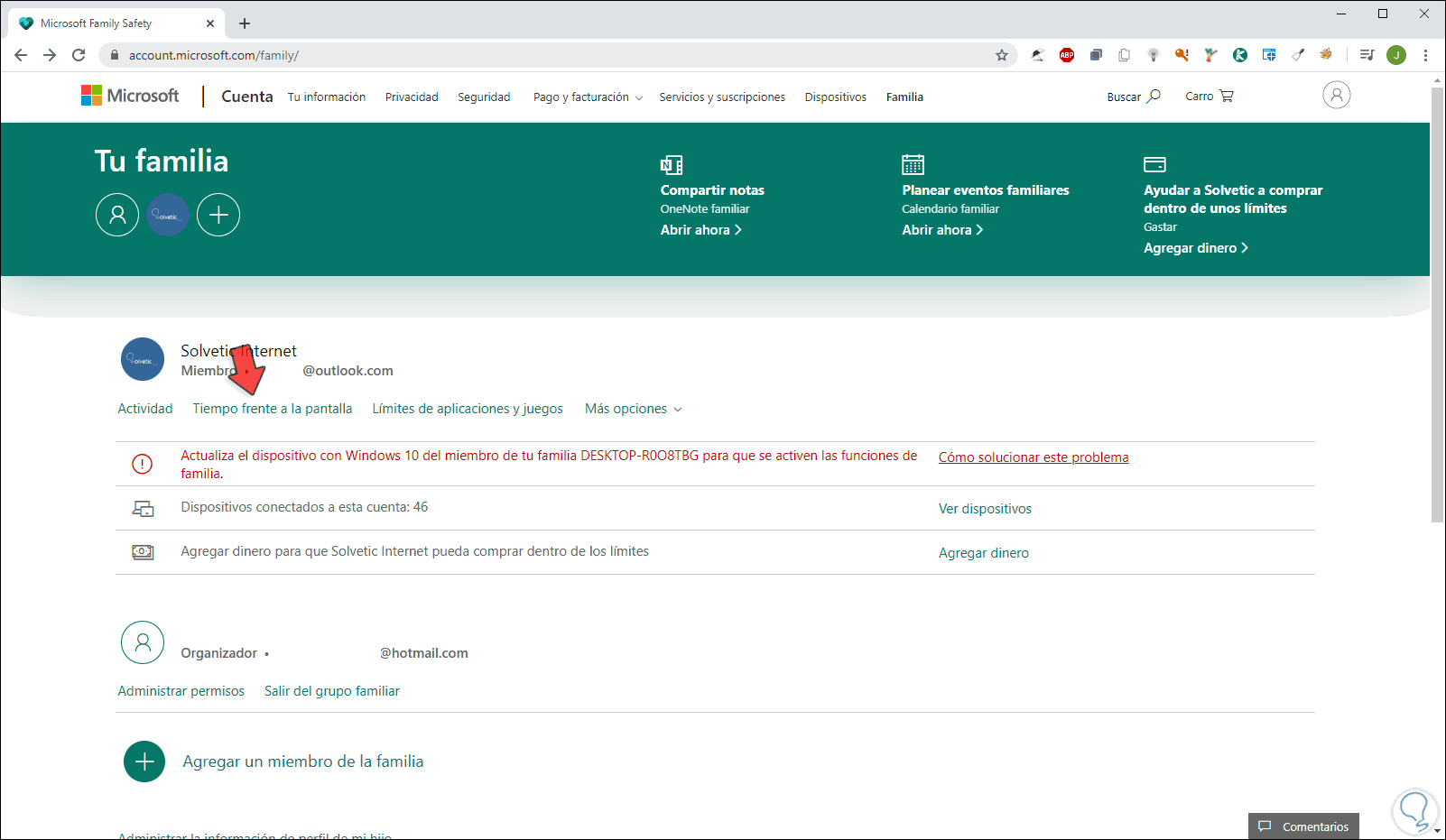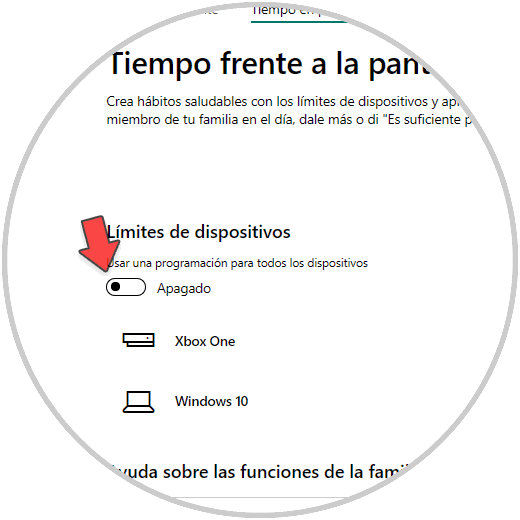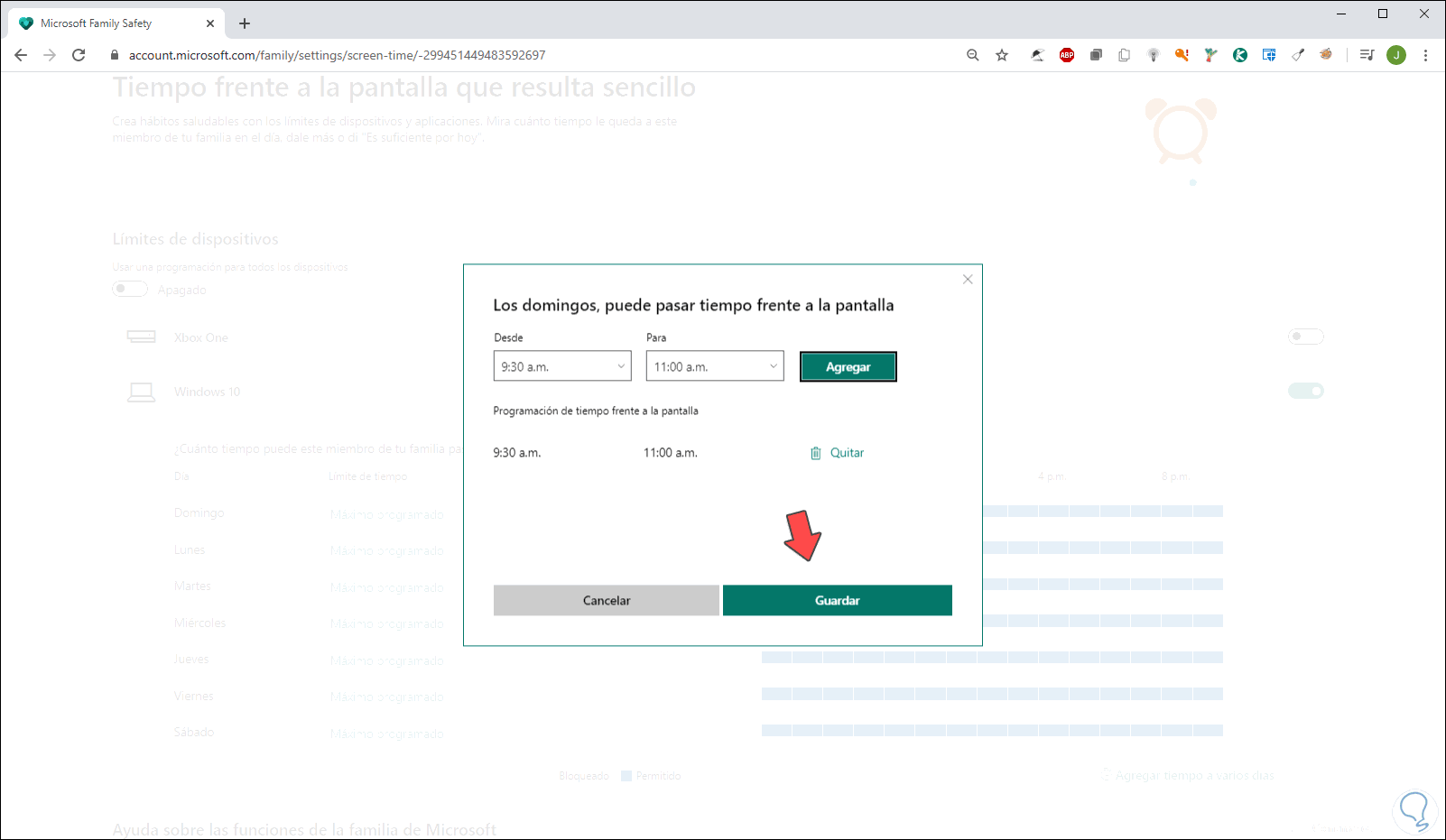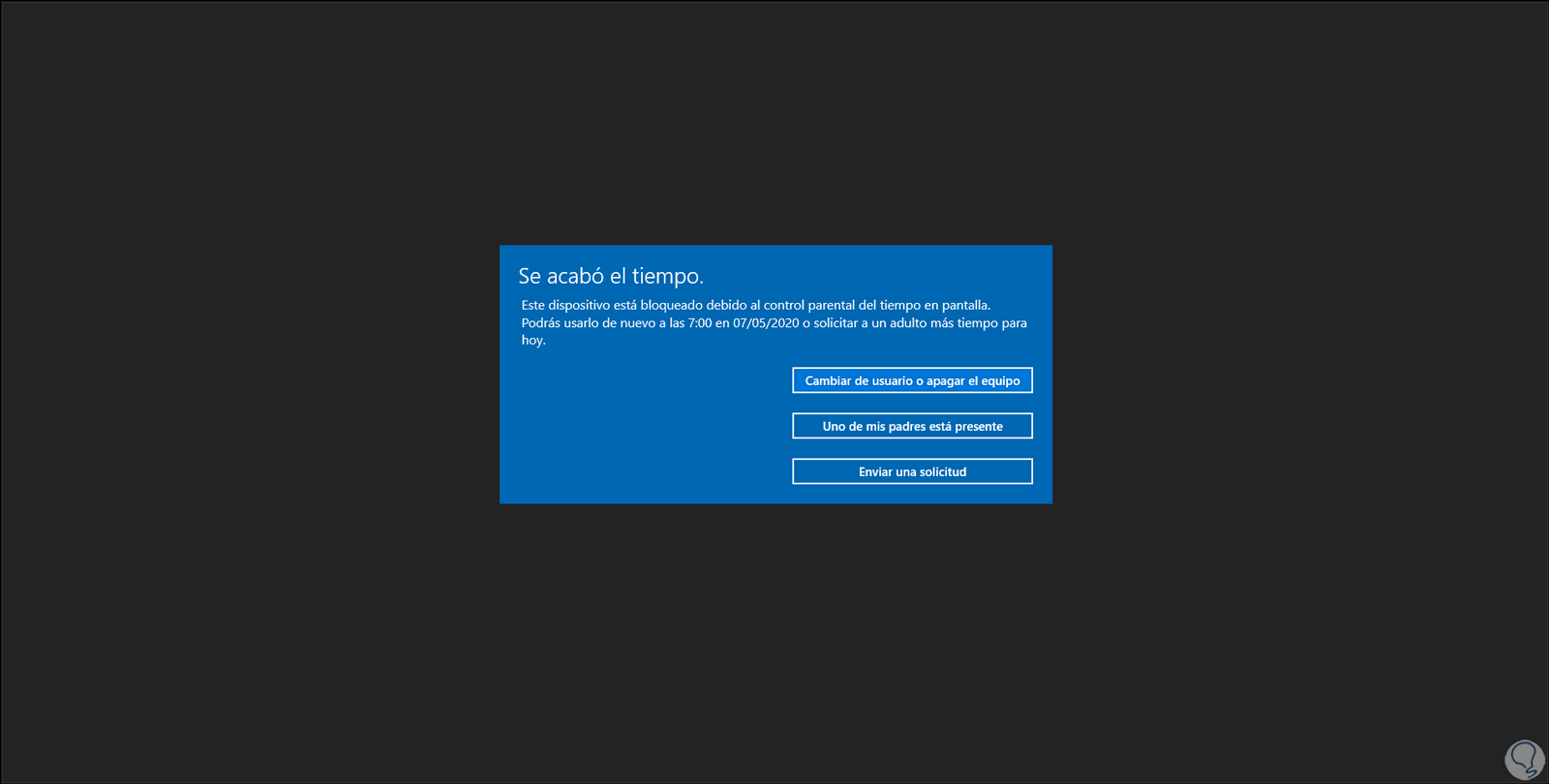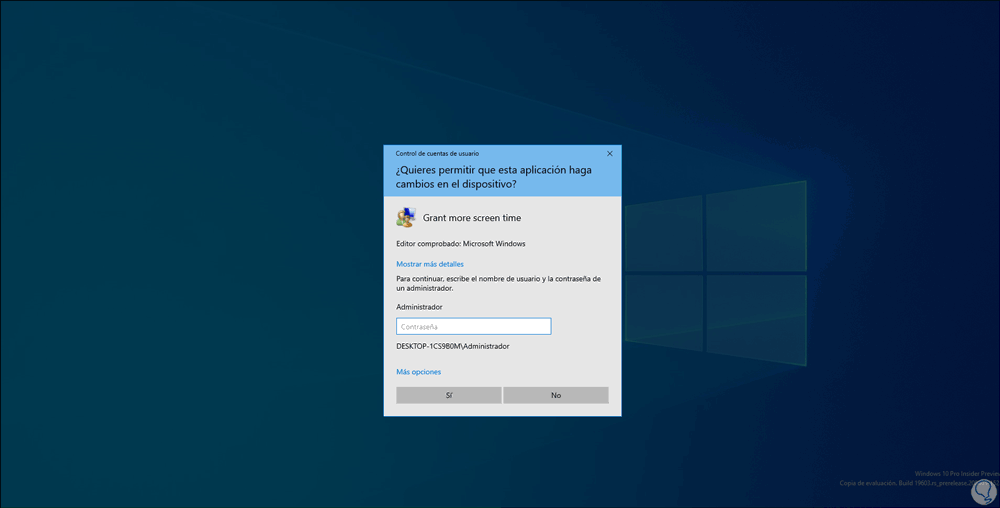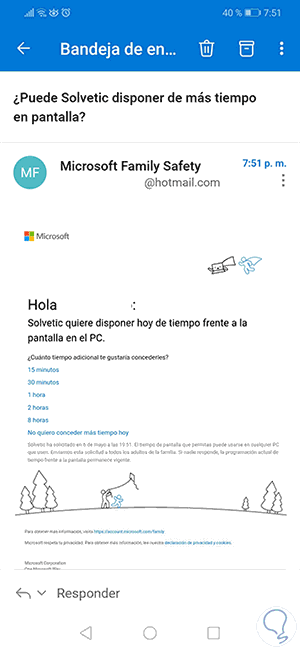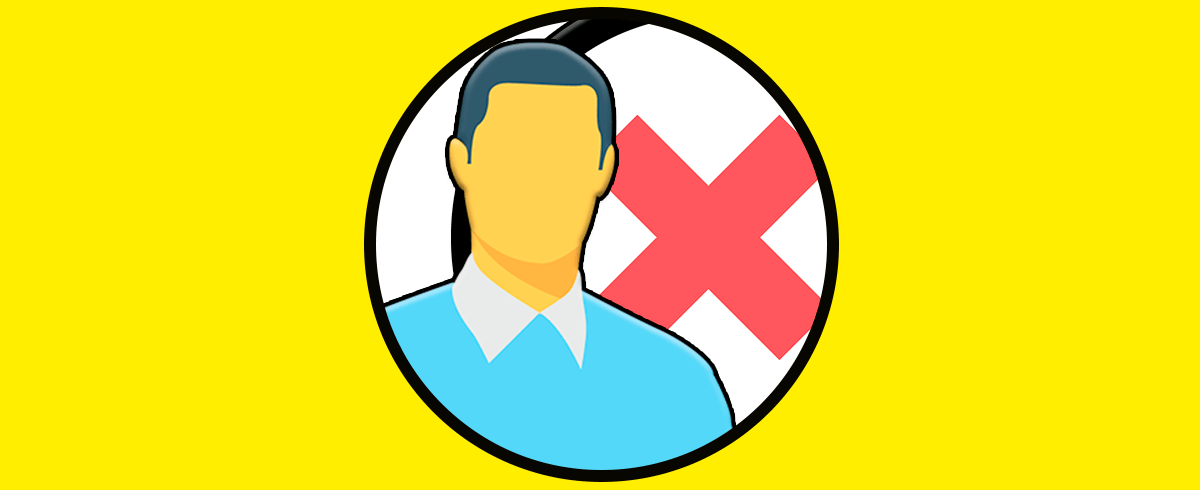Una de las ventajas de Windows 10 es que ha sido desarrollado pensando en cada uno de los miembros de la familia y es por ello que se han creado una serie de grupos de familia donde se presta puntual atención a los más pequeños del hogar, los niños. Eso se hace debido al potencial peligro que representa para un niño el estar tiempo frente a un PC porque para nadie es un secreto que a través de la red se pueden presentar muchas situaciones que lamentar, por eso es necesario un control parental Windows 10. Además de que es posible que un niño o niña se vuelva dependiente del PC y esto afectará su salud mental y física.
Por ello contamos con la posibilidad de establecer un límite de tiempo de pantalla el cual determinará la cantidad máxima de tiempo de un usuario en el sistema, esto lo podemos realizar administrando dicho grupo familiar. Esta es una ventaja ya que nos permite controlar el tiempo máximo de uso de la pantalla evitando distracciones o situaciones que alteren el comportamiento de ellos, por eso es importante limitar horario uso PC.
Por esta razón en Solvetic te enseñaremos la forma como puedes limitar el tiempo de uso del PC en Windows 10.
Cómo limitar el tiempo de uso de un PC Windows 10
Para ello la idea es que cada persona del grupo familiar disponga de una cuenta de Microsoft y a partir de ello como administradores estar en la capacidad de establecer el grupo familiar para administrar dichas cuentas.
Para ello debemos acceder al siguiente enlace:
Allí damos clic en el botón “Crear un grupo familiar” y en la siguiente ventana definimos el tipo de invitación a realizar (miembro u organizador):
Al realizar esto se enviará la invitación a dicho usuario:
Una vez el usuario acepte dicha invitación estaremos en capacidad de establecer los tiempos de pantalla, para ello encontramos en la consola de Familia y allí encontramos el usuario que ha aceptado la invitación, allí damos clic sobre la línea “Tiempo frente a la pantalla”:
Seremos direccionados a la siguiente ventana:
Allí encontramos el listado de dispositivos donde se ha iniciado sesión. Allí podemos activar el interruptor principal para aplicar los cambios generales o bien dar clic sobre cada interruptor en particular para definir esto de forma personalizada, en este caso activamos el interruptor de Windows 10 y veremos lo siguiente:
Como podemos ver, se estructura de la siguiente forma:
- Días de la semana
- Límite de tiempo máximo
- Rangos horarios
Notemos que las casillas sombreadas son los horarios donde se limitará el tiempo de uso, es decir, no se permitirá el uso del dispositivo con la cuenta seleccionada. Para establecer un rango horario debemos dar clic sobre el día y en la ventana desplegada definir hora de inicio y final y pulsar en “Agregar” para establecer dicho horario:
En este caso hemos editado los horarios del día domingo y al dar clic en “Guardar” veremos los cambios aplicados:
Notemos que en la fila Domingo solo está permitido el uso del equipo en ese rango horario, si por alguna razón el usuario intenta acceder, en este caso nuestros hijos, en un horario no permitido verá lo siguiente:
Allí puede cambiar de usuario (a uno con permiso), si selecciona “Uno de mis padres está presente” será necesario ingresar la contraseña:
Si se selecciona “Enviar una solicitud” el administrador recibirá una notificación para confirmar si otorga o no más tiempo:
Con esta funcionalidad llevaremos el control total del uso de los dispositivos con Windows 10 y de paso proteger a los que más amamos.