Los sistemas operativos actuales están desarrollados con una características que los hace únicos y diferentes a los demás y es el sistema de archivos, así como Windows 10 maneja el sistema de archivos NTFS y Linux el sistema Ext4, es posible usar ambos sistemas en un solo equipo aunque sean sistemas de archivos totalmente incompatibles. Esto se logra gracias al arranque dual evitando el uso de máquinas virtuales, para sacar el máximo provecho de los recursos de hardware y así experimentar todas las funciones de cada uno de los sistemas.
Una de estas combinaciones es disponer de un arranque dual entre Windows 10 y Fedora 32 la cual es la versión más actual que fue lanzada hace pocos días.
- Habilitación de EarlyOOM
- GNOME 3.36
- Soporte para la aplicación de nuevas extensiones ejecutando “sudo dnf install gnome-extensions-app”
- Rediseño de la interfaz de inicio
- Menú de configuración actualizado
- Integración del modo No molestar
- Rediseño del área de notificaciones
- Nueva app de reloj
Fedora 32 puede ser instalado desde el siguiente enlace:
1. Cómo instalar Fedora 32 junto a Windows 10
El proceso para este método implica crear una partición en Windows 10 donde se alojará Fedora 32 y se permitirá el arranque desde allí.
Para que esta tarea sea un éxito, vamos a hacer uso de la utilidad Fedora Media Writer la cual podemos descargar de forma gratuita en el siguiente enlace:
Esta es una utilidad que nos permite hacer uso de la unidad USB con el fin de usar una versión "Live" de Fedora 32.
Una vez descargada procedemos con su ejecución y veremos lo siguiente:
Aceptamos los términos de licencia y definimos donde se instalará la utilidad.
Damos clic en “Instalar” para completar el proceso.
Una vez instalado vamos a ejecutarlo y será desplegado lo siguiente:
Allí seleccionamos la imagen de Fedora que hemos descargado, en este caso seleccionamos “Imagen personalizada” y vamos a la ruta donde se ha descargado la imagen ISO:
Damos clic en “Abrir”, conectamos el medio USB al equipo y veremos lo siguiente:
Allí se detecta la unidad USB conectada y damos clic en “Escribir al disco” para crear nuestra USB de arranque con Fedora 32:
Cuando la USB este lista veremos lo siguiente:
2. Cómo crear partición en Windows 10 para instalar Fedora
Como mencionamos, Fedora 32 se instalará en una partición del disco duro o bien en un disco adicional.
Si optamos por crear una partición en el disco duro debemos acceder al Administrador de discos usando las teclas Windows + X y seleccionamos “Administrador de discos”. En la consola que será abierta podemos disponer de los discos duros actuales del sistema:
Podemos usar el disco adicional creando una partición en él, para ello damos clic derecho sobre este disco y seleccionamos la opción “Reducir volumen”:
En la siguiente ventana ingresamos la cantidad en MB de espacio a reducir, en este caso será 20 GB (20000 MB):
Damos clic en “Reducir” y veremos que se crea dicha partición:
Esta nueva partición debe dejarse con el valor que está actualmente (No asignado), esto con el fin de que pueda ser reconocida por Fedora 32 durante la instalación.
3. Arranque desde USB de Fedora 32 PC con Windows 10
Procedemos a apagar el equipo con Windows 10, lo encendemos y durante este proceso pulsamos la tecla F2, Esc o Supr para acceder al BIOS. Allí vamos a la pestaña Boot y seleccionamos la opción “Removable Devices”:
Pulsamos la tecla F10 para aplicar el cambio y al momento de arrancar el equipo accederemos a la pantalla de inicio de sesión de Fedora 32. Allí podemos probar o instalar directamente Fedora 32.
Seleccionamos la opción “Start Fedora Workstation-Live 32” y veremos la siguiente ventana donde se cargarán los procesos y servicios:
Luego accedemos a la siguiente ventana del sistema en vivo. Esta es una opción que permite conocer todas las características de Fedora 32 antes de que sea instalado localmente. Todos los cambios que hagamos aquí serán borrados al cerrar sesión o reinicia el equipo.
Damos clic sobre la opción “Install to Hard Drive” y pasamos a seleccionar el idioma de instalación de Fedora 32:
Damos clic en “Continuar” y veremos lo siguiente:
Allí será necesario definir el disco en el cual se instalará el sistema operativo, damos clic en “Destino de la instalación” y podremos ver los discos duros actuales del equipo con Windows 10:
Seleccionamos el disco duro y se activarán las opciones de partición que son:
- Automáticas
- Personalizadas
- Personalizada avanzada
Al dejarlo en automático el propio sistema operativo se encargará de crear la estructura de las particiones, damos clic en el botón “Hecho” y veremos que se han guardado los cambios y estamos listos para realizar la instalación de Fedora 32:
Damos clic en “Empezar instalación” y se procederá con dicha tarea:
Cuando el proceso llegue a su final veremos lo siguiente:
Damos clic en el botón “Finalizar instalación” y en la siguiente ventana procedemos a apagar el sistema:
Una vez apagado el sistema retiramos la USB que hemos creado, luego de esto encendemos el equipo y será posible seleccionar con cuál de los sistemas operativos deseamos iniciar, Windows 10 o Fedora 32 seleccionando la edición desde el gestor de arranque:
Así podremos iniciar sesión en Windows 10:
O si deseamos en Fedora 32:
Es un proceso realmente sencillo el usar ambos sistemas de forma simultánea aprovechando al máximo el hardware del equipo lo cual es un punto funcional si requerimos trabajar en ambos sistemas.

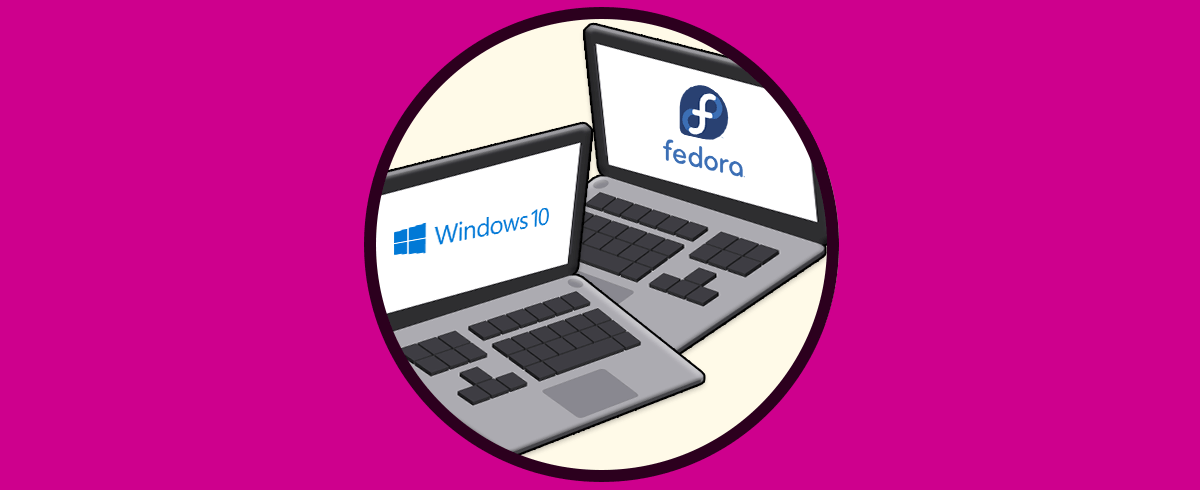


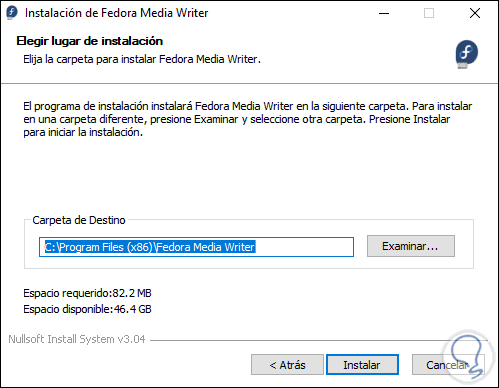
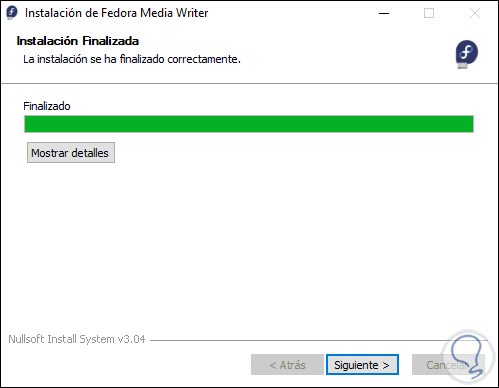
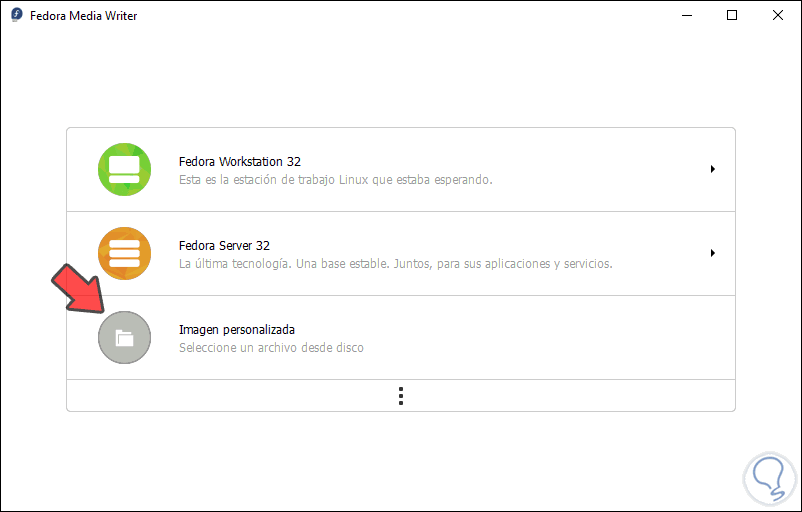
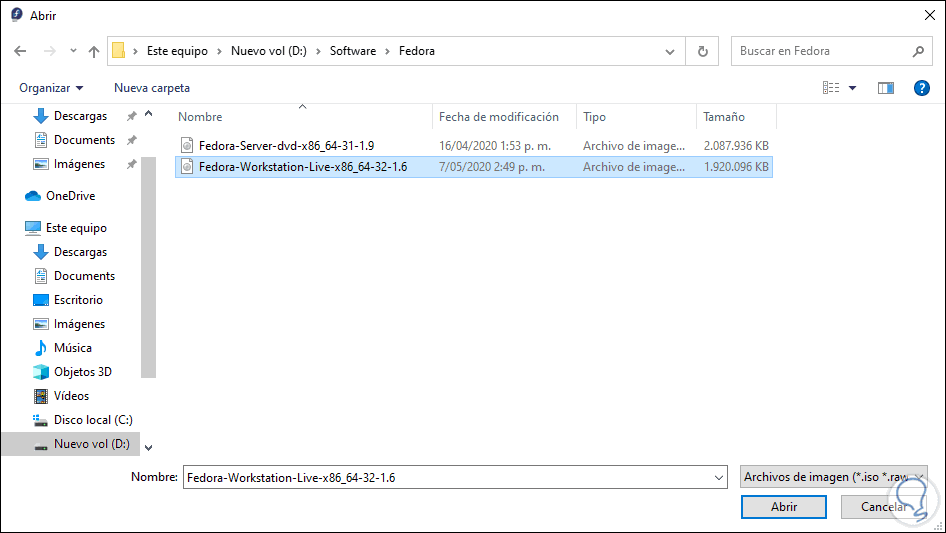
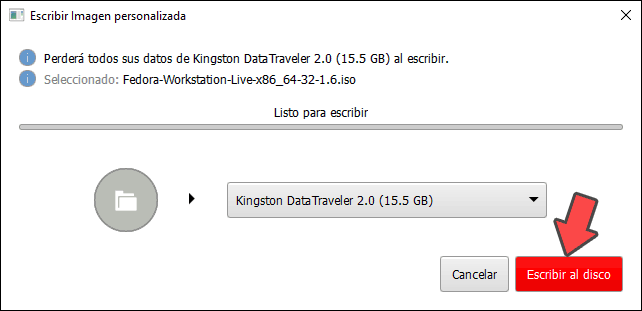
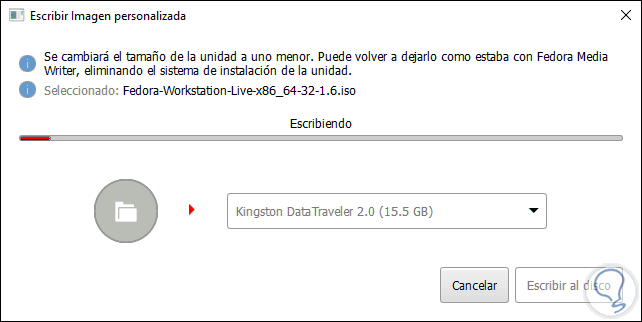
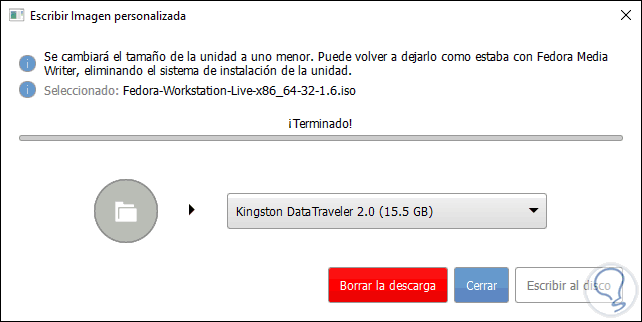
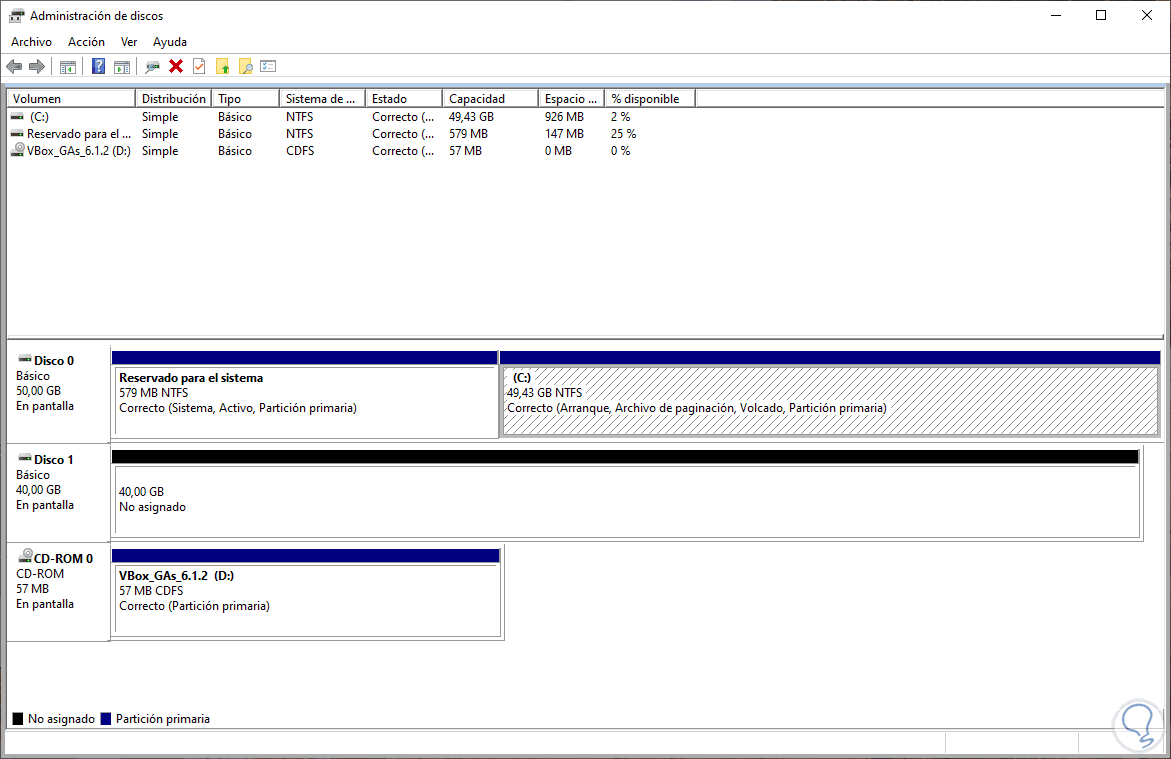

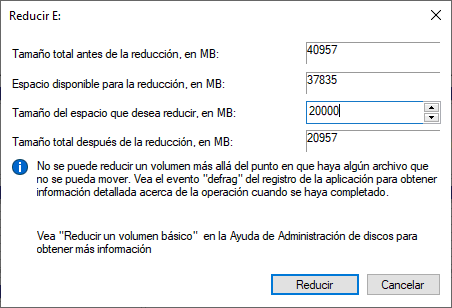

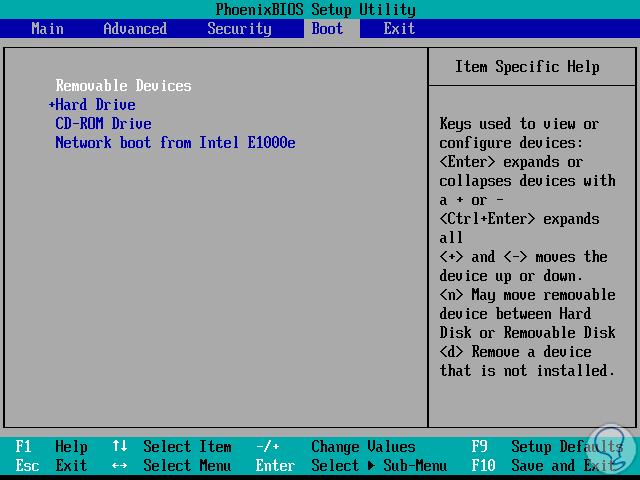
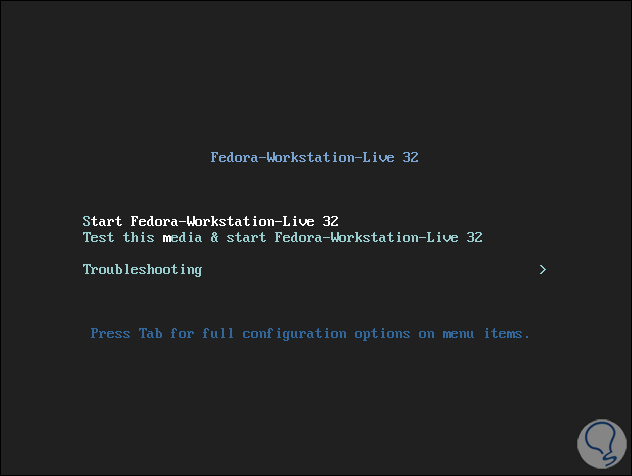
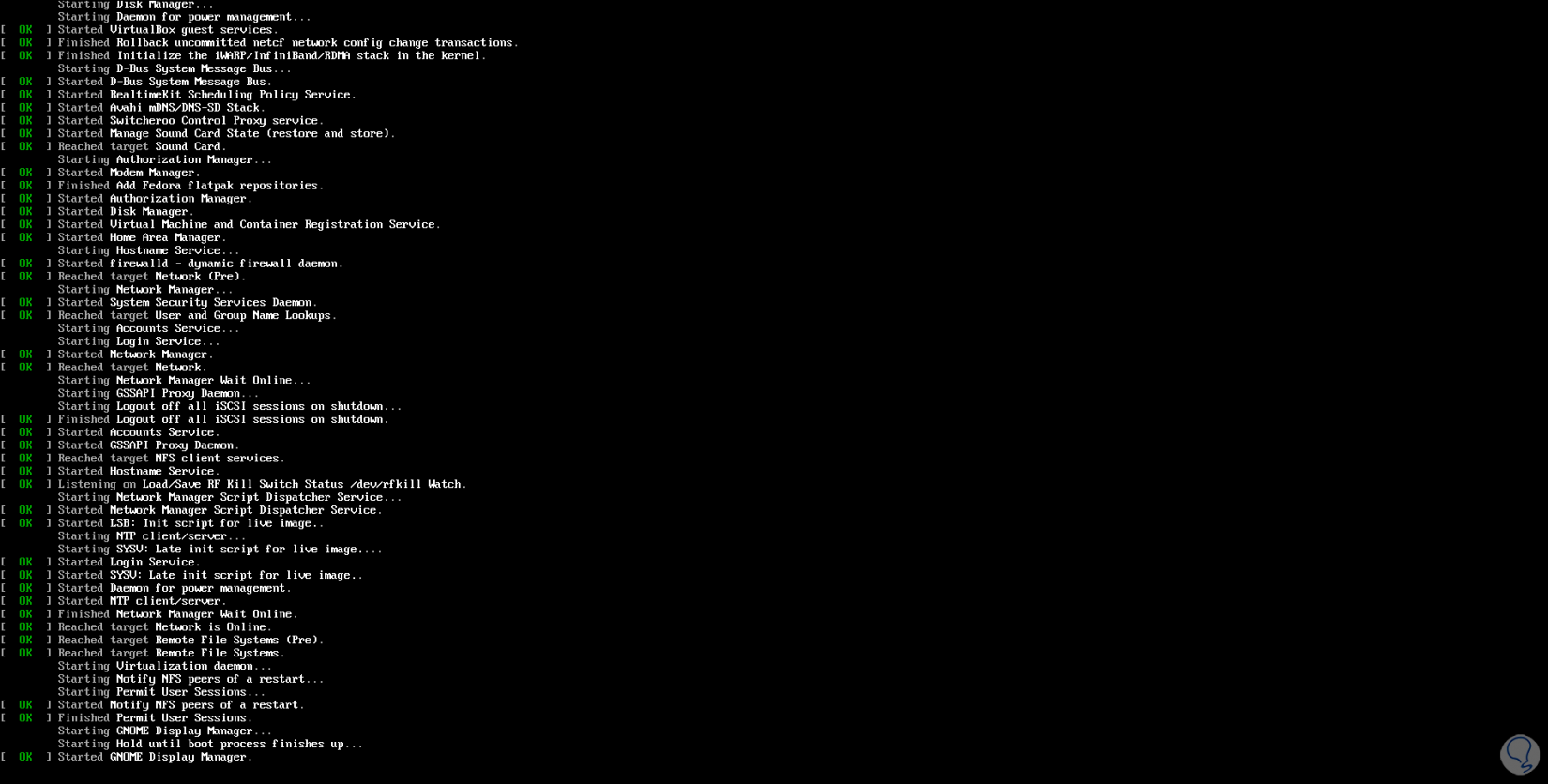
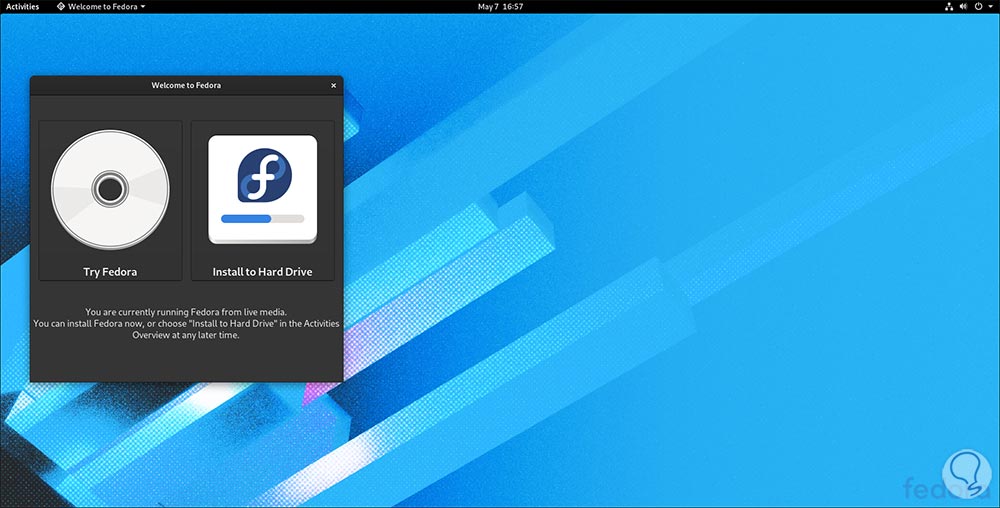
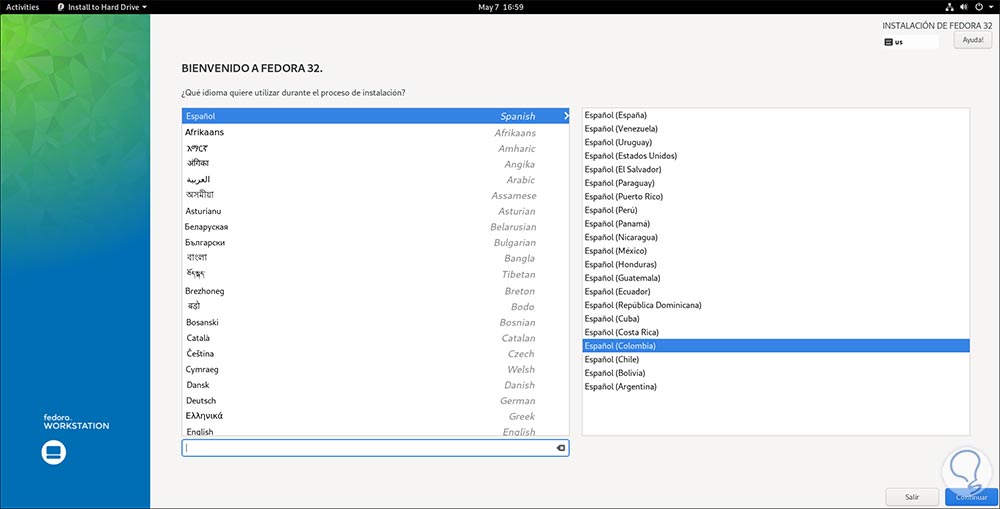
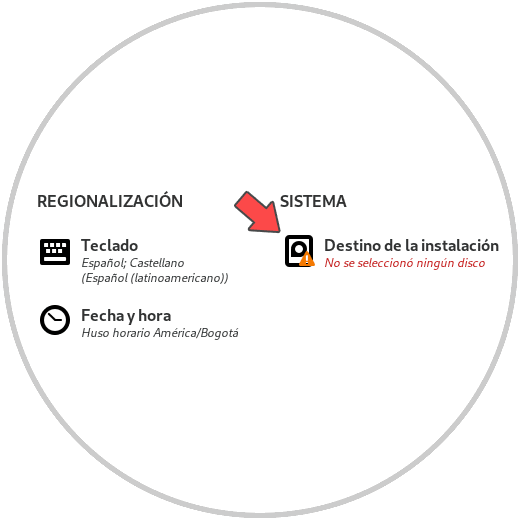

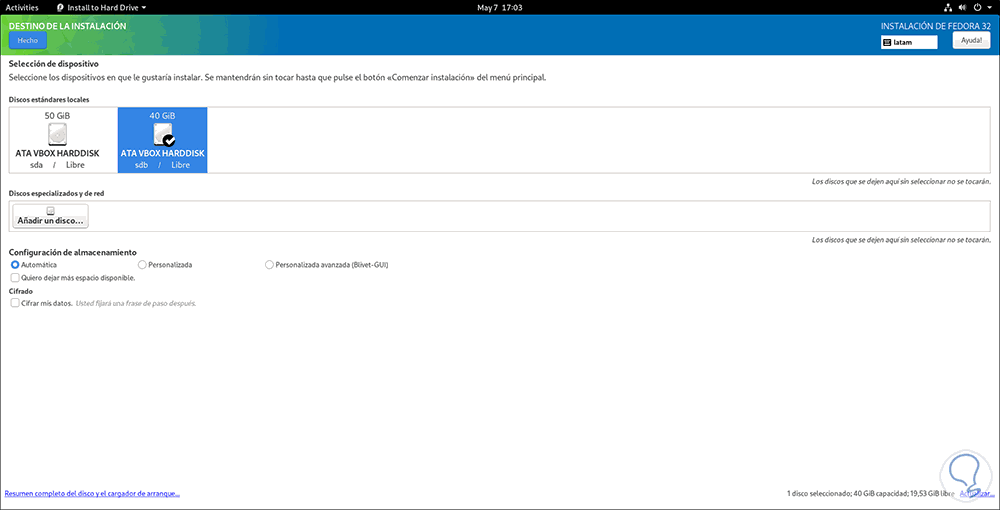

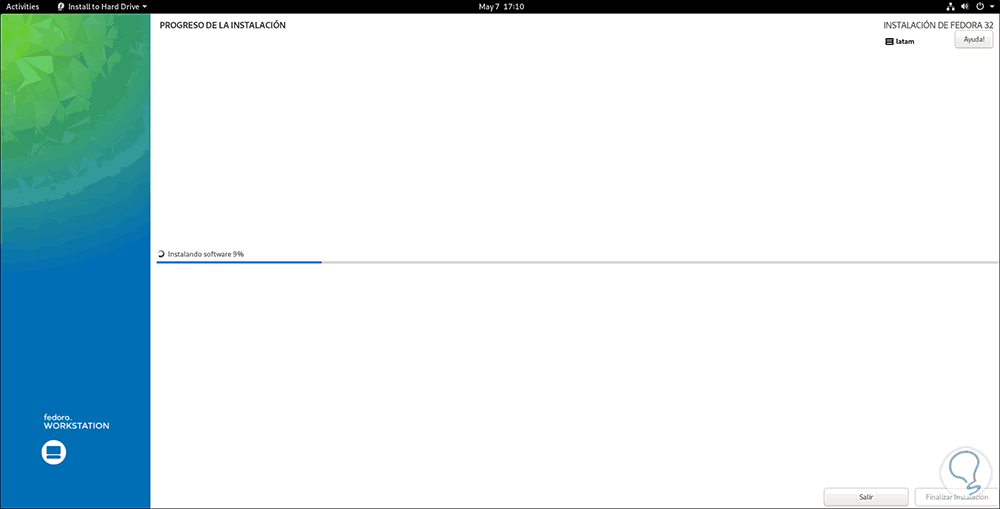
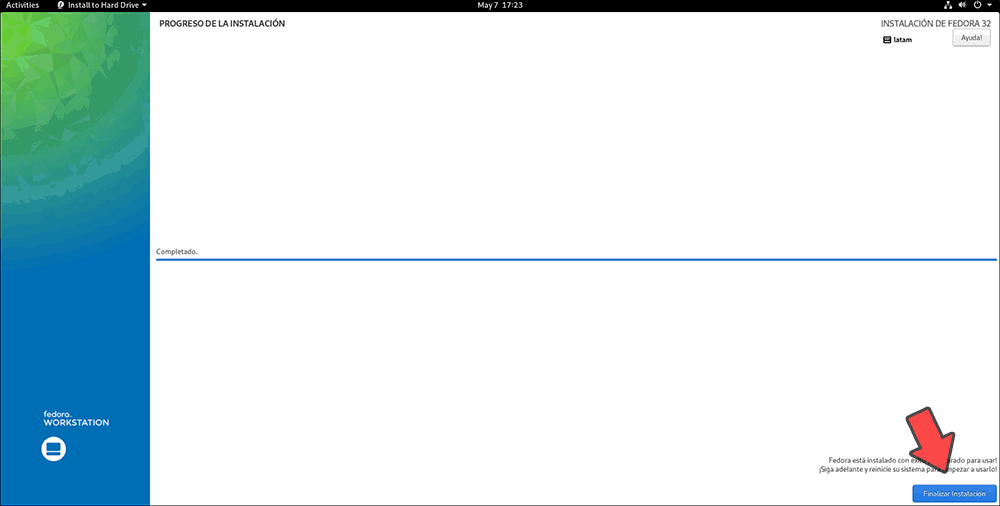
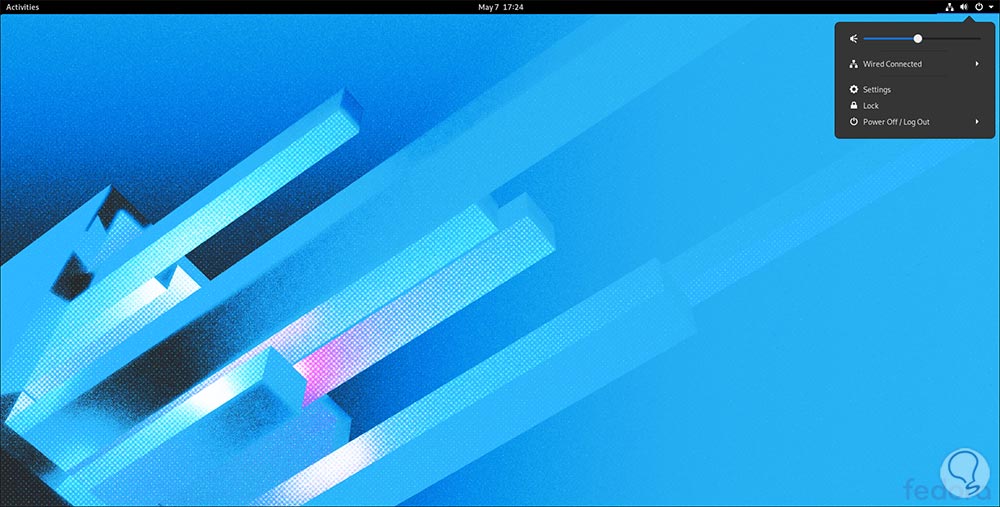
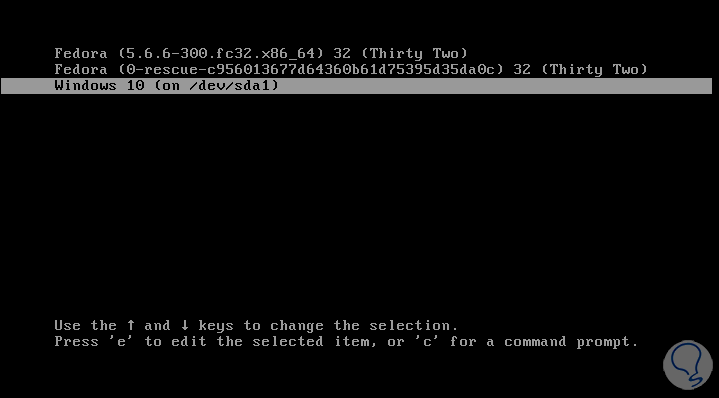
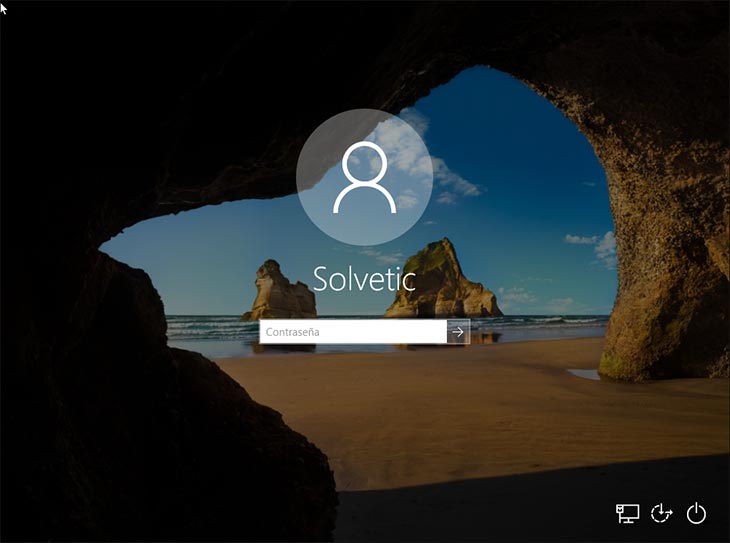



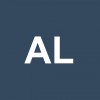

Hola a todos, tengo un problema de ya varios días sin resolver, el caso es que en mi laptop tengo dos discos instalados uno solido de 128 Gb y uno HDD de 1 Tb entonces en el disco sólido tengo instalado fedora 32 y todo bien, el problema es que intenté instalar windows 10 en el segundo disco (1 Tb) y las particiones se crearon bien (creo) el problema es que al iniciar la computadora solo se inicia fedora sin dejarme elegir entre windows o fedora, espero alguien me pueda ayudar!!!