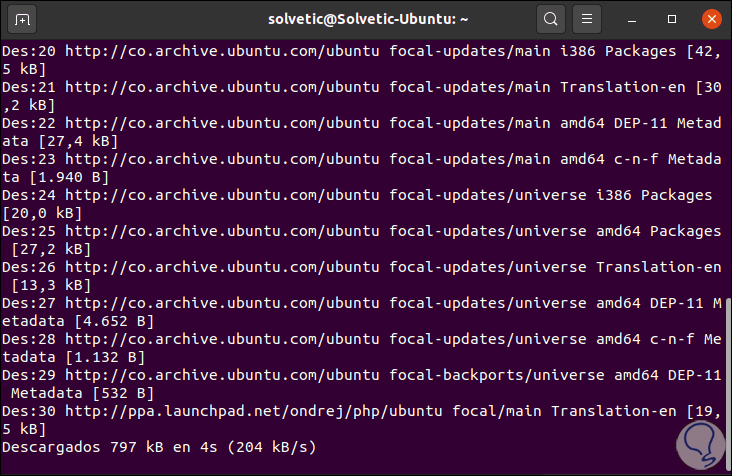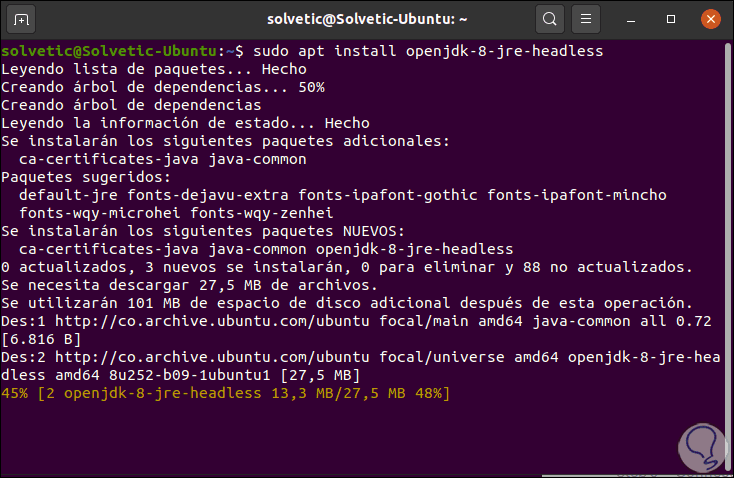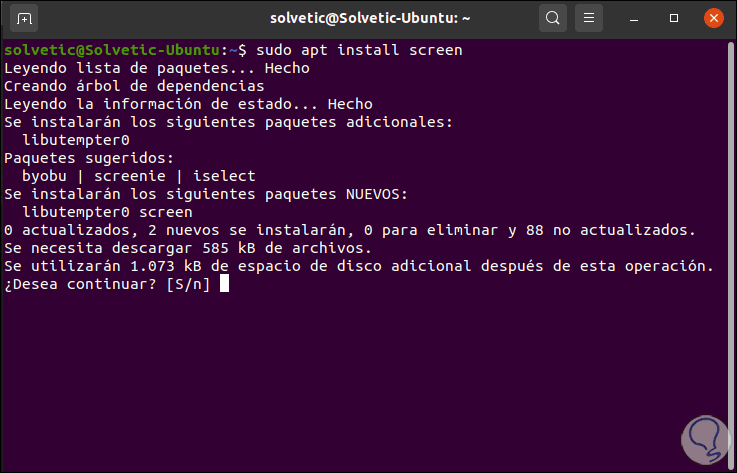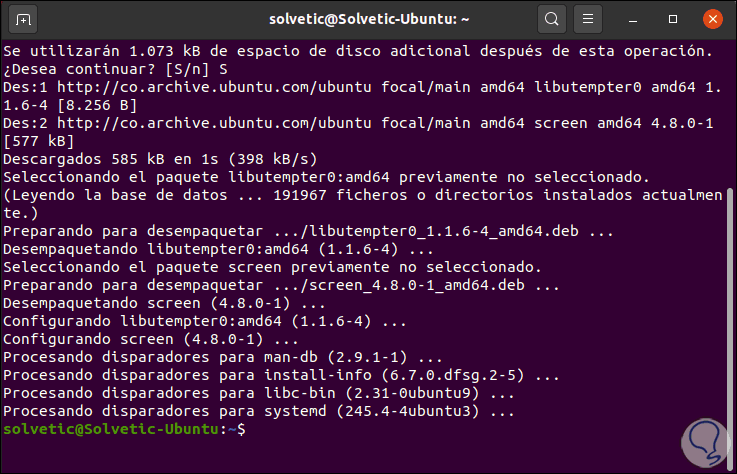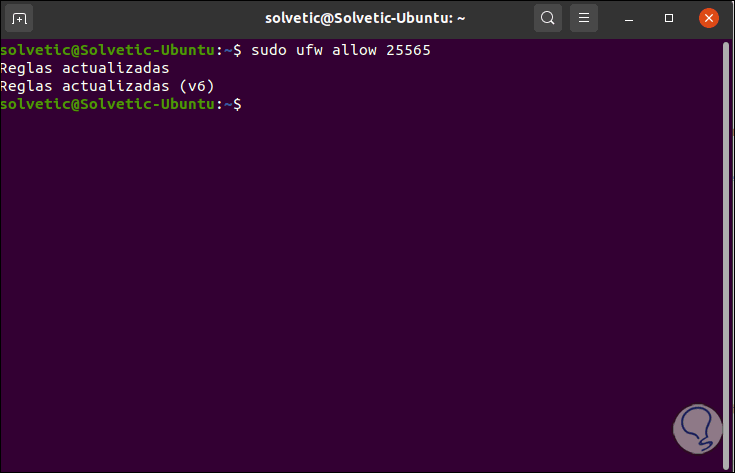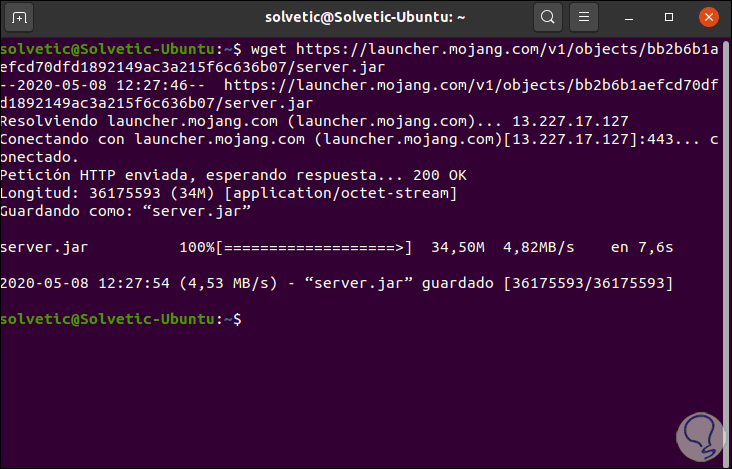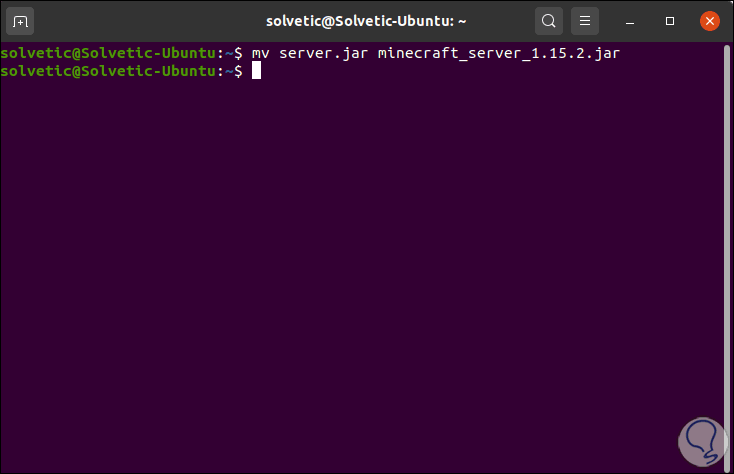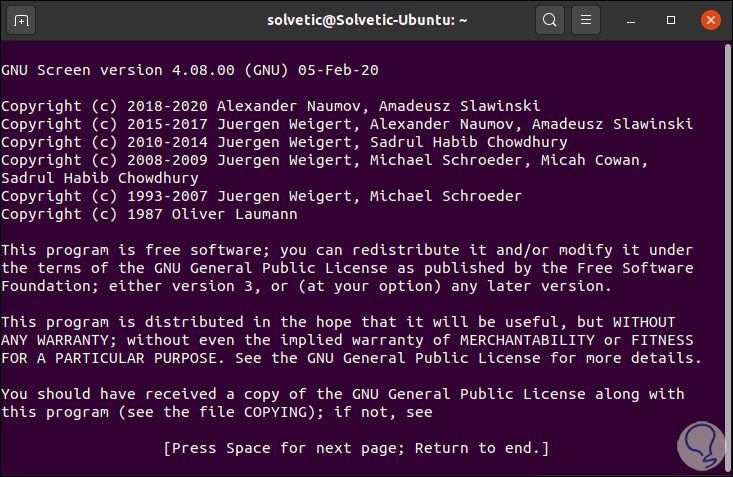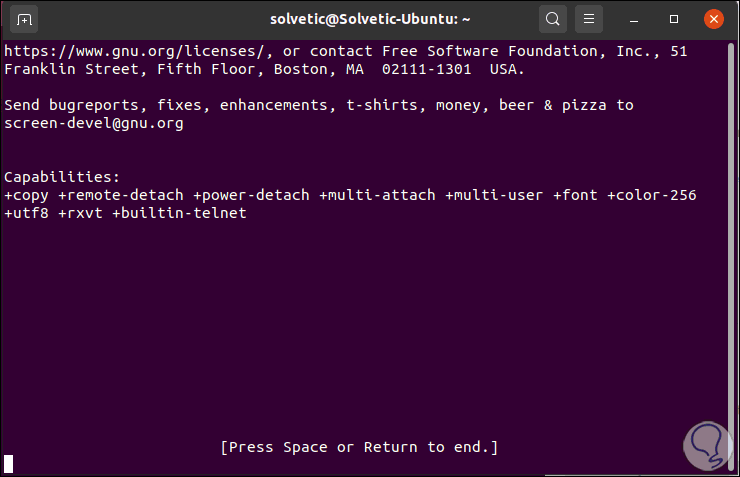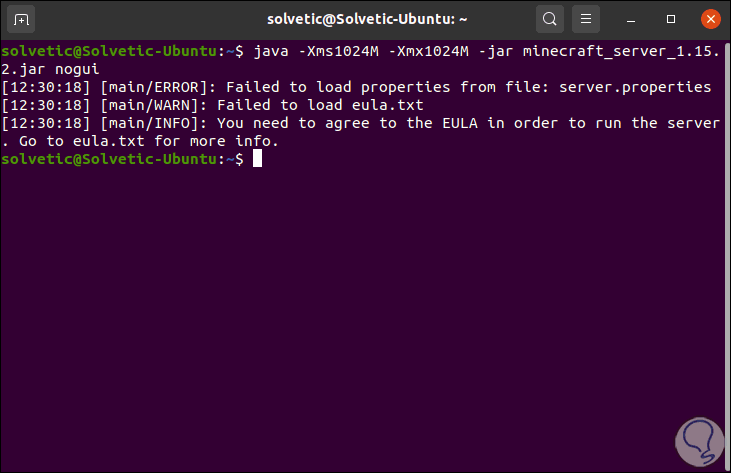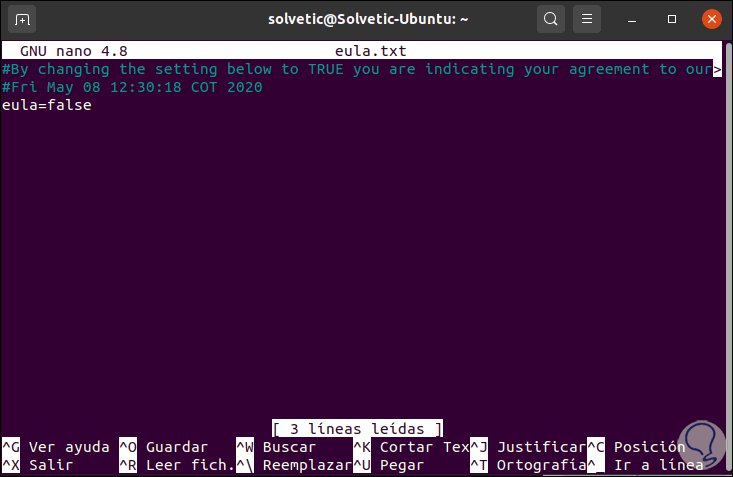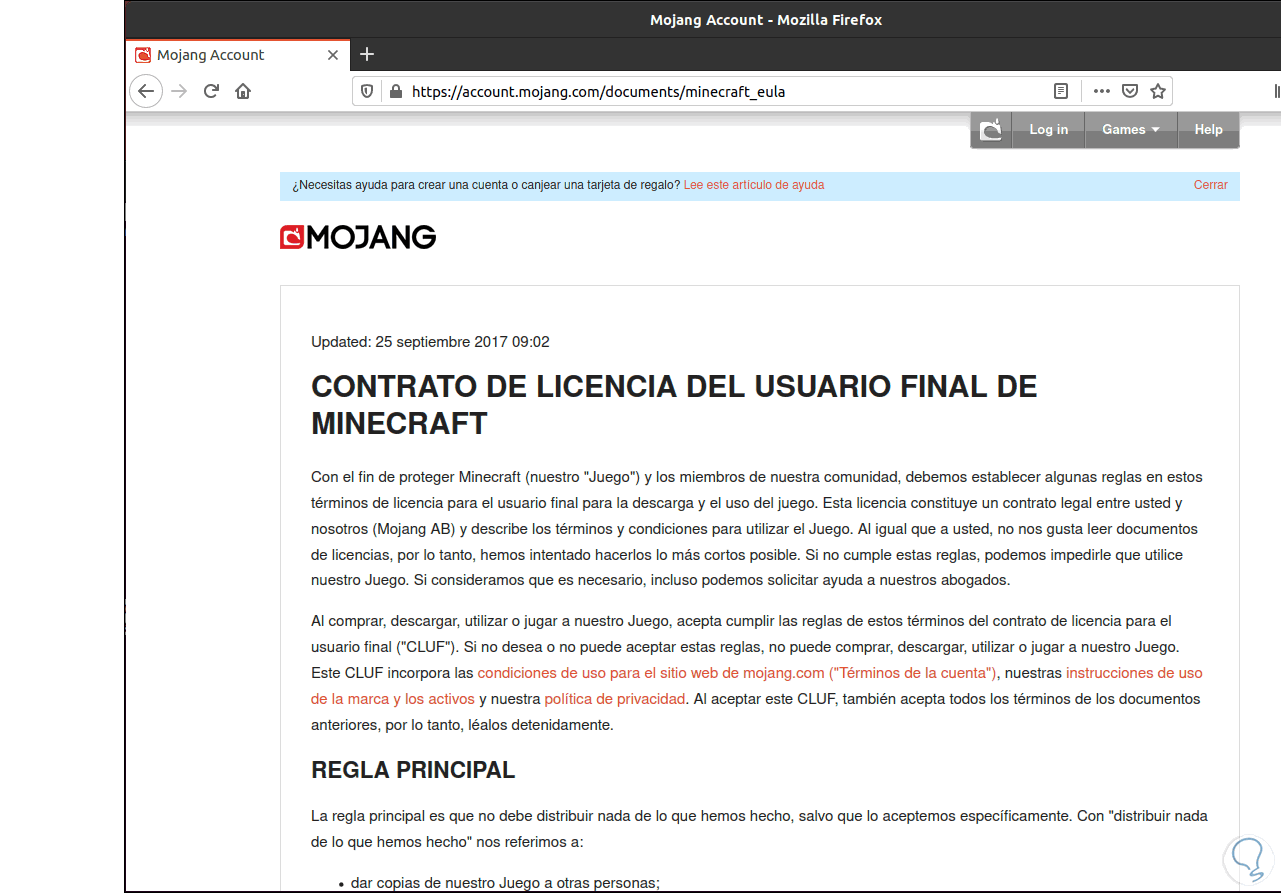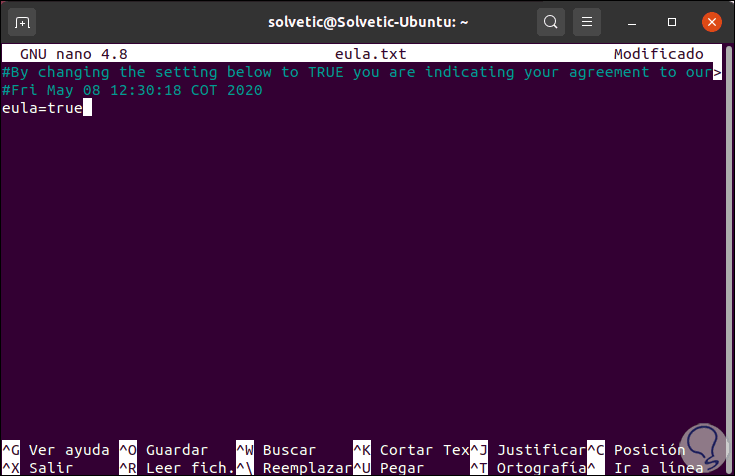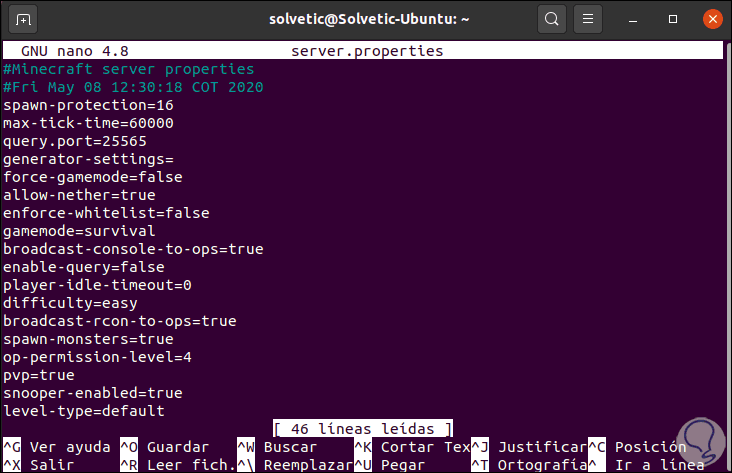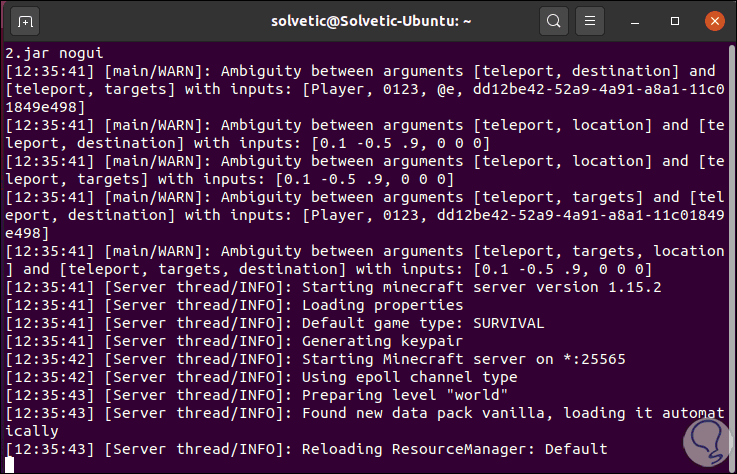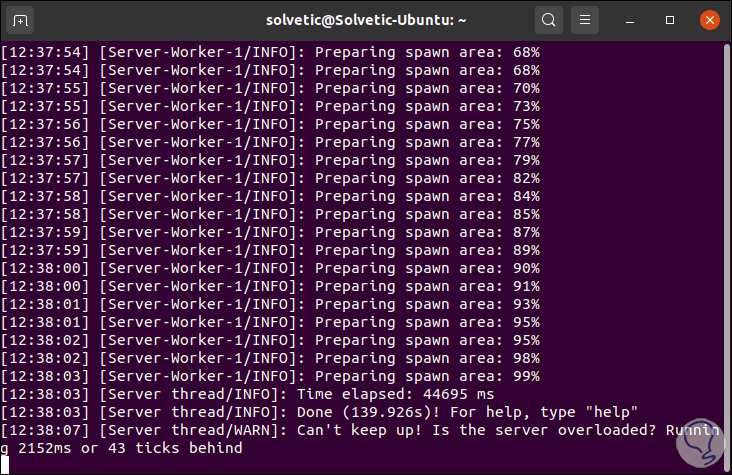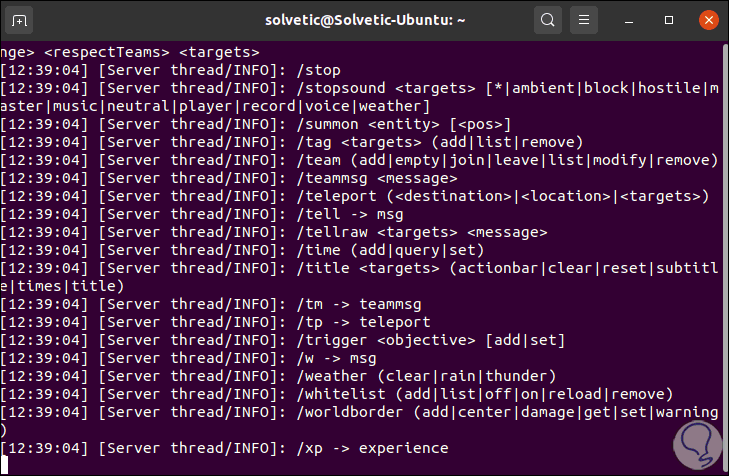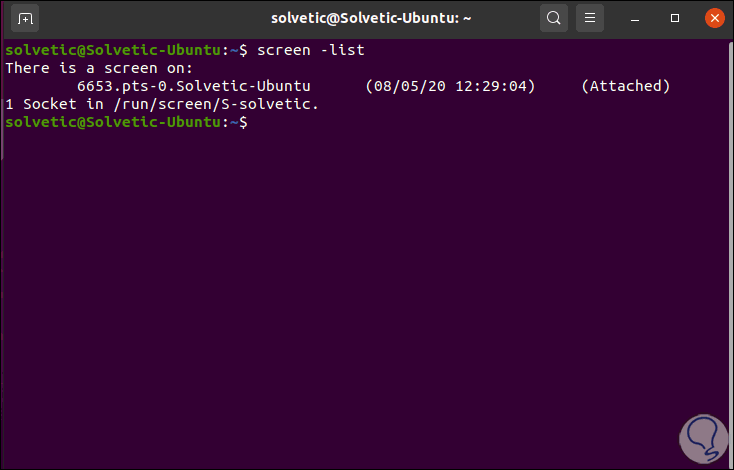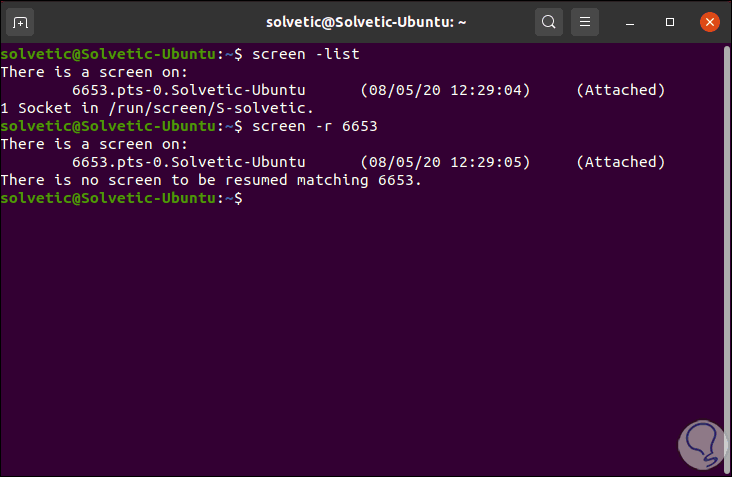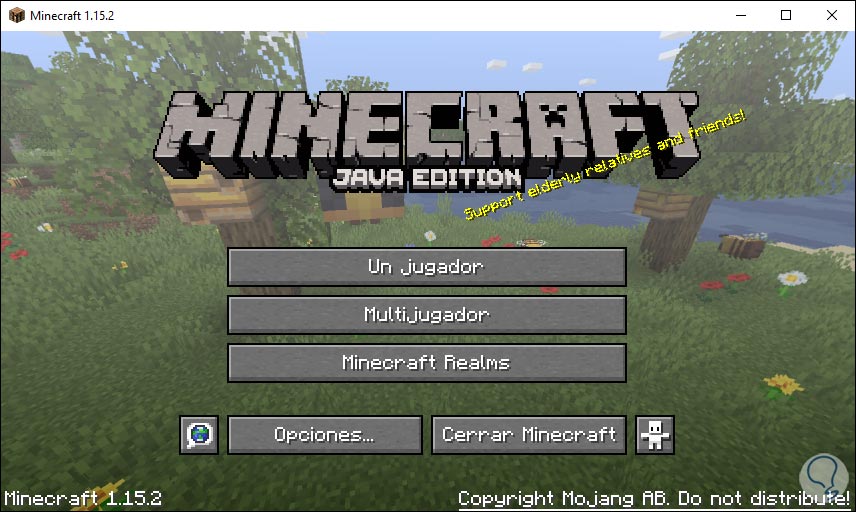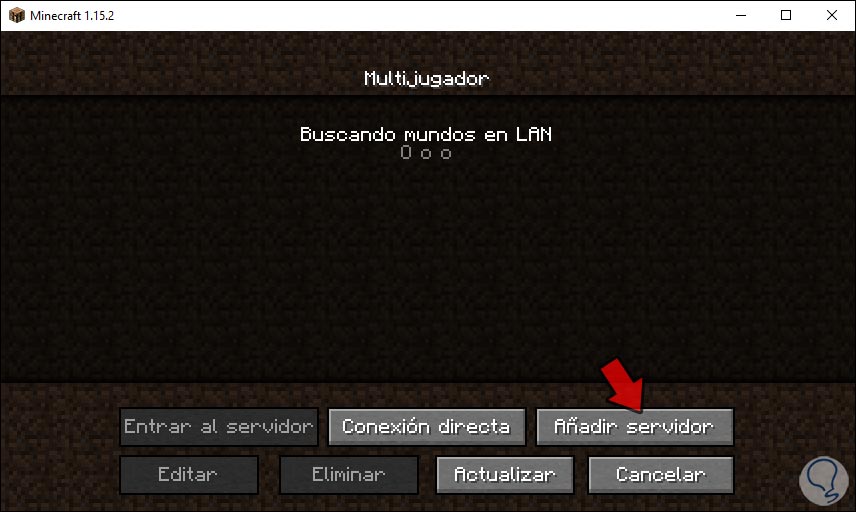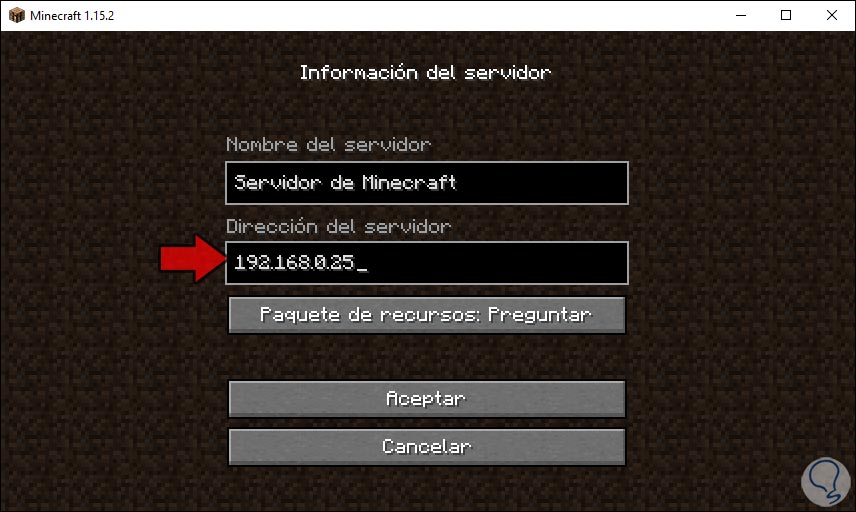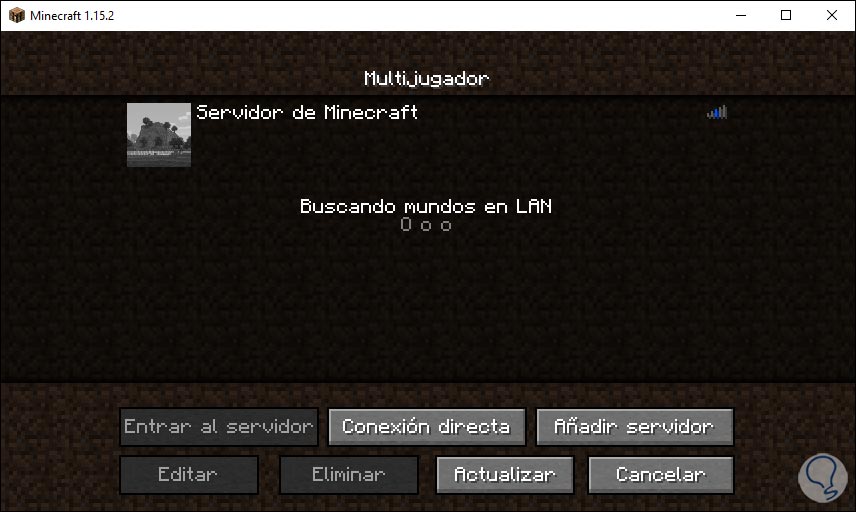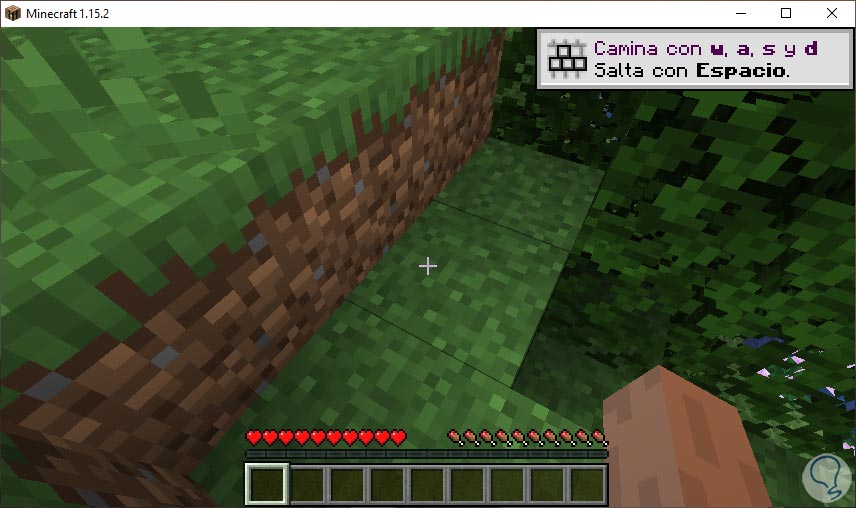Hoy en día el mundo de los videojuegos se ha convertido en un deporte más para muchos, ya que la cantidad de opciones que ofrece son cada vez mayores. Ya no es solo es un entretenimiento, sino una manera de competir de manera virtual para muchos usuarios. Es por ello que tener bien configurado en el ordenador aquel juego al que queremos jugar, puede resultar muy importante.
Minecraft es sin lugar a dudas uno de los juegos sandbox que ha tenido una influencia alta en millones de usuarios alrededor del mundo por toda su estrategia al gestionar las tareas de construir, explorar, crear y sobrevivir con sus miles de bloques en 3D. Dentro de todo lo que podemos hacer en Minecraft es crear nuestro propio servidor donde será posible establecer las variables deseadas respecto a mundos, dificultad y muchos parámetros más.
Para lograr esto debemos tener en cuenta lo siguiente:
- Debemos contar con Java instalado en el sistema
- Descargar el servidor .jar de Minecraft lo cual explicaremos más adelante
Además de esto, debemos contar en el equipo cliente con Minecraft Java Edition, este puede ser descargado en el siguiente enlace:
Solvetic te explicará cómo crear tu servidor Minecraft en Ubuntu 20.04 y ser un líder en tu grupo. A continuación verás todas las configuraciones necesarias para ello.
1Cómo actualizar el sistema e instalar OpenJDK en Ubuntu
El primer paso será actualizar los paquetes del sistema ejecutando:
sudo apt Update
Una vez actualizado el sistema vamos a instalar OpenJDK en su versión 8. Esta versión que instalaremos es una versión mínima de Java la cual se encarga de eliminar el soporte para aplicaciones GUI mejorando el rendimiento del servidor, ejecutamos lo siguiente:
sudo apt install openjdk-8-jre-headless
2Cómo instalar Screen en Ubuntu
Screen es una utilidad que nos permite crear diversas sesiones de servidor de forma independiente. Esto permite que una sesión sea creada en la terminal y podamos desconectarnos de ella, pero dejando el proceso iniciado en ejecución sin que se vea afectado. Esto evita que de forma accidental cerremos la sesión y el servidor Minecraft se vea afectado.
Para su instalación ejecutamos:
sudo apt install screen
Ingresamos la letra S para confirmar la descarga e instalación de Screen:
El siguiente paso será habilitar el firewall con el fin de conceder autorización al tráfico que ha de acceder al servidor de Minecraft, esto lo realizamos con el siguiente comando:
sudo ufw allow 25565
3Cómo descargar última versión del servidor de Minecraft
Es momento de descargar la versión mas reciente del servidor de Minecraft disponible, para ello vamos a ejecutar lo siguiente:
wget https://launcher.mojang.com/v1/objects/bb2b6b1aefcd70dfd1892149ac3a215f6c636b07/server.jar
Ahora movemos dicha descarga:
mv server.jar minecraft_server_1.15.2.jar
4Cómo configurar e iniciar el servidor Minecraft en Ubuntu 20.04
El primer paso a dar será crear una sesión con screen:
screen
Pulsamos la barra espaciadora y veremos lo siguiente:
Allí será posible dejar algún comando en ejecución e iniciar sesión en otra terminal sin que el proceso finalice, para configurar el servidor Minecraft vamos a ejecutar lo siguiente:
java -Xms1024M -Xmx1024M -jar minecraft_server_1.15.2.jar nogui
Es normal que veamos este error debido a los acuerdos de la licencia EULA, las variables que hemos especificado en este comando son:
- Xms1024M: es el valor por defecto el cual configura el servidor para que se ejecute con 1024 MB o 1 GB de RAM durante su ejecución, este valor lo podemos aumentar en base a la RAMA del equipo
- Xmx1024M: es un valor que le indica al servidor usar, como máximo, 1024M de RAM. Este valor puede ser editado en base a las prestaciones del servidor Minecraft
- jar: es un valor que indica cual archivo jar del servidor ejecutar
- nogui: hace que el servidor no inicie una GUI debido a que será un servidor que no ha de contar con una interfaz gráfica de usuario ya que allí no se jugara.
El error mencionado se da por dos situaciones que son que el servidor no pudo encontrar dos archivos necesarios para la ejecución que son:
- El EULA (Acuerdo de licencia de usuario final), el cual está en el archivo eula.txt
- El archivo de configuración server.properties
En primer lugar, vamos a acceder al archivo EULA ejecutando:
sudo nano eula.txtVeremos lo siguiente:
Allí vamos a la línea superior e ingresamos la URL de EULA de Minecraft:
(https://account.mojang.com/documents/minecraft_eula)
Si deseamos podemos acceder a esta URL para visualizar los términos de la licencia:
Si estamos de acuerdo retornamos a la terminal y cambiamos el valor “false” por “true”. Guardamos los cambios con las teclas Ctrl + O y salimos con las teclas Ctrl + X.
Ahora accedemos a las propiedades del servidor:
sudo nano server.properties
Allí se listan todas las propiedades que podemos implementar en el servidor, para un conocimiento mas integral de estas podemos visitar la wiki de Minecraft:
- gamemode=survival
- difficulty=easy
- pvp=true
- level-name=world
- motd=A Minecraft Server
- difficulty (default easy): este valor determina la dificultad del juego, se ofrecen los valores easy, normal y hard
- gamemode (default survival): es un valor que determina el modo de juego, los valores disponibles son survival, creative, adventure y spectator
- level-name (default world): define el nombre del servidor en el cliente
- motd (default A Minecraft Server): es el mensaje desplegado en la lista de servidores del cliente de Minecraft
- pvp (default true): habilita el combate Jugador contra Jugador, con este valor activo, los jugadores podrán participar en el combate en el juego seleccionado
Guardamos los cambios y de nuevo ejecutamos el comando de configuración de Minecraft:
java -Xms1024M -Xmx4G -jar minecraft_server_1.15.2.jar nogui
Allí se cargarán todos los parámetros necesarios del servidor, cuando esto finalice veremos lo siguiente:
Allí podemos ejecutar “help” para acceder a un listado completo de las diferentes opciones:
5Asegurar el servicio del servidor Minecraft
En vista de que el servidor de Minecraft ha sido iniciado, podemos usar las teclas Ctrl + A + D para desconectarnos de la sesión actual, abrimos otra consola y ejecutamos lo siguiente:
screen -list
Allí vemos el ID de la sesión en curso, podemos reanudarla usando dicho ID de la siguiente forma:
screen -r “ID”
6Conexión del cliente Minecraft al servidor Ubuntu
Por último, vamos al cliente de Minecraft y en la ventana inicial seleccionamos “Multijugador”:
En la siguiente ventana damos clic en la opción “Añadir servidor”:
Ahora ingresamos la dirección IP del servidor de Minecraft en Ubuntu 20.04:
Damos clic en Aceptar para iniciar la conectividad:
Ahora ya será posible jugar en Minecraft gracias al servidor que hemos configurado:
Ya estas preparado para montar tu servidor de Minecraft y retar a tus amigos gracias a Solvetic.
En el caso de que quieras ver cómo hacer este proceso en Windows 10, aquí puedes ver todos los pasos que debes seguir.