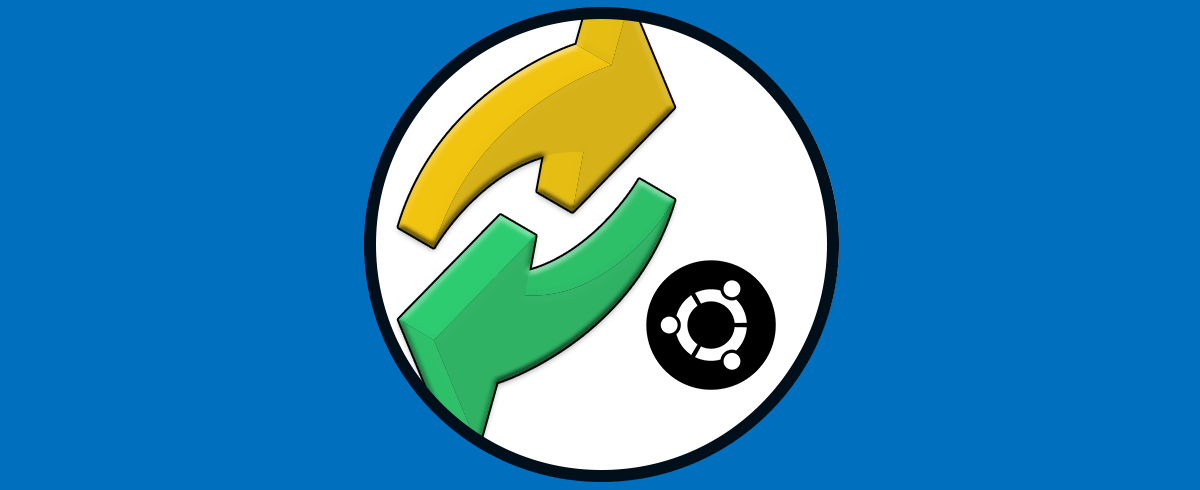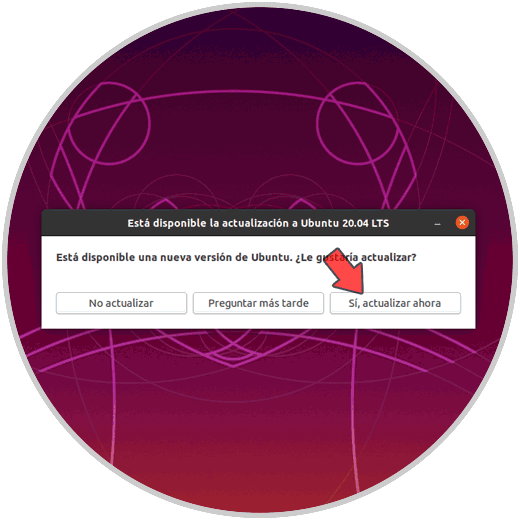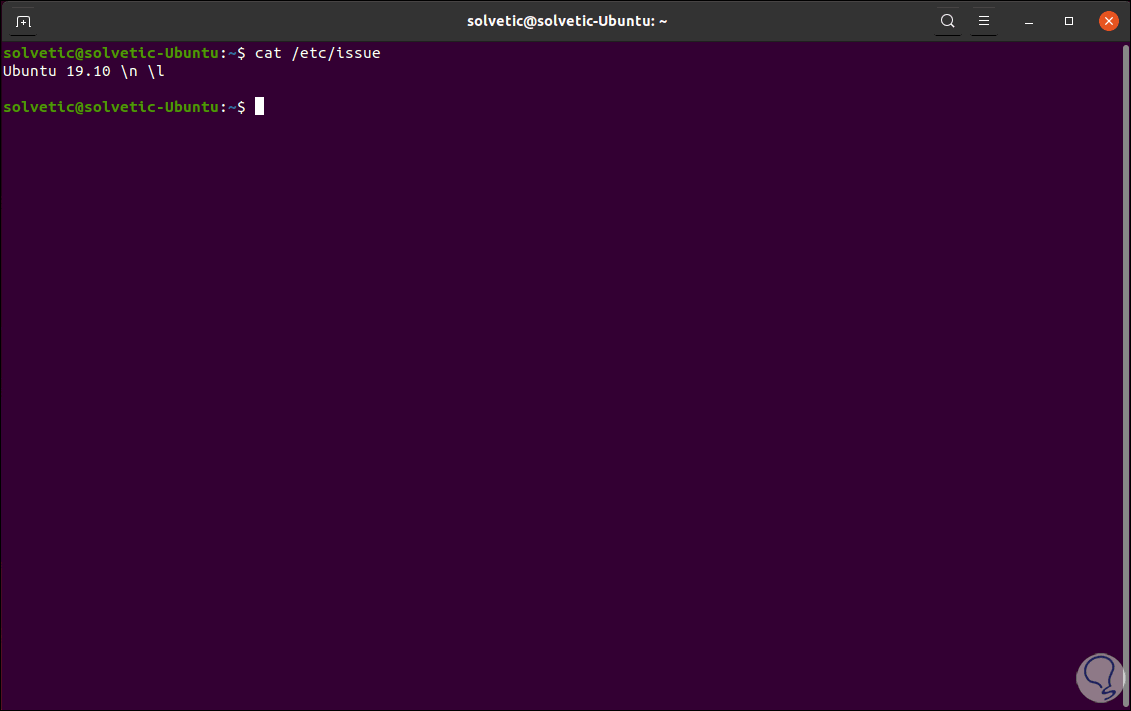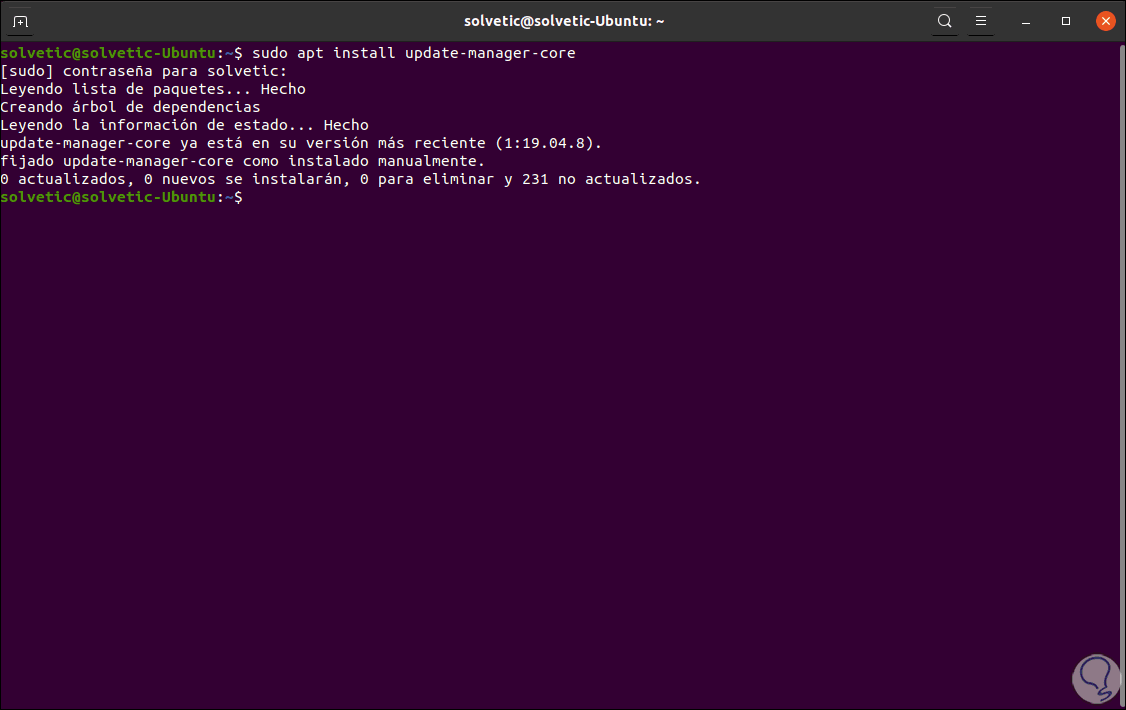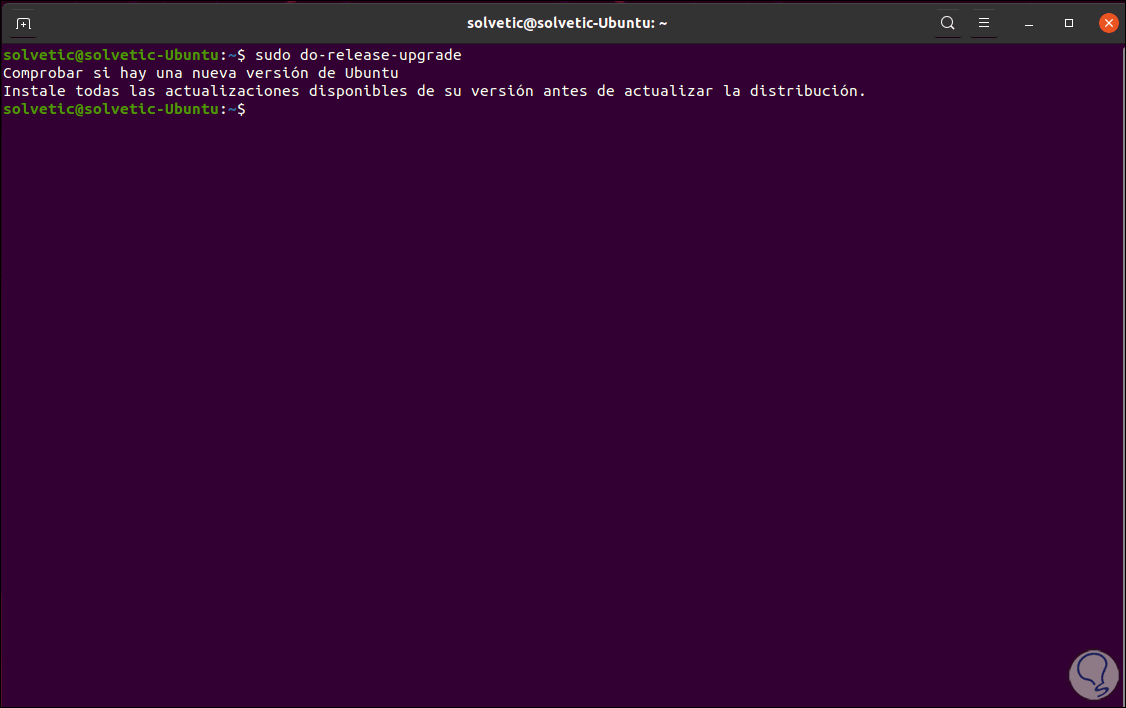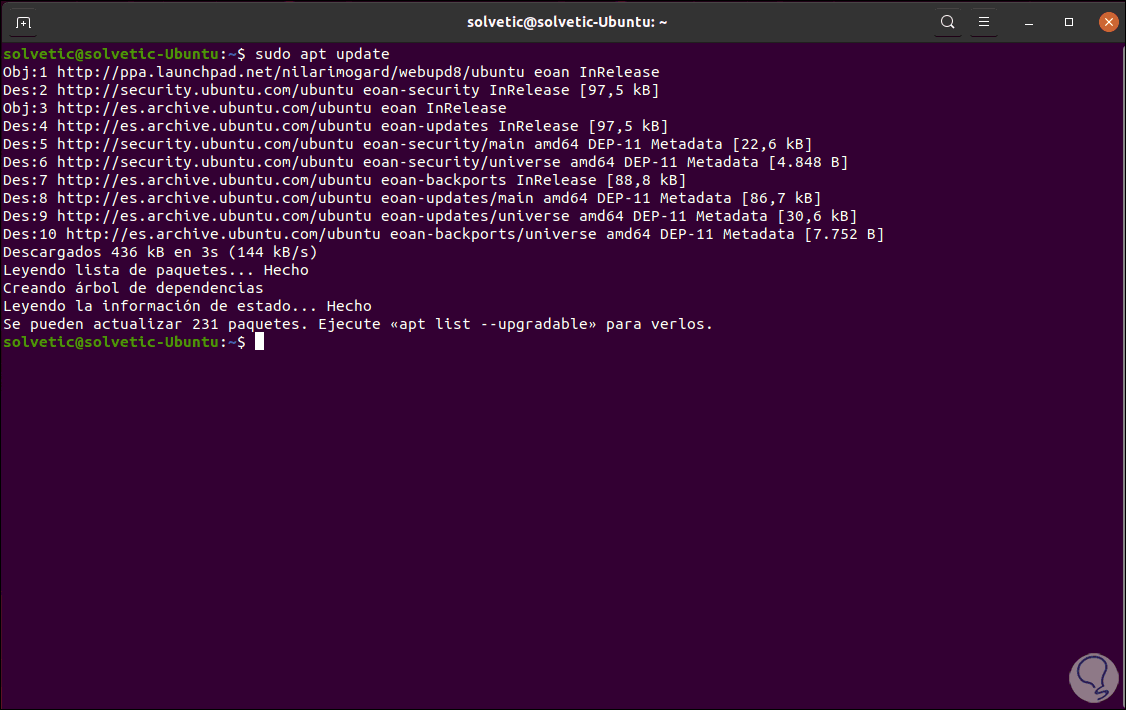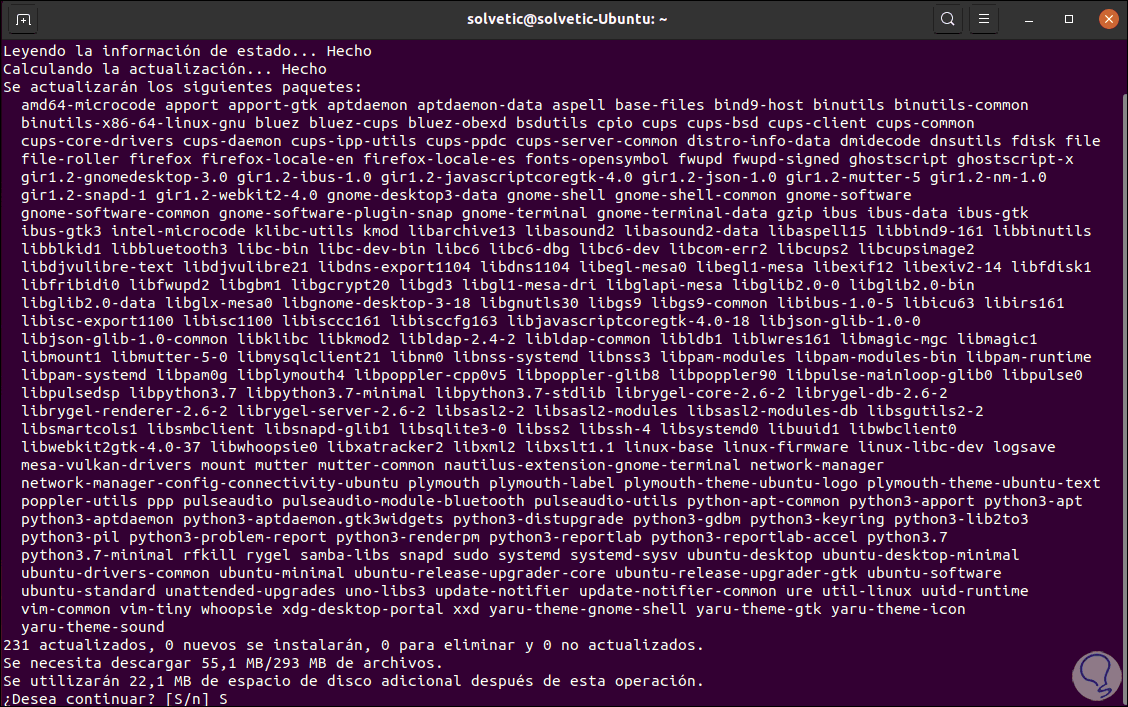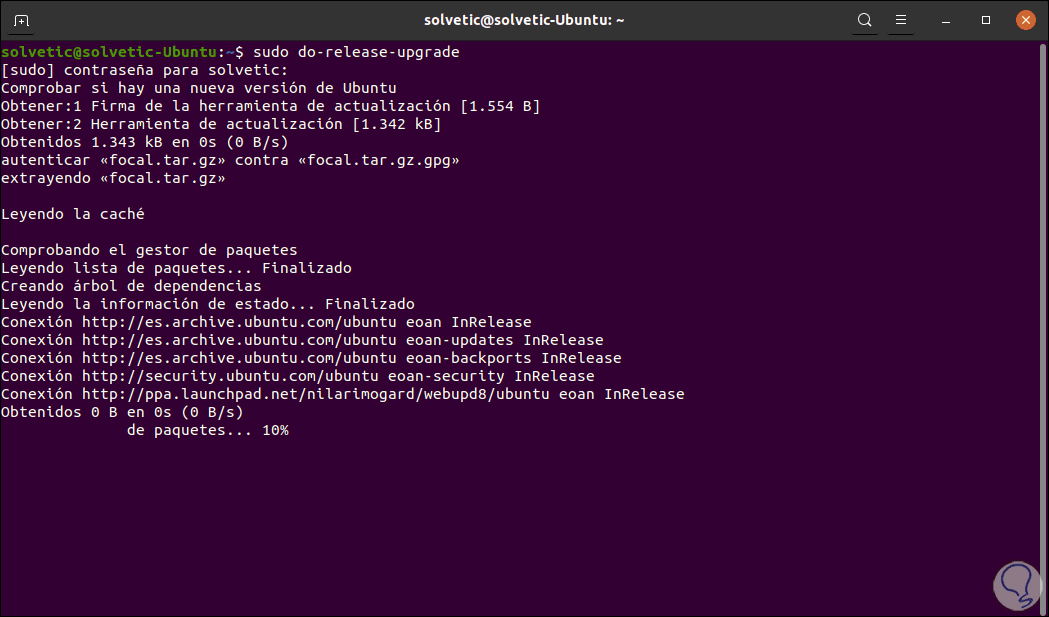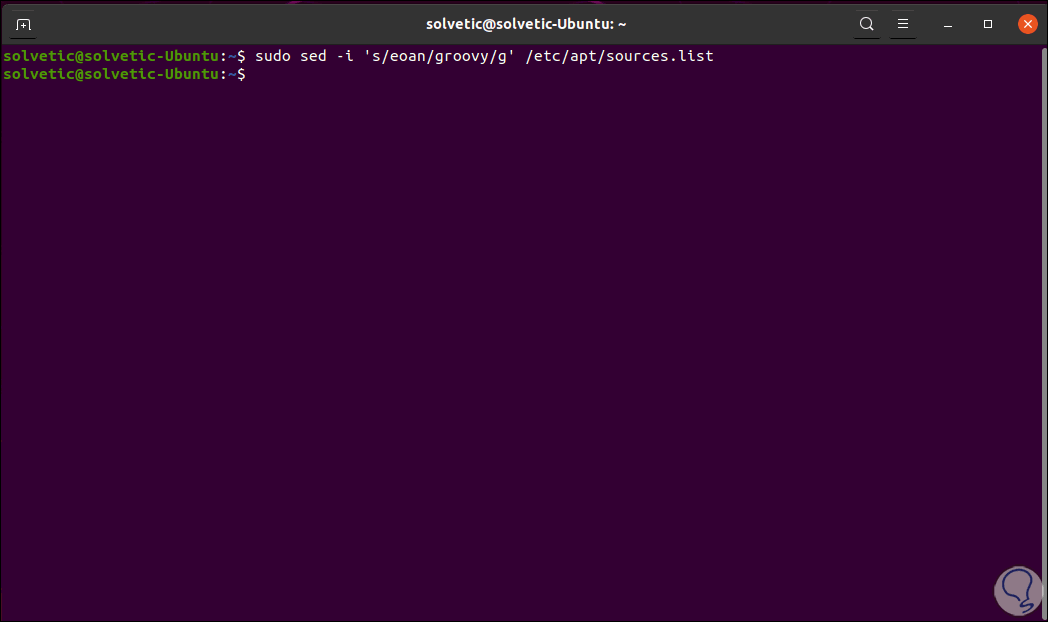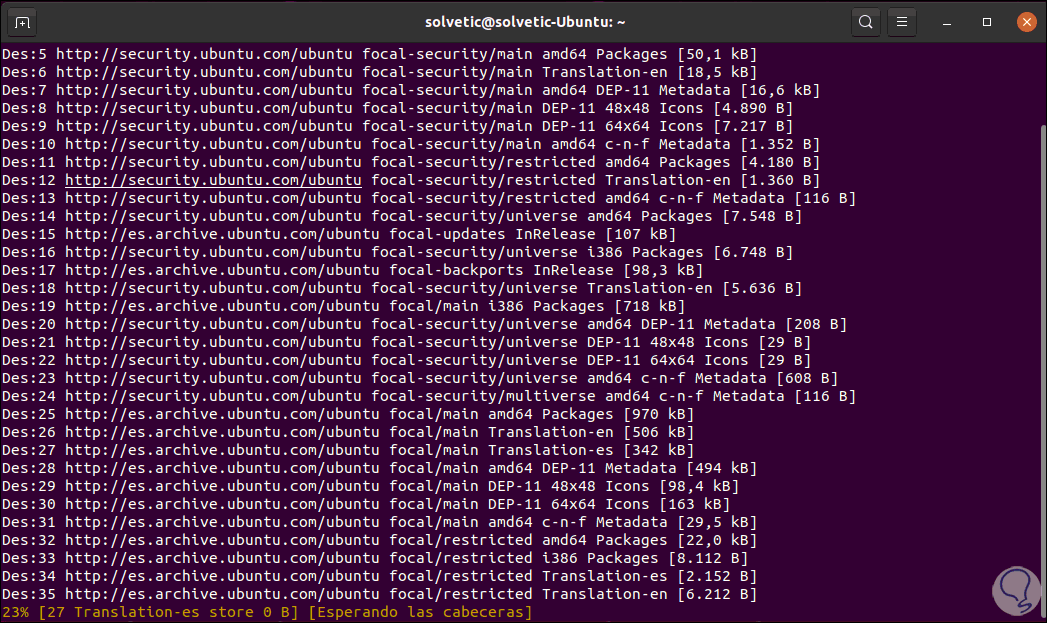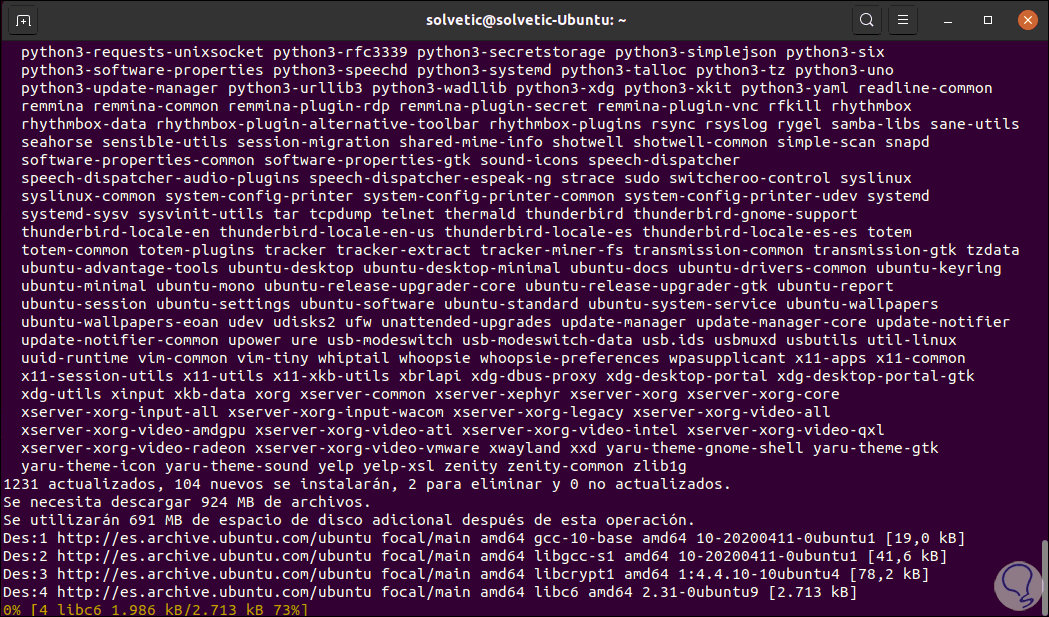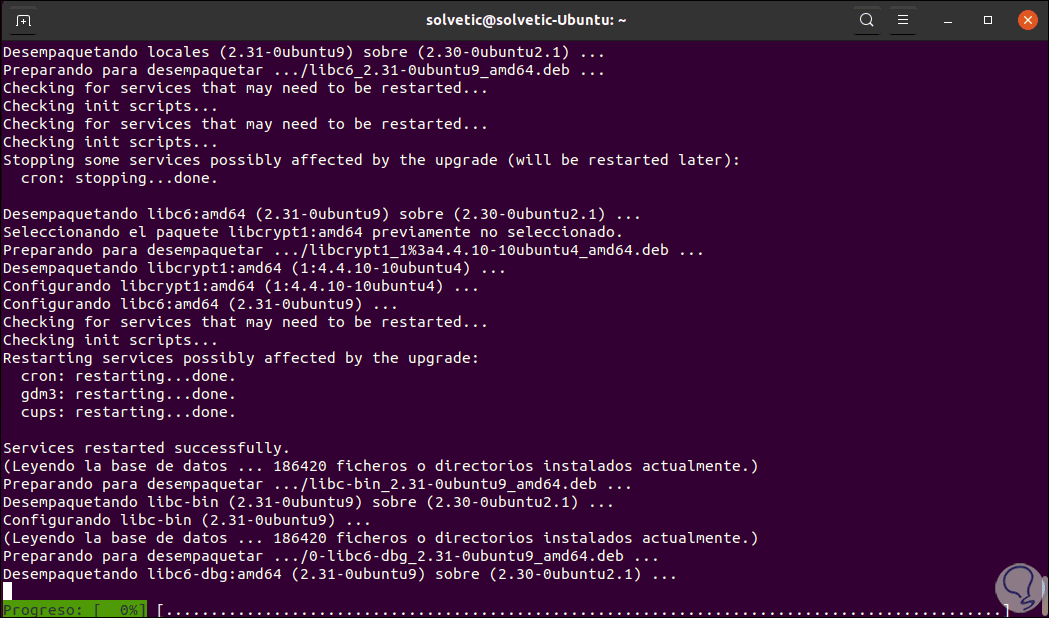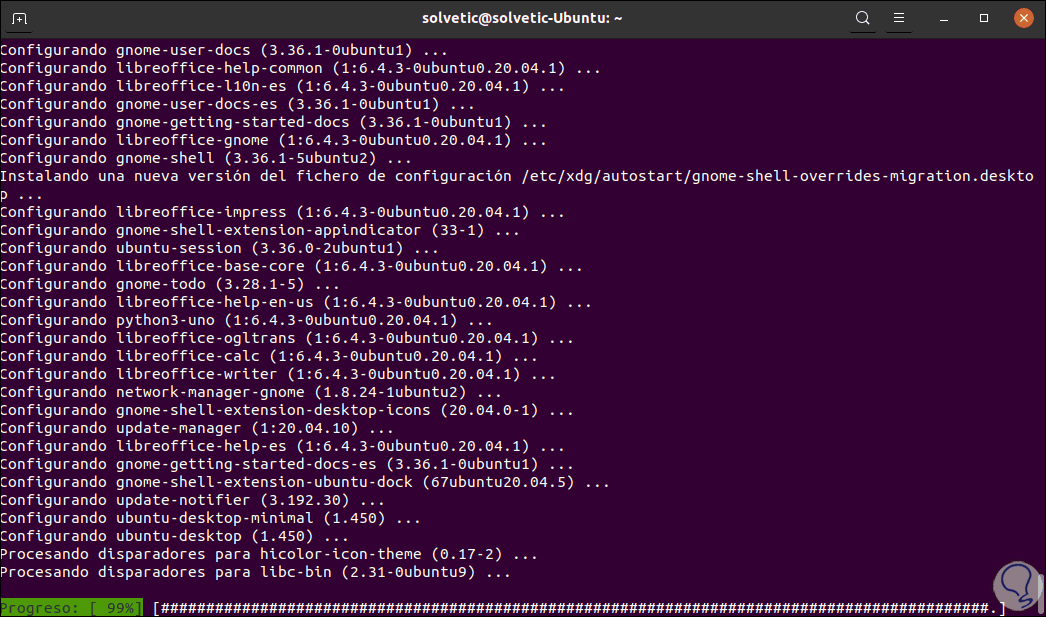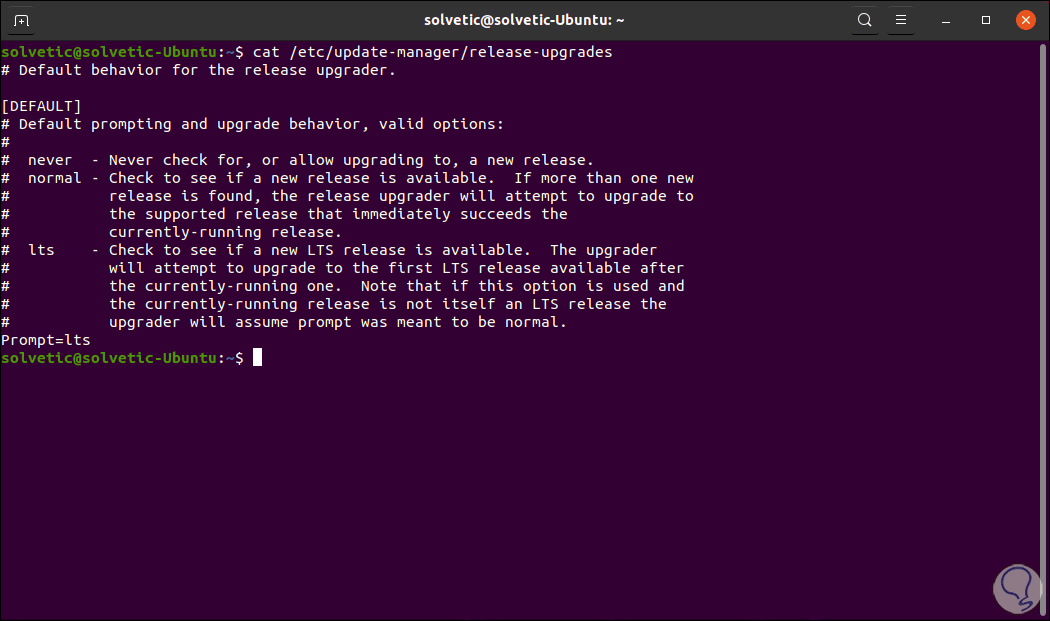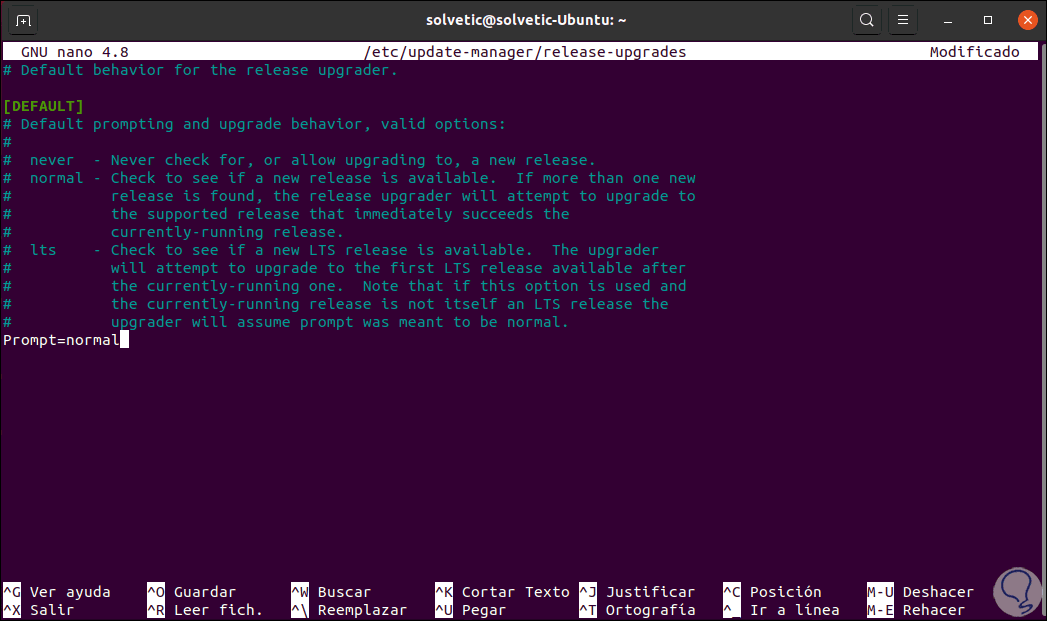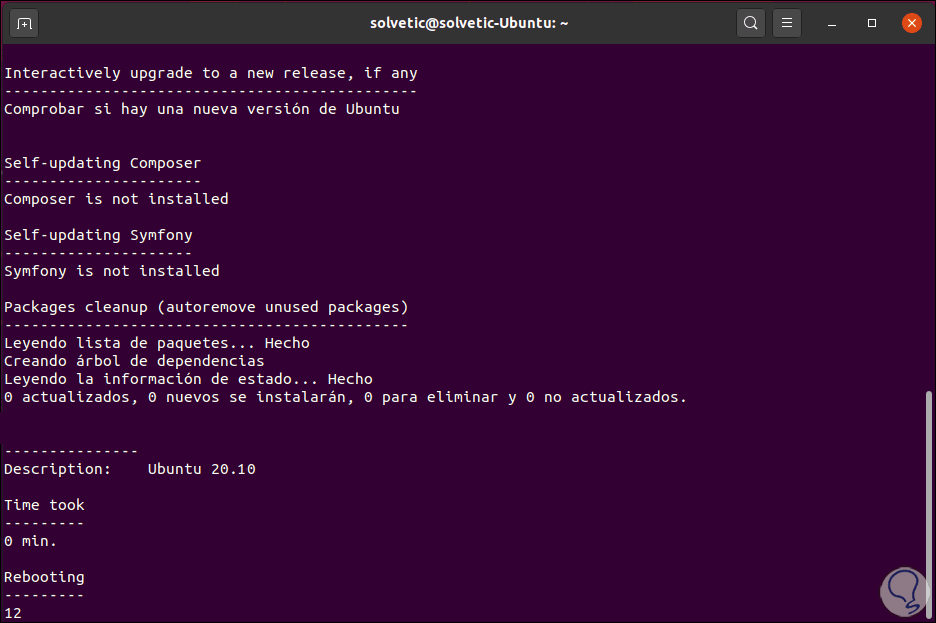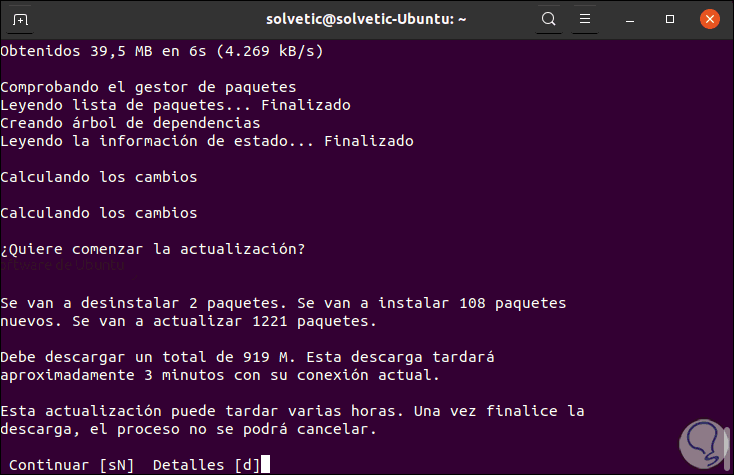Hoy en día seleccionamos el sistema operativo que queremos utilizar en base a nuestras necesidades. En el caso de que decidamos utilizar Linux en nuestro PC, tenemos varias distribuciones las cuales se van actualizando con cierta frecuencia. Al usar un sistema operativo por un tiempo considerable siempre buscaremos la posibilidad de que este sea actualizado a una nueva versión la cual sin duda trae mejoras de seguridad, rendimiento, compatibilidad y funcionalidad global.
En este aspecto Ubuntu se caracteriza por ofrecernos con periodos constantes nuevas ediciones tanto para los sistemas de servidor como de hogar (Desktop) y es por ello que podemos actualizar nuestro sistema usando el método automático que despliega una ventana emergente donde se avisa que existe una nueva versión:
O bien podemos usar el método tradicional el cual implica la ejecución de los siguientes comandos:
sudo apt update sudo apt upgradesudo apt dist-upgradePero en esta oportunidad Solvetic te explicará un método más profundo para realizar la actualización de Ubuntu 19.10 a Ubuntu 20.10 de forma integral y funcional y con ello saber que contamos con las ultimas versiones de este sistema dinámico.
1Cómo actualizar Ubuntu a Ubuntu 20.10
Como mencionamos, este proceso se realizará con Ubuntu 19.10:
El primer paso a dar será instalar el administrador de gestor de actualizaciones con el siguiente comando:
sudo apt install update-manager-core
Ahora ejecutamos el siguiente comando que se encarga de validar la disponibilidad de una nueva actualización de Ubuntu:
sudo do-release-upgrade
Como vemos, el gestor requiere que primero se actualice el sistema, para ello ejecutamos:
sudo apt update
Instalamos estas actualizaciones ejecutando el siguiente comando:
sudo apt upgrade
Una vez el sistema sea actualizado debemos reiniciarlo para aplicar los cambios, después de iniciar sesión ejecutamos de nuevo el comando de actualización:
sudo do-release-upgrade
Podemos ver que se da paso al proceso de actualización, en caso de errores podemos forzar la actualización ejecutando:
sudo do-release-upgrade -d
Ahora, en vista de que Ubuntu 20.10 es una version de prueba, podemos especificar directamente el recurso si el paso anterior solo actualiza a Ubuntu 20.04. El nombre código de Ubuntu 20.10 es Groovy Gorilla. Esto lo debemos agregar al directorio de repositorios /etc/apt/sources.list, en este caso modificamos el nombre de Ubuntu 19.10 Eoan al nombre de Groovy:
sudo sed -i 's/eoan/groovy/g' /etc/apt/sources.list
A continuación actualizamos el sistema y sus paquetes y repositorios:
sudo apt Update
Una vez actualicemos Ubuntu 19.10 vamos a actualizar el sistema a la nueva versión con el siguiente comando:
sudo apt -y dist-upgrade
El proceso continuará descargando los paquetes necesarios:
Luego de ello se descargarán idiomas y demás complementos.
Esto descargará todos los complementos necesarios para la actualización, debido a que Ubuntu 20.10 está aún de prueba (más adelante se establecer LTS), debemos configurar los parámetros de actualización a “Normal” con el fin de que se pueda hacer la actualización.
El valor por defecto es “LTS” y si lo dejamos así veremos un error, esto lo comprobamos con el siguiente comando:
cat /etc/update-manager/release-upgrades
En la línea “Prompt” encontramos el valor por defecto, para editarlo vamos a usar la siguiente línea:
sudo nano /etc/update-manager/release-upgradesAllí editamos el valor de “Prompt” a “Normal”. Guardamos los cambios con las teclas Ctrl + O y salimos del editor con las teclas Ctrl + X.
Ejecutamos de nuevo el actualizador y esta vez detectara la version de Ubuntu deseada:
Allí es cuestión de esperar que el proceso de actualización se complete:
Ingresamos la letra S para confirmar la descarga. Esto hará que el sistema sea reiniciado con el fin de aplicar los cambios y podemos acceder a la información del sistema para validar que se ha actualizado a Ubuntu 20.10:
Con estos pasos podemos actualizar alguna de las versiones de Ubuntu a Ubuntu 20.10 y conocer sus novedades.