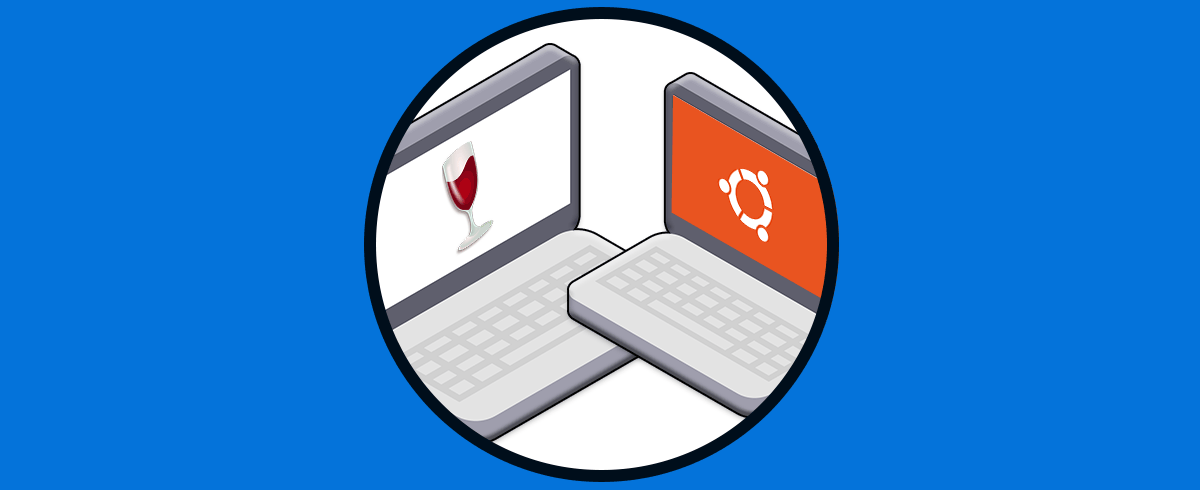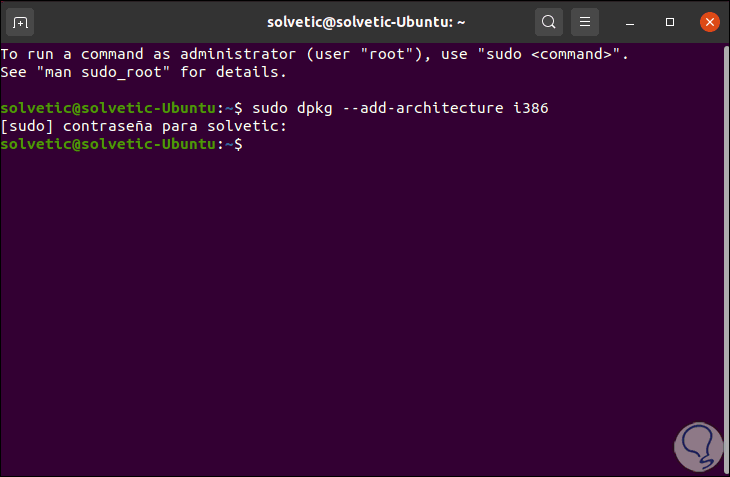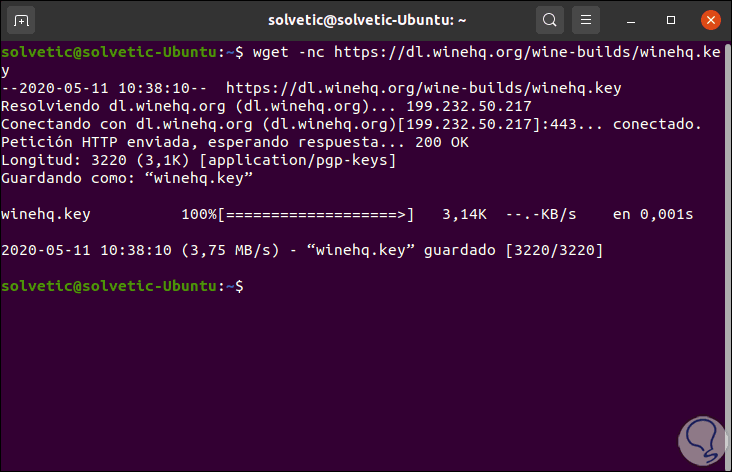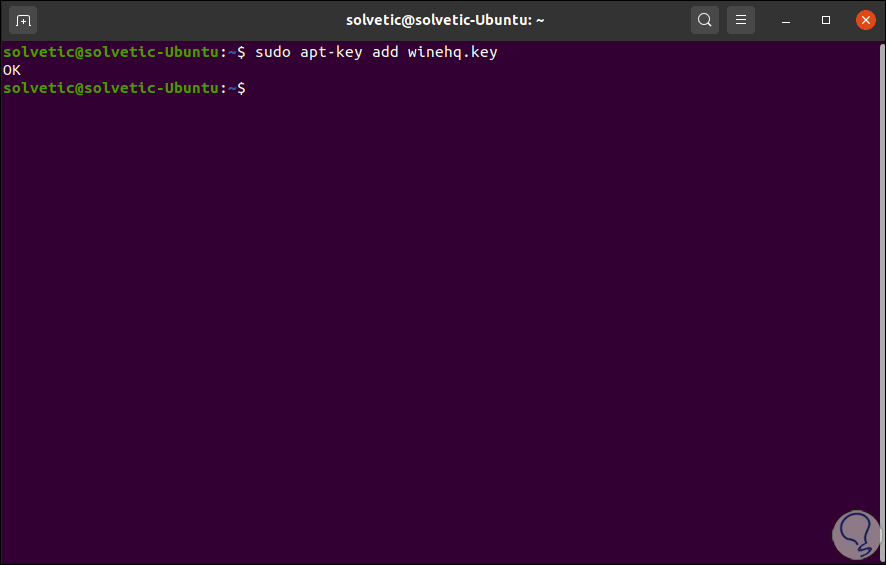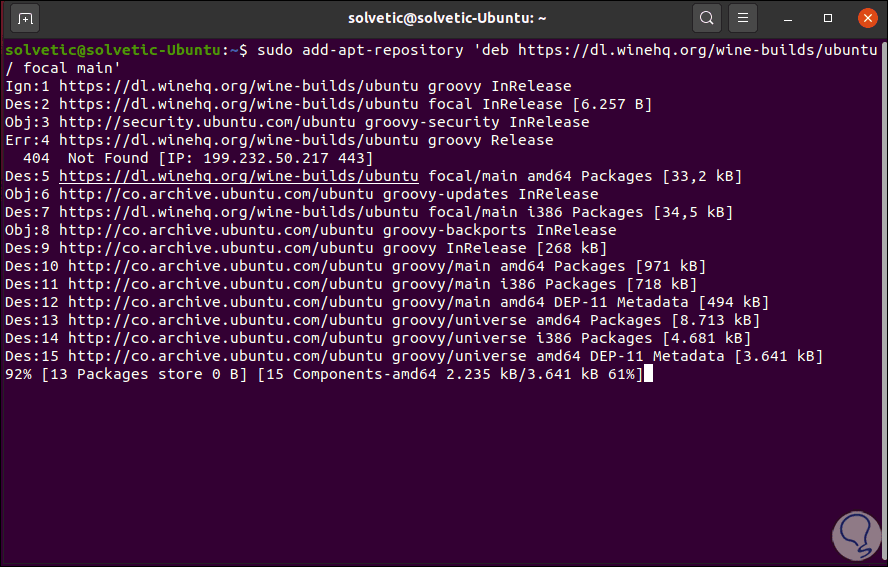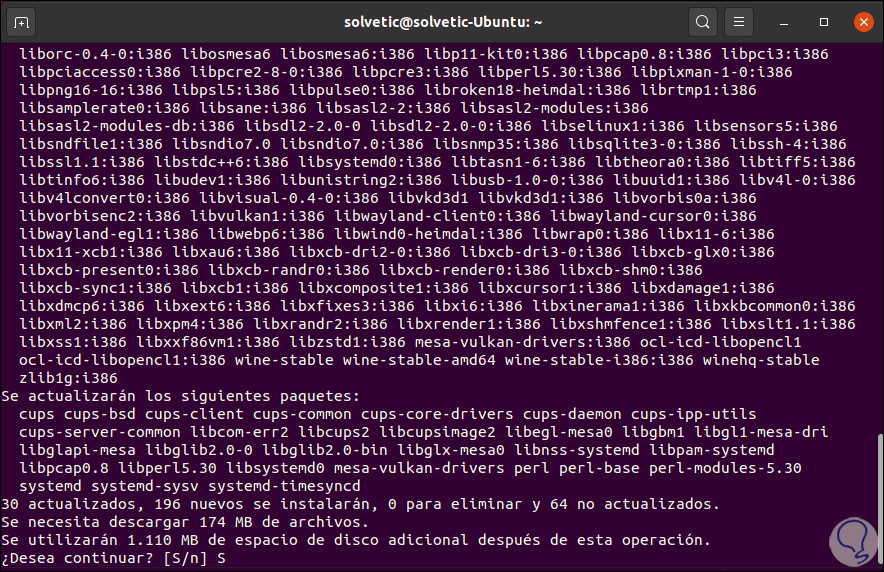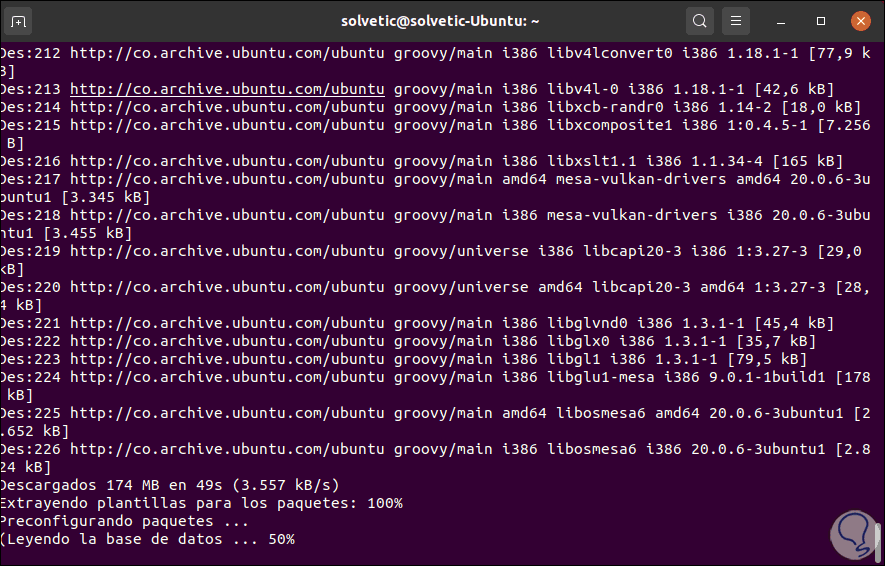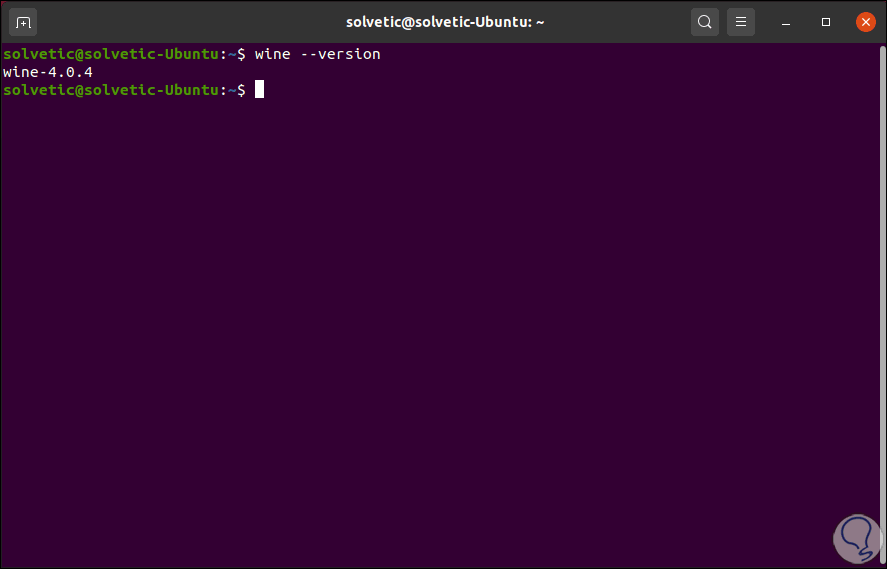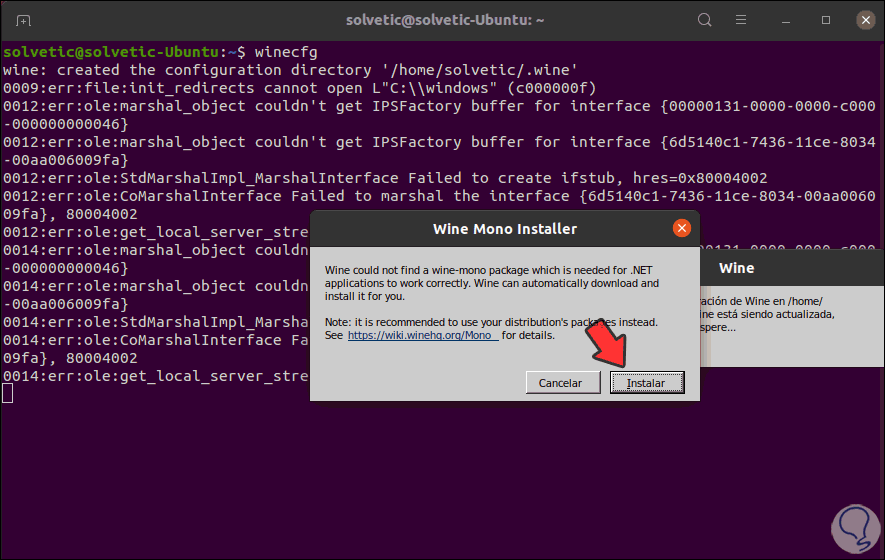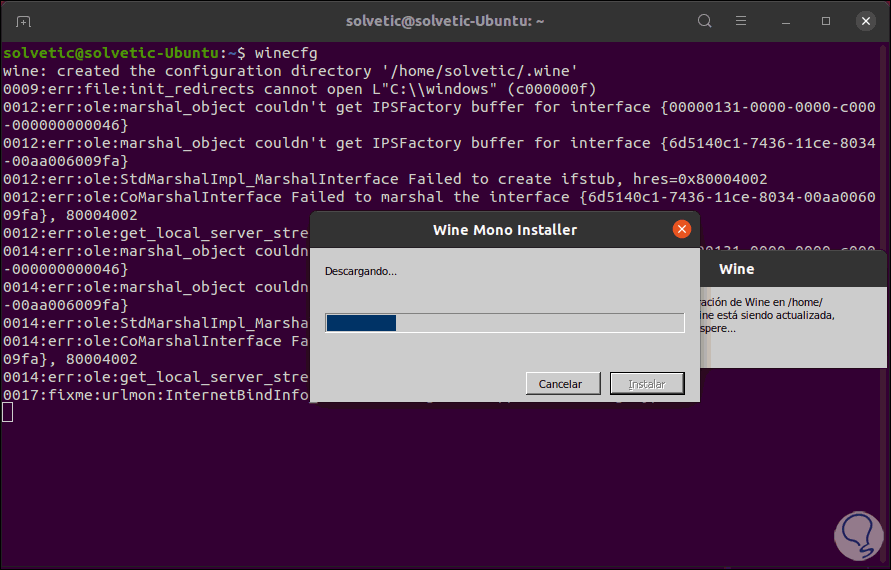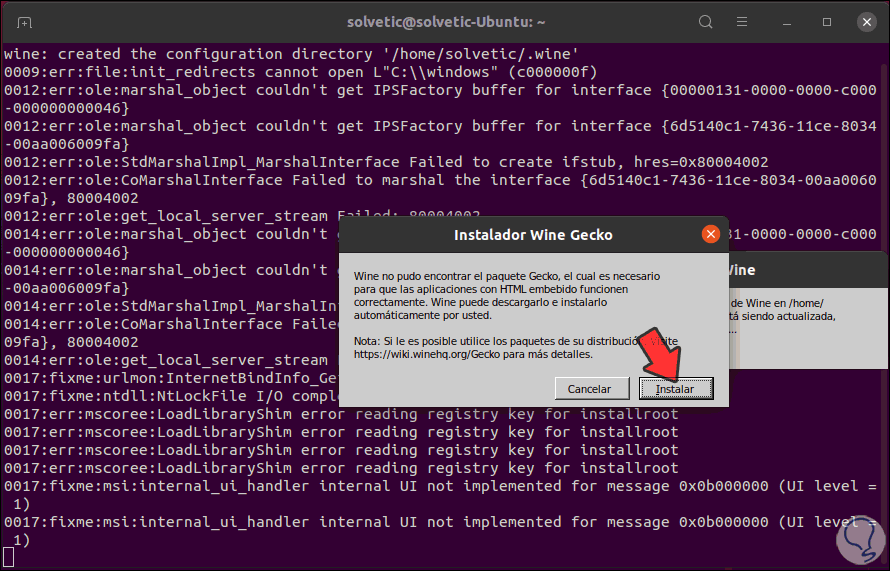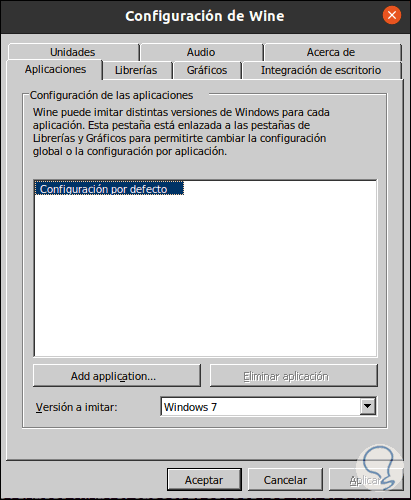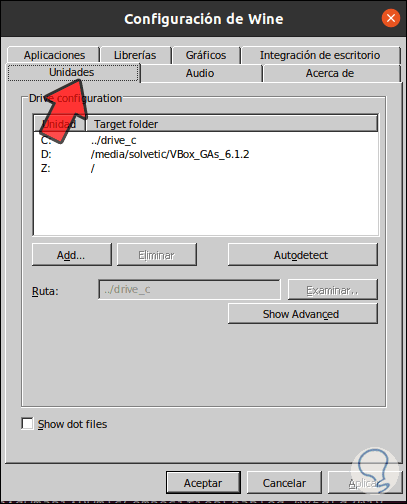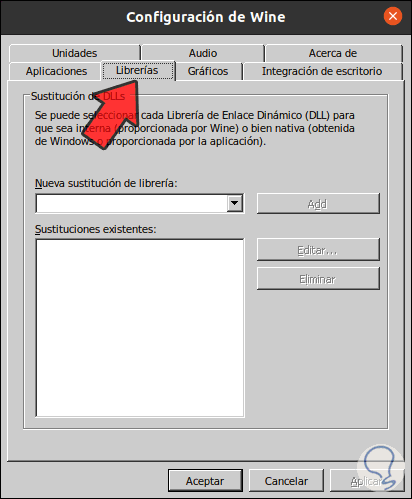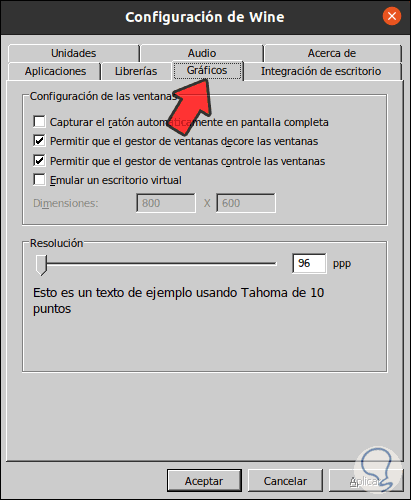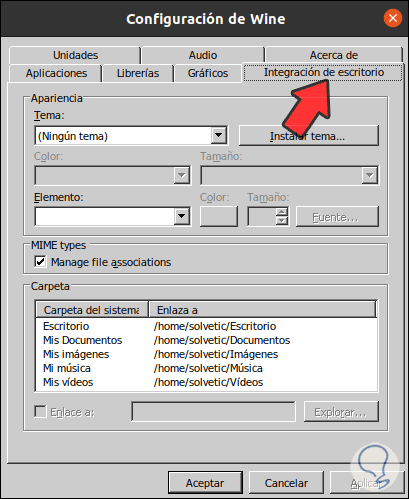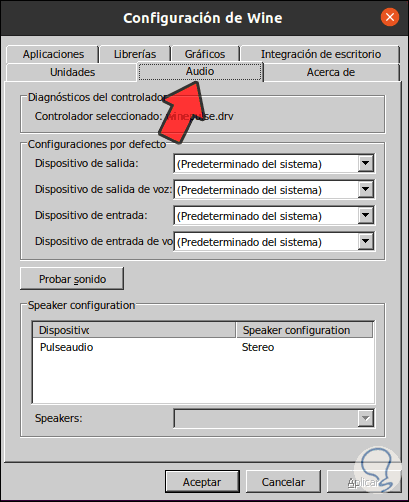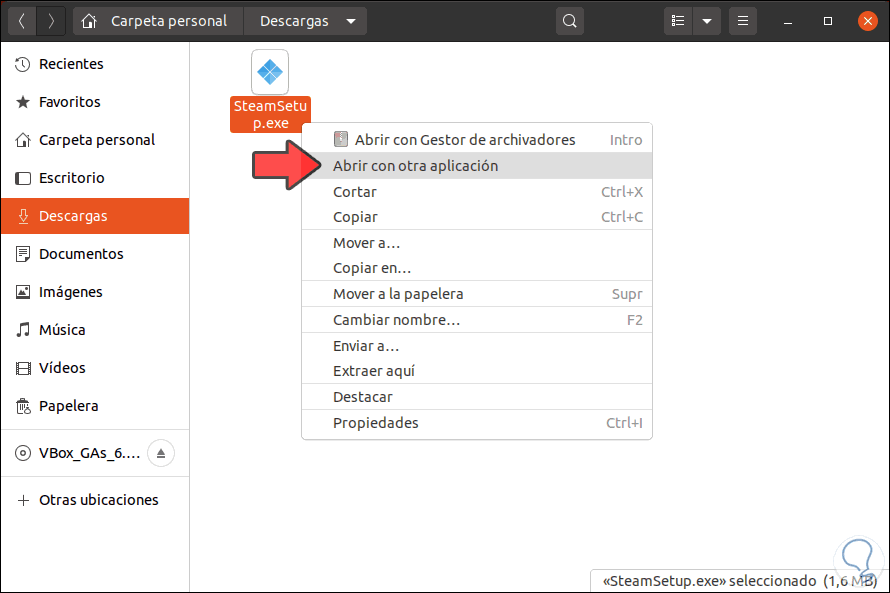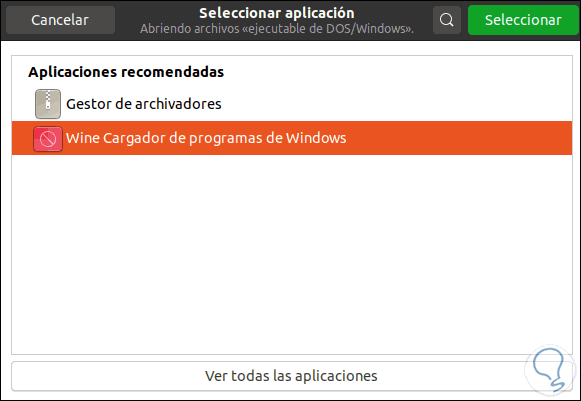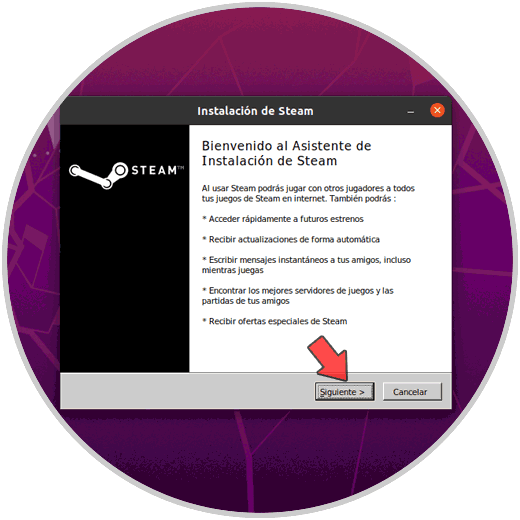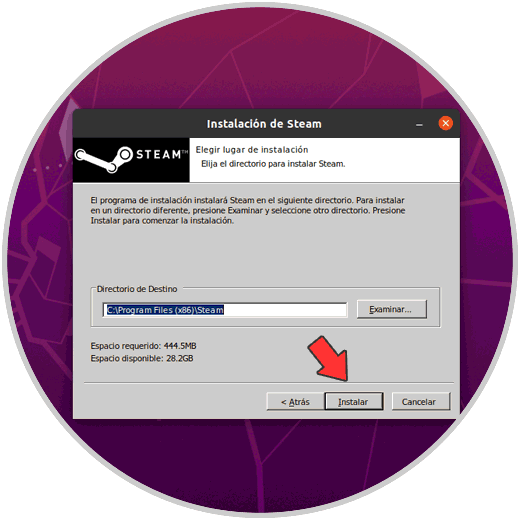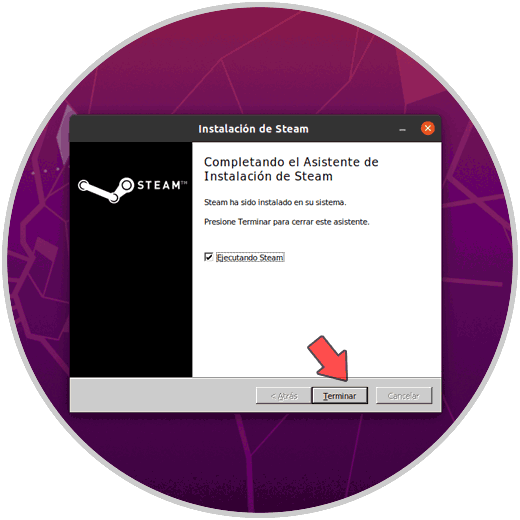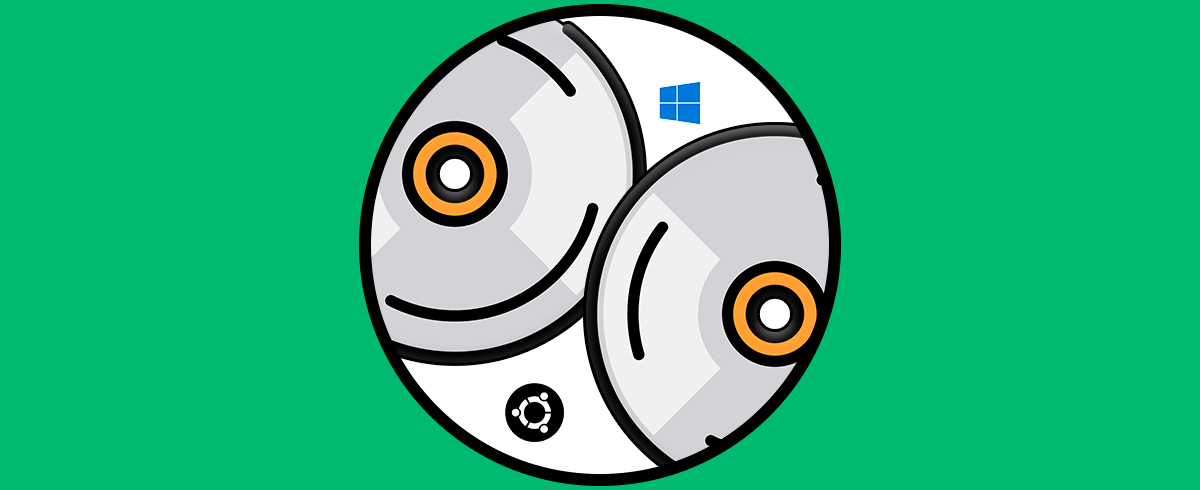Elegir un buen sistema operativo es fundamental para que nos sintamos cómodos a la hora de trabajar en el y nuestra actividad resulte más productiva. Hoy en día los sistemas operativos con los que contamos son Windows, Linux y Mac, ofreciendo cada uno de ellos diferentes características y utilidades, así como aplicaciones y servicios. Es por ello que en función del uso que queramos dar a nuestro ordenador, elijamos uno u otro.
Muchos usuarios de Windows que han tenido que migrar a sistemas Linux por diferentes causas y se encuentran ante un mundo totalmente nuevo tanto de entorno, desempeño, ejecución, aplicaciones y demás, que puede llegar a afectar de una u otra forma su productividad.
Es natural esta situación pero lo peor es que posiblemente algunas de sus aplicaciones favoritas solo se puedan ejecutar en sistemas operativos Windows. Para prevenir esto, se ha desarrollado una utilidad muy popular llamada Wine (Wine Is Not an Emulator), la cual tiene la tarea esencial de permitir que una aplicación .exe (ejecutable de Windows) pueda correr en ambientes Linux sin problema alguno. Esto hará que los usuarios de Windows no sientan el cambio drástico de sistema.
- Permite que las aplicaciones de Windows se encuentren disponibles en la web con el uso de VNC y del cliente Java / HTML5
- Podemos acceder a las aplicaciones de Windows de forma remota
- Integra las funciones de Linux
- Facilita el uso de scripts para llamar las aplicaciones
Con esta utilidad disponemos de una amplia gama de recursos y aplicaciones tanto de software como de hardware para usar.
Vamos a ver como instalar Wine en Ubuntu 20.10.
1Configurar arquitectura del sistema Ubuntu
Por regla general, Ubuntu lo instalamos en un sistema de 64 bits, para que Wine funciones debe manejar de forma simultánea la arquitectura de 32 bits, para ello accedemos a la terminal y allí ejecutamos lo siguiente:
sudo dpkg --add-architecture i386
2Cómo descargar repositorios y claves de Wine Linux
Vamos a descargar los repositorios de Wine ejecutando el siguiente comando:
wget -nc https://dl.winehq.org/wine-builds/winehq.key
Ahora añadimos esta clave al sistema ejecutando:
sudo apt-key add winehq.key
El siguiente paso será instalar los repositorios de Wine los cuales están disponibles para descarga en el siguiente enlace:
Para este caso se ofrece compatibilidad con los repositorios de Ubuntu 20.04, ejecutamos lo siguiente:
sudo add-apt-repository 'deb https://dl.winehq.org/wine-builds/ubuntu/ focal main'
Una vez instalado actualizaremos el sistema operativo y los respectivos paquetes:
sudo apt update
Cuando haya sido actualizado, podemos instalar Wine usando alguna de las siguientes opciones:
Wine Estable:
sudo apt install --install-recommends winehq-stable
Wine en desarrollo:
sudo apt install --install-recommends winehq-devel
Wine de pruebas:
sudo apt install --install-recommends winehq-staging
Ingresamos la letra S para confirmar la descarga e instalación de Wine (en este caso la versión estable).
Cuando esto haya sido instalado, podemos validar la versión de Wine instalada con el siguiente comando:
wine –version
3.
3Cómo configurar Wine en Ubuntu 20.10
Es momento de configurar Wine en el sistema, para ello ejecutamos el siguiente comando en la terminal:
winecfg
Damos clic sobre el botón “Instalar” para descargar e instalar esta función de Wine en Ubuntu 20.10:
Durante este proceso se solicitará instalar paquetes adicionales:
Una vez esto finalice se lanzará la siguiente ventana emergente:
Desde allí es posible administrar todas las funciones de Wine en Linux, estas opciones son:
A continuación descargamos alguna aplicación .exe propia de Windows, damos clic derecho sobre ella y seleccionamos “Abrir con otra aplicación”:
En la ventana emergente seleccionamos “Wine Cargador de programas de Windows”
Damos clic en “Seleccionar” y esto permitirá que sea cargado el asistente de instalación:
Seguimos los pasos del asistente y veremos que es un proceso idéntico a Windows:
Finalmente se instala la aplicación de Windows en Linux gracias a Wine:
Así estamos listos para usar las aplicaciones de Windows en ambientes Linux sin ningún problema y con una funcionalidad completa gracias a Wine. De este modo tendremos mayores posibilidades en nuestro PC con Linux a la hora de trabajar con diferentes aplicaciones y servicios.