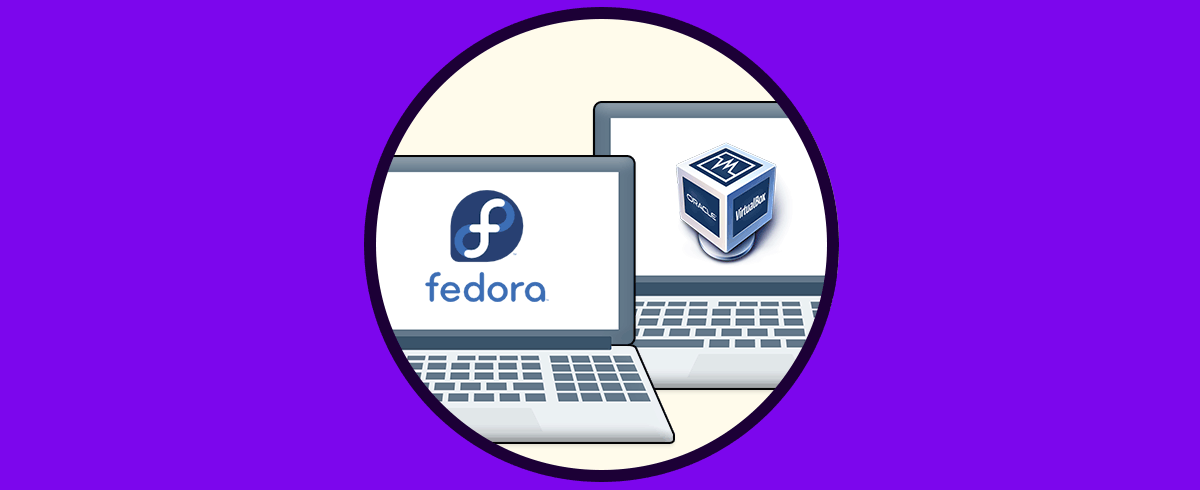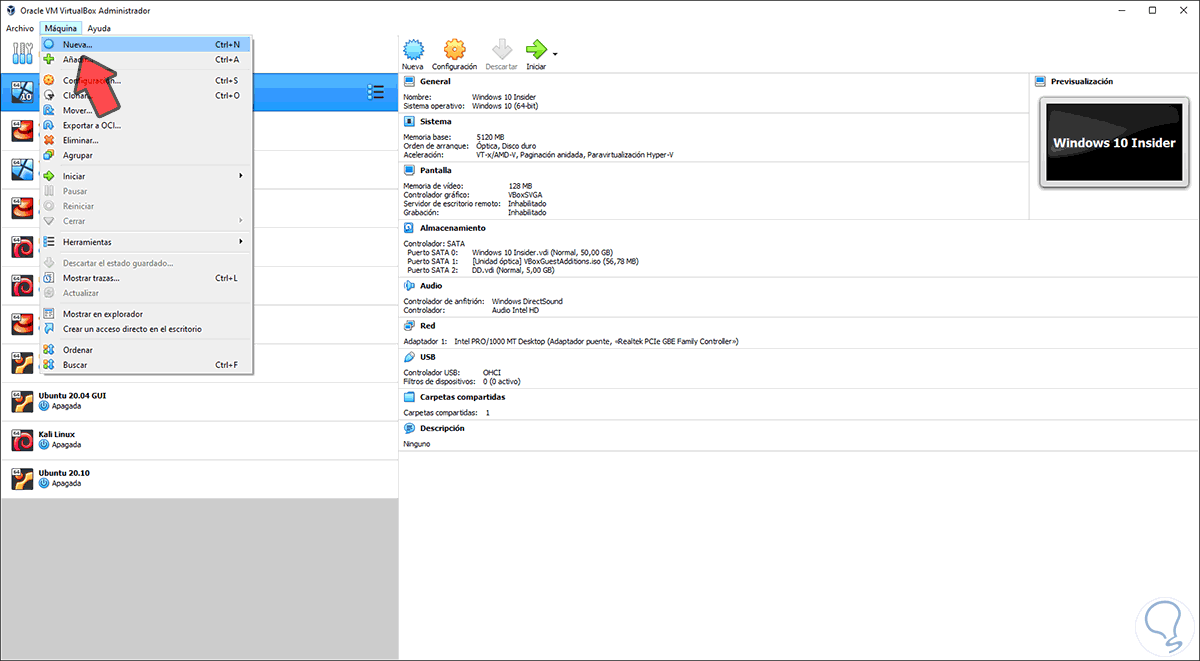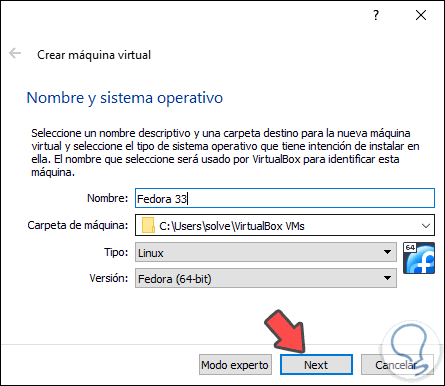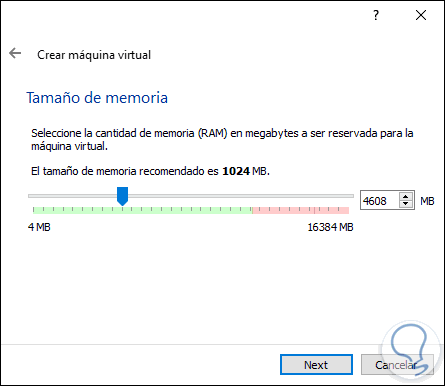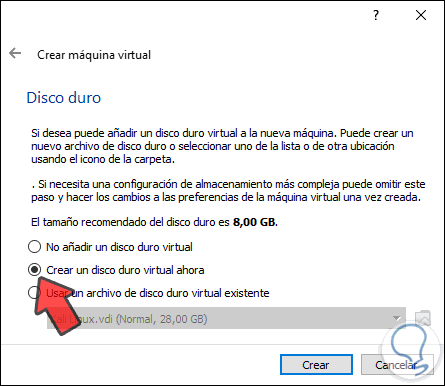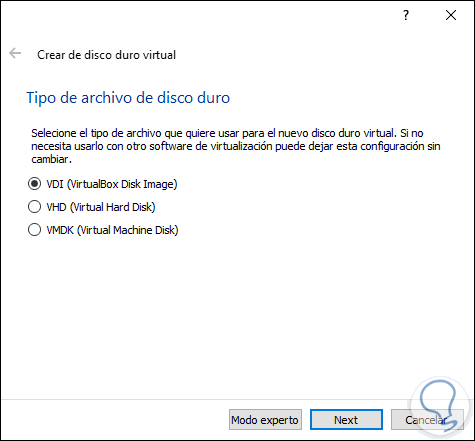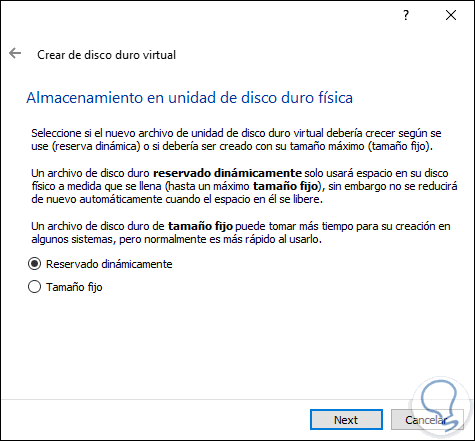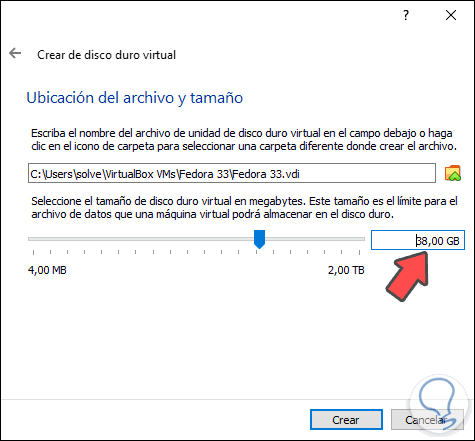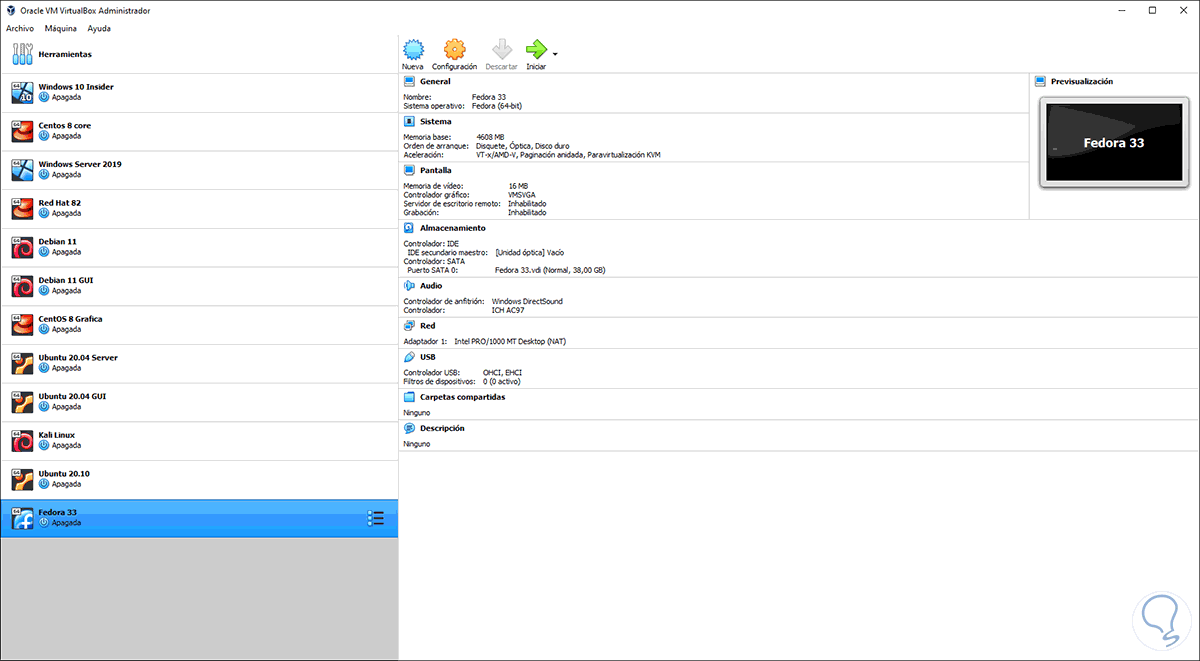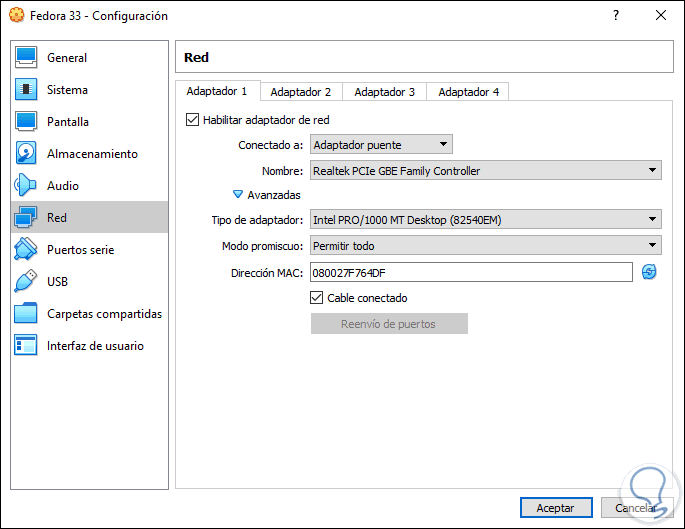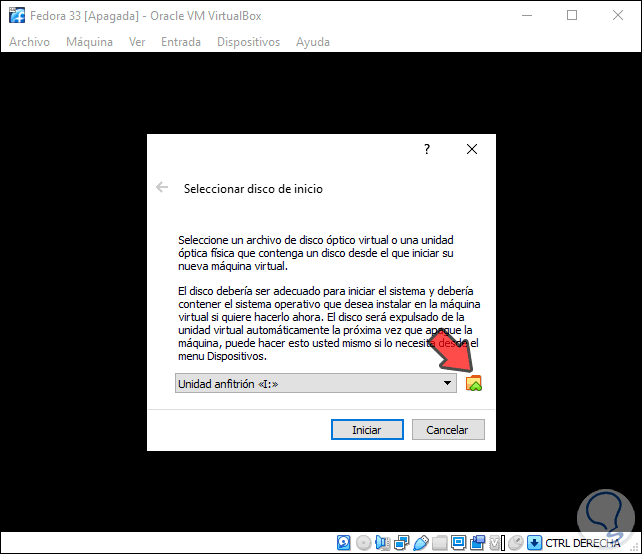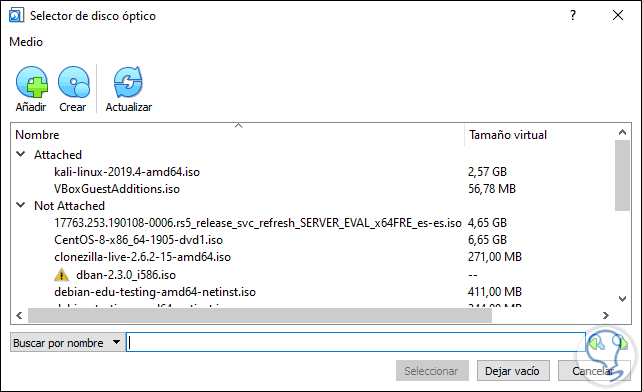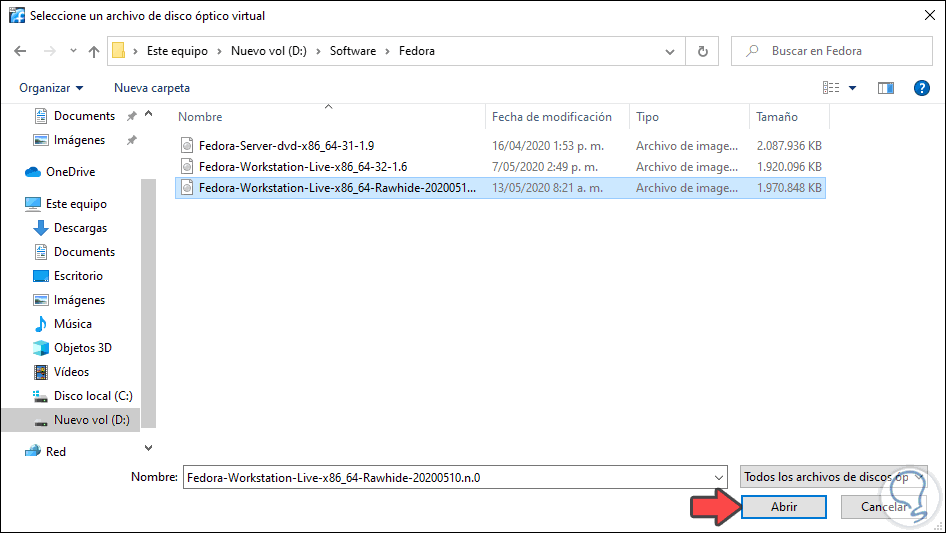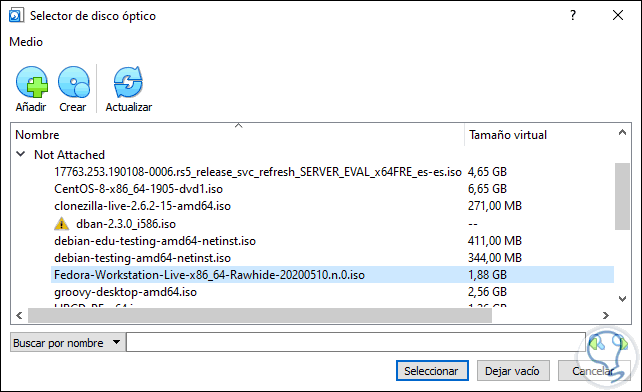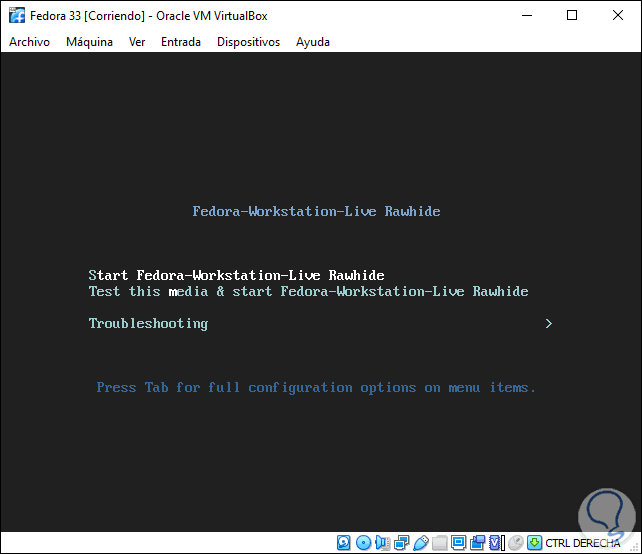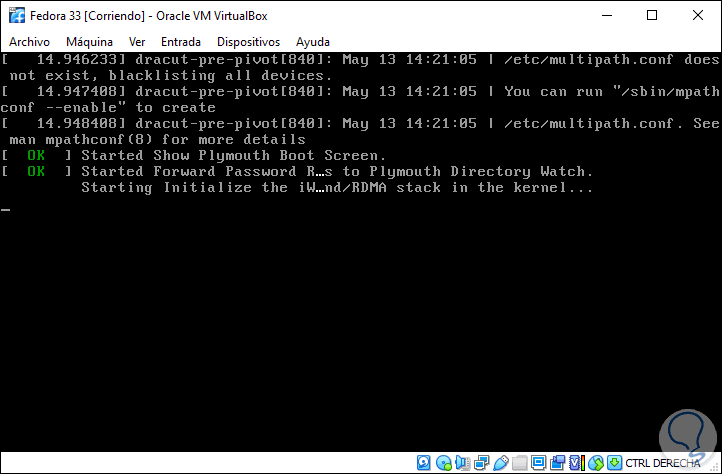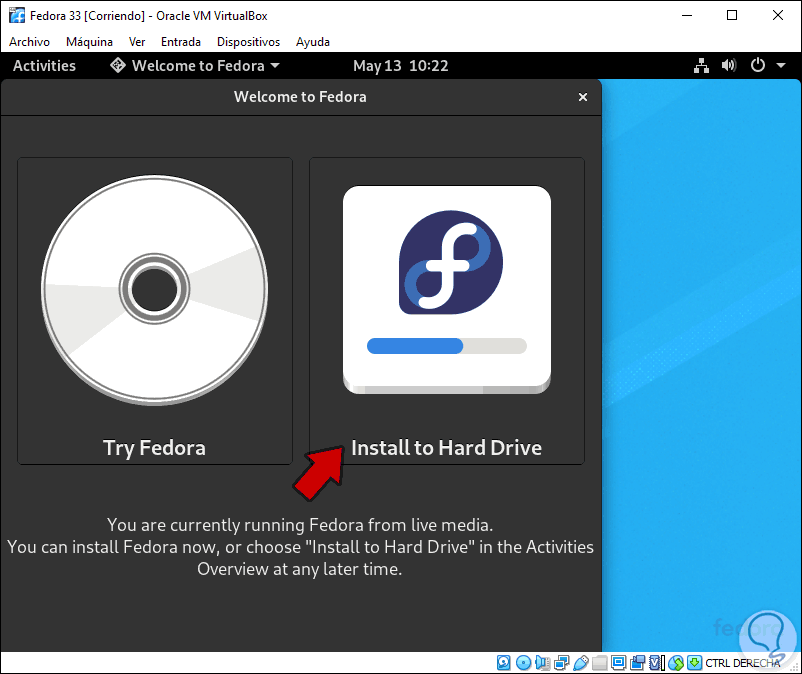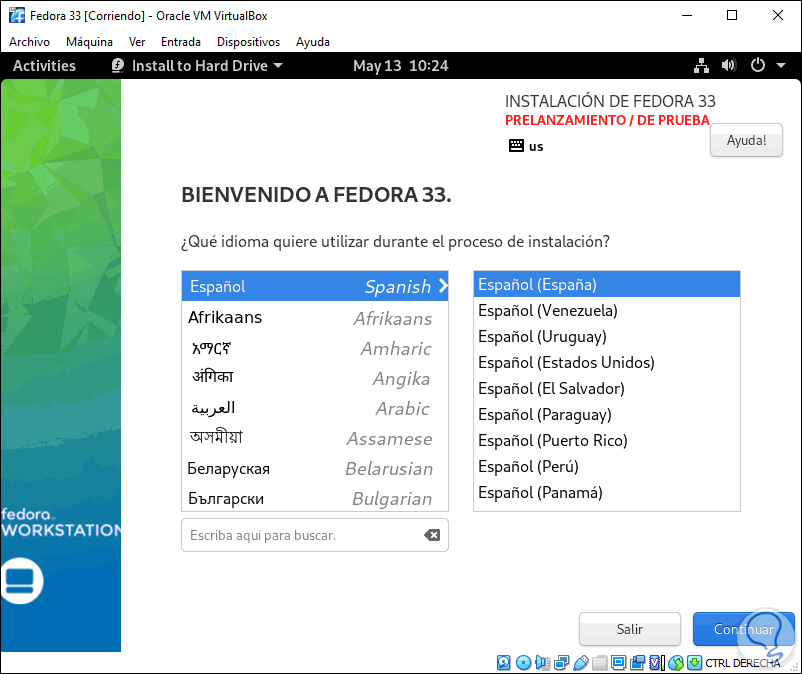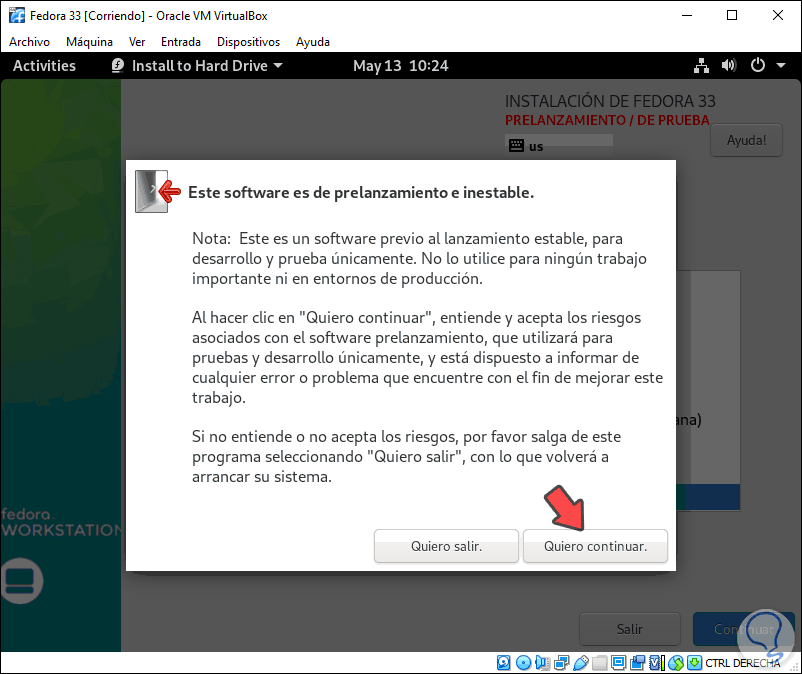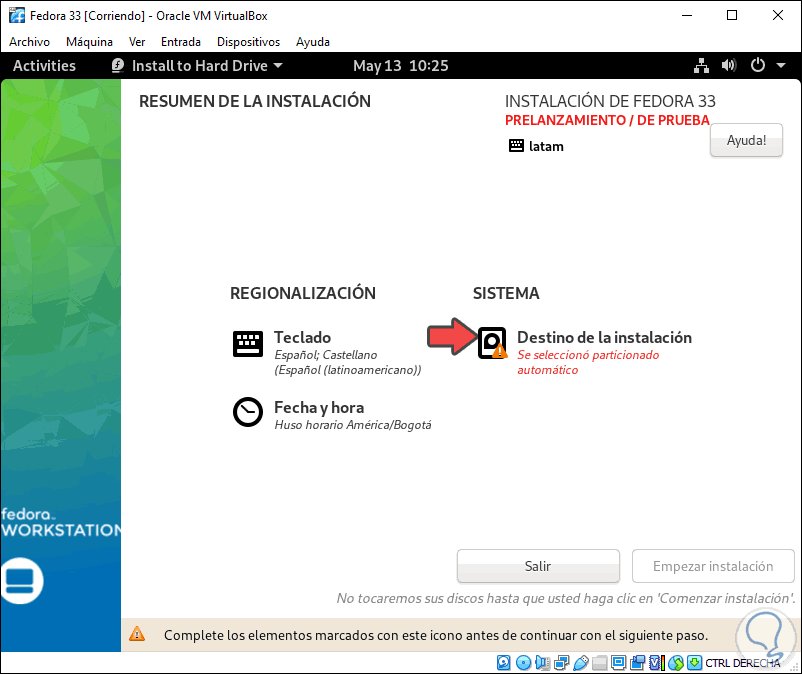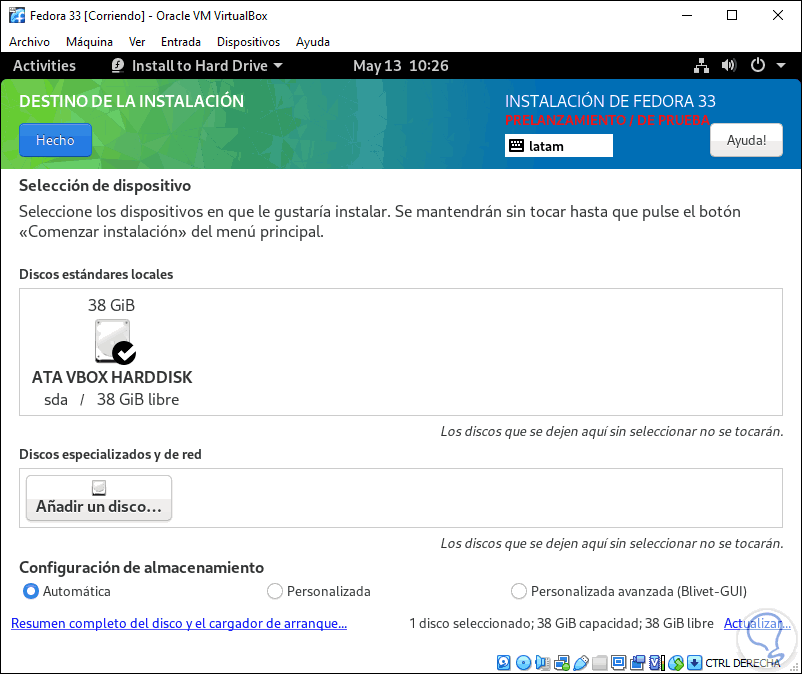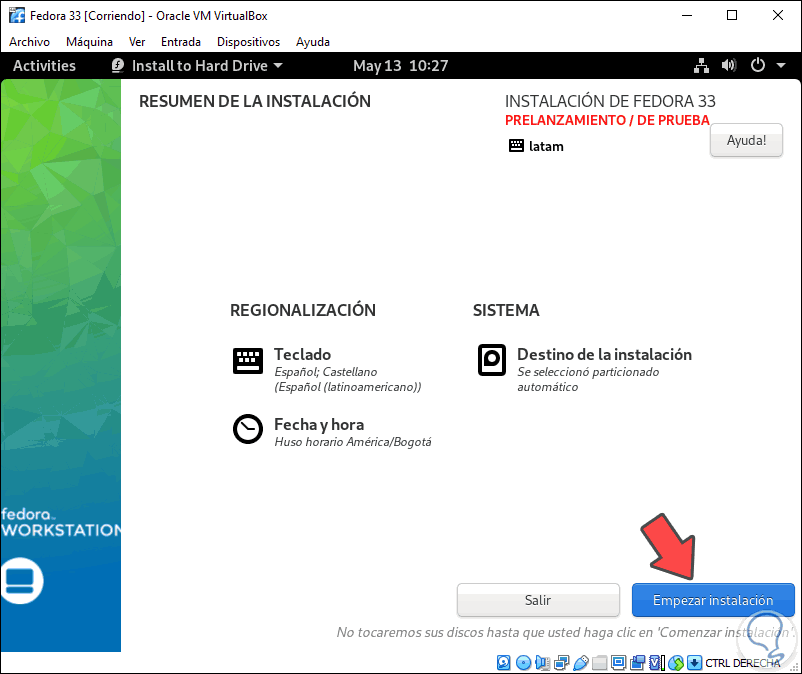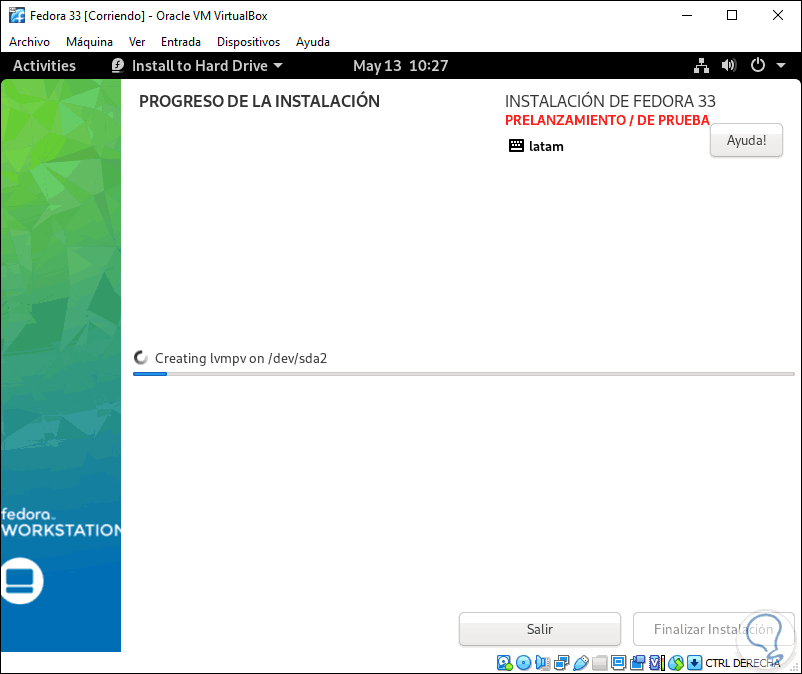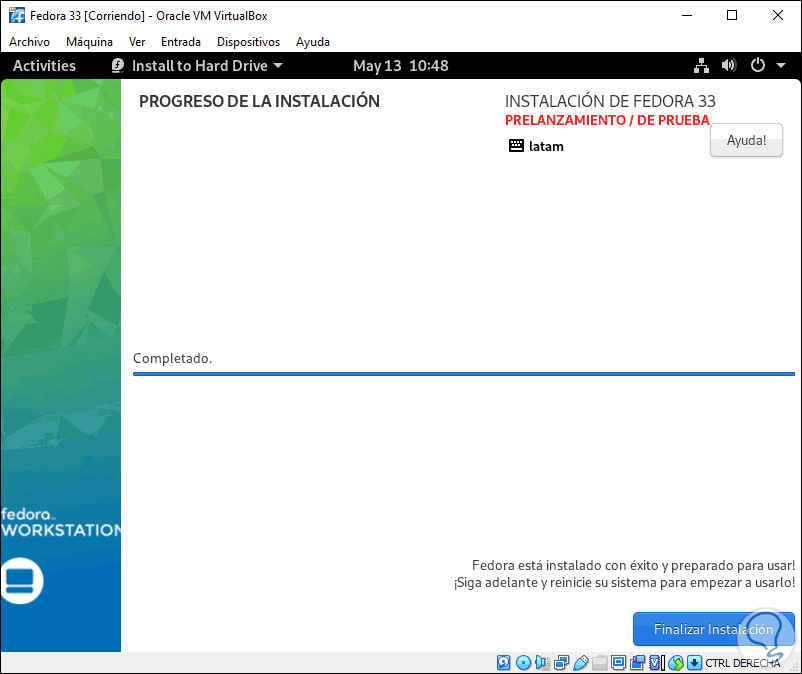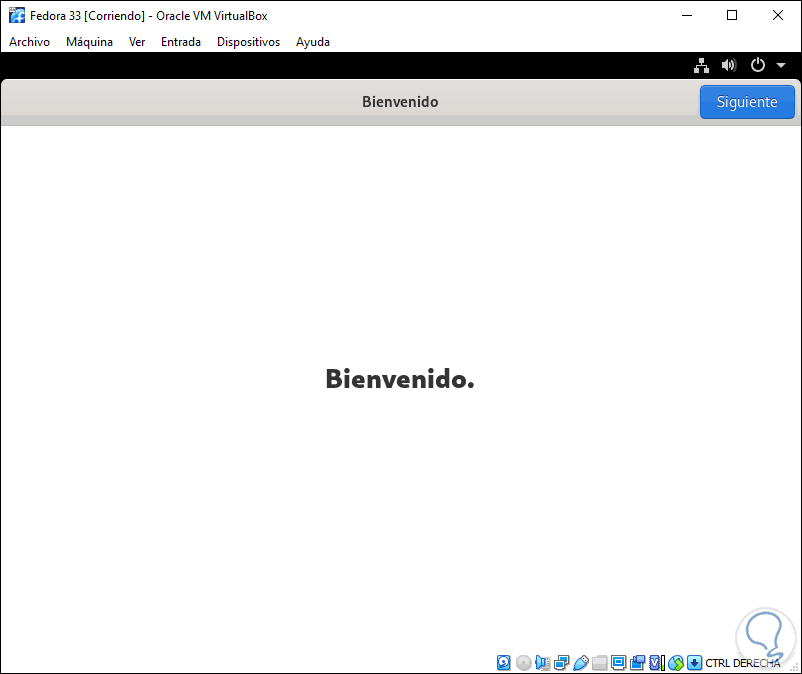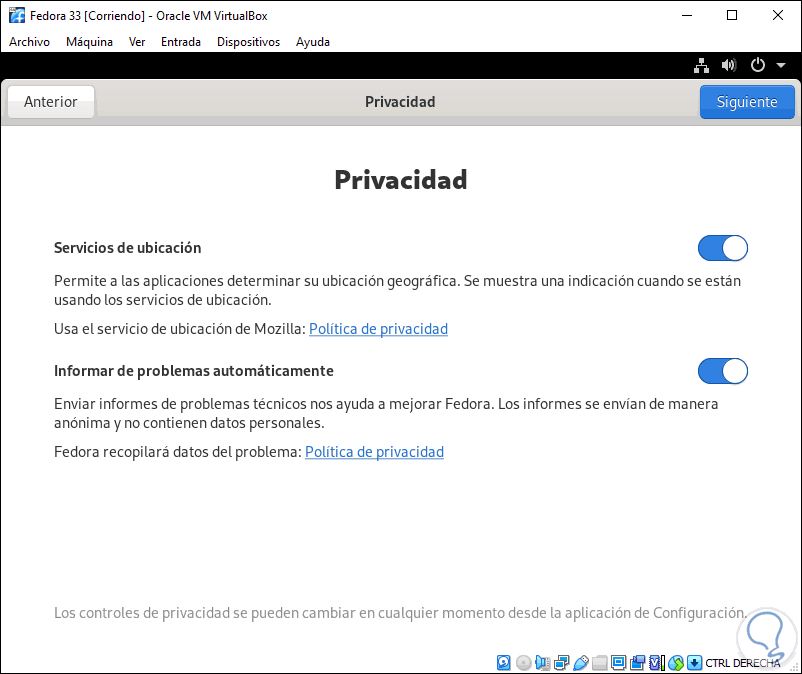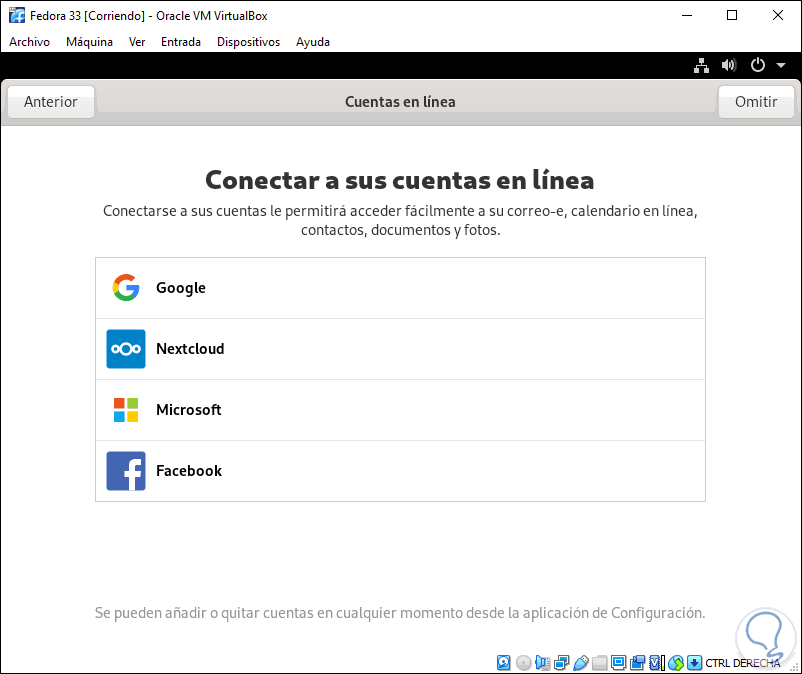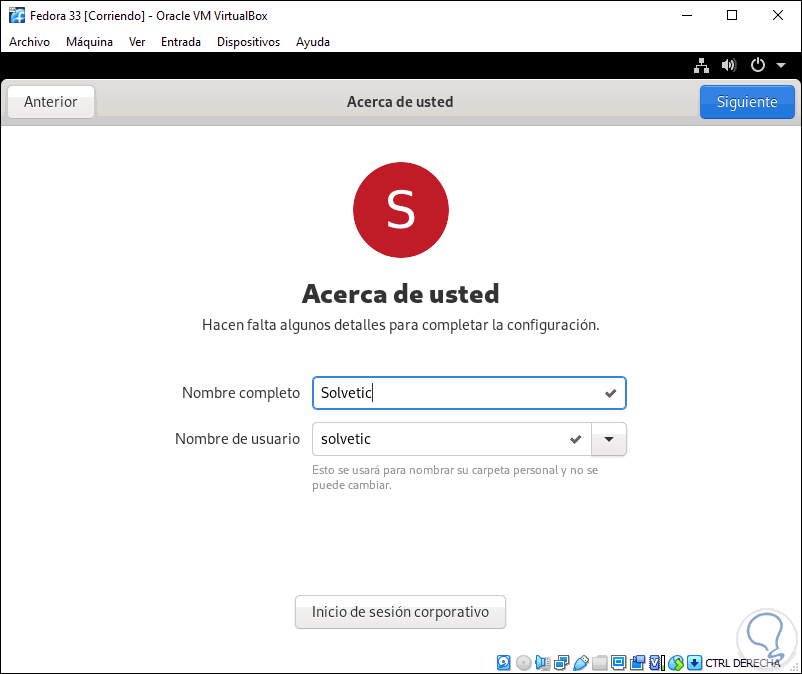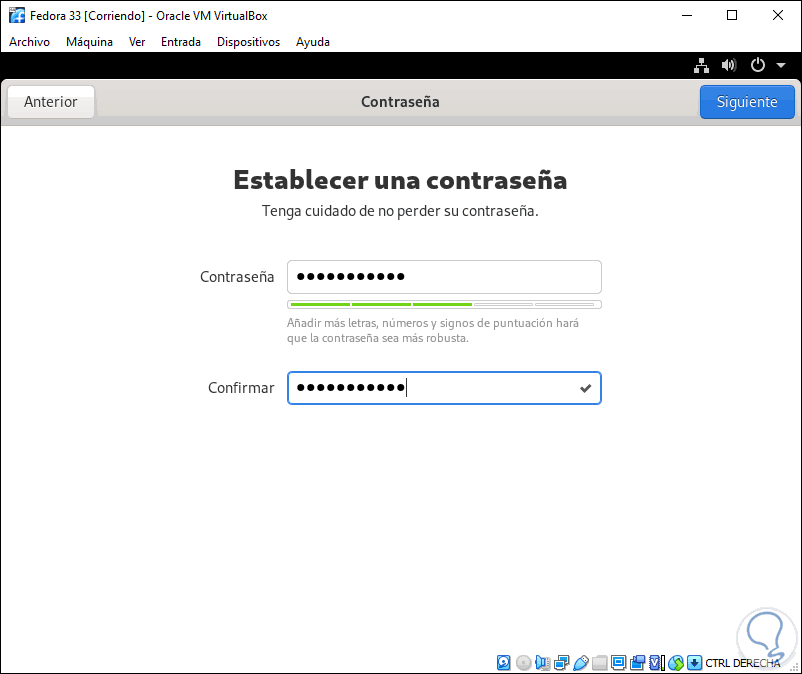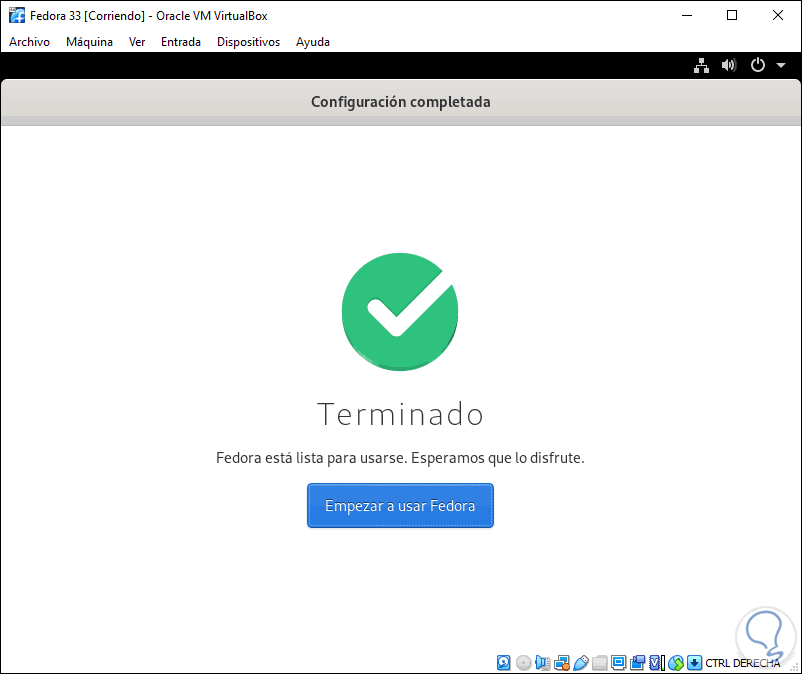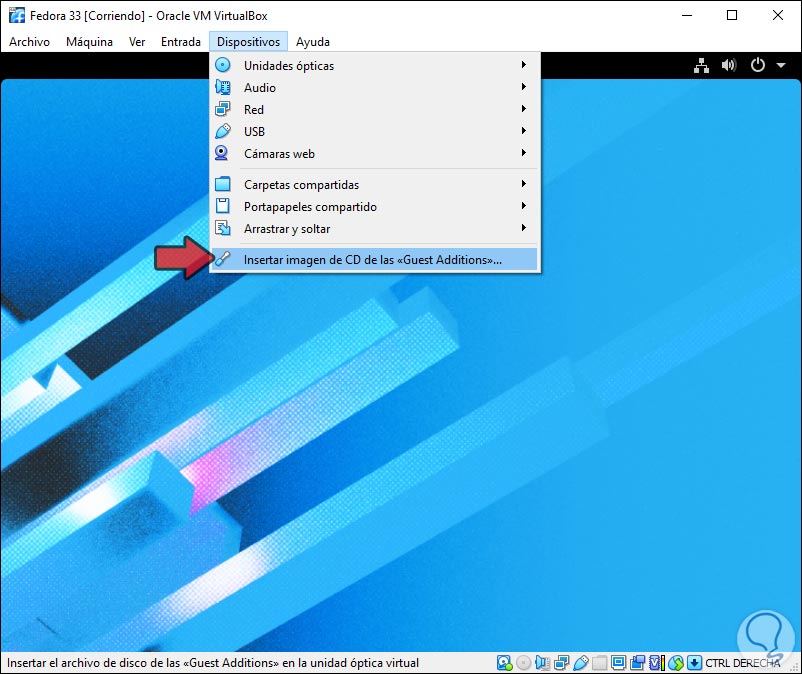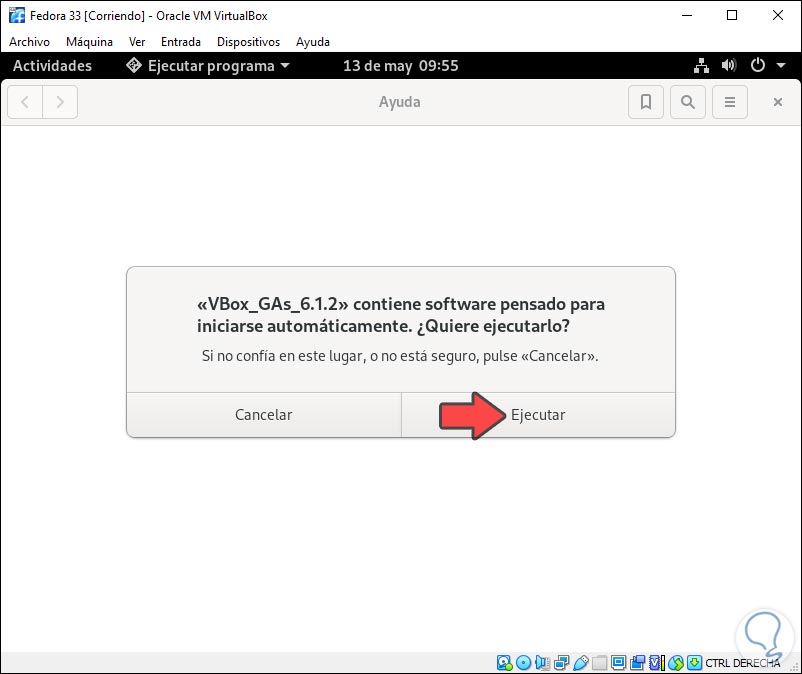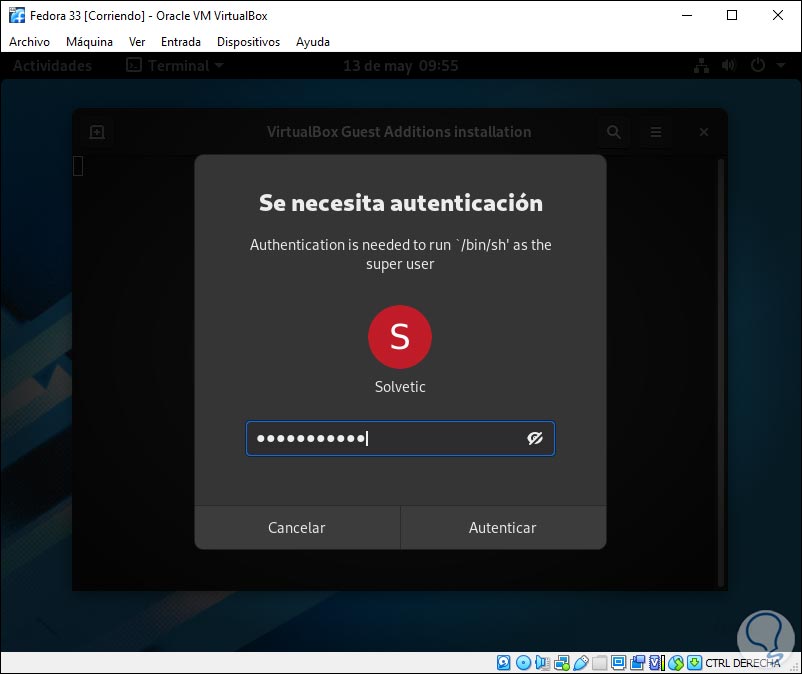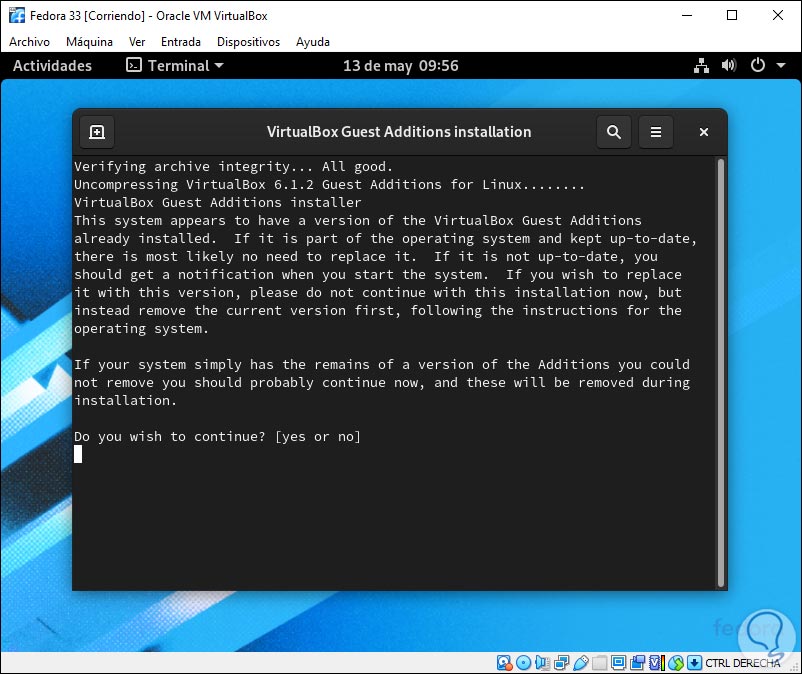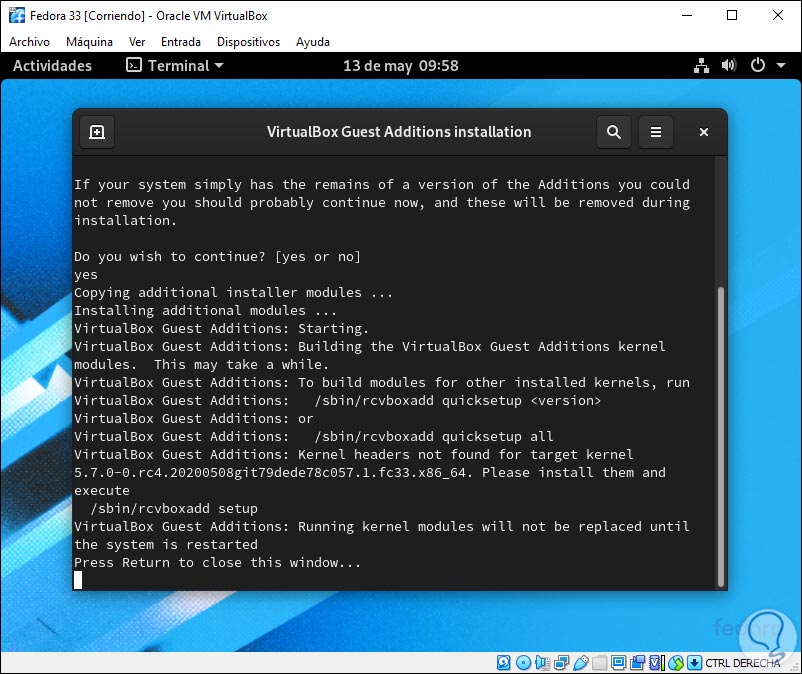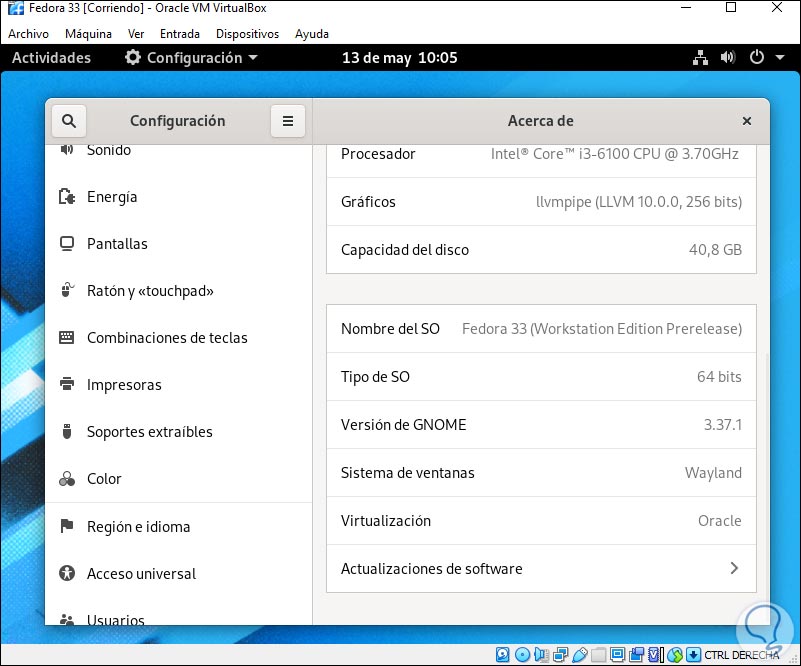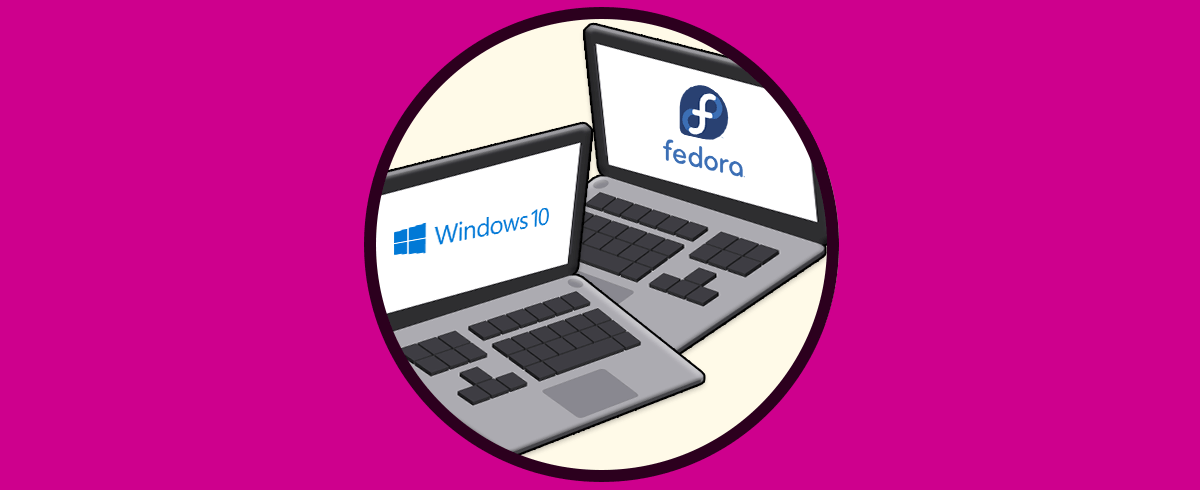Fedora pone a disposición de sus usuarios imágenes diarias que tienen como objetivo conocer las novedades que vendrán en las siguientes ediciones del sistema y es por esto que disponemos actualmente de la imagen ISO de Fedora 33 Rawhide la cual está disponible para probar en diferentes ambientes como Workstation, Server, escritorio Mate, XFCE y muchos más.
Esta descarga esta disponible en el siguiente enlace:
Sin duda que la principal ventaja de esto es la posibilidad de conocer de antemano cada una de las nuevas funciones y características, pero Solvetic te aconseja crear esto en un ambiente virtual ya que aun es un sistema de pruebas que se actualiza con cierta frecuencia y que esta propenso a errores.
- Actualizaciones en DNF
- Mejoras de seguridad en Apache HTTP Server, Postfix, Sendmail y más paquetes
- Nuevas actualizaciones en la administración de paquetes
- Mayor interacción con los módulos del núcleo y actualizaciones constantes del núcleo
- Integración del módulo EOL
- GNU Make versión 4.3
- java-11-openjdk añadido como system JDK
- ELN Buildroot y Compose
- Binutils 2.34
- Módulos Buildroot No Modular
- OpenSSL3.0
- PERL 5.32
- Python 3.9
- Se han eliminado los paquetes glibc-headers
- RPM 4.16
- Ahora los servicios se reinician al final de la transacción rpm
- Sqlite RpmDB
- Mejoras en system-resolved
- Erlang 23
Como mencionamos, para conocer a fondo Fedora 33 recomendamos instalarla en un ambiente virtual y que mejor que hacerlo en una de las plataformas mas populares como es VirtualBox la cual puedes descargar en el siguiente enlace:
Solvetic te explicará como instalar Fedora 33 en VirtualBox y descubrir sus novedades. De este modo vas a poder la nueva actualizaciones de una distribución de Linux, sin necesidad de tener que instalarlo de manera directa en tu ordenador. Por ello los pasos que debes seguir para realizar esto son los siguientes.
1. Cómo instalar Fedora 33 en VirtualBox
Para esto abrimos VirtualBox y creamos la máquina con alguna de las siguientes opciones:
- Dando clic en el icono Nueva
- Usando la combinación de teclas Ctrl + N
- Desde el menú Maquina y allí seleccionar la opción Nueva
En la ventana desplegada asignaremos lo siguiente:
- Nombre de la máquina virtual a crear
- Ubicación donde estará la máquina virtual
- Tipo de sistema operativo a usar, seleccionamos Linux
- Versión del sistema a usar, seleccionamos Fedora (64-bit)
Damos clic en Next y asignamos la cantidad de memoria RAM para la máquina virtual:
En la siguiente ventana vamos a configurar los discos duros, las opciones disponibles son:
- No agregar un disco duro virtual: permite añadir el disco duro después de que sea ejecutada la máquina virtual de Fedora 33
- Crear un disco duro virtual ahora: es el valor por defecto, permite que el disco duro y su tamaño sea ajustado en base al sistema operativo que hemos elegido
- Usar un archivo de disco duro virtual existente: como su nombre lo indica, podemos hacer uso de un disco en formato VHD o VDI o VMDK que puede ser montado en la máquina virtual de Fedora 33
Damos clic en “Crear” y vamos a seleccionar el tipo de disco duro a crear:
Luego definimos la forma de uso del disco, las opciones a usar son:
- Reservado dinámicamente: acá el espacio en el disco duro físico se va llenando a medida que ingresamos datos en la máquina virtual, este espacio no podrá ser recuperado más adelante
- Tamaño fijo: es un tamaño que no varía y limita el uso de datos solo hasta el tamaño definido
A continuación, establecemos:
- La ruta donde se va a guardar la máquina virtual de Fedora 33
- Tamaño del disco duro
Damos clic en Crear para finalizar el proceso.
2. Configurar máquina a virtual de Fedora 33
Podemos realizar algunos cambios en la configuración de la máquina virtual como cantidad de memoria a usar, número de núcleos de CPU, etc.
Para ello damos clic en el botón “Configuración” y uno de los mas usados es ajustar los parámetros de la red entre la máquina virtual y el equipo físico. Para ello vamos a “Red” y allí seleccionamos “Adaptador puente” y elegimos la tarjeta de red actual:
Damos clic en Aceptar para guardar los cambios.
3. Ejecutar máquina virtual Fedora 33
Damos clic sobre el botón “Iniciar” para iniciar la máquina virtual y veremos lo siguiente. Damos clic sobre el ícono de carpeta para seleccionar la imagen ISO de fedora 33 que ha sido descargada,
En la siguiente ventana damos clic en “Añadir”:
Seleccionamos la ISO:
Damos clic en Abrir y luego observaremos lo siguiente:
Damos clic en “Seleccionar” para iniciar el proceso de instalación de Fedora 33:
En la ventana inicial será posible:
- Iniciar en modo live de Fedora 33
- Comprobar los requisitos del equipo
- Solucionar problemas
Seleccionamos la primera opción para que se inicie la carga de servicios:
Luego de esto veremos lo siguiente:
Allí seleccionamos la opción “Install to Hard Drive”” ya que “Try Fedora” nos permite trabajar, pero todos los cambios se perderán al cerrar sesión o apagar el equipo.
Procedemos a seleccionar el idioma de instalación:
Al dar clic en “Continuar” recibimos la siguiente advertencia. Damos clic en “Quiero continuar”
Veremos lo siguiente. Seleccionamos “Destino de la instalación” para elegir el disco duro donde se instalará Fedora 33:
Allí será posible agregar discos, crear particiones de forma manual y más, una vez definido esto damos clic en “Hecho”
Podemos ver que estamos listos para iniciar la instalación de Fedora 33:
Damos clic en “Empezar instalación” para proceder con esto:
Cuando esto finalice veremos lo siguiente:
Damos clic en “Finalizar instalación” y luego de esto reiniciamos Fedora 33.
Al momento de acceder veremos lo siguiente:
Damos clic en Siguiente y definimos los permisos de privacidad:
Luego podemos asociar cuentas:
Ingresamos el nombre de usuario:
Asignamos la contraseña:
Vemos que ha finalizado el proceso:
Por último, debemos instalar las Guest Additions de VirtualBox las cuales permiten una mejor interacción entre la máquina virtual y la física, para esto vamos al menú Dispositivos – Insertar imagen de CD de las <<Guest Aditions>>”:
Se desplegará el siguiente mensaje:
Damos clic en “Ejecutar” y debemos ingresar la contraseña de administrador:
Esto lanzará la siguiente ventana donde debemos confirmar la acción:
Cuando esto finalice veremos lo siguiente:
Estamos listos para usar Fedora 33 y conocer lo que vendrá:
Con Solvetic has conocido como descargar e instalar Fedora 33 en VirtualBox.