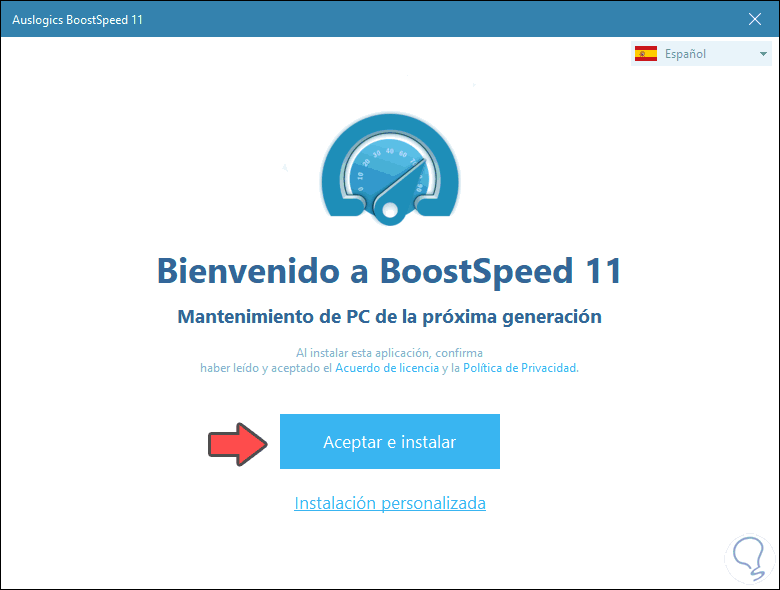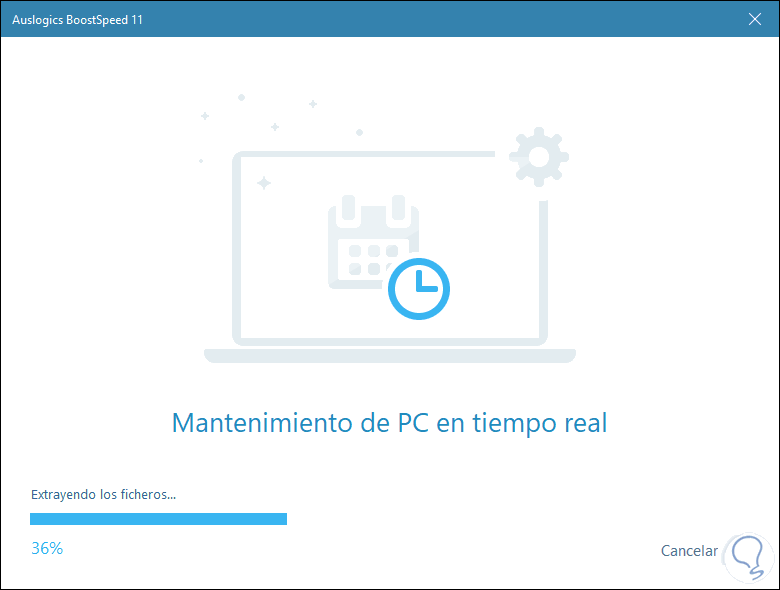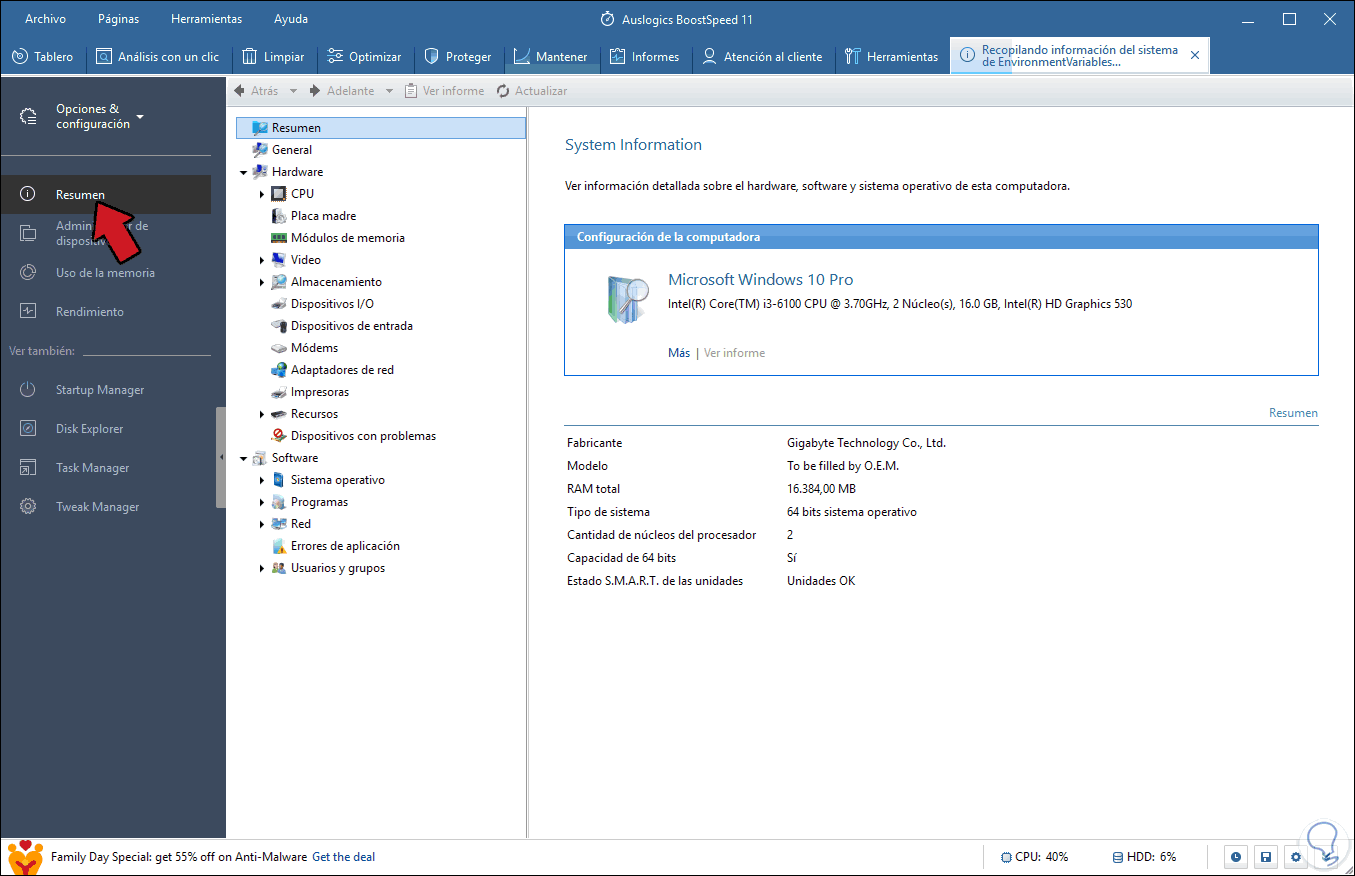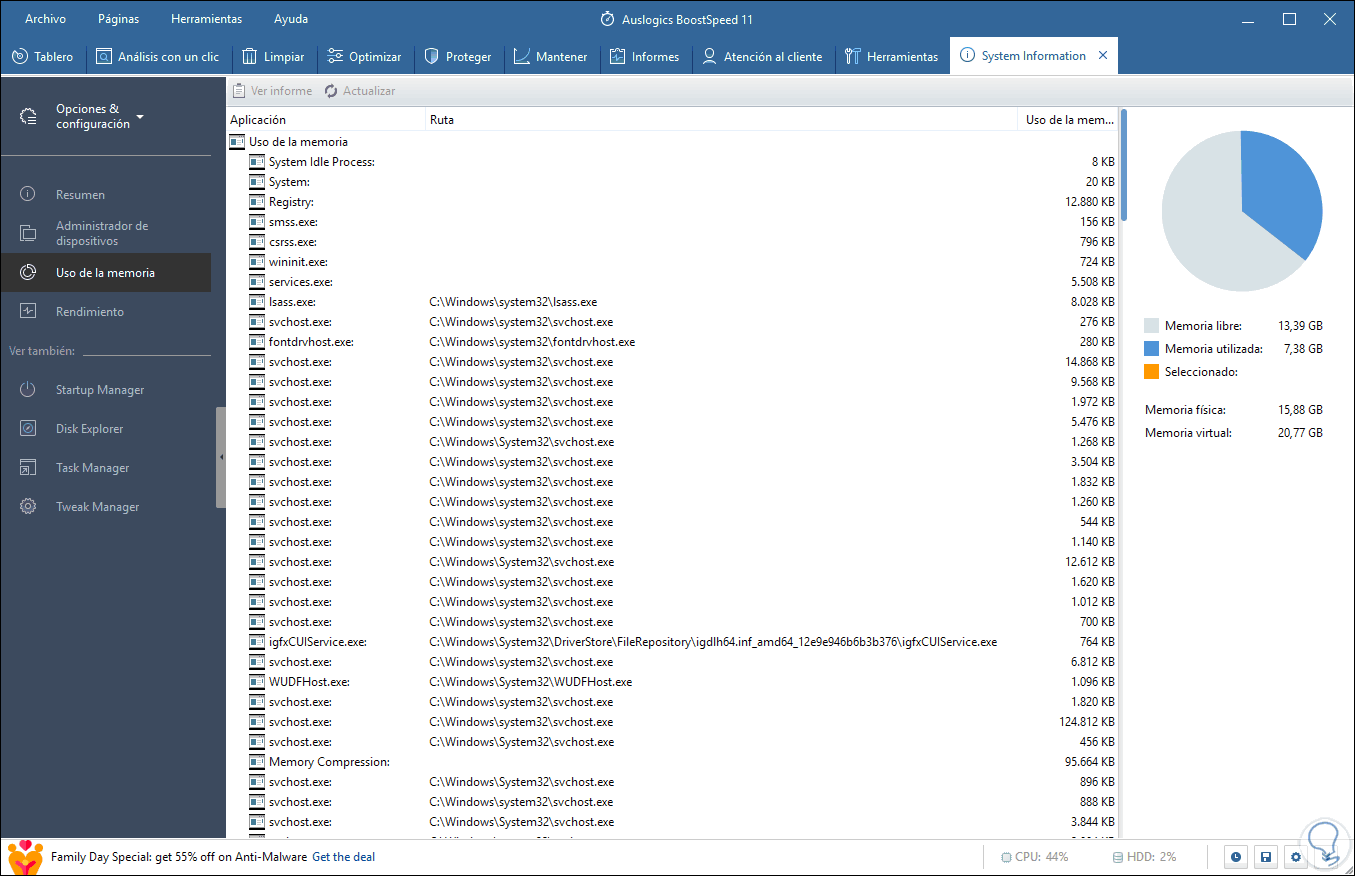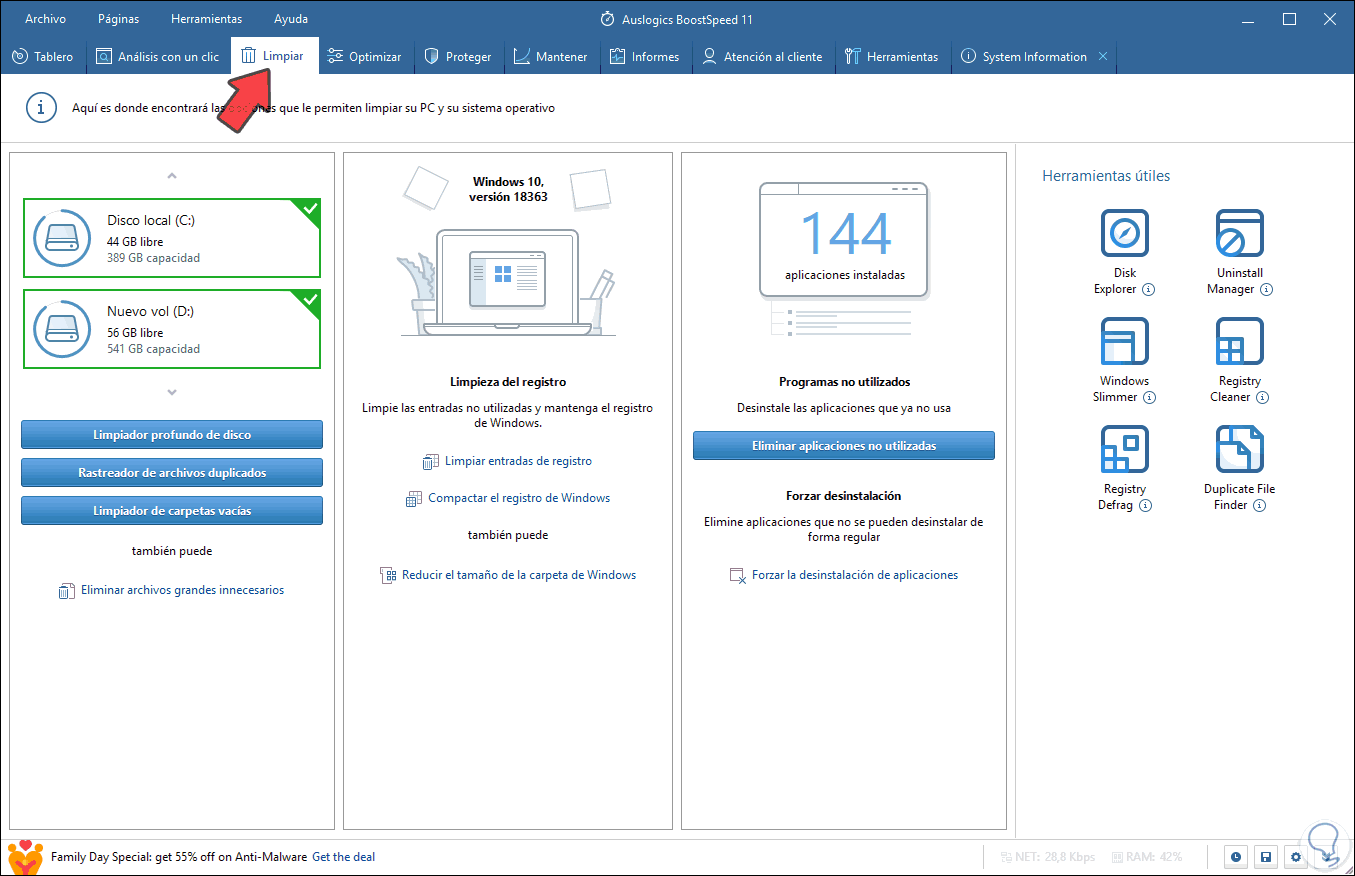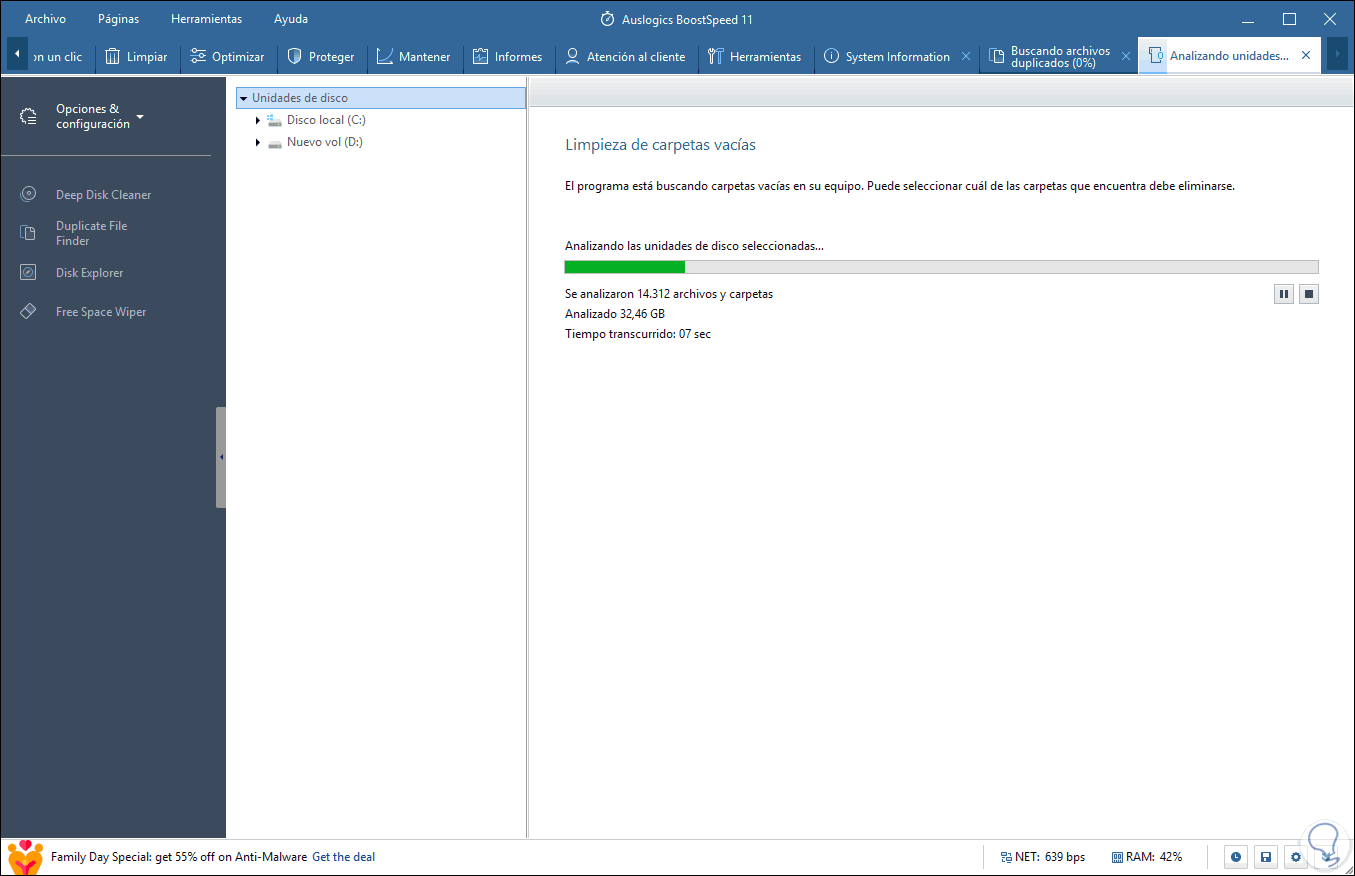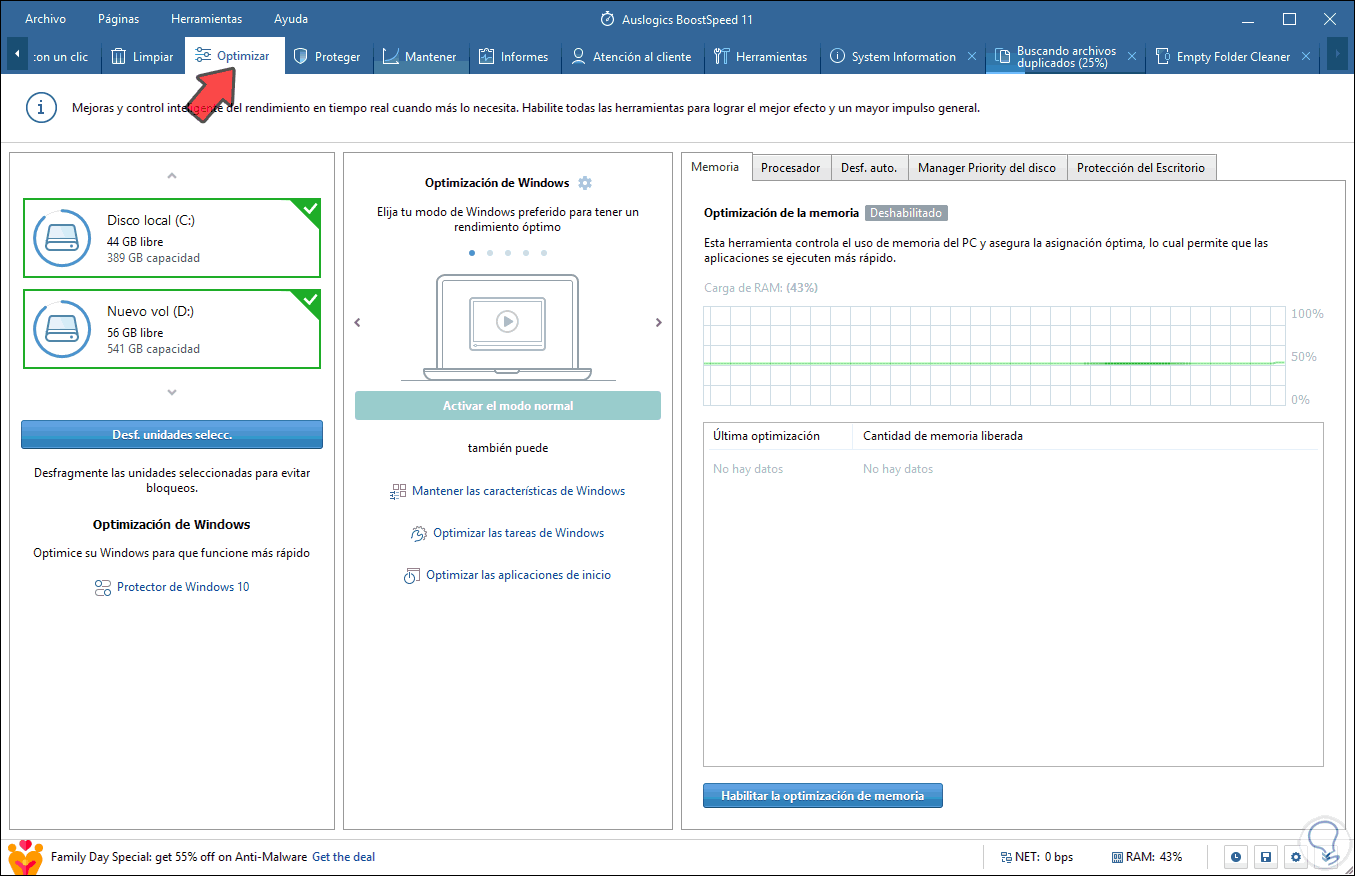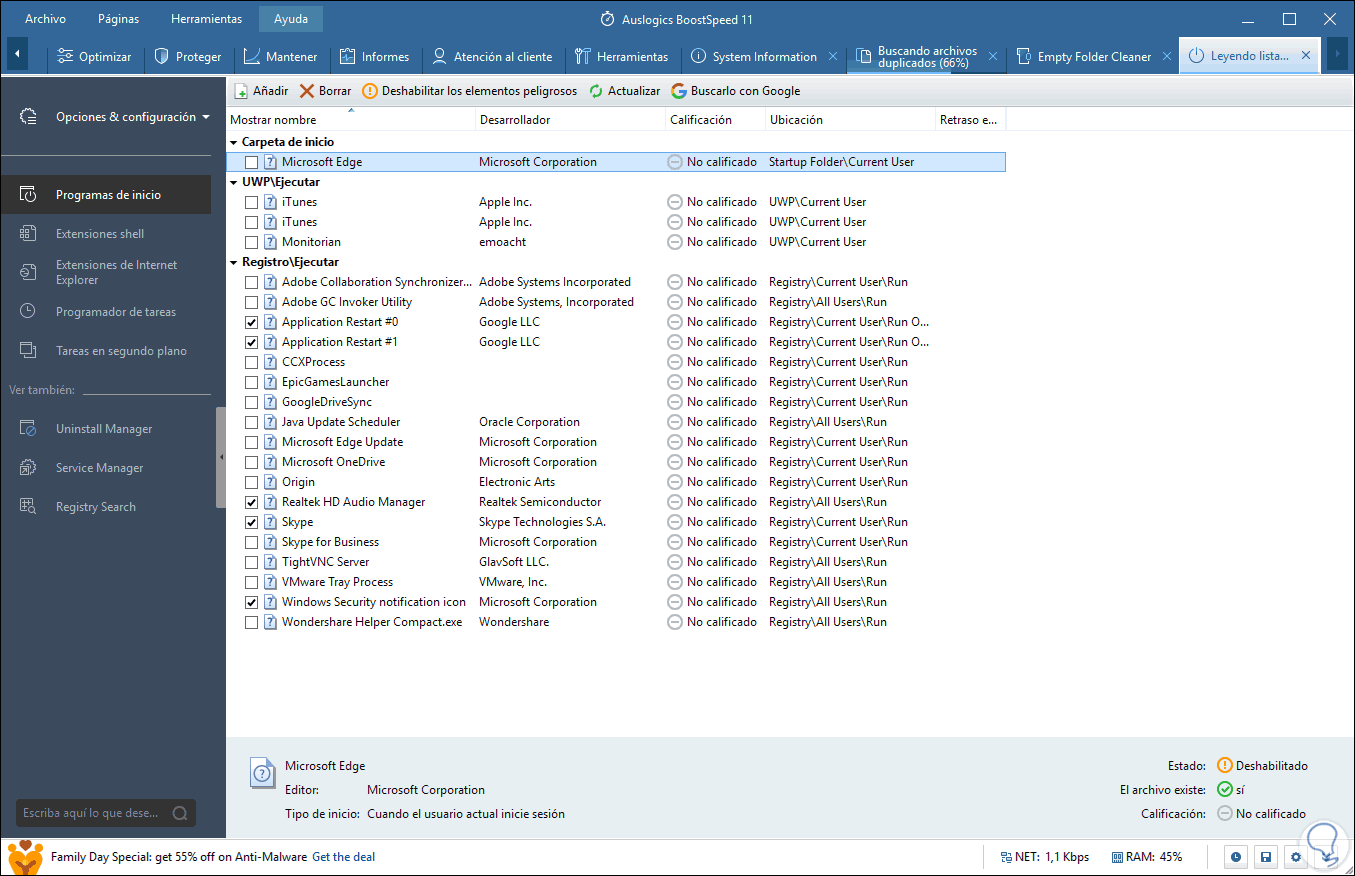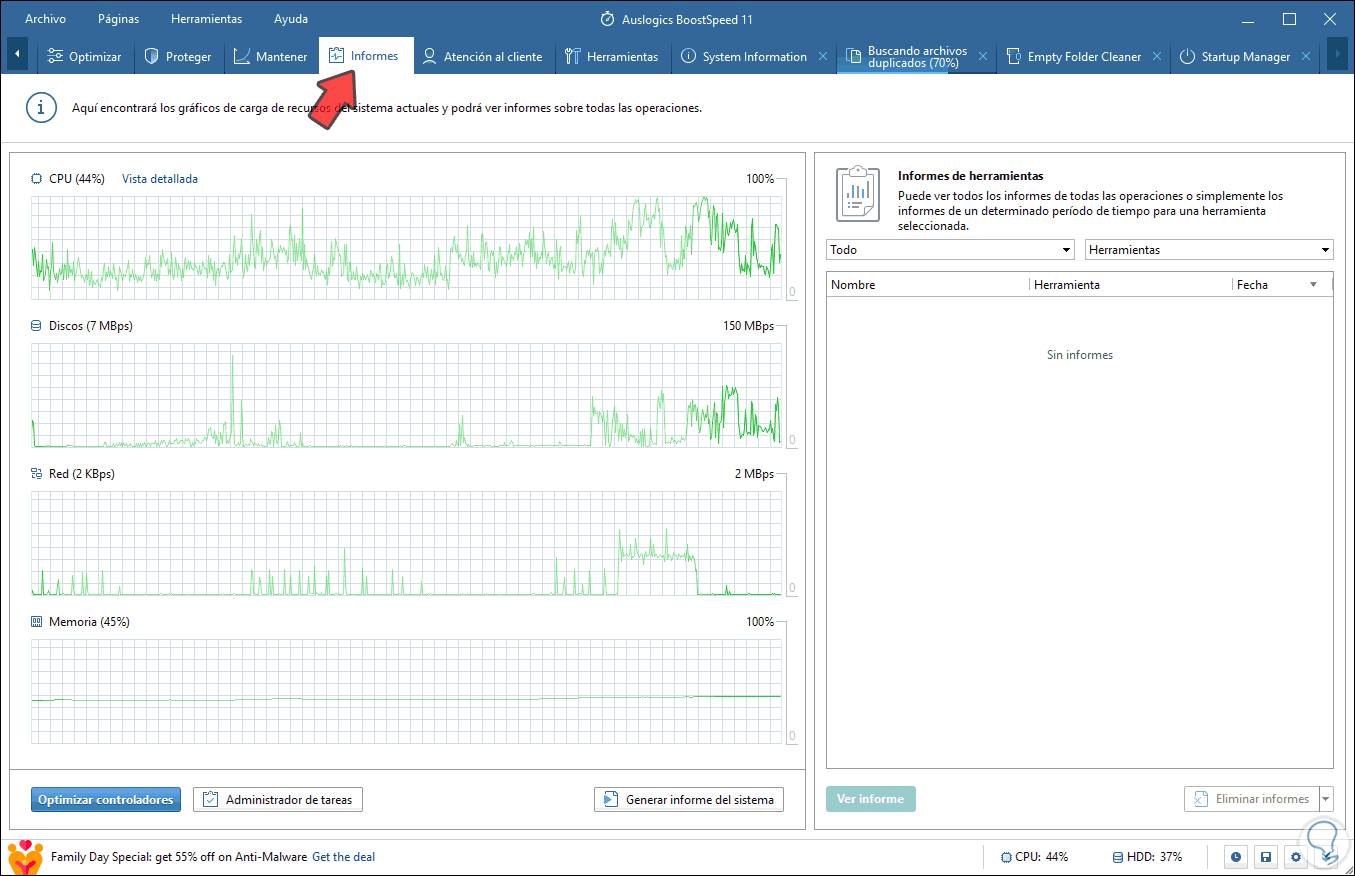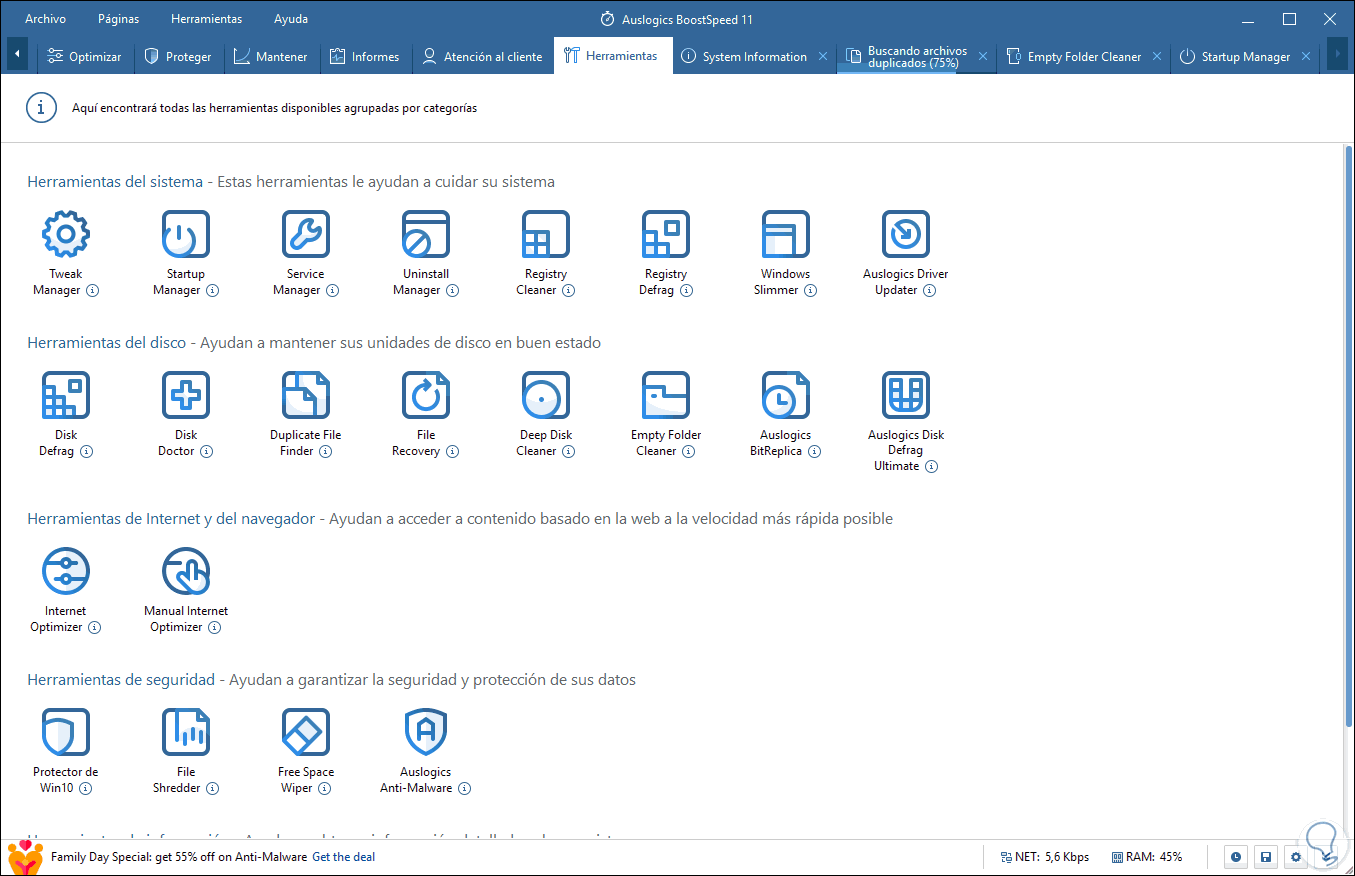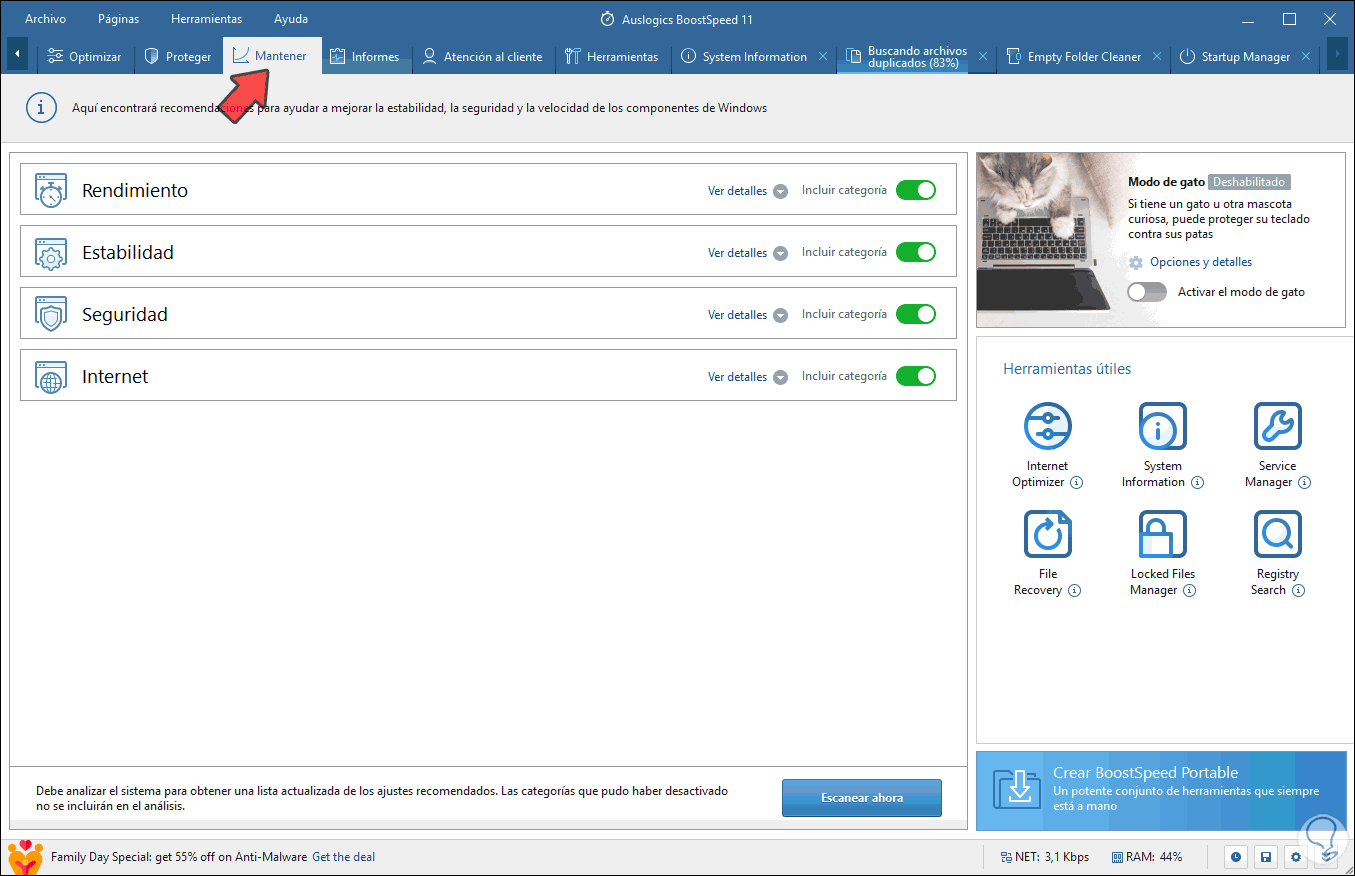El uso diario del PC se ha convertido en algo cotidiano para muchas personas, ya que es su herramienta de trabajo principal. Es por ello que tenerlo optimizado al máximo de sus posibilidades, es sin duda el objetivo de muchos usuarios.
La velocidad de arranque del sistema operativo, así como su desempeño general es un punto clave y trascendental para cualquier tipo de usuario ya que de allí depende en gran parte su productividad. No es un secreto que no es lo mismo un equipo veloz a un equipo lento, ya que la productividad de nuestro trabajo o actividades en el PC dependerá de esto.
Existen diferentes aspectos que tienen un impacto directo en el rendimiento del equipo y va desde algunos parámetros de hardware como de software. Para ayudar a llevar una administración mucho más directa sobre cada uno de estos aspectos contamos con programa llamado BoostSpeed 11.
BoostSpeed 11 está disponible para su descarga gratis en el siguiente enlace:
Para usar la función completa de BoostSpeed será necesario registrarnos con nuestra dirección de correo electrónico y así obtener una contraseña que será usada para iniciar sesión.
Para comprender de forma global lo que BoostSpeed nos brinda disponemos de las siguientes funciones:
- Tweak Manager: esta es una herramienta la cual administra numerosos ajustes de software y del sistema con los cuales podemos personalizar y mejorar la experiencia de uso del sistema. Con TM tendremos acceso a una lista de ajustes que se categorizan en clasificaciones de efectos y descripciones para seleccionar de manera clara que ajuste aplicar.
- Administrador de inicio: es una utilidad con la cual podemos clasificar la lista de aplicaciones que se inician automáticamente cuando iniciamos sesión en Windows y con ello descartar algunas aplicaciones que impiden un inicio más rápido.
- Optimizador de internet: esta es una función con la cual podemos detectar configuraciones de conexión a Internet que no son óptimas y en base a ello aplicar los ajustes necesarios para mejorar la velocidad de conexión.
- Dispone de funciones para proteger la privacidad al ingresar datos en la red.
- BoostSpeed nos permite programar un mantenimiento automático con el cual se puede detectar y eliminar problemas en tiempo real del sistema y sus componentes
En el siguiente enlace vas a encontrar esta aplicación con un 40% de descuento, para todos los usuarios de Solvetic.
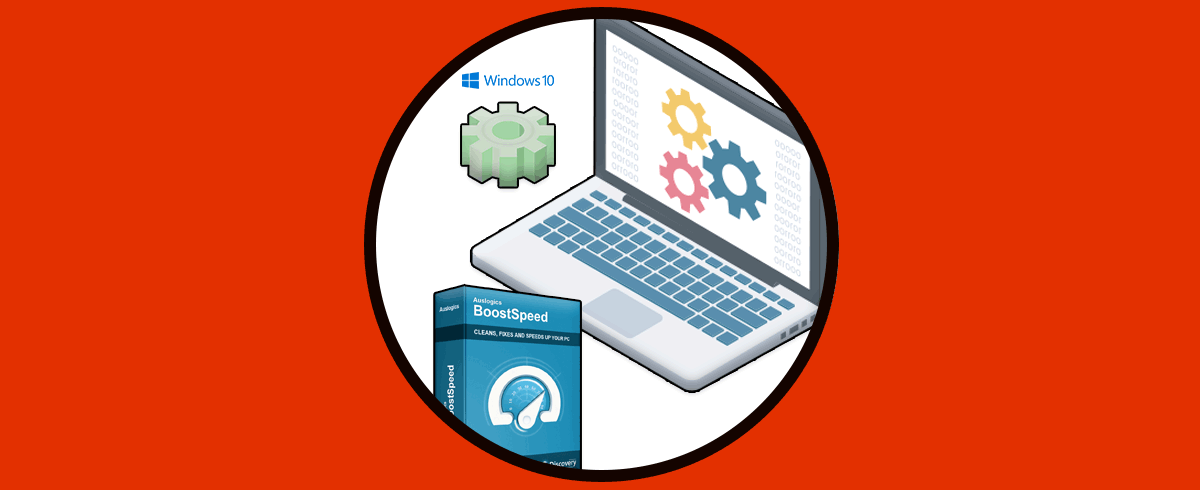
Cómo instalar e usar BoostSpeed 11 para optimizar PC e internet Windows 10
Una vez descarguemos el ejecutable lo abrimos y será desplegado el asistente de instalación:
Damos clic en Aceptar e instalar para llevar el proceso de instalación:
Una vez instalada la aplicación BoostSpeed 11 veremos lo siguiente:
Como vemos, en la parte inferior podemos acceder a un resumen del estado de uso, en porcentaje, del disco duro y CPU, en la consola central podemos realizar los ajustes de configuración. En la parte inferior izquierda disponemos de diferentes modos para ser usados y en la parte superior encontramos un breve resumen de los componentes de hardware del equipo (RAM, CPU, Disco duro, etc).
Allí disponemos de un botón llamado “Ver toda la información del sistema” el cual nos lanza a lo siguiente. Allí encontramos un resumen completo de cada aspecto y área de nuestro equipo indicando sus detalles técnicos.
Es posible ir a alguna de sus secciones para acceder a detalles más completos:
Como nuestro objetivo es hablar en detalle de las opciones de optimización, podemos ir a la pestaña “Limpiar” y veremos un resumen sobre diversas opciones de limpieza, así como de cuantas aplicaciones están siendo inutilizadas:
En el costado derecho encontramos las diferentes herramientas para una limpieza más profunda del sistema y sus partes.
Podemos echar mano a alguna de las opciones de limpiadores en el costado izquierdo para liberar espacio del disco:
Una de las pestañas claves es “optimizar” donde veremos lo siguiente:
Allí encontramos un gráfico de estadísticas en tiempo real con el comportamiento de los dispositivos claves como CPU, RAM, discos, etc, esto nos da un panorama general sobre el desempeño de las aplicaciones y como afectan el rendimiento de Windows 10:
Es posible hacer uso de algunas de las funciones de BoostSpeed 11 para optimizar el inicio y uso de Windows 10, como lo son los registros, aplicaciones de inicio, etc:
Allí simplemente debemos definir qué acción tomar sobre cada objeto.
En la pestaña “Informes” podemos generar informes detallados sobre el comportamiento de los componentes en tiempo real:
En “Herramientas” disponemos de una suite de opciones a usar de diferentes funciones que ayudarán a ser el equipo una máquina realmente veloz:
En la pestaña “Mantener” es posible acceder a diferentes funciones para mejorar la seguridad y el rendimiento de Windows 10:
Podemos ver como BoostSpeed es una de las soluciones más integrales para optimizar al máximo tanto el equipo como la red en Windows 10. De este modo tendremos un dispositivo que trabaje al máximo de sus posibilidades, lo que hará que nos sintamos más cómodos durante su uso.