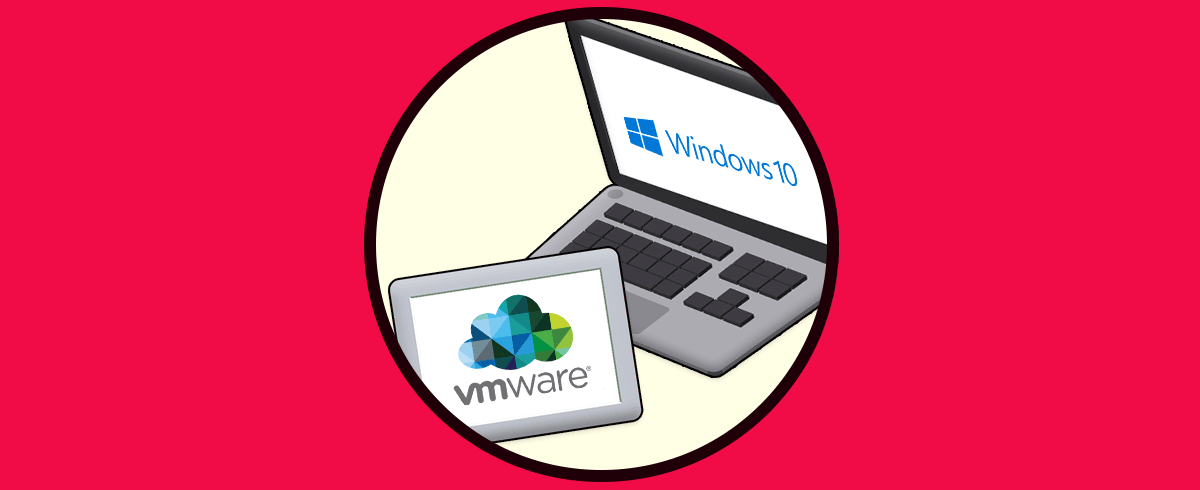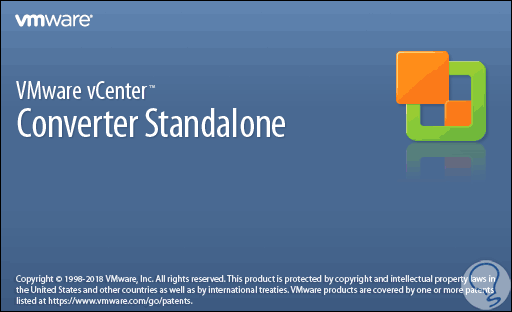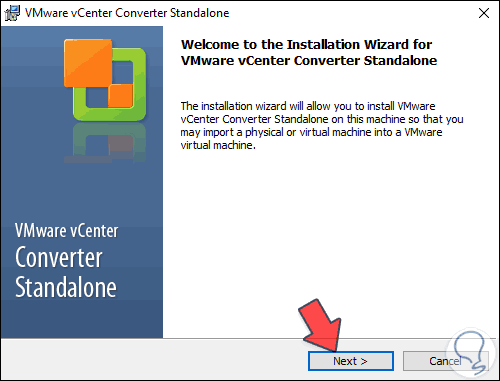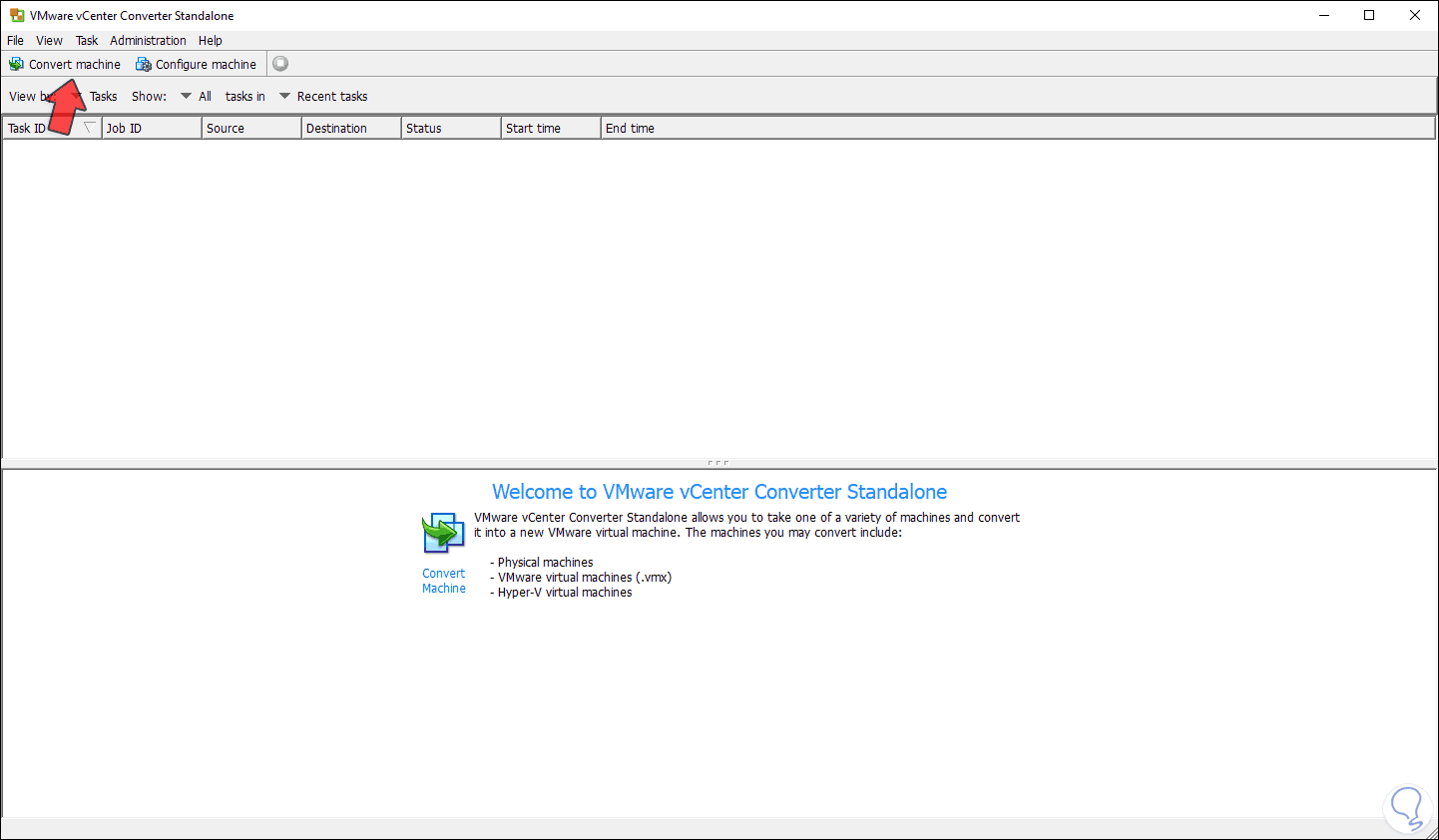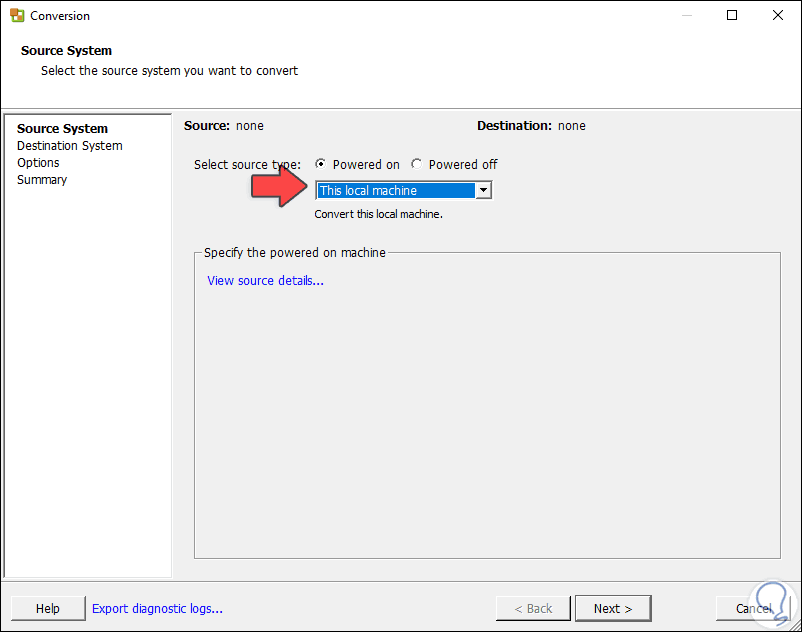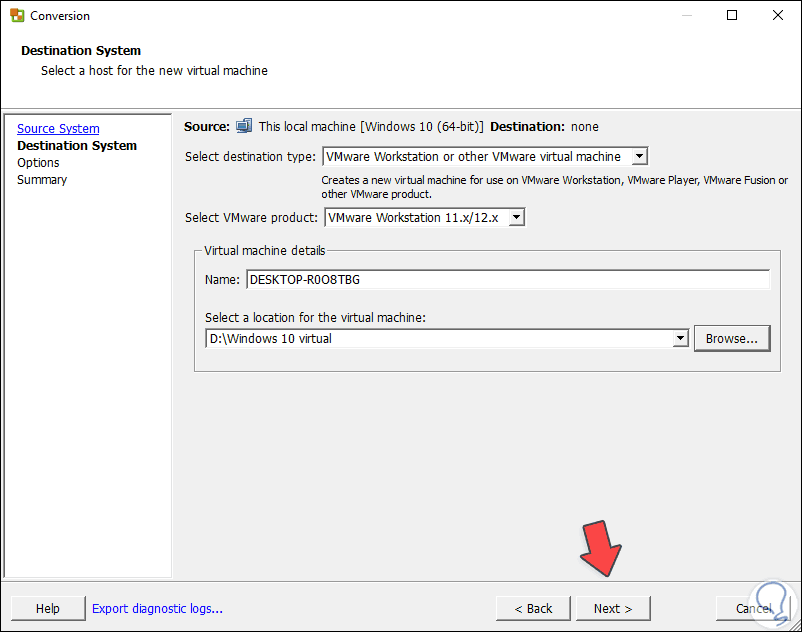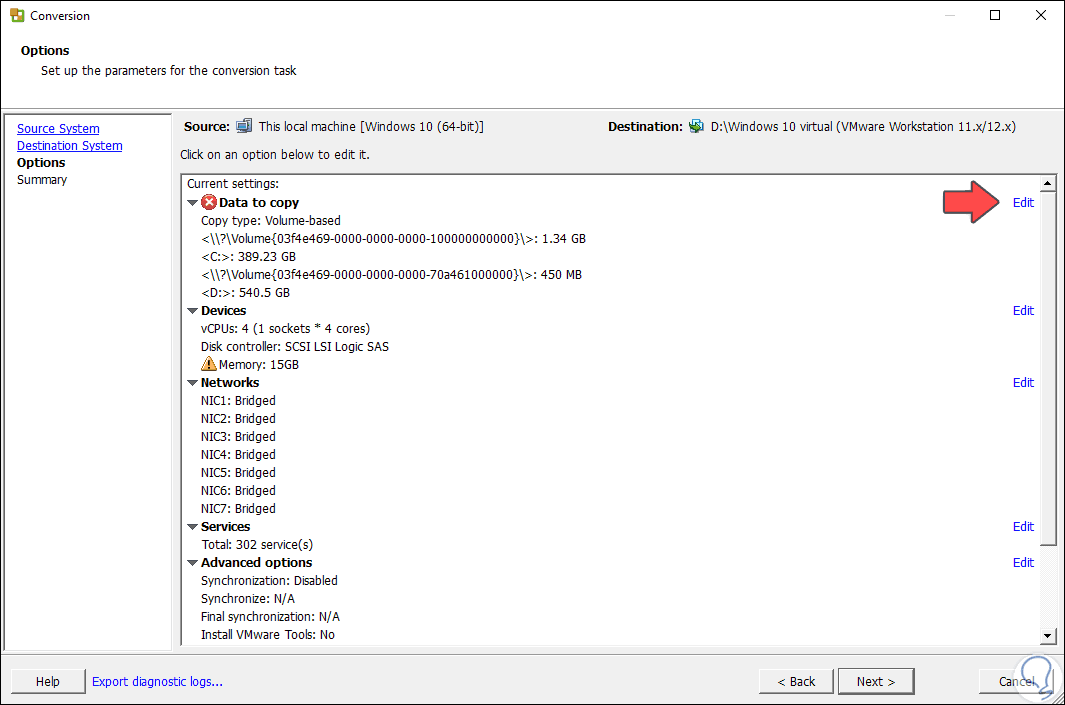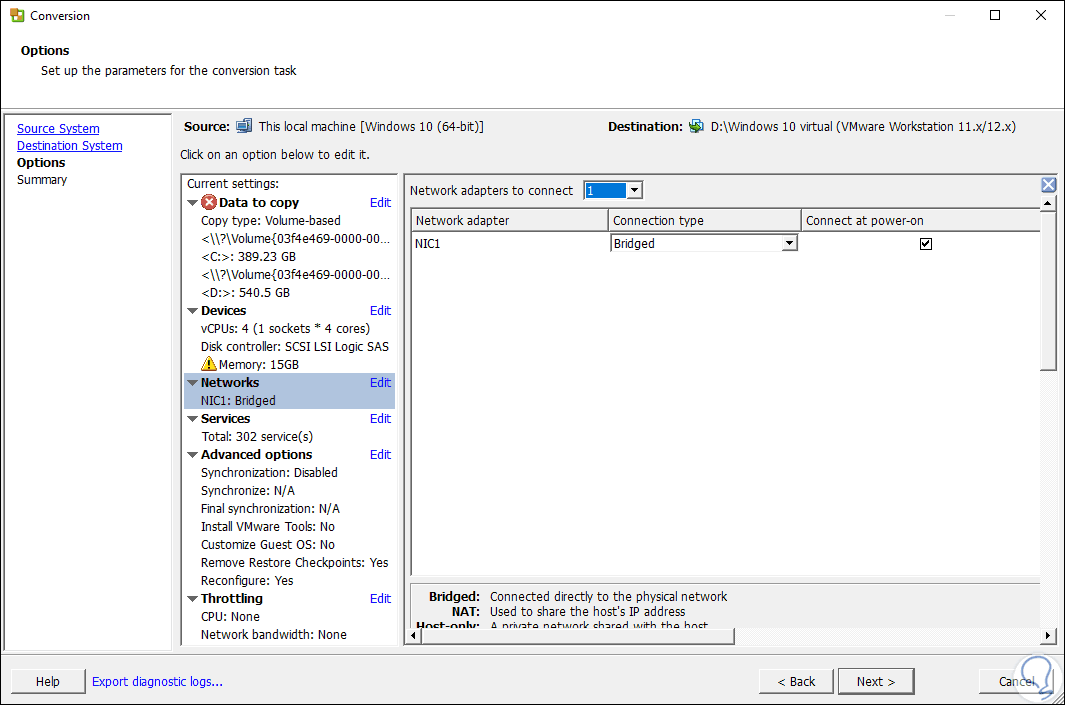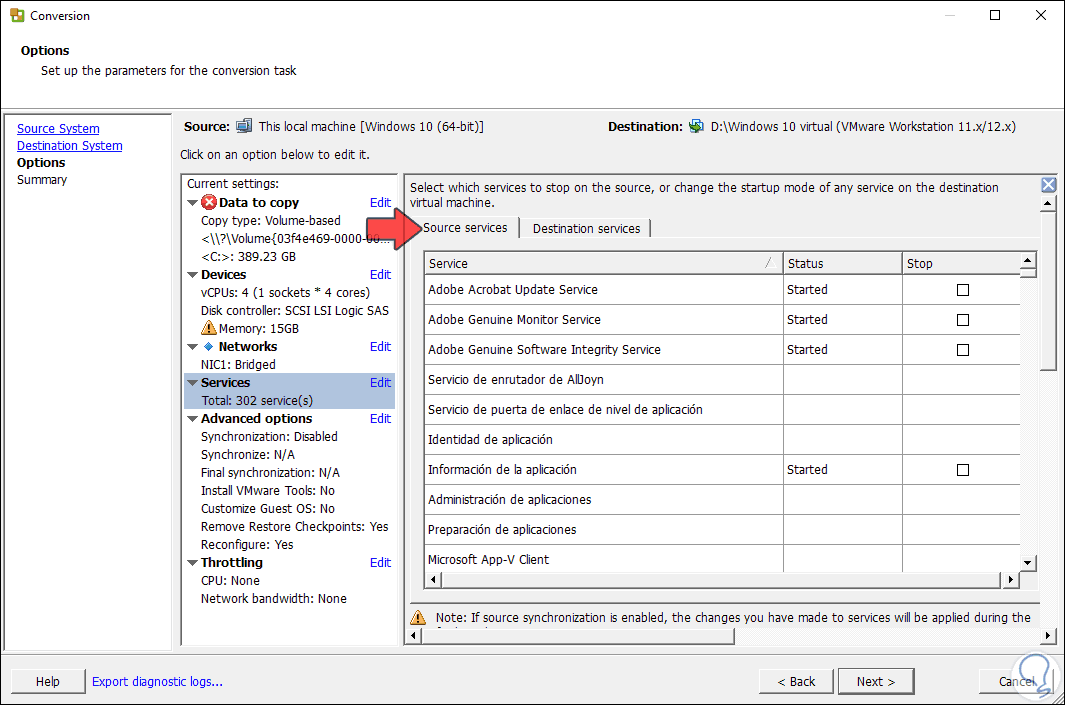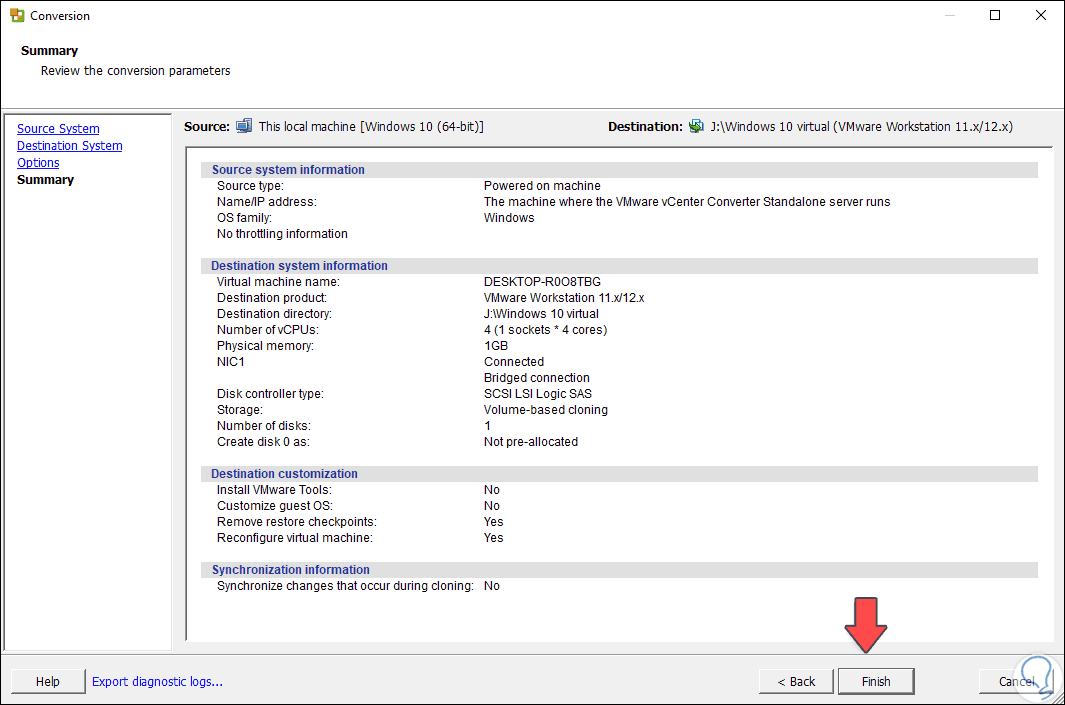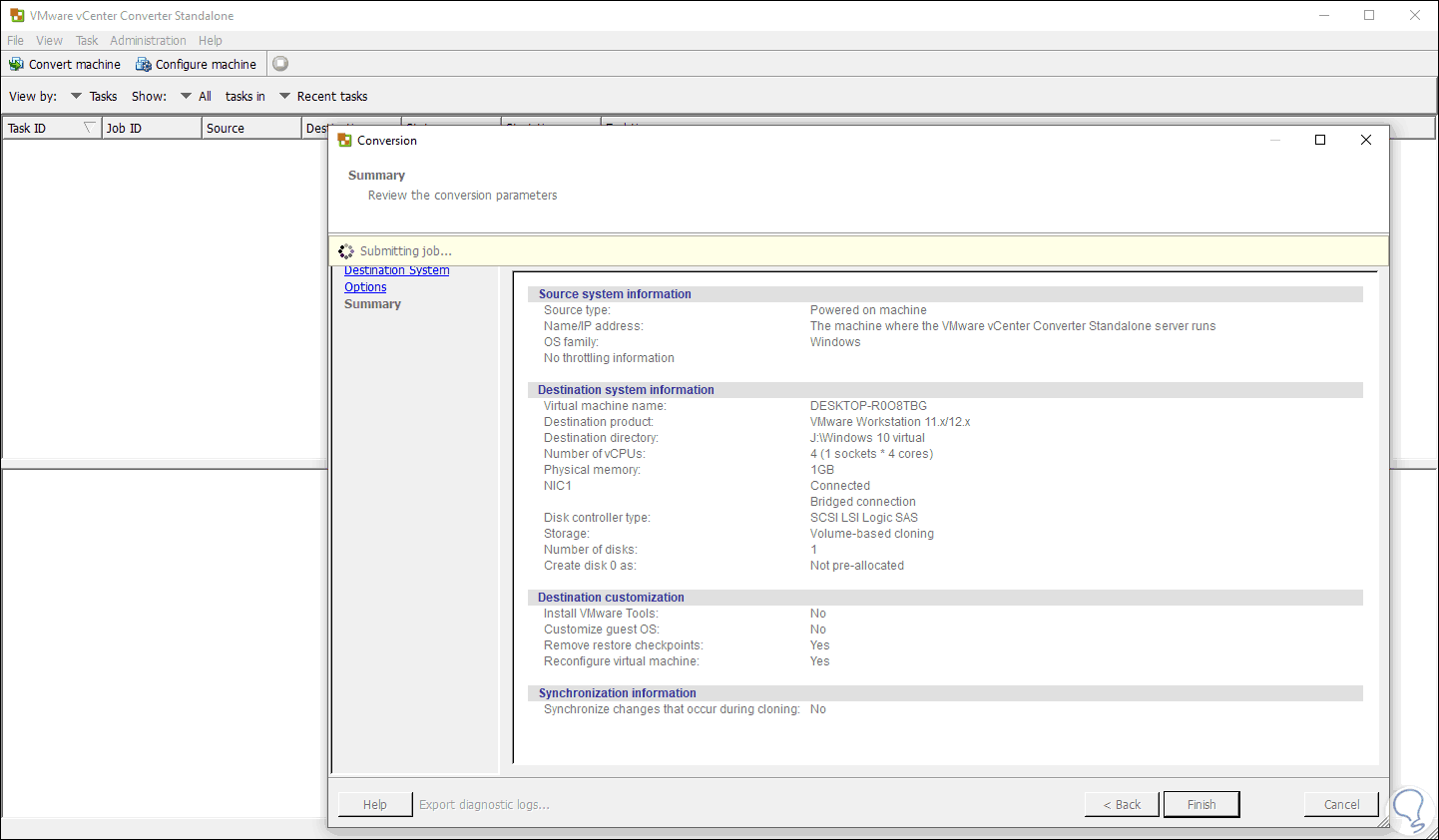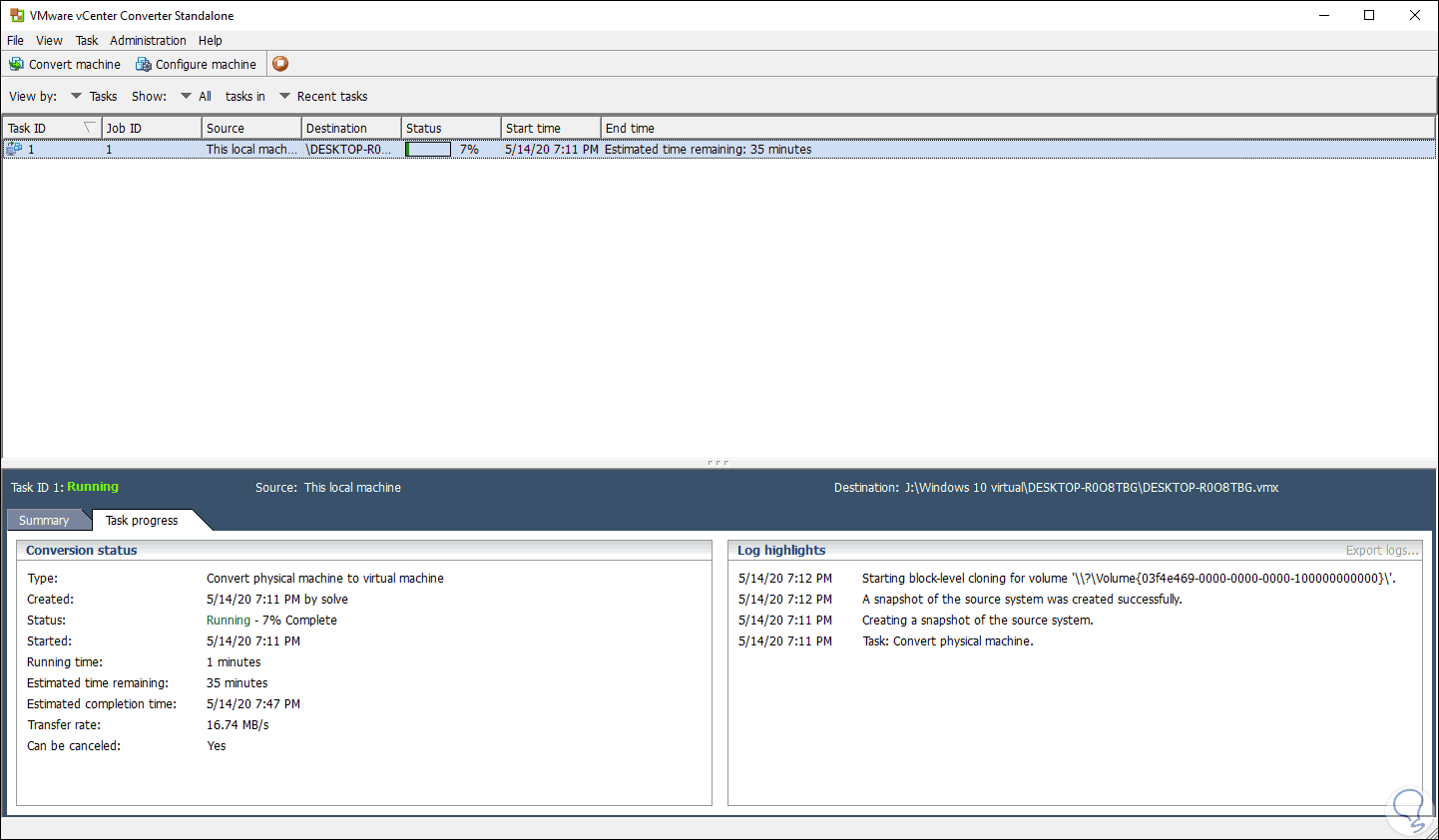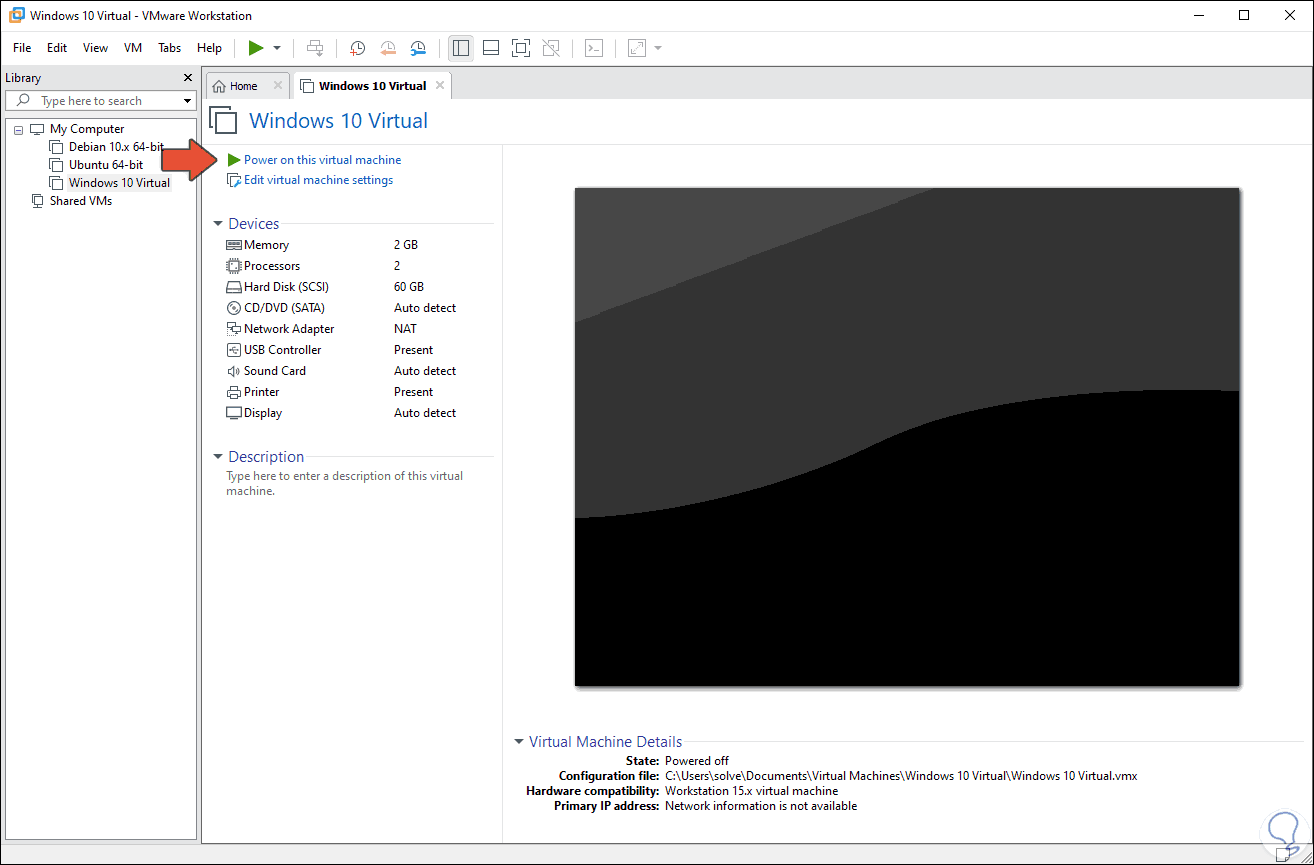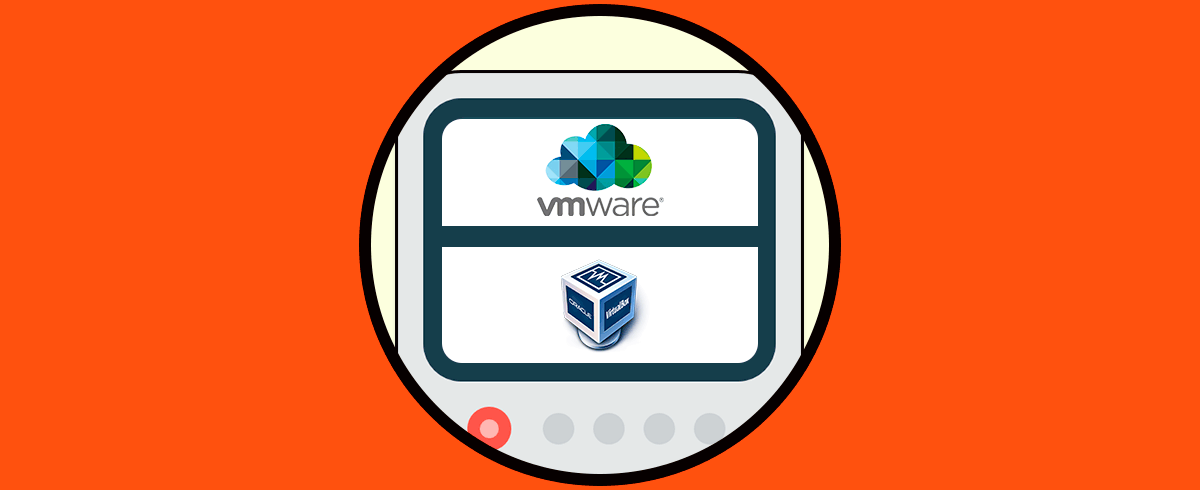El uso de máquina virtual Windows 10 se ha convertido en uno de los mecanismos más funcionales con los que cuentan tanto administradores como usuarios ya que estas permiten probar nuevos sistemas operativos, aplicaciones y estructuras para conocer el impacto de estas antes de que se lancen a un entorno productivo, la ventaja de un ambiente virtualizado es que no se requiere de grandes inversiones, pero sí de óptimos resultados. Por eso es muy útil máquina virtual Windows 10 VMware y así poder probar cambios sin miedo.
Existen diferentes plataformas para esto y una de las más conocidas es VMware la cual cuenta con numerosos productos y uno de ellos, del cual hablará Solvetic y veremos descargar máquina virtual Windows 10 VMware. Esto te da la posibilidad de crear una máquina virtual tomando como punto de partida nuestro hardware y software (incluidas las aplicaciones instaladas), esto sin duda nos da un aspecto mucho más directo del impacto que puede tener una nueva implementación de software, esto lo logramos gracias a la utilidad VMware vCenter.
VMware VCentercuenta con una consola de administración centralizada gracias a la cual podemos llevar el control y monitorear dichas conversiones, sean locales como remotas, independiente del sitio físico donde se lleve a cabo. Con ello podremos crear máquina virtual para Windows 10 VMware.
- Funciona con el método de copia basada en sectores lo cual optimiza la clonación y la velocidad de conversión de las máquinas.
- Ejecuta una instantánea del sistema operativo invitado en la máquina de origen antes de migrar los datos con el fin de asegurar los datos que han de ser transmitidos.
- Incluye un asistente para simplificar la tarea de conversión.
- Soporta clonación local y remota.
- VMware VCenter es compatible con máquinas físicas de origen, tanto de escritorio como de servidor de Windows y Linux,. Además goza de compatibilidad con la conversión de máquinas virtuales de terceros de Hyper-V y KVM.
- Windows 7
- Windows 8
- Windows 10
- Windows Server 2016, 2019
- CentOS 6 y 7
- Red Hat
- SUSE Linux
- Ubuntu 17 al 20
Para descargar VMware VCenter debes ir al siguiente enlace. Allí debes registrarte con tu usuario para que se permita la descarga de los productos.
A continuación, veremos cómo crear máquina virtual Windows 10 VMware y así descargar gratis máquina virtual VMware para Windows 10.
1Instalar VMware VCenter Windows 10
Una vez descarguemos el ejecutable debemos aceptar los términos de la licencia para su descarga:
Cuando sea descargado procedemos a su ejecución:
Veremos el asistente de instalación:
Seguimos los pasos tradicionales para instalar el programa:
2Crear máquina virtual Windows 10 VMware
Cuando se haya instalado VMware vCenter procedemos a su apertura y veremos lo siguiente:
Damos clic sobre el botón “Convert machine” y en la siguiente ventana definiremos en el campo “Select source type” la opción “This local machine”:
Damos clic en Next y en la siguiente ventana definiremos los parámetros del equipo local que vamos a virtualizar, esto implica:
- Seleccionar el destino donde se alojará la máquina virtual.
- Definir el tipo de edición de VMware a usar.
- Asignar el nombre del equipo (por defecto carga el asignado actualmente).
- Seleccionar el tipo de destino (VMware Workstation, VMware Infrastructure u otra máquina virtual de VMware).
Definido esto damos clic en Next y ahora definimos que parámetros del equipo local hemos de virtualizar, esto abarca:
- Discos duros
- Tarjetas de red
- Dispositivos
Para modificar alguno de ellos basta con dar clic en el botón “Edit” y realizar los cambios según consideremos necesario:
En el segmento de servicios será posible definir qué servicios de Windows 10 se han de establecer:
Damos clic en Next y veremos un resumen de la configuración que ha de ser virtualizada con VMware vCenter:
Completamos el proceso dando clic en Finish:
Luego se dará paso al proceso de virtualización:
Cuando el proceso finalice simplemente debemos abrir VMware Workstation o VMware Player y abrir la máquina virtual desde allí:
Gracias a esta valiosa herramienta será posible virtualizar nuestro equipo físico y probar nuevas configuraciones sin afectar el equipo real al crear máquina virtual Windows 10 VMware.