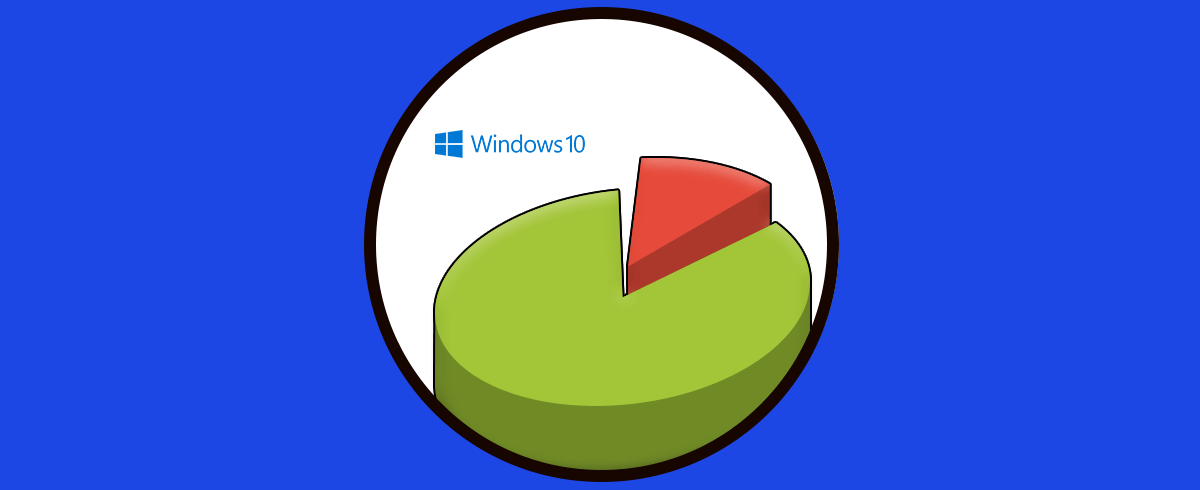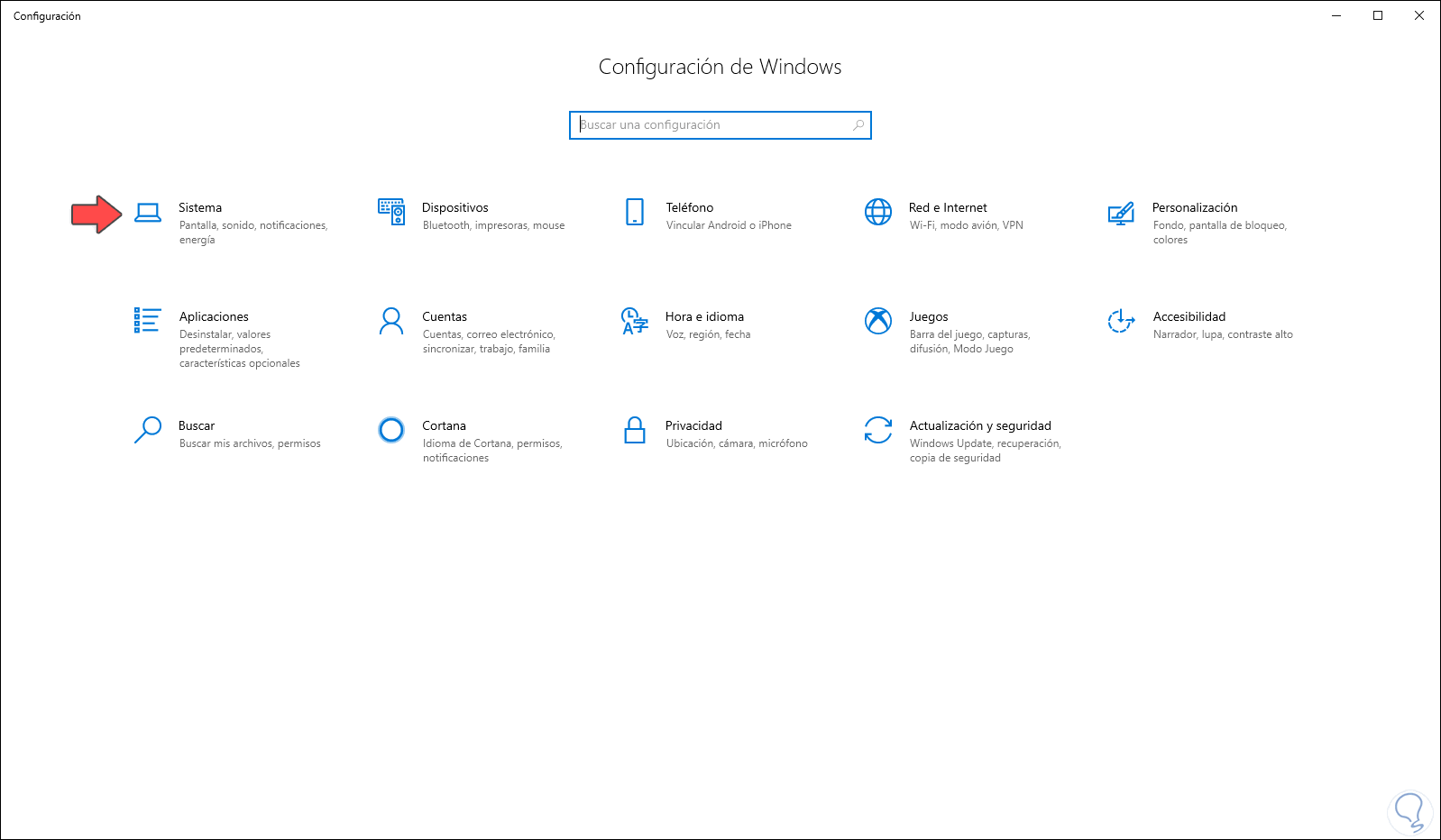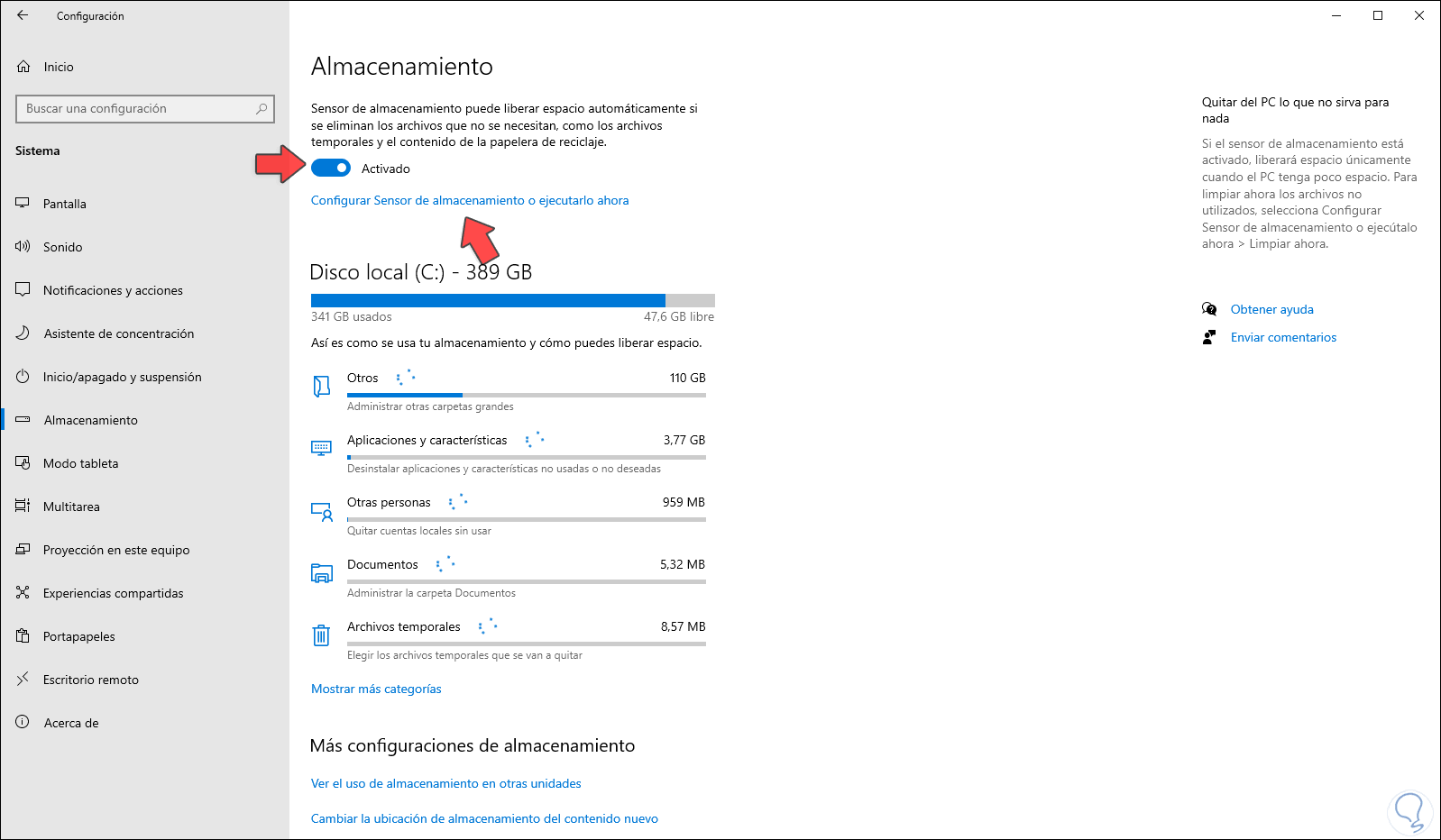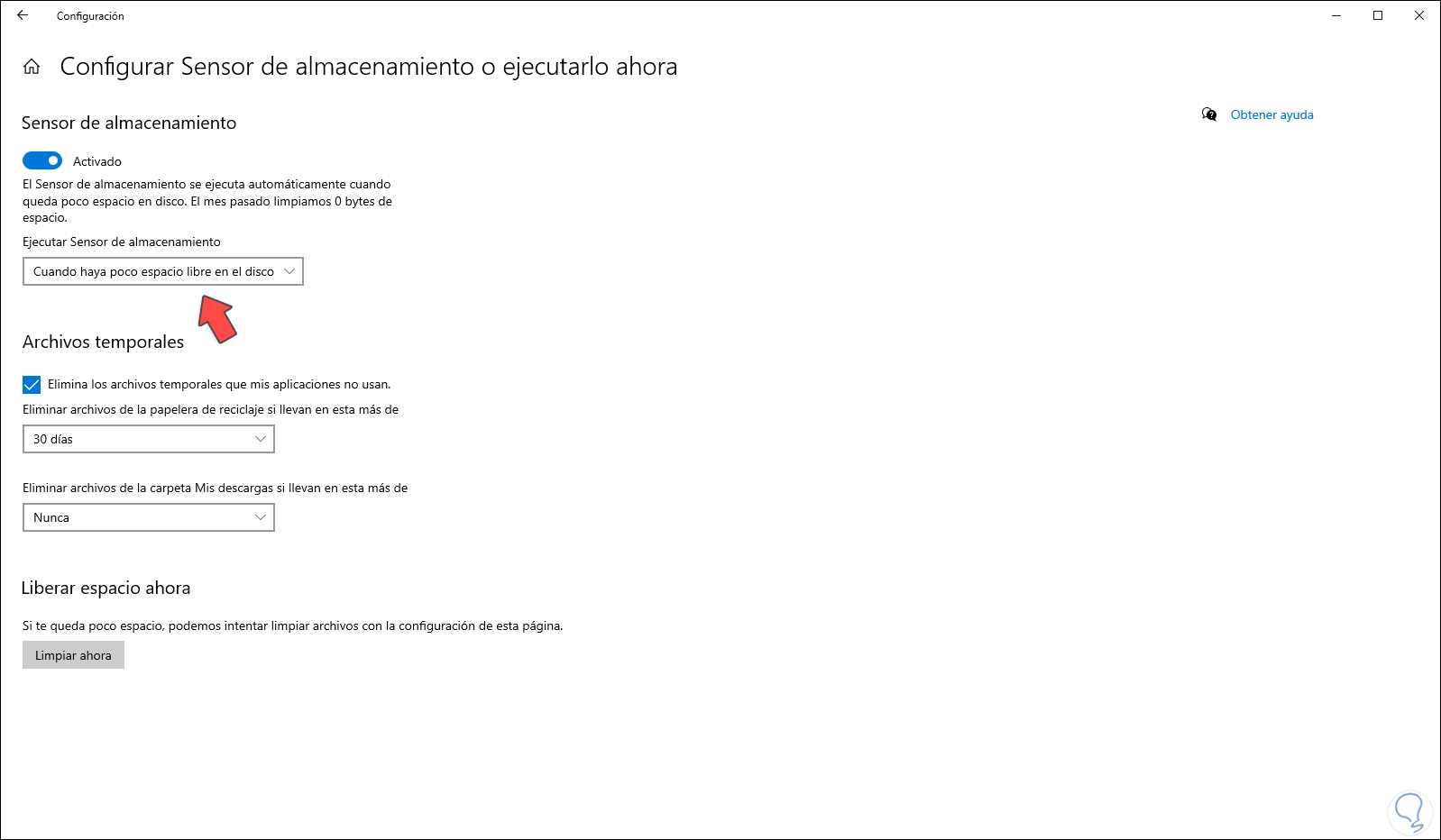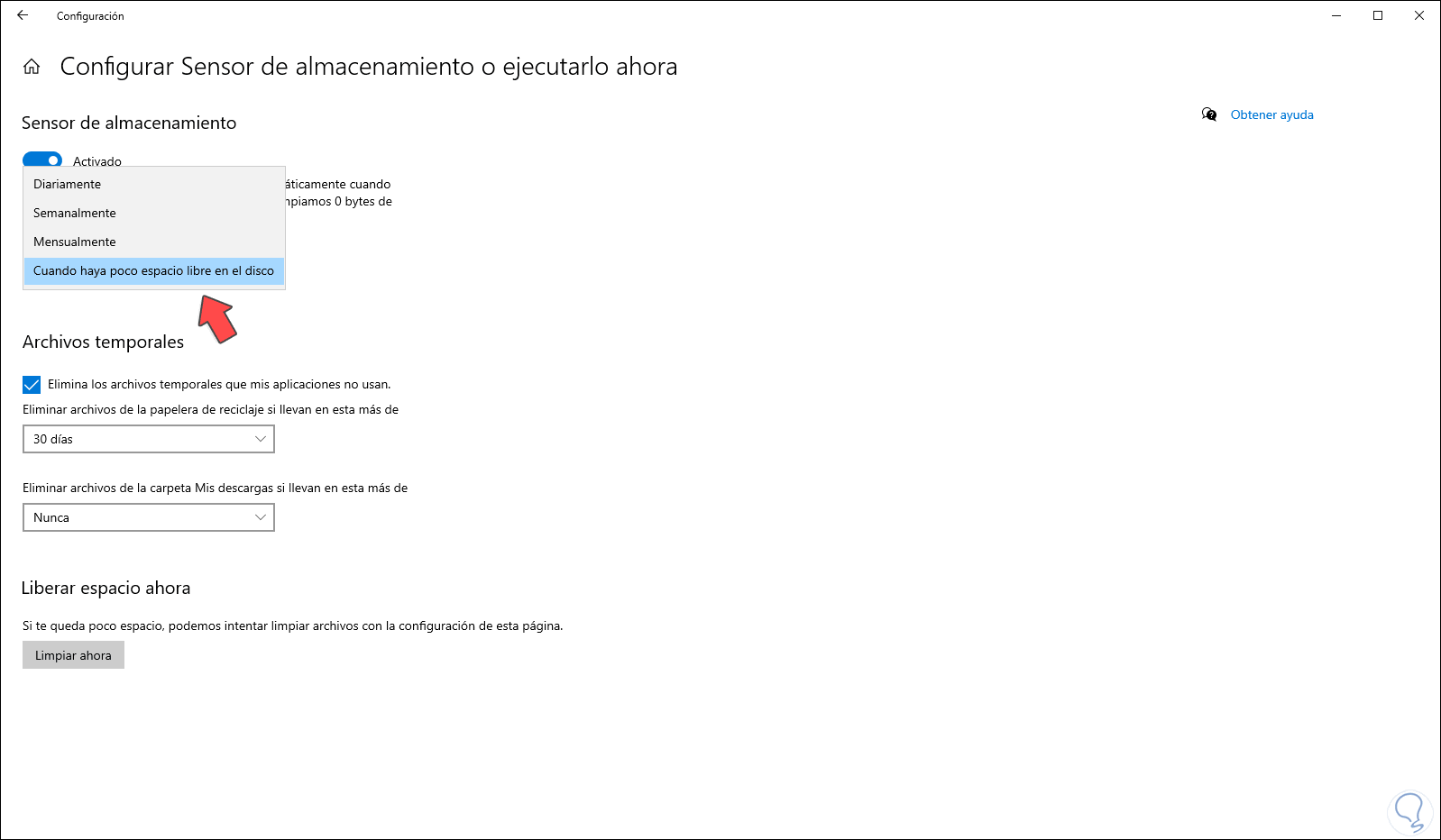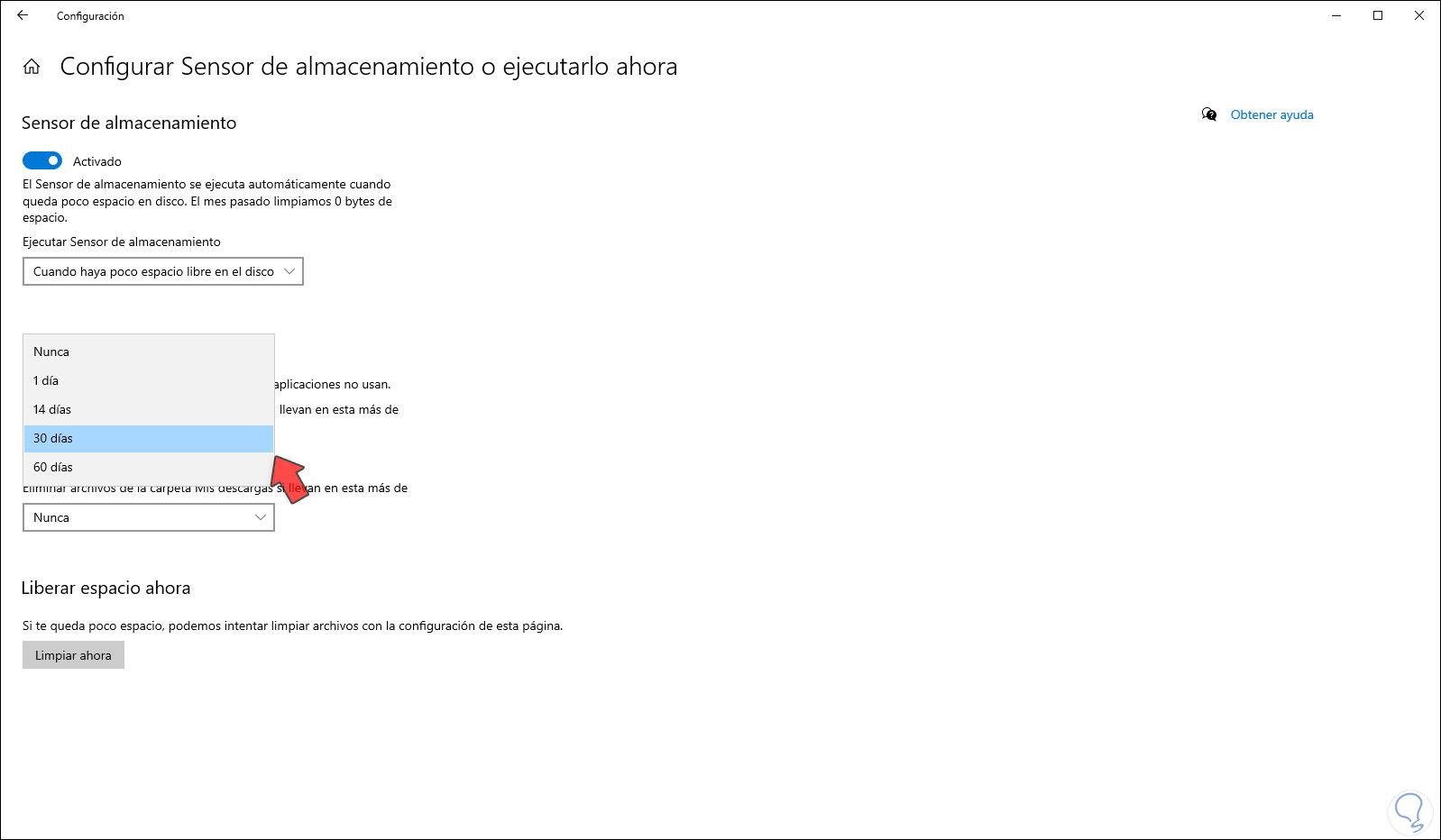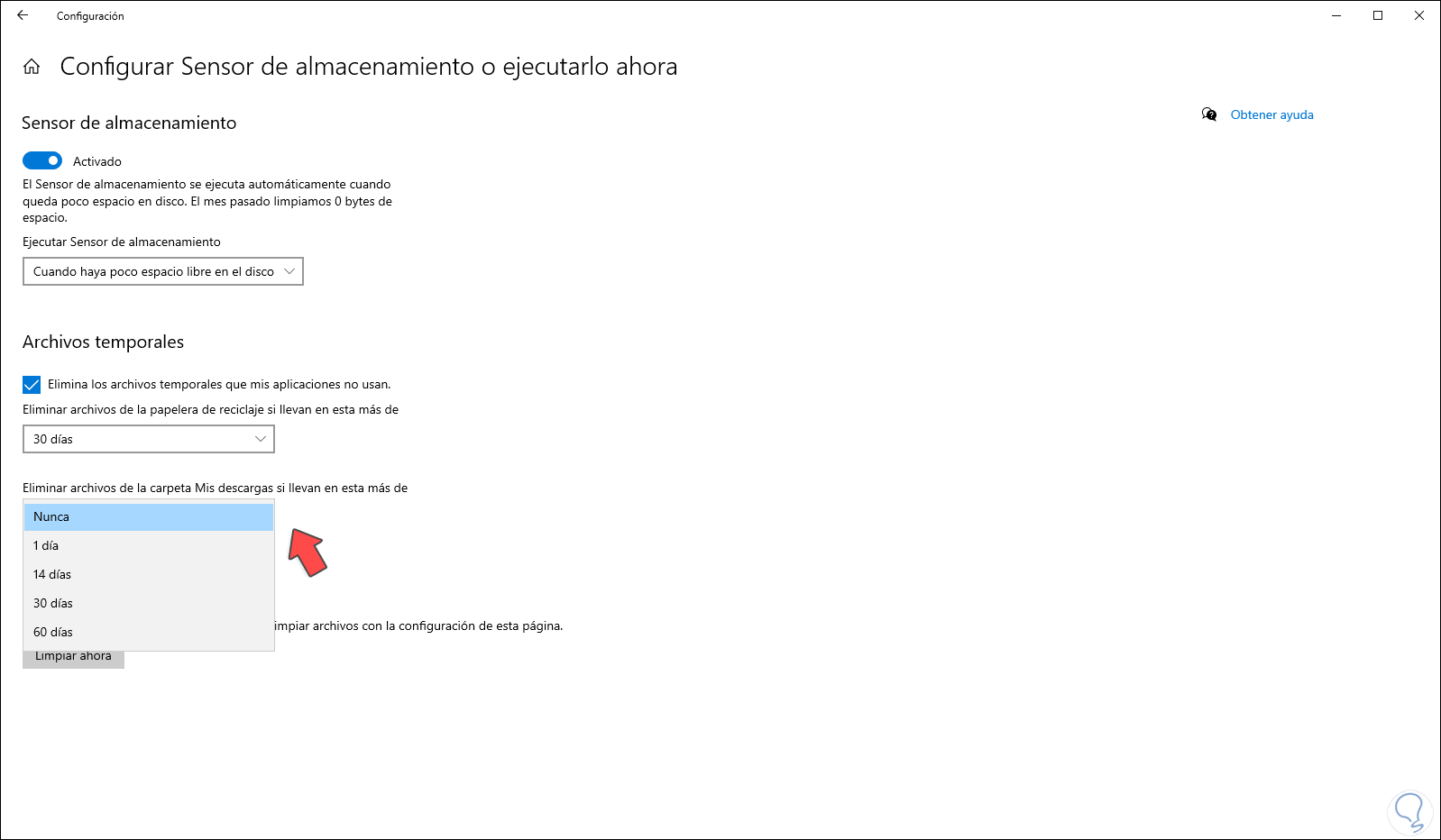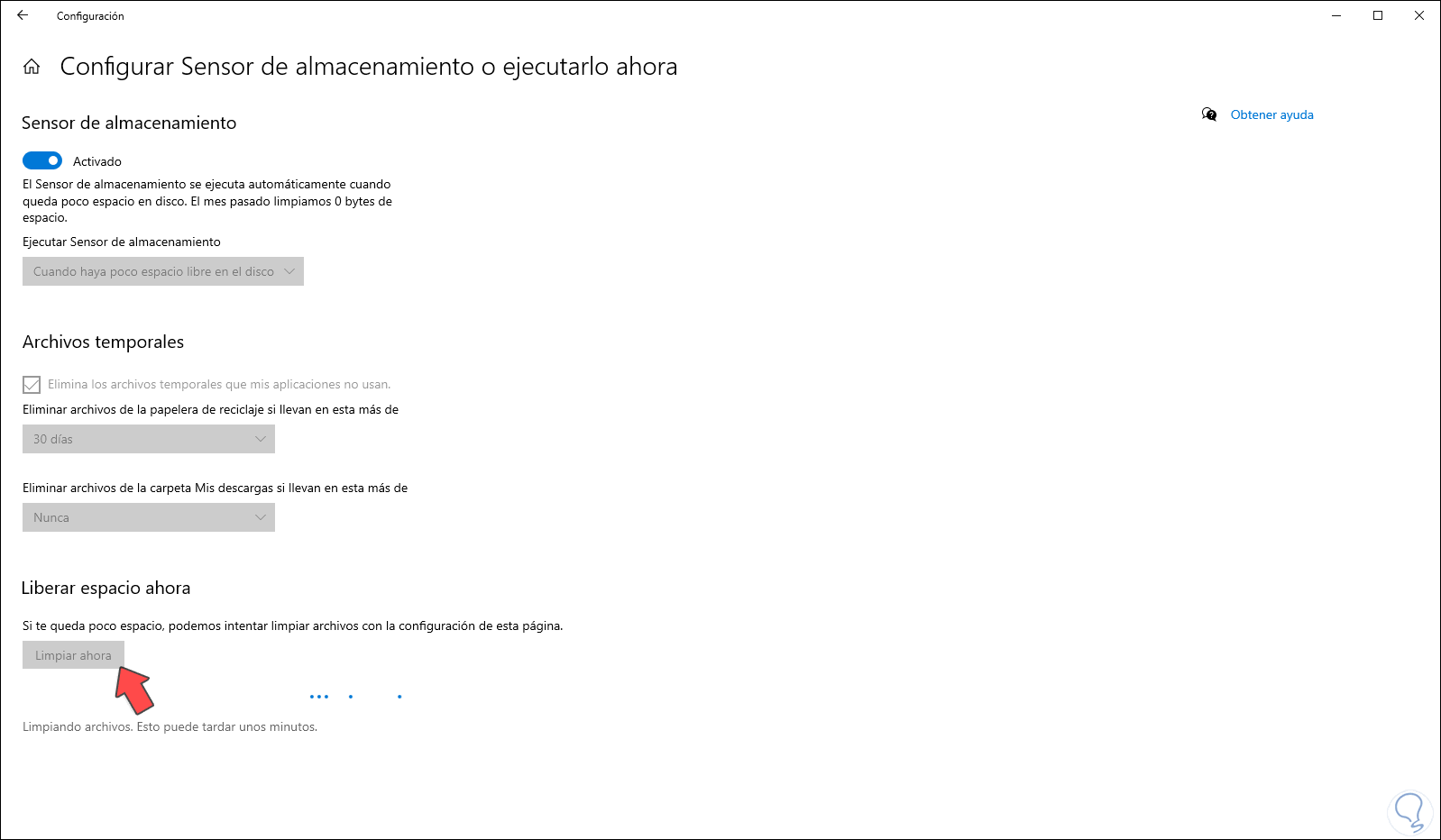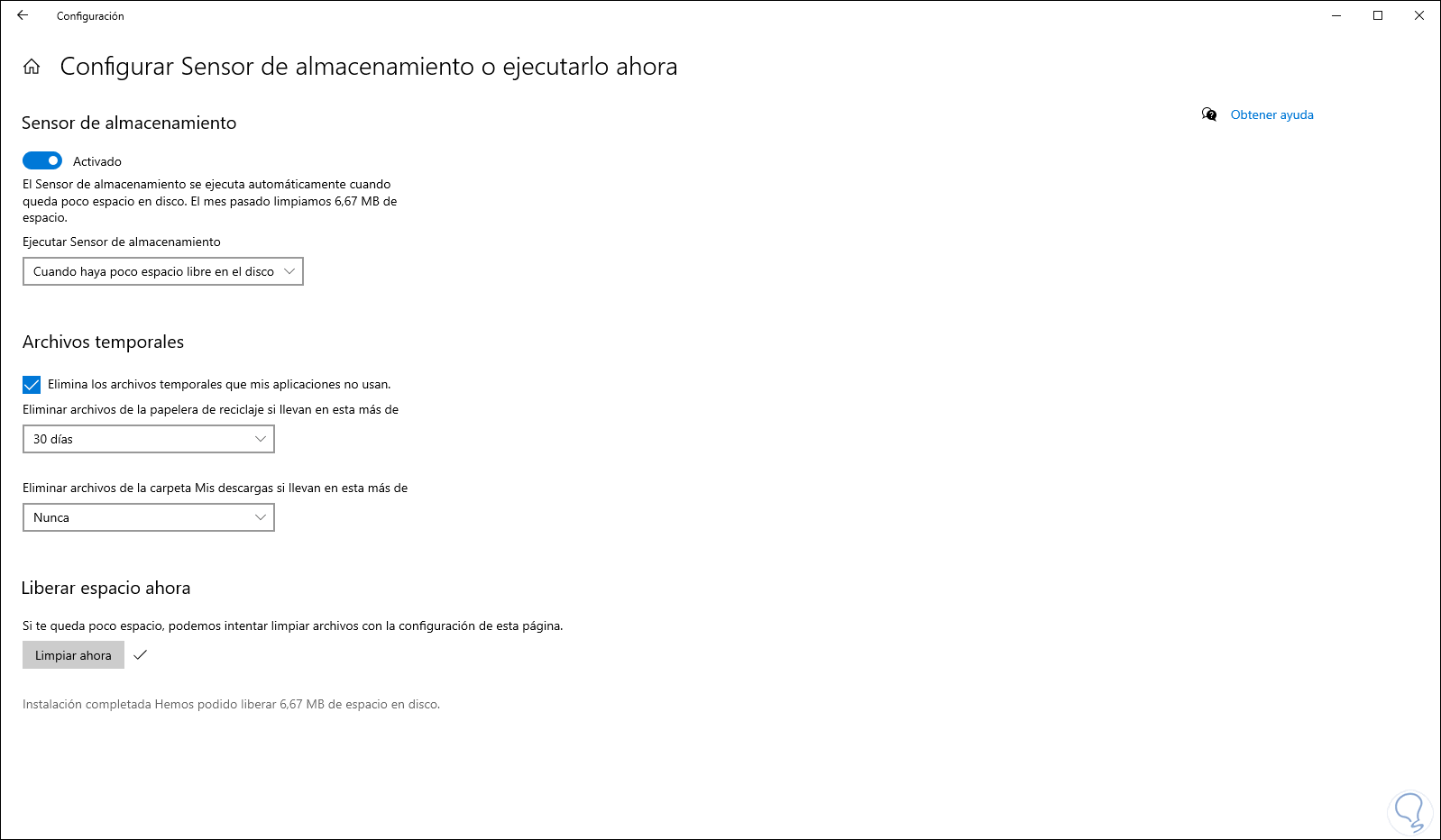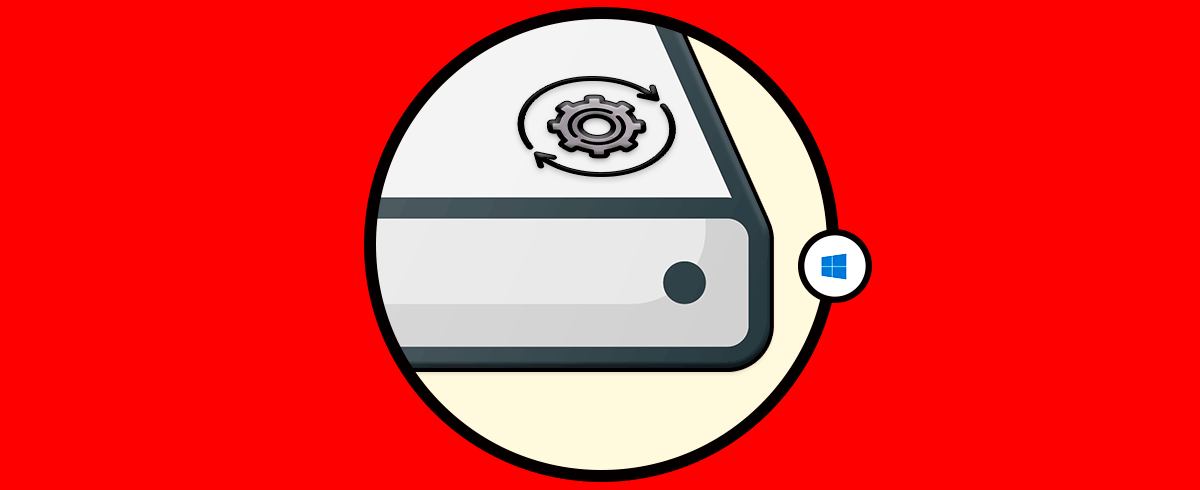Nuestros equipos son elementos principales de gestión y almacenamiento de datos ya que en ellos guardamos nuestros datos para poderlos tratar después. En ocasiones nos encontramos con un exceso de espacio consumido y necesitamos liberar espacio Windows 10 para poder seguir trabajando ya que sino nos aparecerán una serie de errores.
- Fallos de lectura y escritura.
- Cierres inesperados de las aplicaciones y archivos.
- Reinicios o bloqueos del sistema.
Por ello es clave detectar la forma como está distribuido el espacio en el disco duro y es por esto que Microsoft ha integrado en Windows 10 la funcionalidad de “Sensor de almacenamiento” para ayudarnos a mantener un control preciso sobre el espacio en el disco duro en Windows 10.
Es de aclarar que algunos archivos de gran tamaño que el sensor de almacenamiento no elimina debido a su funcionalidad (sistema, registros) son:
- Registros de Windows Update
- Actualizaciones de Windows (Windows.old)
- Archivos de instalación
El sensor de almacenamiento solo trabaja en la unidad donde está instalado l sistema operativo la cual es tradicionalmente la unidad C, esto debido a que es una función propia del sistema.
A continuación, vamos a ver cómo activar sensor de almacenamiento Windows 10 y así liberar espacio Windows 10 con él.
1Activar sensor de almacenamiento de Windows 10
Para usar esta funcionalidad vamos al menú Inicio – Configuración:
Vamos a la categoría “Sistema” y luego encontramos allí la sección “Almacenamiento”. Para activarlo debemos pulsar en el interruptor “Activado” en la parte superior.
2Configurar sensor de almacenamiento de Windows 10
El sensor nos ofrece diferentes formas para su configuración.
Para ello damos clic en la línea “Configurar Sensor de almacenamiento o ejecutarlo ahora” y seremos redireccionados a la siguiente ventana. En primer lugar, activamos el interruptor superior para activar el sensor, en su leyenda podemos observar que se explica que cantidad de espacio ha sido liberado, esto lógicamente si dejamos que el sensor trabaje y nosotros no eliminamos manualmente los archivos.
Existen otras configuraciones adicionales como:
Ejecutar sensor de almacenamiento: Aquí se especificará en qué momento debe entrar en juego el sensor, las opciones son:
- Cuando haya poco espacio libre en el disco
- A diario
- Semanalmente
- Mensualmente
En la sección “Archivos temporales” podemos activar la casilla “Elimina los archivos temporales que mis aplicaciones no usan” para que este tipo de archivos sean eliminados de forma automática.
En la parte inferior podemos definir con qué frecuencia se han de borrar los archivos en la papelera de Windows 10, las opciones son:
- Nunca
- 1 día
- 14 días
- 30 días
- 60 días
Mas abajo encontramos la opción “Eliminar archivos de la carpeta Mis Descargas si llevan en esta más de” y podemos definir la cantidad de tiempo así:
- Nunca
- 1 día
- 14 días
- 30 días
- 60 días
Además de esto si OneDrive está instalado en la unidad C podemos acceder a la configuración de los archivos que guardamos en OneDrive para que sean borrados. Para ejecutar el sensor en cualquier momento basta con pulsar en el botón “Limpiar ahora” para que este sea ejecutado:
Después de esto podemos ver cuanto espacio ha sido removido de dichas ubicaciones:
Con esta práctica funcionalidad podemos administrar de una forma mucho más completa el espacio en nuestro disco duro al activar el sensor de almacenamiento Windows 10.