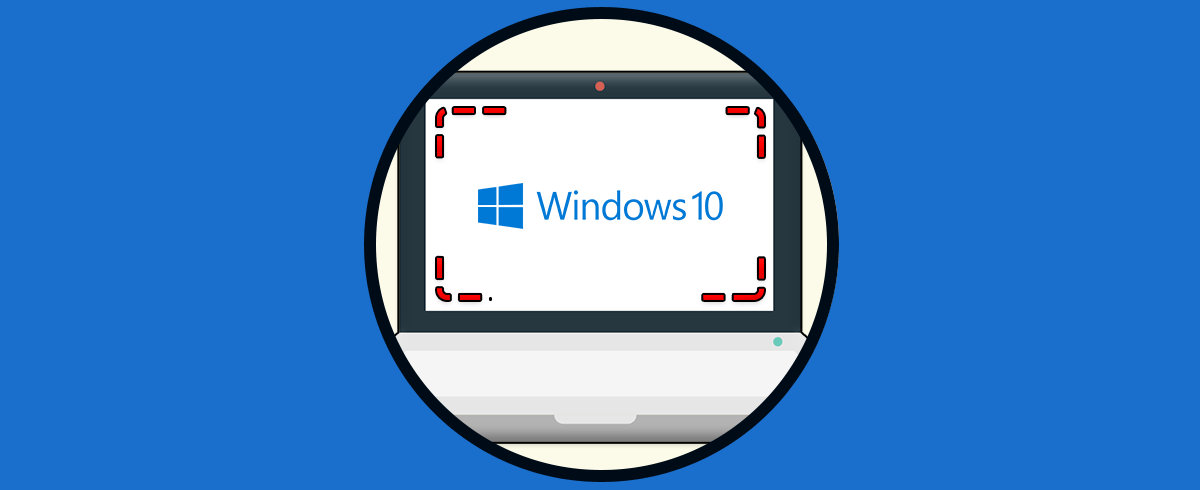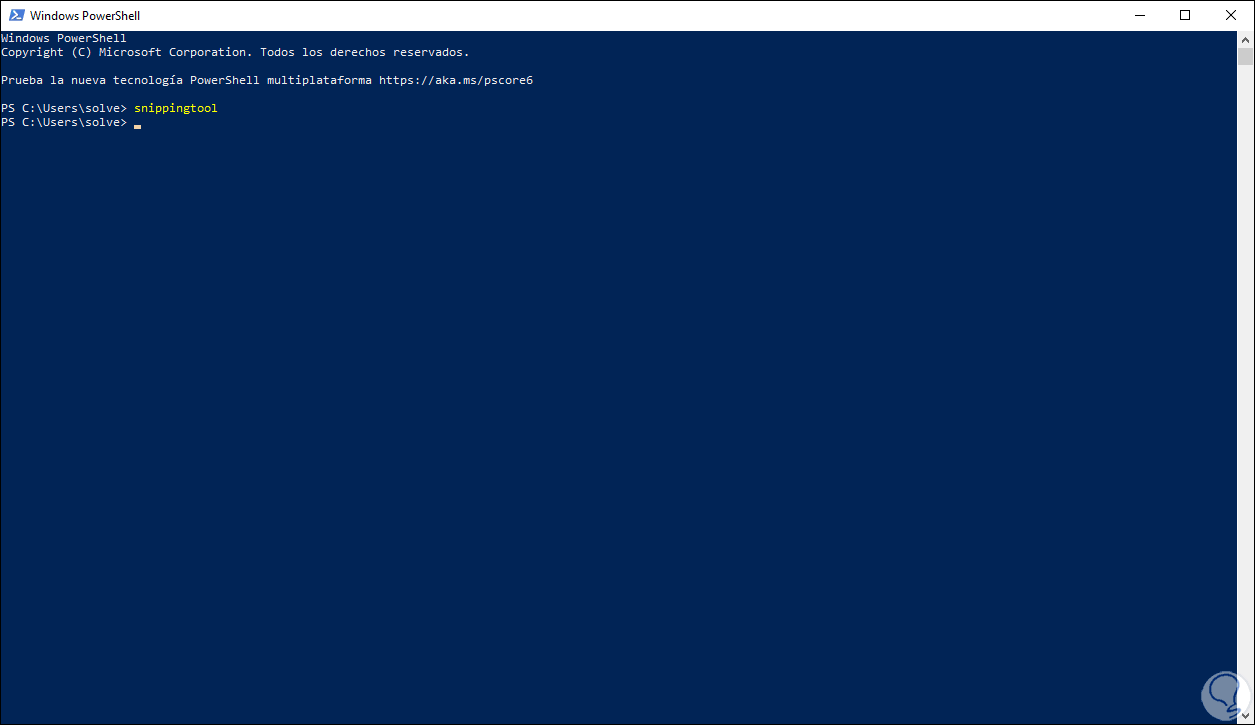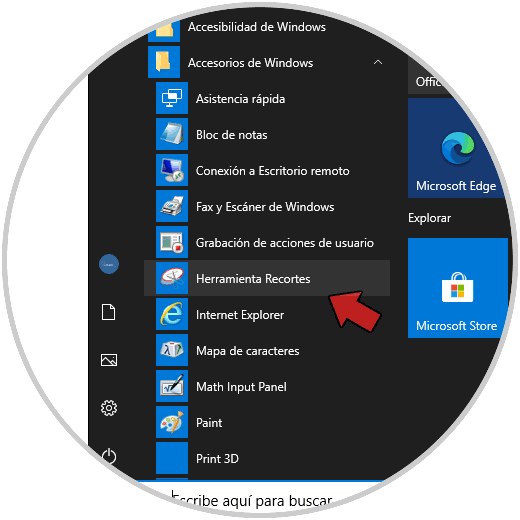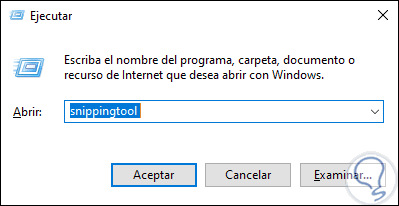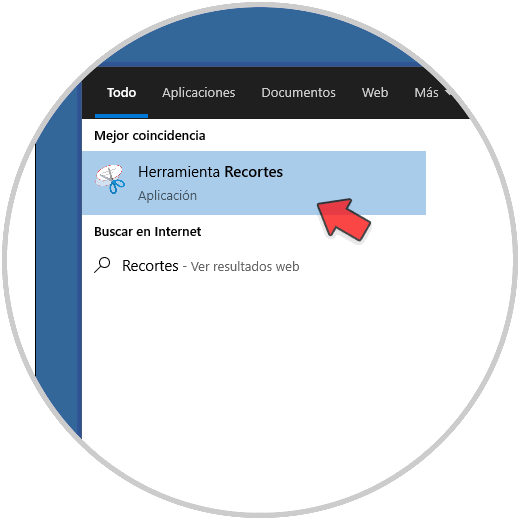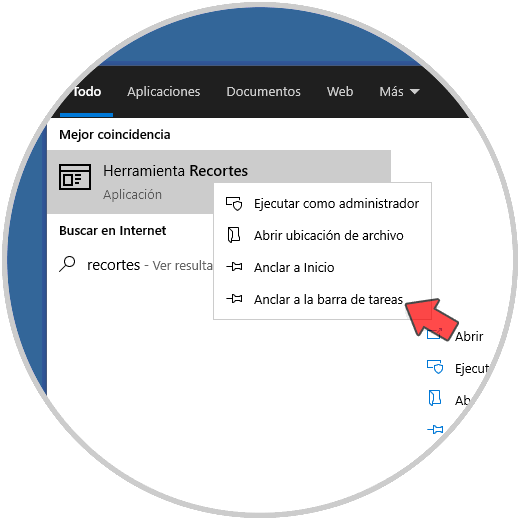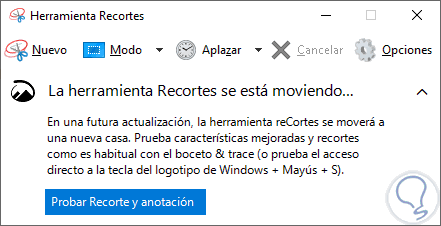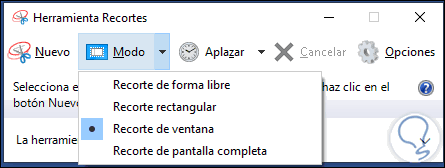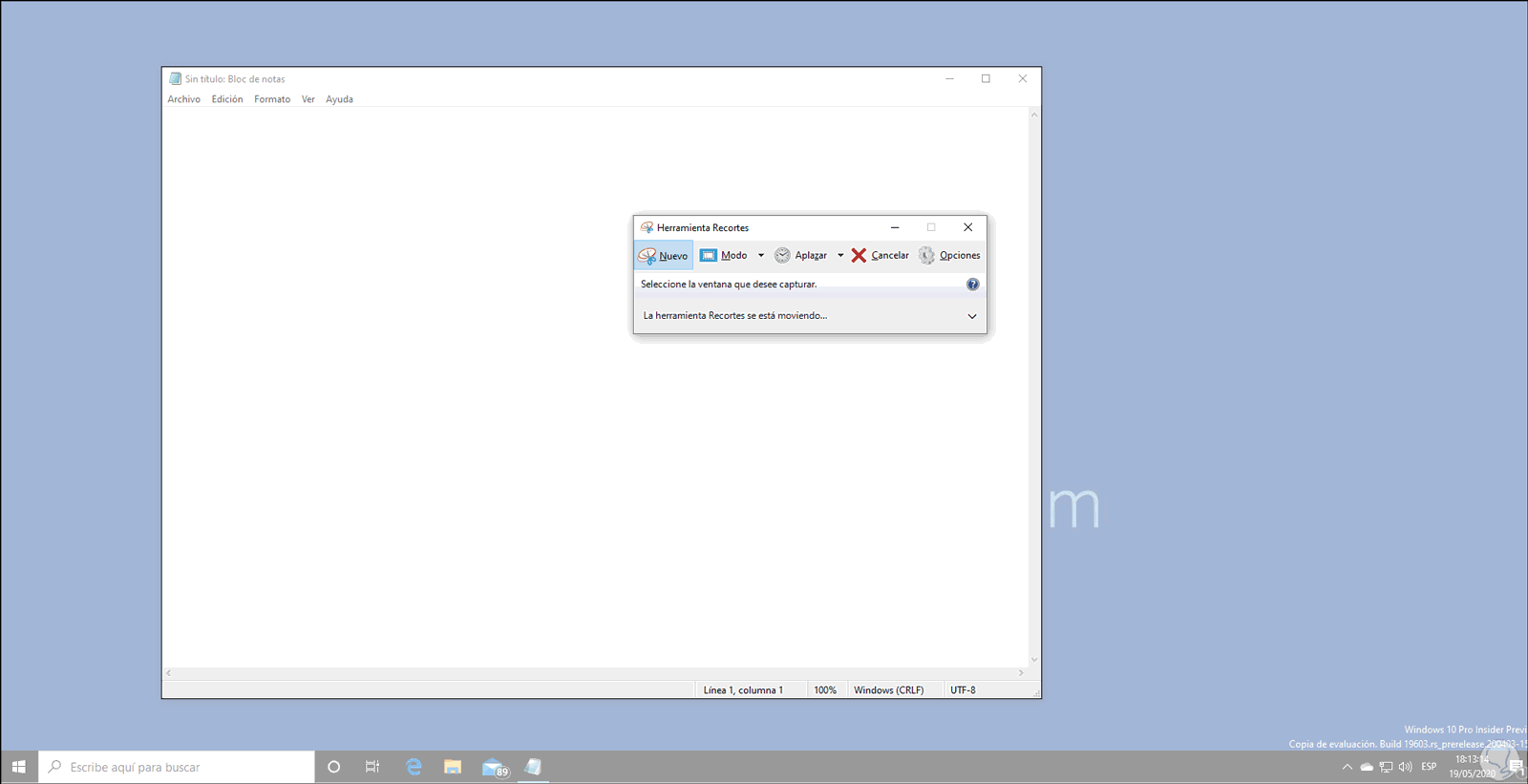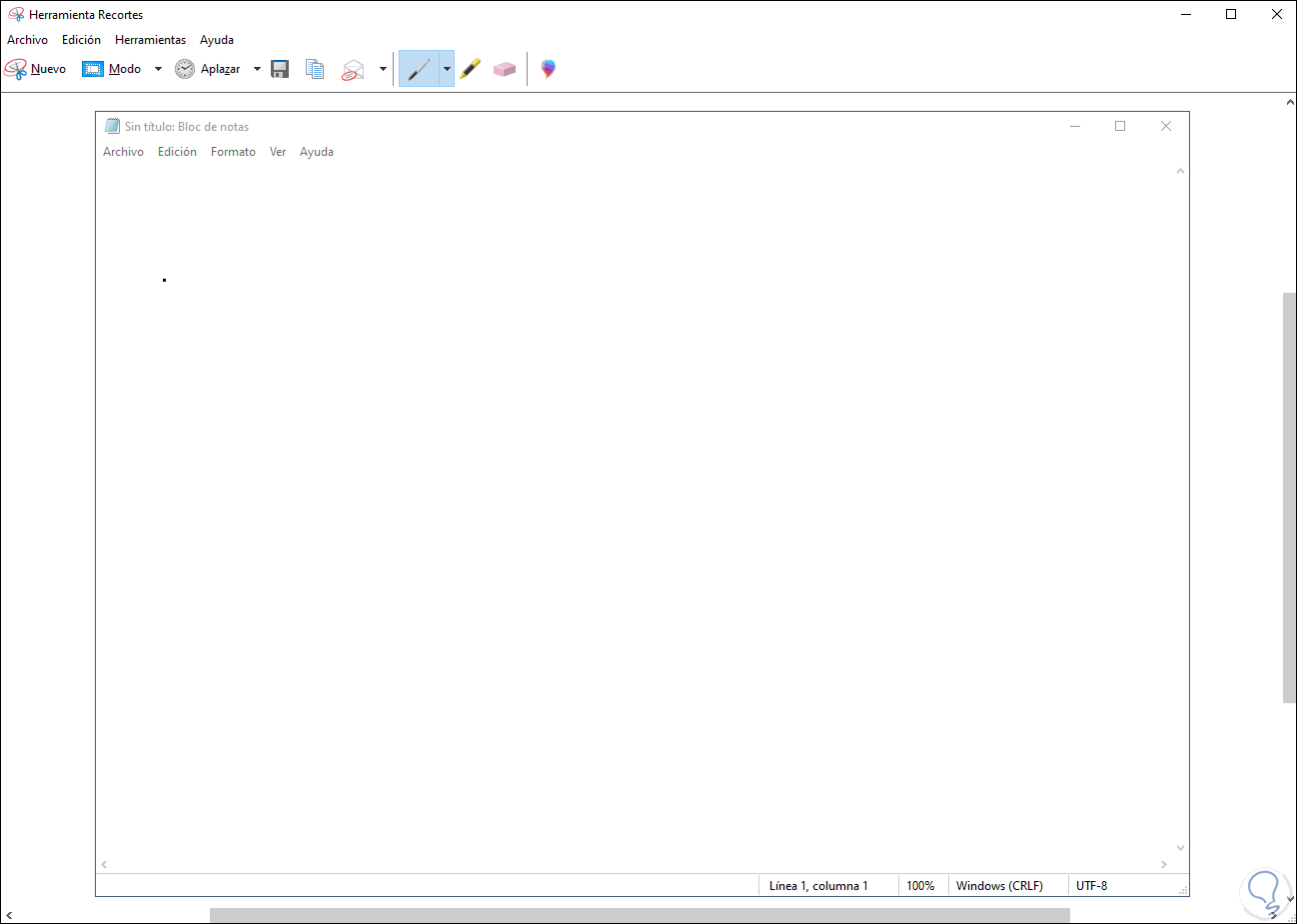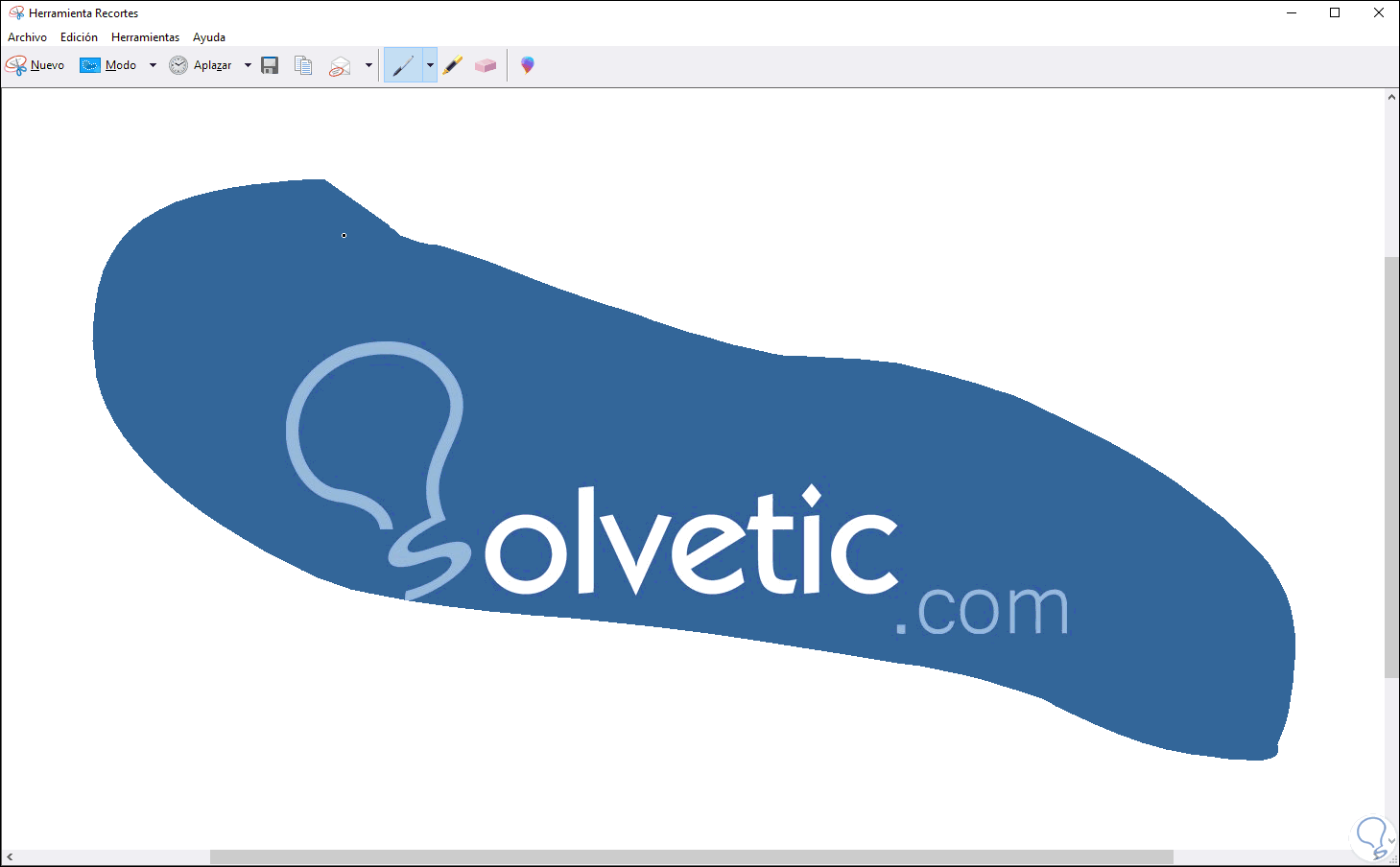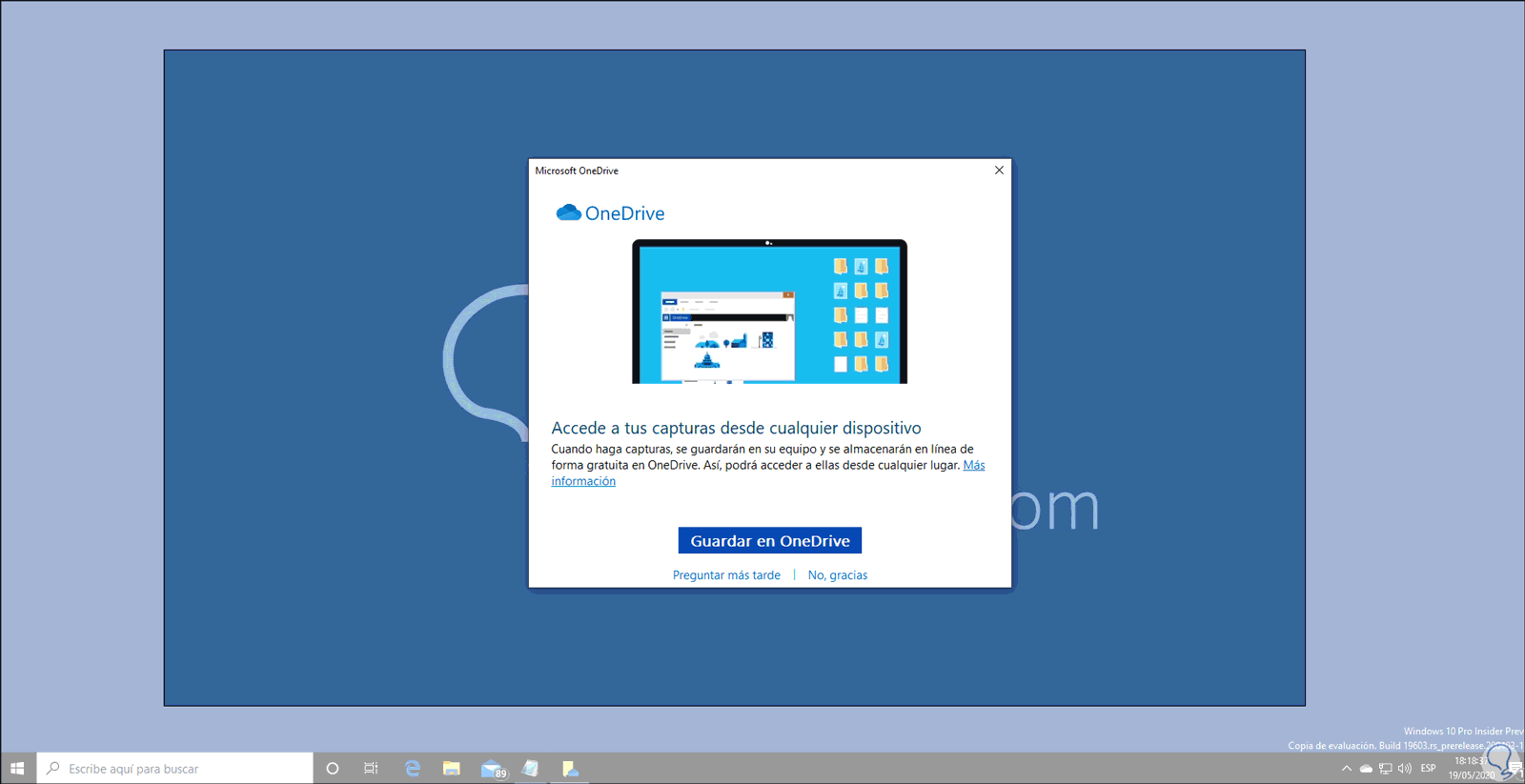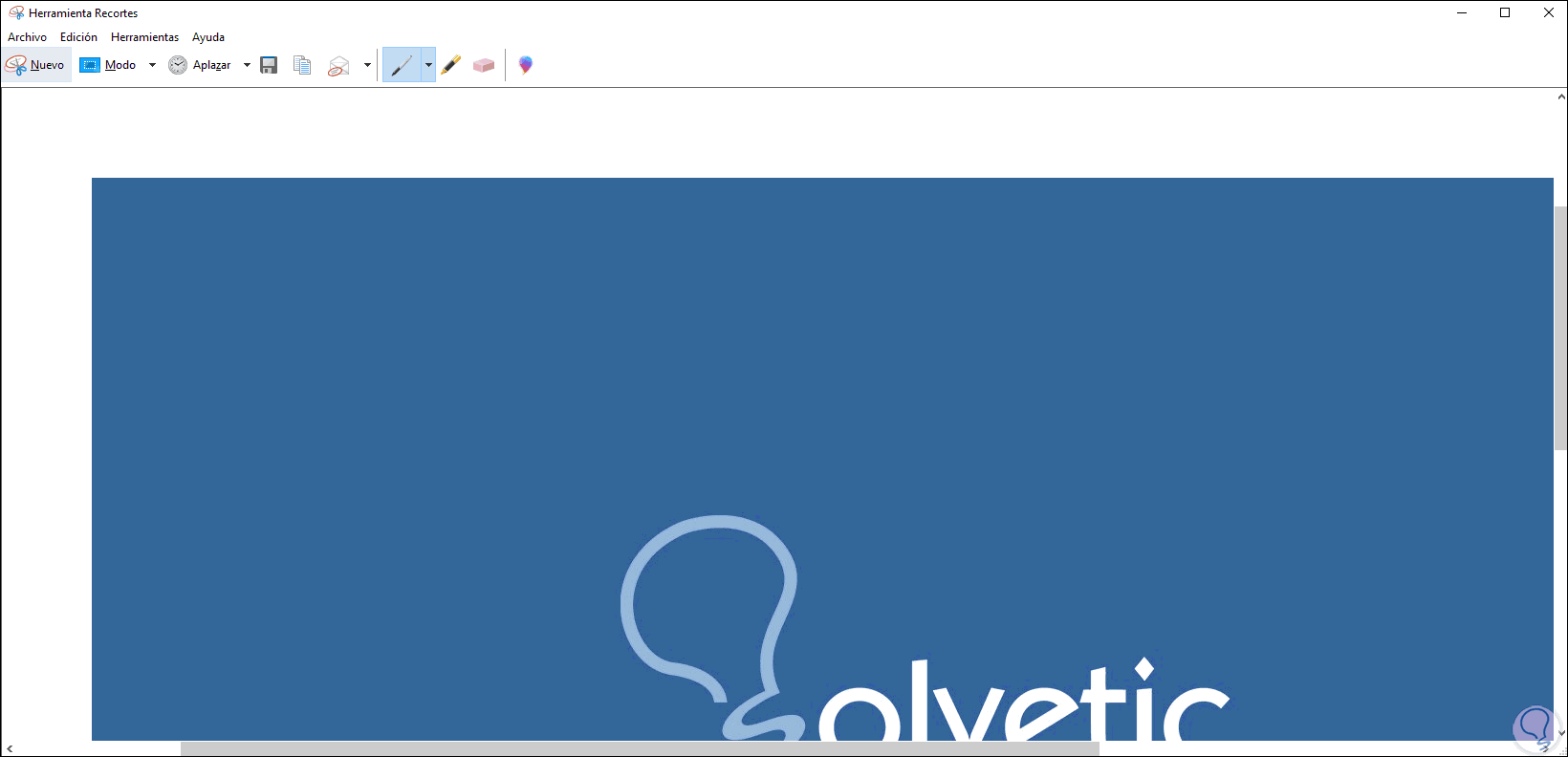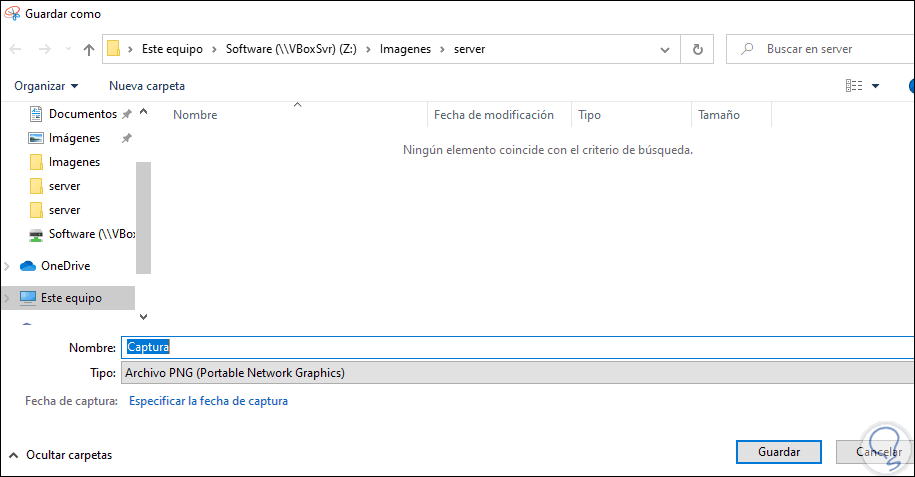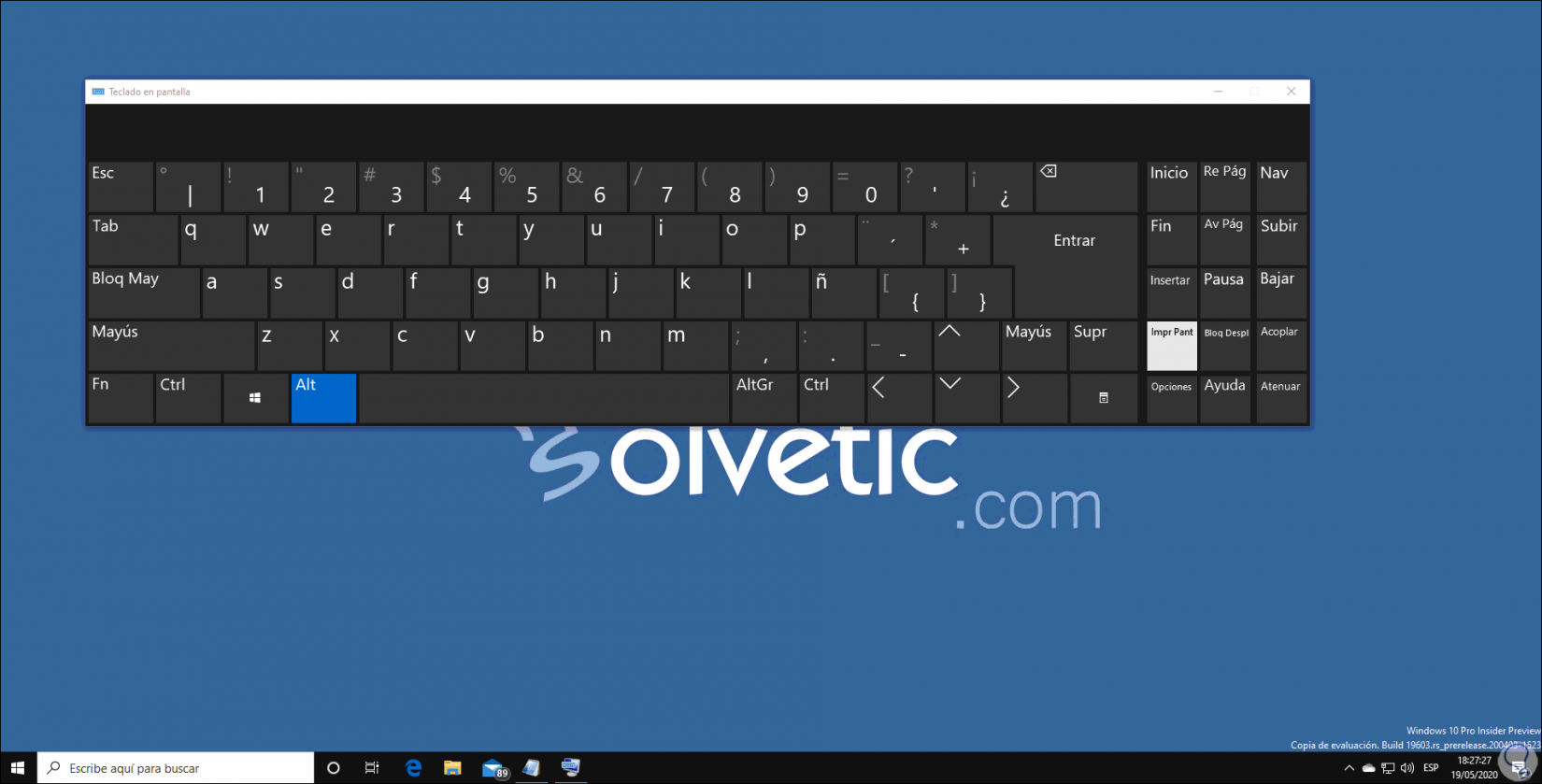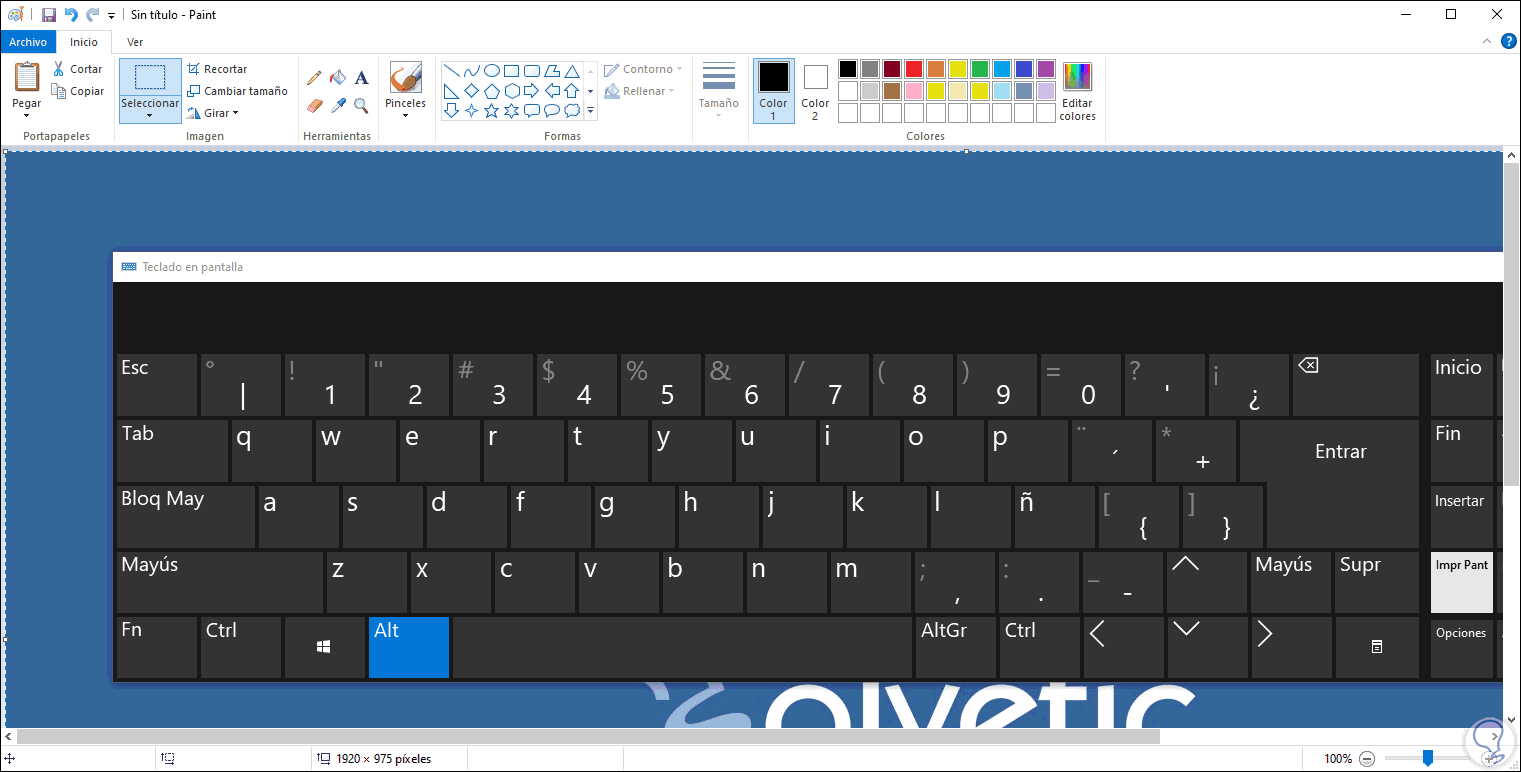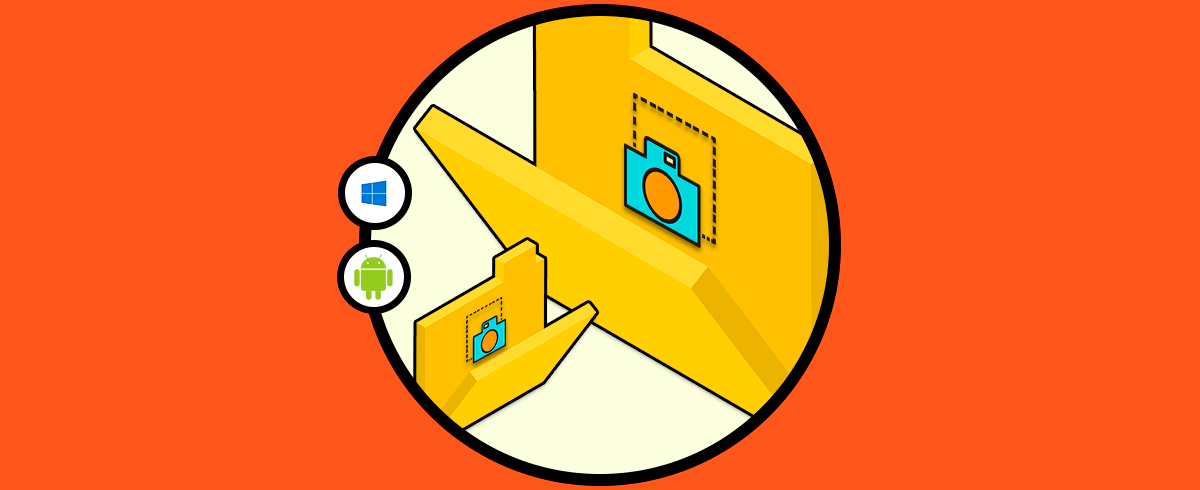Nuestros teclados nos ayudan a crear diferentes acciones que están enfocadas en optimizar nuestro diario vivir como es copiar, pegar, cortar, etc, y por regla general se complementan con ciertas teclas de funciones que tiene una misión especial como:
- Bloquear el desplazamiento
- Bloquear el teclado numérico
- Avanzar o retroceder las páginas
Dentro de capturar pantalla Windows 10 hay una función que es muy usada y es la tecla Impr Pant la cual captura la ventana actual, la pega en el portapapeles y luego la podremos pegar ya sea en un archivo o bien en algún programa editor de imágenes. El problema radica cuando algunos teclados no poseen dicha tecla y dificulta este accionar de los usuarios. Por ello en Solvetic te explicaremos cómo poder capturar la pantalla de Windows 10 sin usar dicha tecla.
- Permite capturar formas libres
- Permite aplazar la captura de la selección para darnos tiempo a elegir que capturar
- Es posible guardar la imagen en formatos como JPG, GIF, PNG o HTML
- Permite enviar el recorte directamente por email.
- Integra herramientas como borrado, lápiz o marcador de resaltado.
- Permite abrir la imagen capturada con Paint 3D
Solvetic te explicará de forma integral la forma para acceder a esta utilidad y usarla en Windows 10. Existen diferentes opciones para abrir esta herramienta en Windows 10 y así capturar pantalla windows 10 sin Impr Pant.
1Captura pantalla Windows 10 con CMD Recortes
Para ello debemos acceder a alguna de estas consolas y ejecutar lo siguiente:
snippingtool
2Captura pantalla Windows 10 desde Inicio
Uno de los métodos más usados es desde el menú Inicio, para ello vamos a la sección “Accesorios de Windows” y dar clic sobre “Herramienta Recortes”:
3Captura pantalla Windows 10 desde Ejecutar
Para ello usamos las teclas siguientes y ejecutamos. Pulsamos Enter o Aceptar.
+ R
snippingtool
4Captura pantalla Windows 10 desde Búsqueda
Para ello simplemente debemos ingresar el término “recortes” en la barra de búsqueda del menú Inicio y allí seleccionar la aplicación desplegada:
Como un punto adicional, aquí es posible dar clic derecho sobre la utilidad y seleccionar “Anclar a la barra de tareas” para tener un acceso mucho más simple desde la barra de tareas de Windows 10:
5Cómo usar Recortes Windows 10
Al acceder a la herramienta Recortes veremos lo siguiente:
Allí se componen de diferentes opciones como son:
- Nuevo: aquí permite capturar pantalla en Windows 10
- Modo: permite definir el modo de recorte a usar
- Aplazar: nos permite aplazar hasta segundos el tiempo de la captura
- Opciones: permite acceder a diferentes opciones de parámetros de la utilidad
En el campo Modo disponemos de las siguientes opciones:
- Recorte de forma libre: esta permite capturar lo que deseamos de la pantalla en Windows 10
- Recorte rectangular: este perite capturar áreas rectangulares en el área deseada
- Recorte de ventana: permite capturar la ventana actual
- Recorte de pantalla completa: esta captura la totalidad de la pantalla de Windows 10
Cuando seleccionamos alguno de estos mods, por ejemplo, el modo de Recorte de ventana, al momento de dar clic en Nuevo veremos que se selecciona toda el área del escritorio y basta con dar clic sobre la ventana deseada para que sea capturada:
Una vez la capturemos veremos lo siguiente:
Allí vemos la ventana capturada y se disponen en la parte superior de algunas opciones adicionales como lo son:
- Enviarlo la selección por correo electrónico
- Aplicar efecto de lápiz
- Añadir marcadores
- Usar el borrador para borrar ciertas áreas de la selección
- Abrir la imagen con Paint 3D
- Guardar la imagen
Con la opción de Recorte libre nos permite manualmente seleccionar que capturar:
Con la opción de Recorte rectangular nos da la posibilidad de seleccionar áreas con este diseño:
Finalmente, con la opción Recorte de pantalla completa se hará una captura total del escritorio de Windows 10:
Como mencionamos, estas soluciones de la herramienta Recortes nos ayudarán a capturar nuestra pantalla sin necesidad de usar la tecla Impr Pant del teclado, como dijimos, podemos guardar la imagen en alguno de los formatos disponibles o dejarla en el portapapeles para ser usada en programas de edición de imágenes.
6Captura pantalla Windows 10 desde teclado
Si nuestro teclado físico no cuenta con dicha tecla Impr Pant no estamos perdidos ya que el teclado virtual de Windows 10 será la solución clave para esto.
Para acceder a este disponemos de dos opciones:
- Usar la combinación de teclas Windows + Control + O
+ Ctrl + O
- Usar las teclas Windows + R y ejecutar el comando “OSK”
+ R
OSK
Como resultado de esto accedemos al teclado en Pantalla y allí podemos usar la tecla Impr Pant de dos maneras que son:
- Pulsar la tecla Impr Pant para capturar todo lo que está en la pantalla
Impr pant
- Usar la tecla Alt + Impr Pant para capturar la ventana actual
Alt + Impr pant
Una vez pulsadas podemos pegar en algún editor la pantalla que ha sido capturada:
Con alguna de estas dos opciones podemos capturar pantalla en Windows 10 sin que sea necesario el uso de la tecla física Impr Pant del teclado.