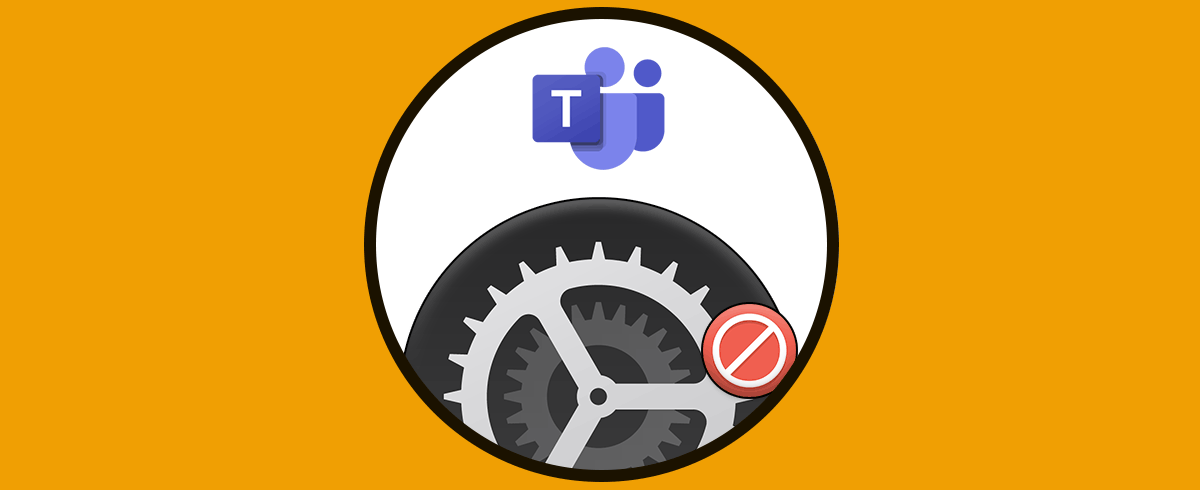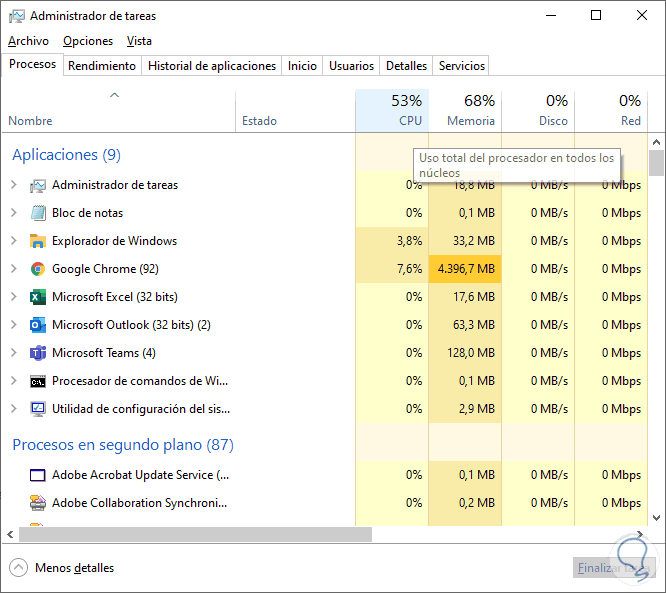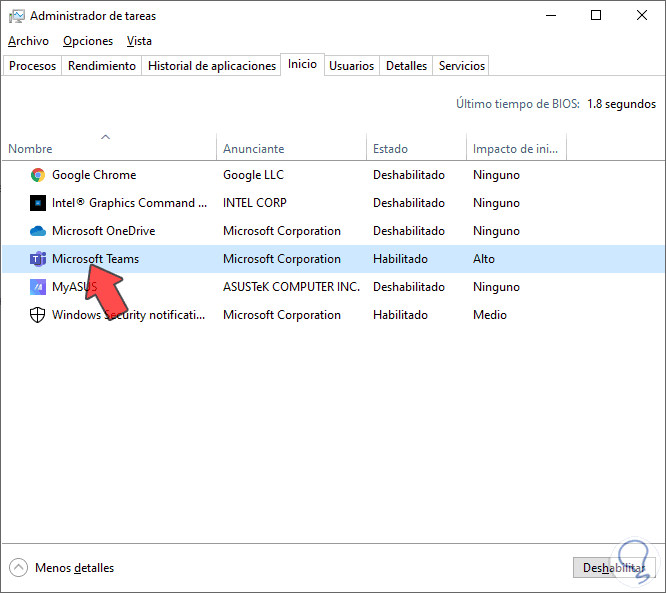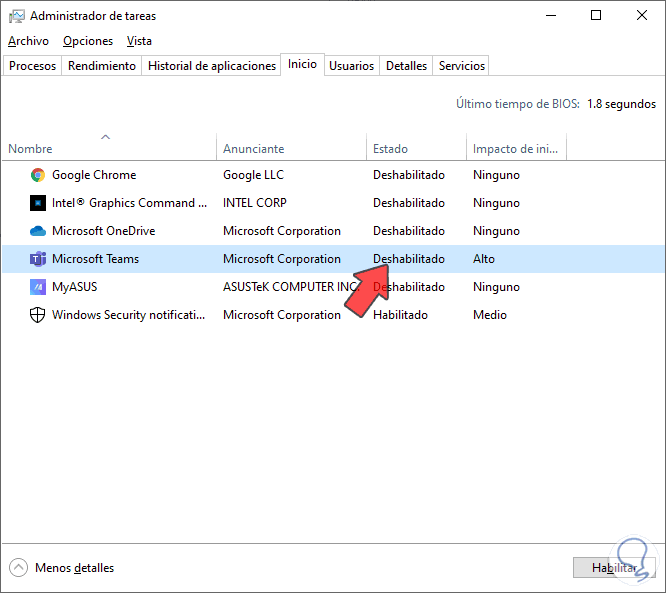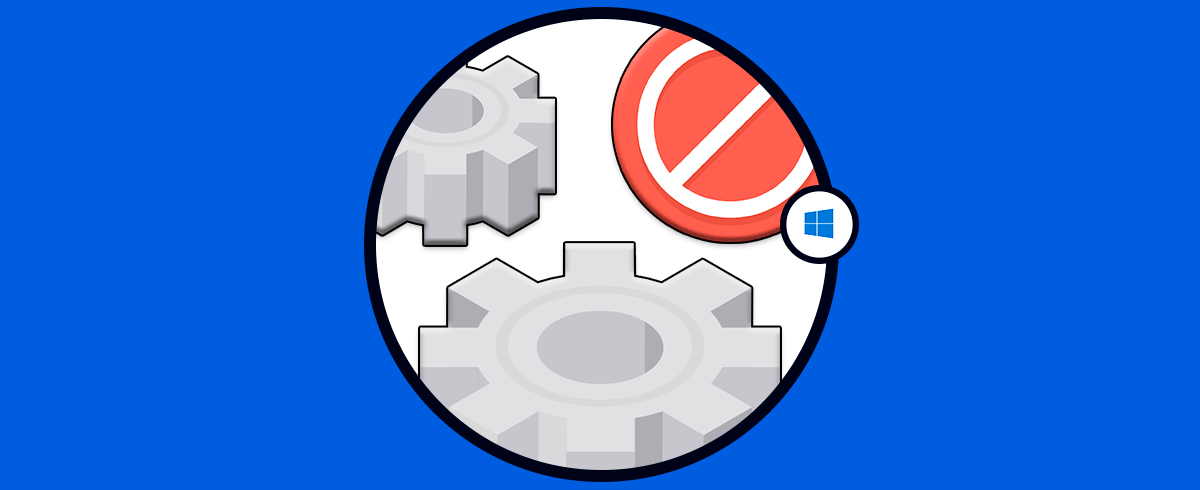Hoy en día la manera de comunicarnos con nuestros contactos ha cambiado, ya que la tecnología ha pasado a ser una parte esencial en este aspecto. Es por ello que cada vez son más las aplicaciones que utilizamos para mantener contacto con diferentes personas de nuestros entorno.
Una de las aplicaciones más utilizadas en el día es WhatsApp, además de las redes sociales como Facebook o Instagram que permiten la comunicación e interacción con personas de cualquiera parte. Pero además de estas famosas apps, existen otras aplicaciones muy utilizadas sobre todo en entornos de trabajo y educación es MicrsoftTems. Se trata de una herramienta muy útil que ofrece diferentes funciones como la sincronización con el calendario de Outlook o la posibilidad de organizar reuniones con videollamadas grupales.
Además ofrece la posibilidad de que se descargue tanto en dispositivos móviles como de sobremesa. En el caso de que la hayamos descargado en nuestro ordenador con Windows 10, es posible que veamos que cada vez que iniciamos el PC aparece en nuestra pantalla. En el caso de que queramos que esto deje de ser así, debemos seguir los siguientes pasos para desactivar inicio automático de Microsoft Teams en Windows.
Lo primero que debemos hacer es pulsar las teclas CTRL + SHIFT + ESC para que aparezca el "Administrador de tareas".
CTRL + SHIFT + ESC
A continuación tienes que pulsar sobre la pestaña de "Inicio"
Aquí aparecen los programas que se cargarán en el inicio del sistema. Veremos que sale Microsoft Teams habilitado para el inicio. Debes pulsar con el botón derecho del ratón sobre esta opción para que aparezca una ventana emergente.
Finalmente verás como ha quedado deshabitado.
De este modo no se abrirá sola la aplicación cuando inicies el PC. A partir de ahora tendrás que acceder a ella para iniciar sesión cada vez que quieras utilizar Microsoft Teams en el ordenador.