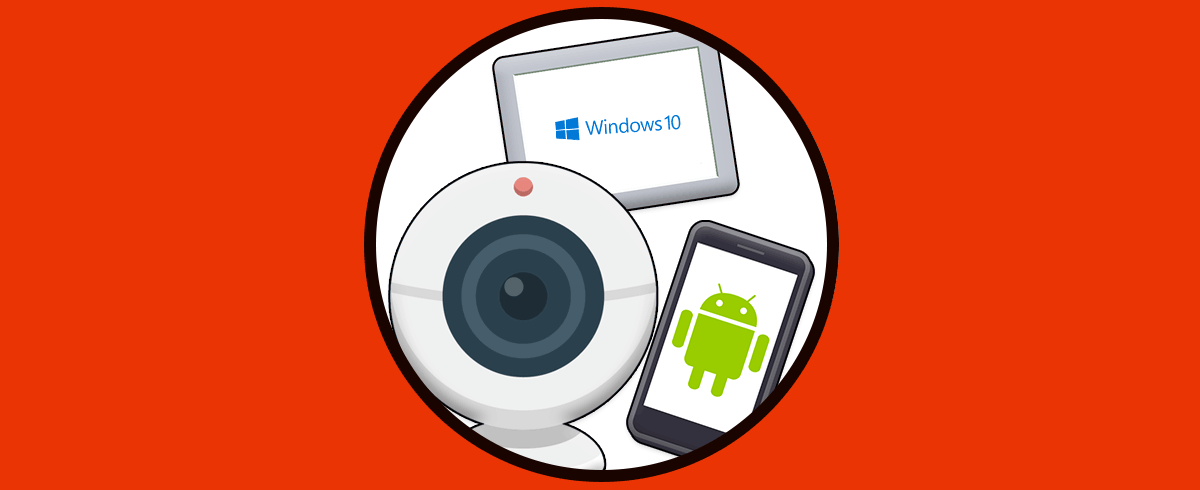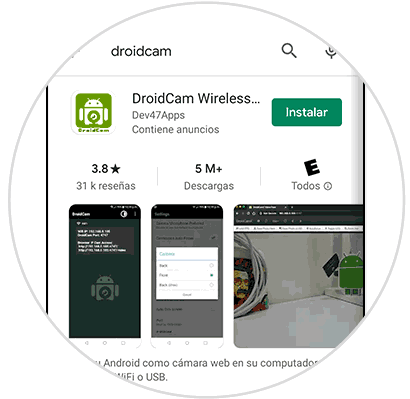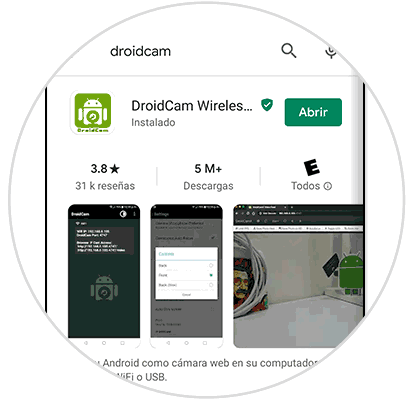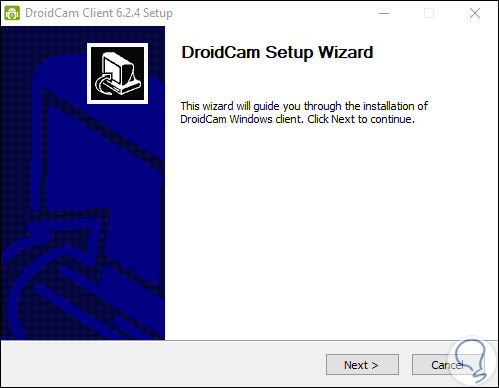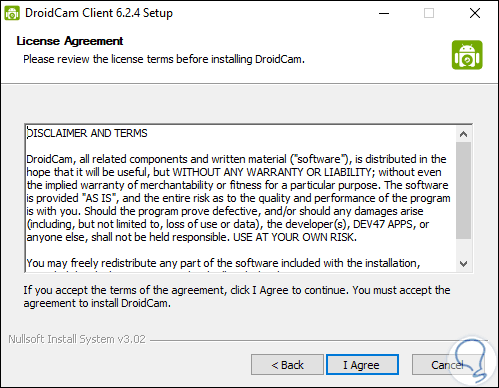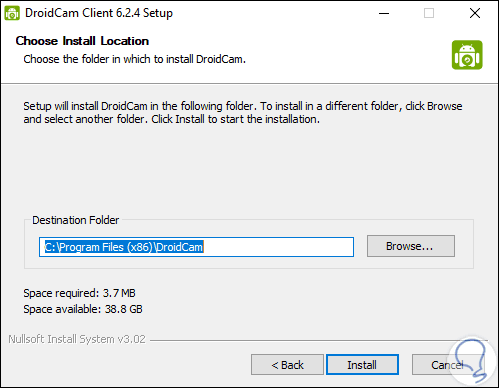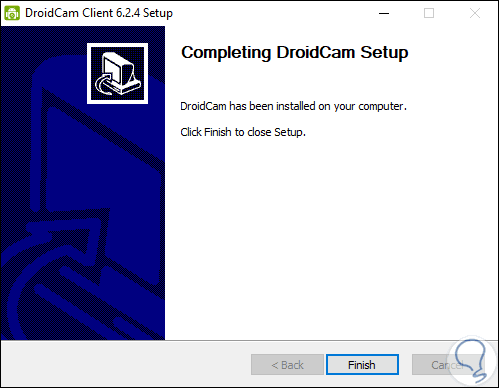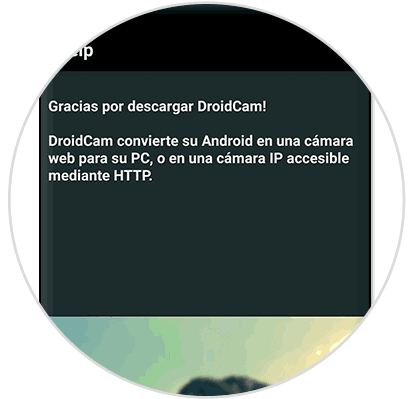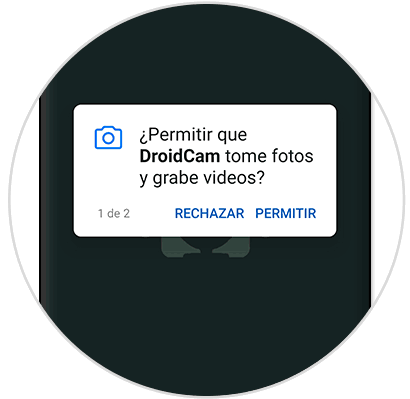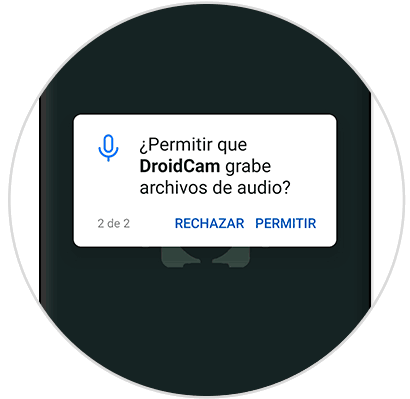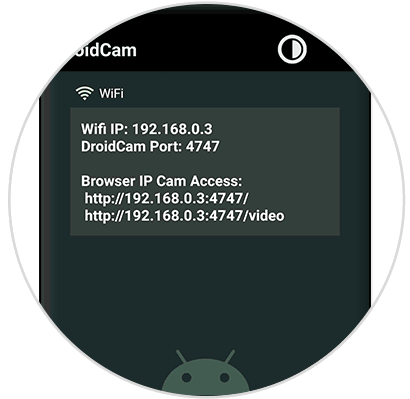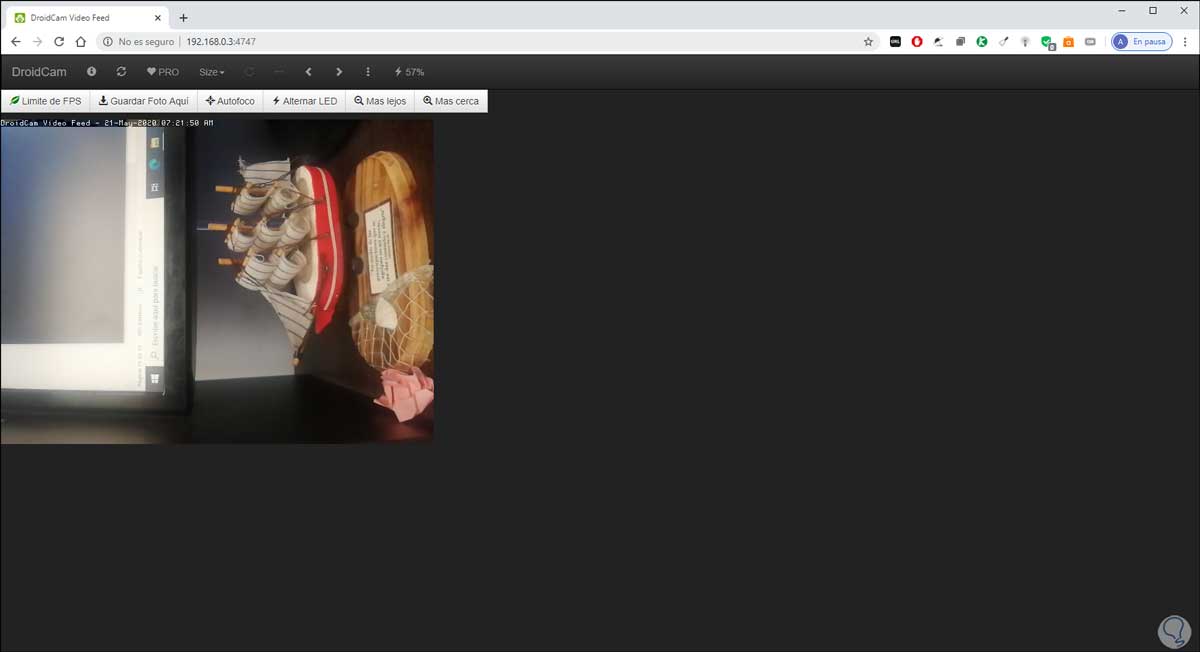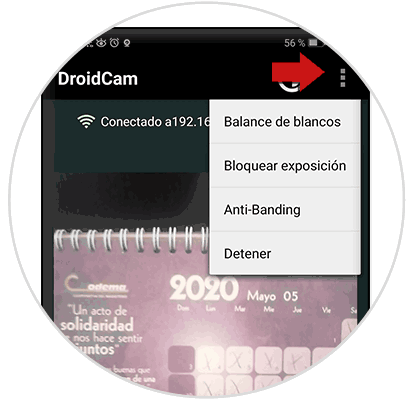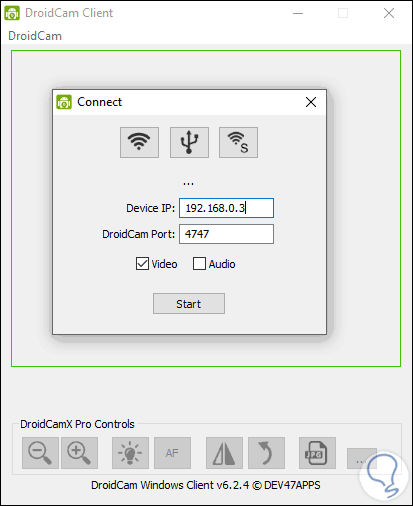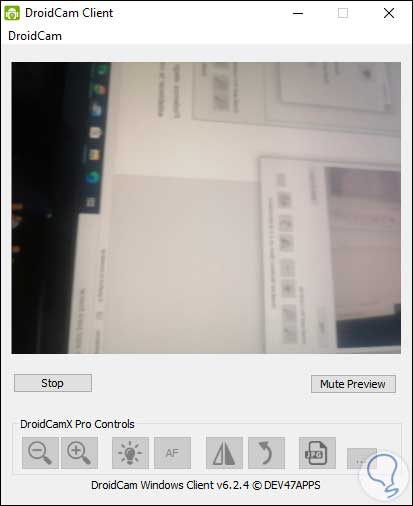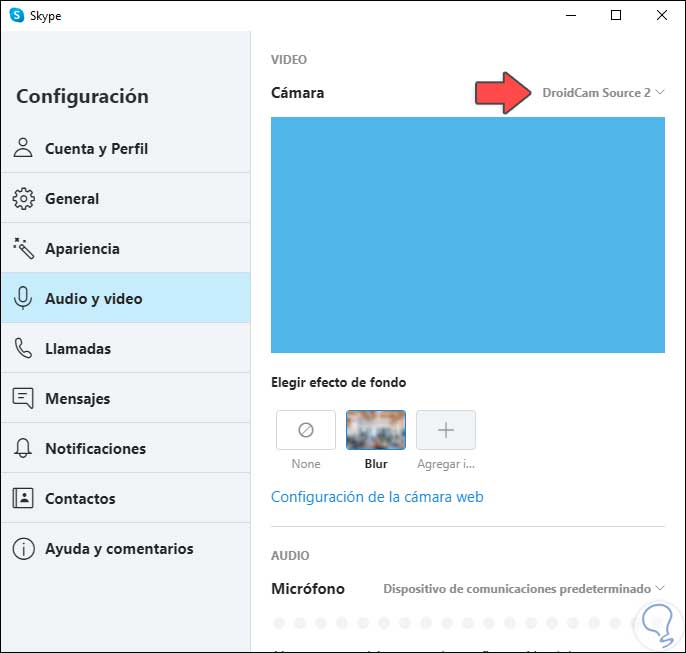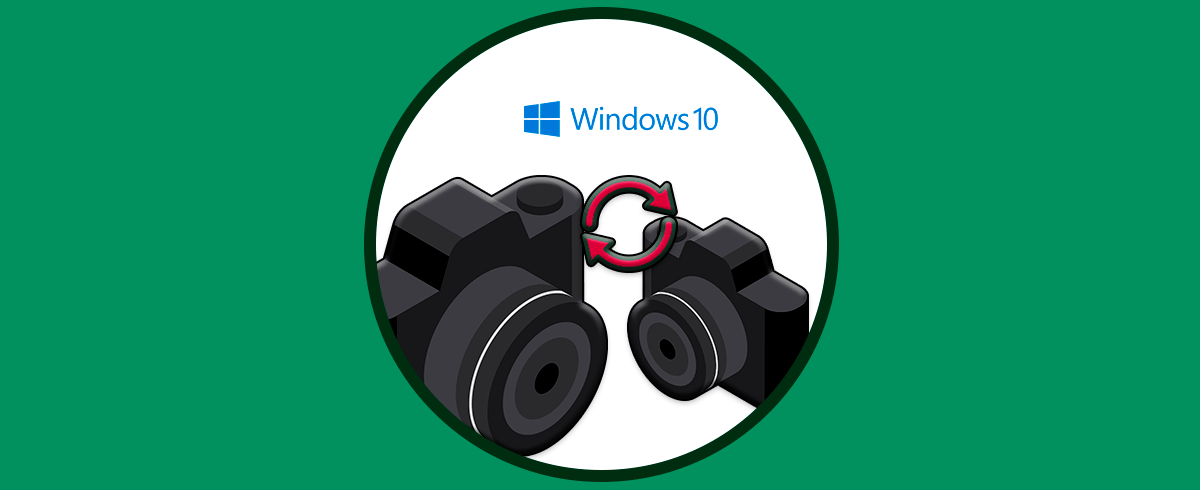Nuestros teléfonos móviles son una pieza clave para mucha de las tareas que debemos realizar de forma cotidiana ya que desde ellos podemos acceder a reuniones, videoconferencias y más. Por ello en estos días donde ha crecido el mundo virtual estos dispositivos son pieza fundamental, pero no podemos pasar por alto los equipos de cómputo (mesa o portátil) los cuales son nuestros compañeros diarios de trabajo.
Por ello es natural que deseemos conectarnos a este tipo de reuniones virtuales desde allí para lograr una visión mucho más amplia del escenario pero un alto porcentaje de los equipos de mesa no cuentan con cámara web para los videos o bien nuestra cámara integrada Windows 10 está dañada o con errores.
Solvetic te dirá a través de este tutorial que no debes correr a comprar una cámara web, sino que puedes usar tu dispositivo móvil como cámara web en Windows 10 y vamos a ver cómo lograr esto.
DroidCam se ha desarrollado con el fin de convertir nuestro dispositivo Android en una cámara web inalámbrica lista para ser usada en aplicaciones como Skype, Zoom, Teams o bien para que sirva como una cámara para streaming en aplicaciones como OBS o XSplit.
La versión gratuita de DroidCam tiene el defecto de desplegar anuncios en el dispositivo móvil mientras que la versión Pro de pago cuenta con soporte para video de alta resolución (hasta 720p). Integra la función "FPS Boost" la cual otorga una velocidad de fotogramas superior y cuenta con mejores opciones de personalización para el cliente de Windows tales como duplicar video, rotar video, aumentar o disminuir el contraste y más, esta versión de pago se llama DroidCamX y tiene un costo de USD 3.
- Permite conectarnos a través de Wi-Fi o cable USB
- Nos da la posibilidad de usar otras aplicaciones con DroidCam en segundo plano o bien apagar la pantalla con el fin de ahorrar batería
- Incluye sonido e imagen ambiental
- Cuenta con acceso a la cámara web IP MJPEG (permite acceder a la cámara desde un navegador o desde otro teléfono)
La aplicación DroidCam puede ser descargada desde el siguiente enlace. En la URL de PC, podemos descargar la versión con soporte solo para Android o bien la versión con soporte para Android e iOS.
También te dejamos el vídeo para saber usar Android como webcam :
1Instalar DroidCam en Android
Esta aplicación es compatible desde Android 6, para su descarga iremos al enlace anterior y veremos lo siguiente:
Pulsamos en Instalar y una vez descargada e instalada será posible su acceso:
2Instalar DroidCam en Windows 10
Para este caso hemos descargado la versión solo para Android y una vez descargado el ejecutable lo abrimos y se abrirá el siguiente asistente:
Damos clic en Next y debemos aceptar la licencia de uso:
Damos clic en “I Agree” y luego definimos donde se instalará DroidCam:
Damos clic en “Install” para seguir el proceso de instalación. Clic en “Finish” para cerrar el asistente.
3Abrir DroidCam en Android
Ahora accedemos a la aplicación desde Android y veremos un breve resumen de la misma:
Después de esto debemos asignar los permisos de Android como Fotos y videos:
Igual con los permisos de archivos de audio:
Cuando se otorguen los permisos respectivos se desplegará la siguiente ventana donde veremos las opciones de acceso que son:
- A través de la misma red Wi-Fi
- A través del navegador
4Abrir DroidCam en Android desde Windows 10
Como vemos disponemos de dos opciones, si deseamos acceder desde el navegador ingresamos la IP mencionada en la aplicación y veremos lo siguiente al momento de acceder:
Allí se ofrecen algunas opciones como:
- Establecer el límite de FPS
- Capturar la imagen
- Aplicar un autofoco
- Establecer el zoom y más
Si vamos a Android veremos algunas opciones como:
- Ajustar el balance de blancos
- Bloquear la exposición
- Detener la grabación
Si optamos por conectarnos a través de Wi-Fi debemos acceder al cliente de Windows 10 y allí será posible:
- Conectarnos a través de Wi-FI
- Usar la conexión a través de cable
- Crear un servidor Wi-Fi
Debemos ingresar en el campo “Device IP” la dirección IP asignada por la aplicación y el puerto ya estará asignado automáticamente:
Podemos elegir si accedemos con o sin audio y video y pulsamos en “Start” para establecer la conexión.
Podemos ver que la mayoría de opciones están bloqueadas ya que se requiere ser Pro para acceder a ellas.
En caso de desear usar la cámara web en aplicaciones debemos ir a ella y seleccionar en la configuración de cámara DroidCam:
Hemos visto como esta aplicación se convierte en una gran solución para usar Android como webcam o cámara web. De este modo cada vez que queramos utilizar nuestro teléfono como una cámara web vamos a poder hacerlo de este sencillo modo, siguiendo los pasos que acabamos de ver.