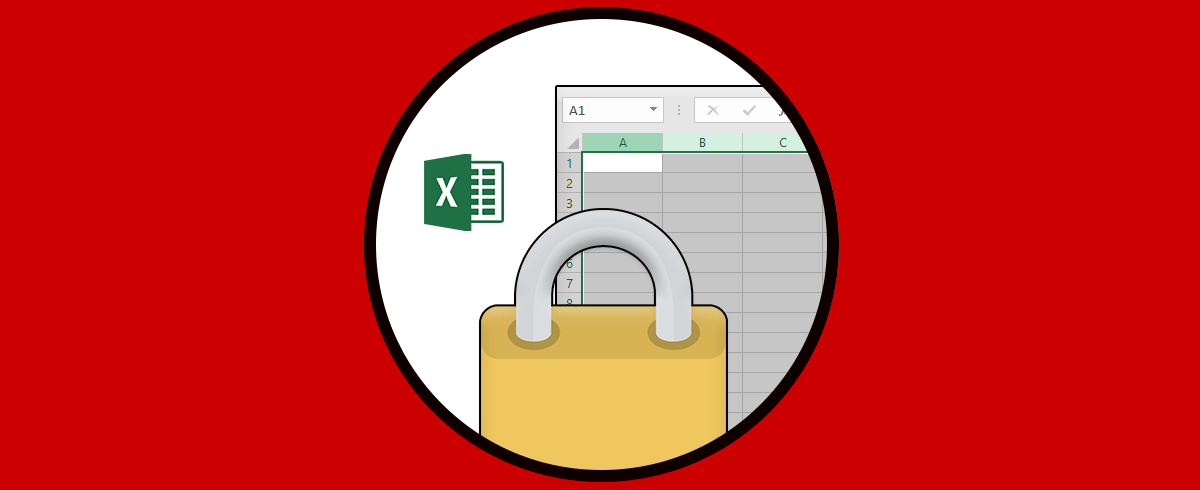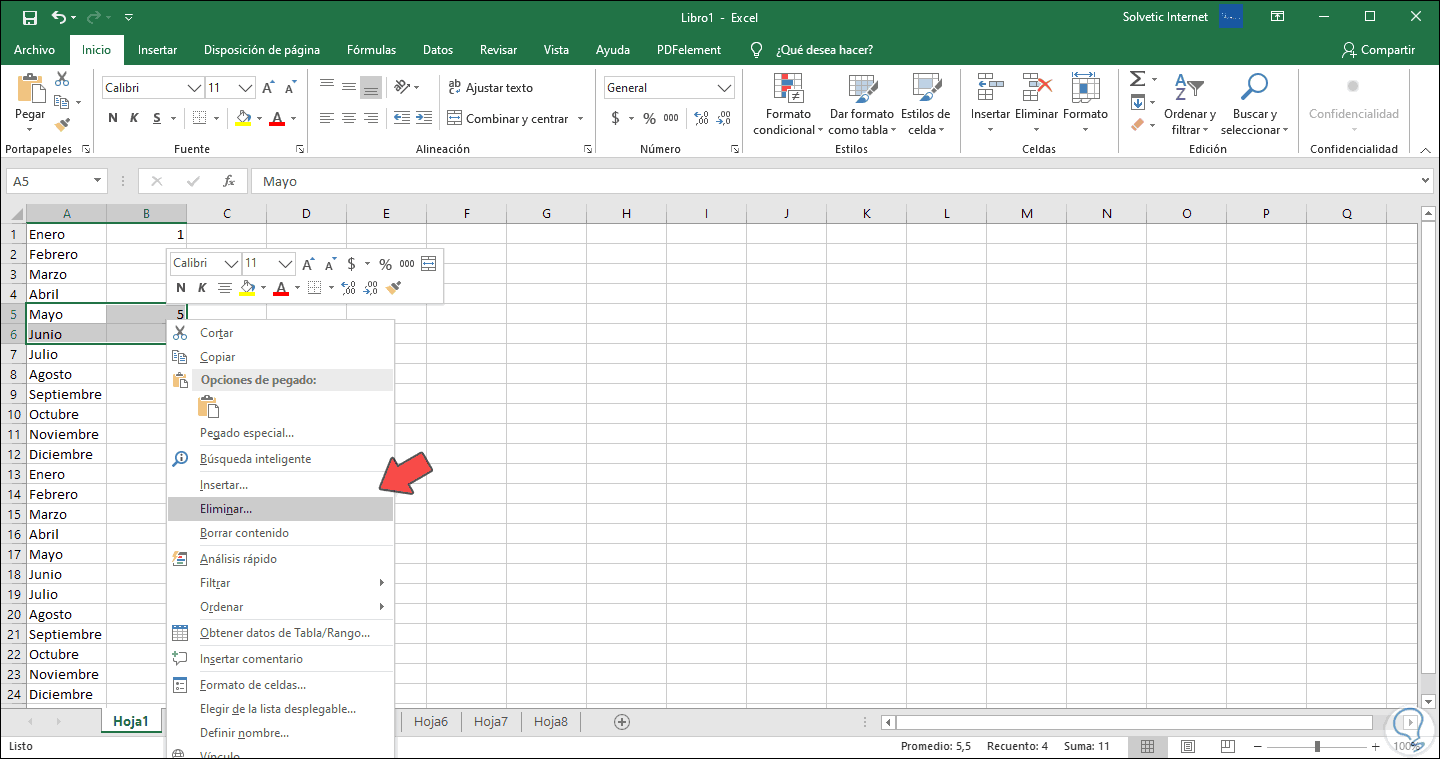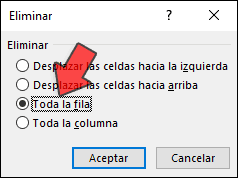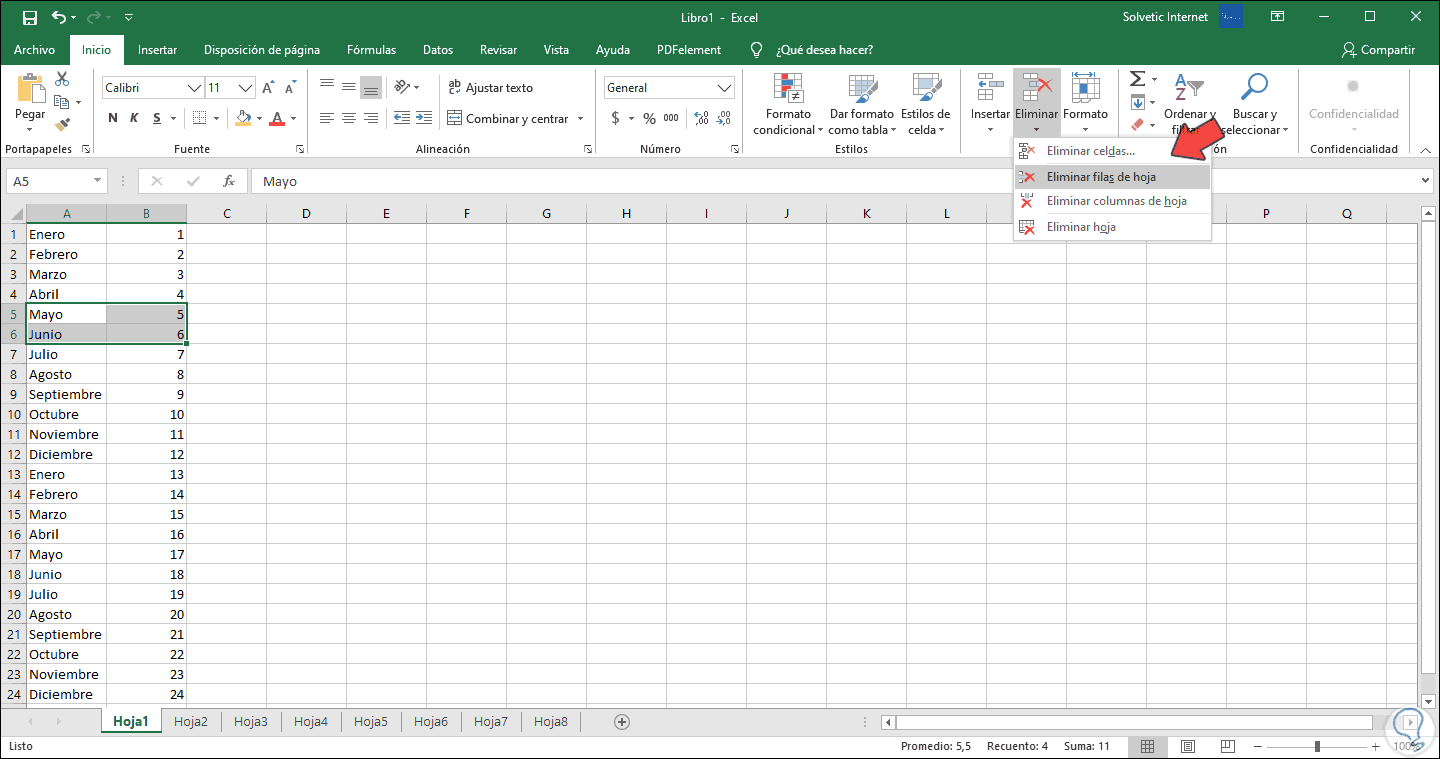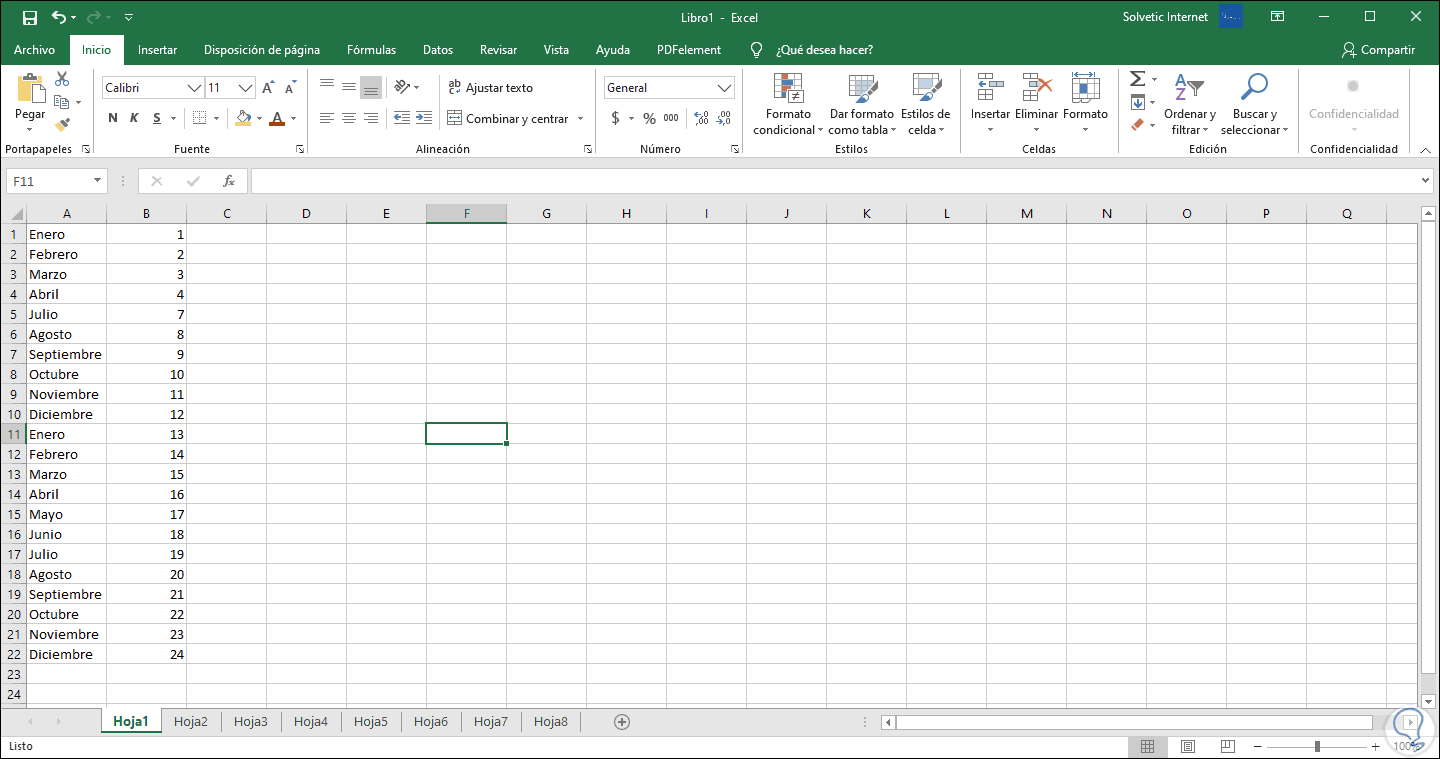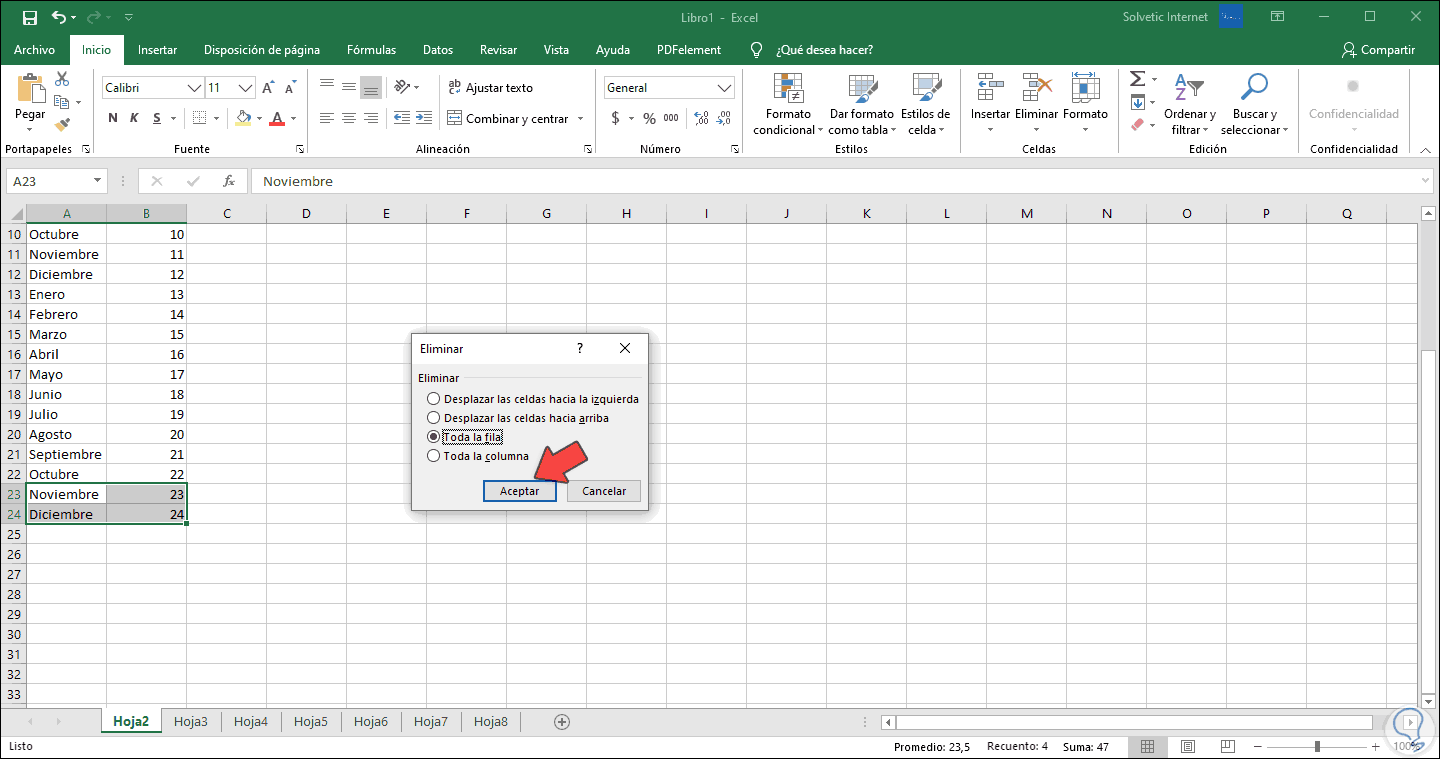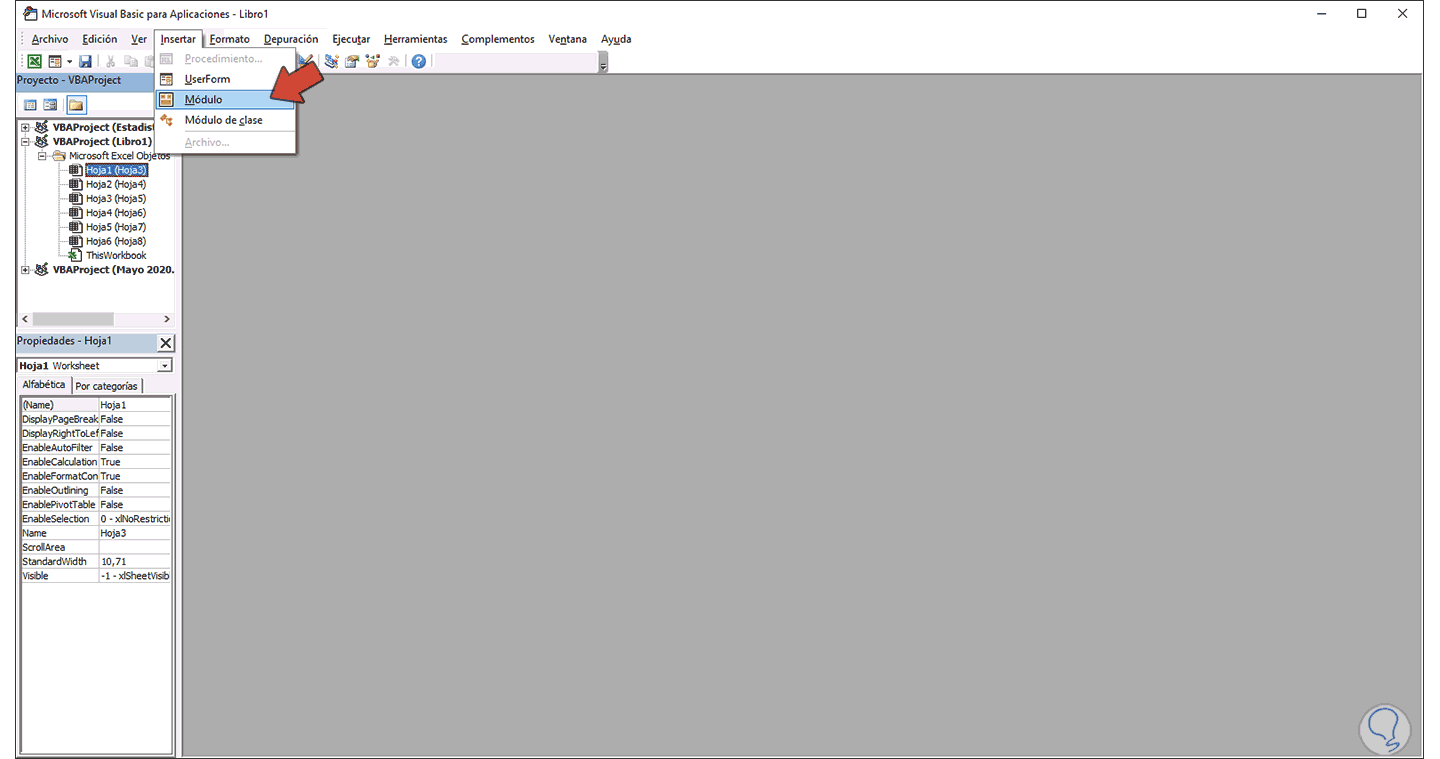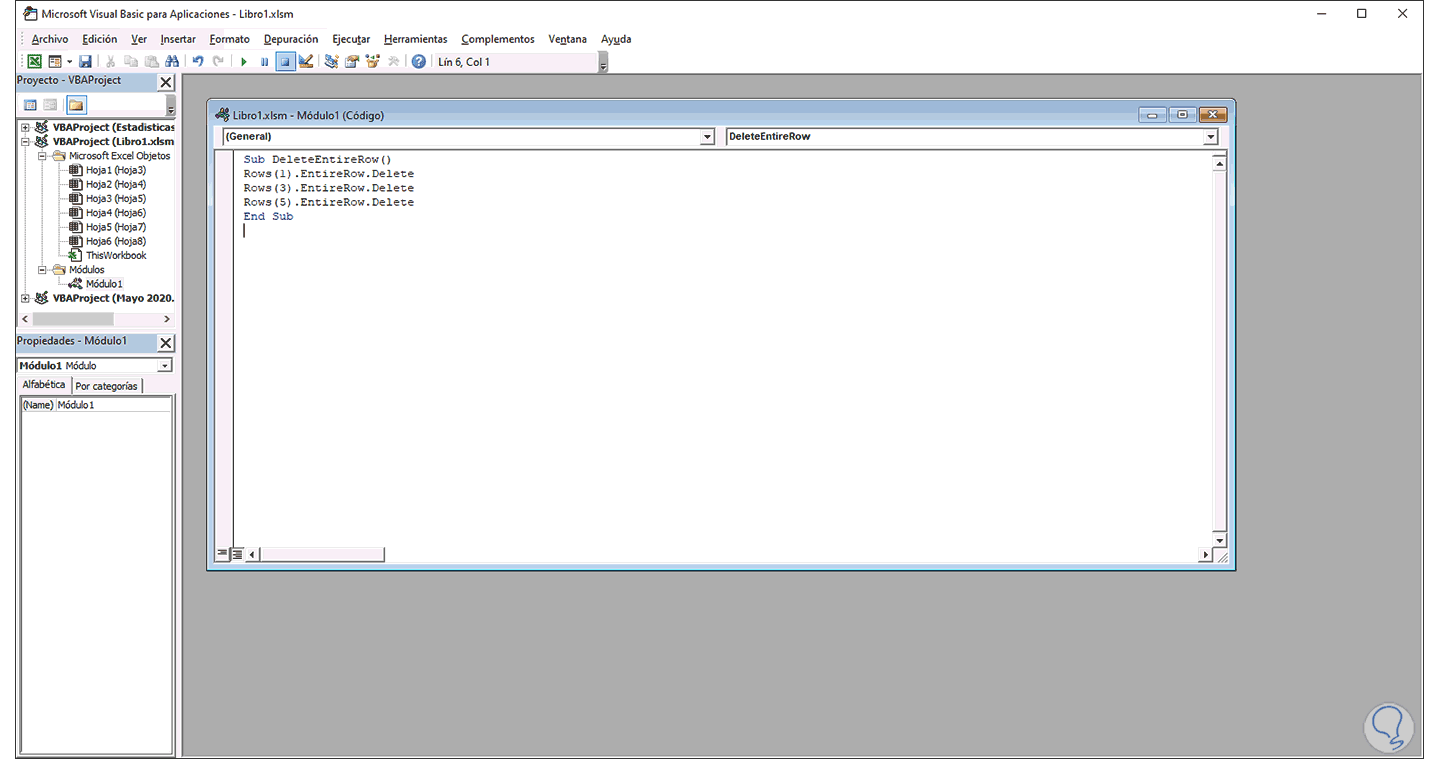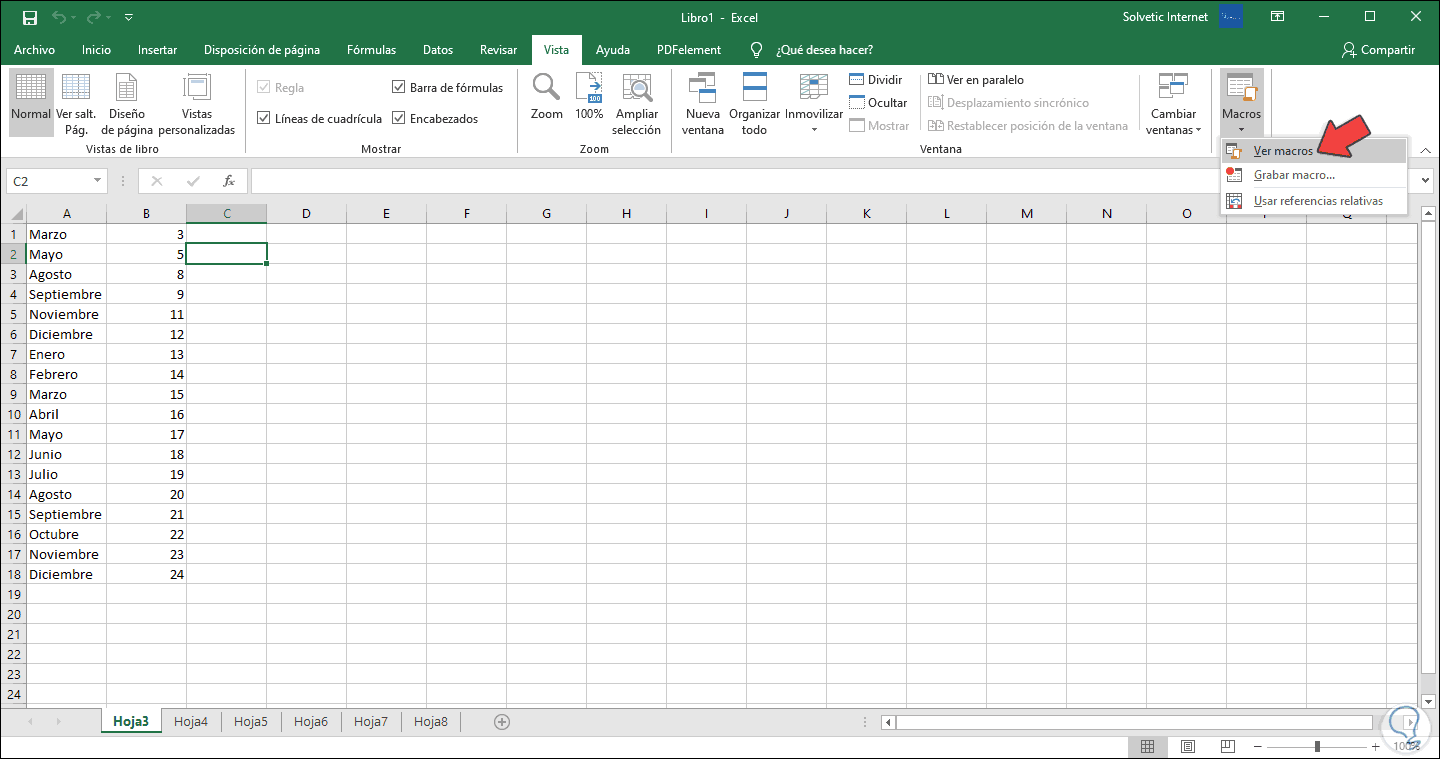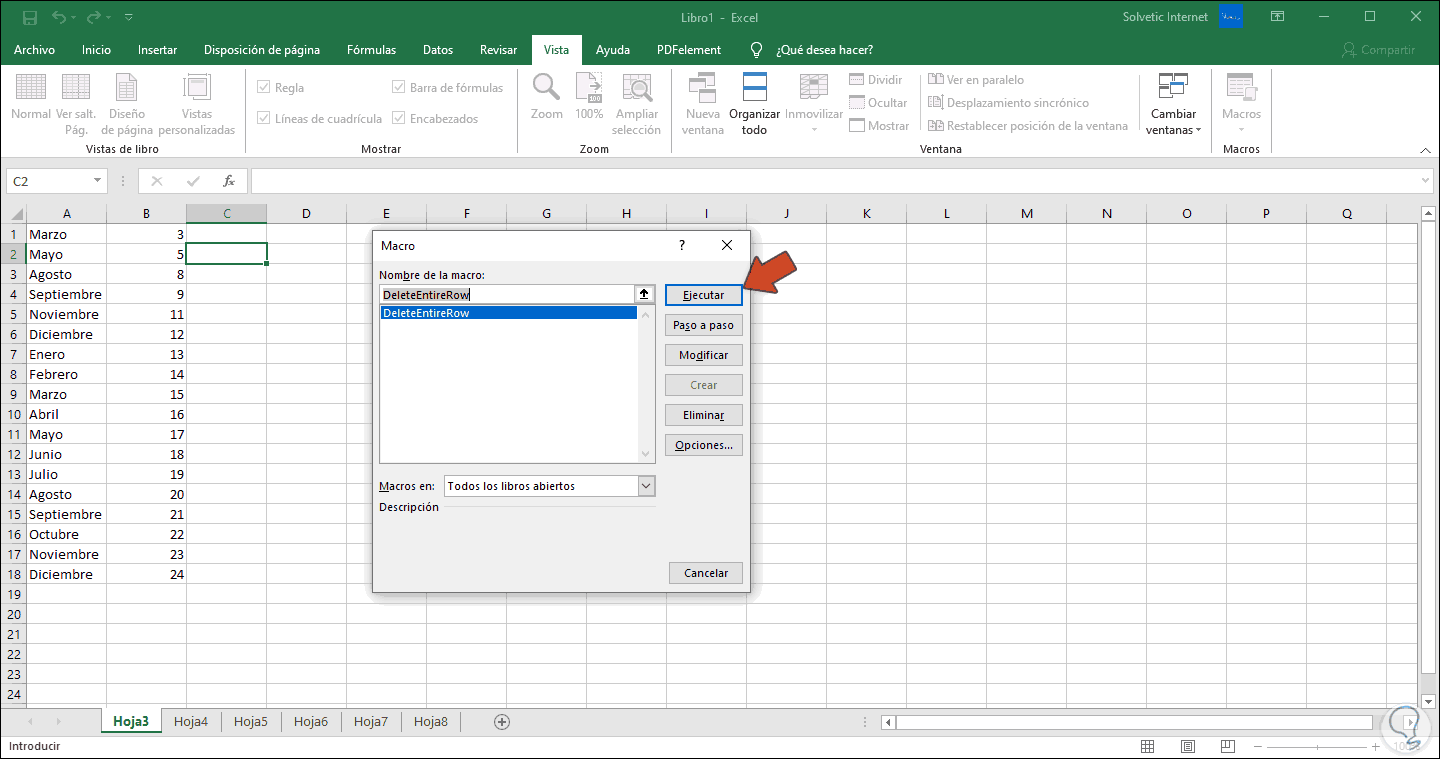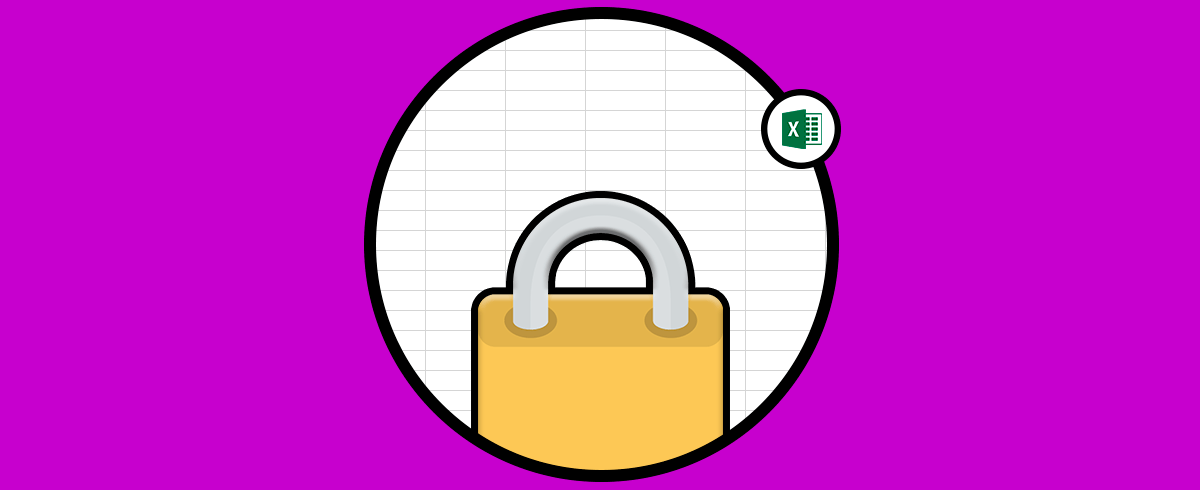El uso de Microsoft Excel es una tarea que millones de usuarios realizan con cierta frecuencia por todas sus funciones enriquecidas que gestionan los datos de una forma dinámica y completa. Por ello muchas veces vemos grandes cantidades de datos allí alojados en las filas y columnas Excel y debemos eliminar algunos de ellos ya sea porque n son más necesarios o bien porque están ubicados de forma incorrecta.
Con Solvetic verás las diferentes formas de eliminar varias filas Excel de forma simultánea en Excel con el fin de realizarlo de manera manual una por una. En las diferentes filas Excel podemos ir configuración nuestra distribución de datos para crear una estructura firme de información. Pero dentro de esta gestión también se incluye la de eliminar filas Excel de forma rápida.
A continuación, también te dejamos el videotutorial con los pasos para poder eliminar varias filas a la vez en Excel o eliminar varias filas en Excel al mismo tiempo.
1Cómo eliminar varias filas a la vez en Excel con Menú contextual
Para este método seleccionamos las filas a eliminar, damos clic derecho sobre ellas y en el menú desplegado seleccionamos “Eliminar”:
Se lanzará la siguiente ventana donde se preguntará que tipo de acción queremos realizar. Para borrar las filas seleccionamos “Toda la fila”, con ello estas filas serán borradas.
2Cómo eliminar varias filas a la vez en Excel con Menú Celdas
Este es otro de los métodos simples para borrar filas simultáneas en Excel, para esto seleccionamos las filas a borrar y vamos al menú Inicio, grupo Celdas y desplegamos las opciones en “Eliminar”
Allí damos clic sobre la opción “Eliminar filas de hoja” y dichas filas serán borradas:
3Cómo eliminar varias filas a la vez en Excel con teclado
Si deseamos hacer uso de este método seleccionamos las filas a eliminar y usamos la combinación de teclas Ctrl + - para eliminar las filas, se desplegará el mensaje donde seleccionamos “Toda la fila”:
4Cómo eliminar filas en Excel con macros
Las macros en Excel se han desarrollado con la finalidad de automatizar las tareas de ejecución de tareas repetitivas, podemos crear una macro con la cual se eliminen las filas indicadas
Para esto debemos usar las teclas Alt + F11 y en la nueva ventana desplegada ir al menú “Insertar – Módulo”:
Ahora debemos pegar allí lo siguiente:
Sub DeleteEntireRow() Rows(1).EntireRow.Delete Rows(3).EntireRow.Delete Rows(5).EntireRow.Delete End Sub
En este caso indicamos que se eliminen las filas 1, 3 y 5 en la hoja seleccionada.
Guardamos la macro y ahora vamos al libro de Excel e iremos al menú “Vista – Macros – Ver macro”:
Seleccionamos la macro que hemos creado y damos clic en “Ejecutar”:
Al realizar esto las filas que hemos indicado serán eliminadas de la hoja:
Con estos procesos podemos eliminar de forma filas en Excel a la vez fácilmente y así saber cómo eliminar varias filas en Excel al mismo tiempo