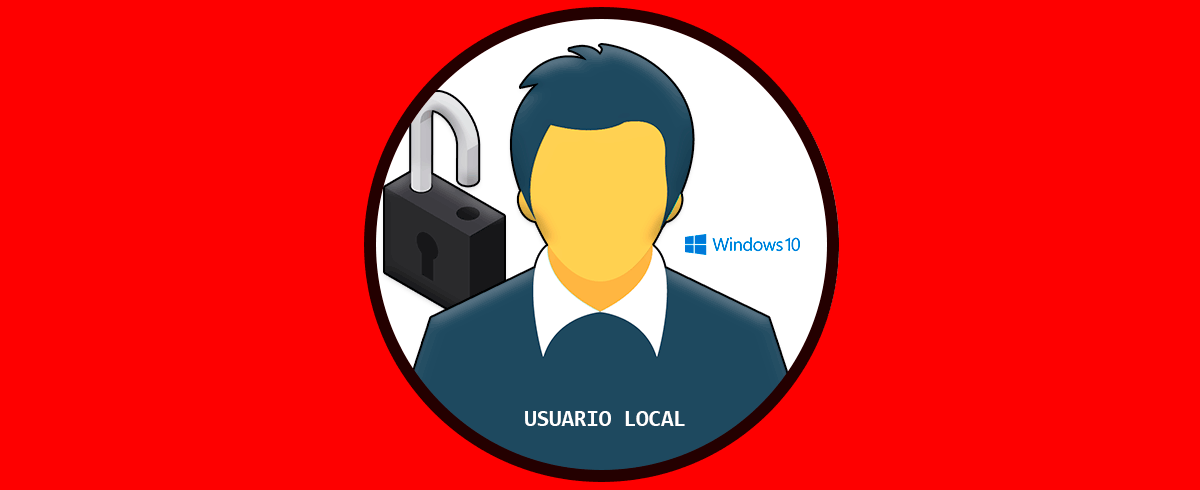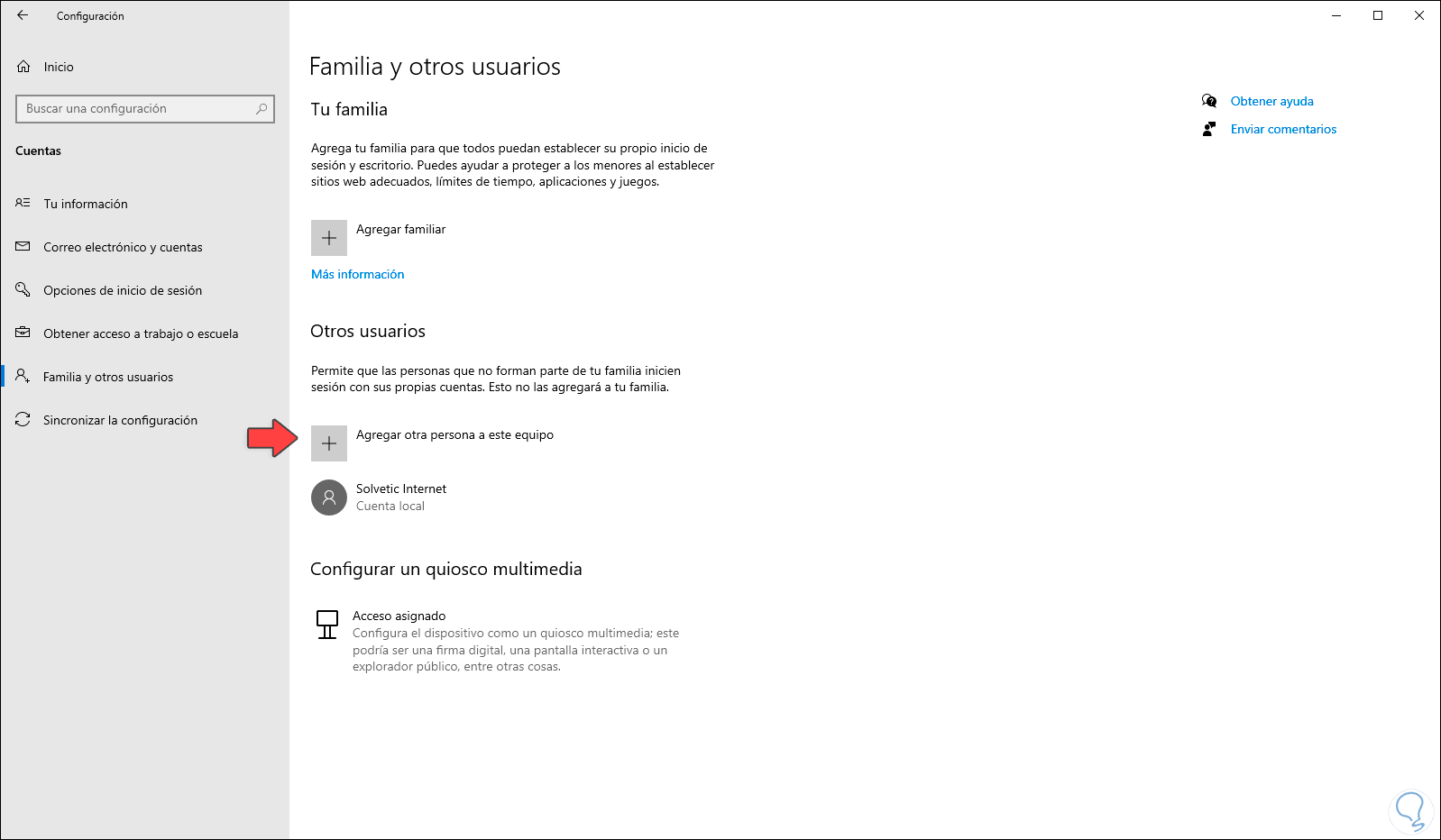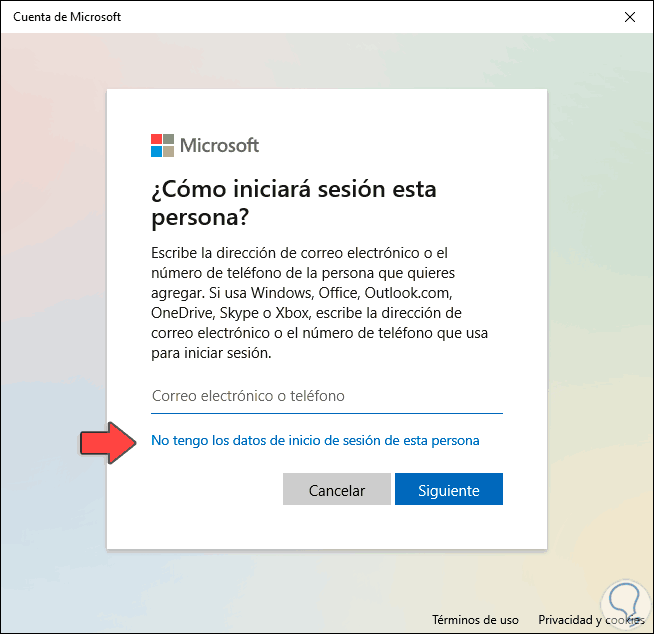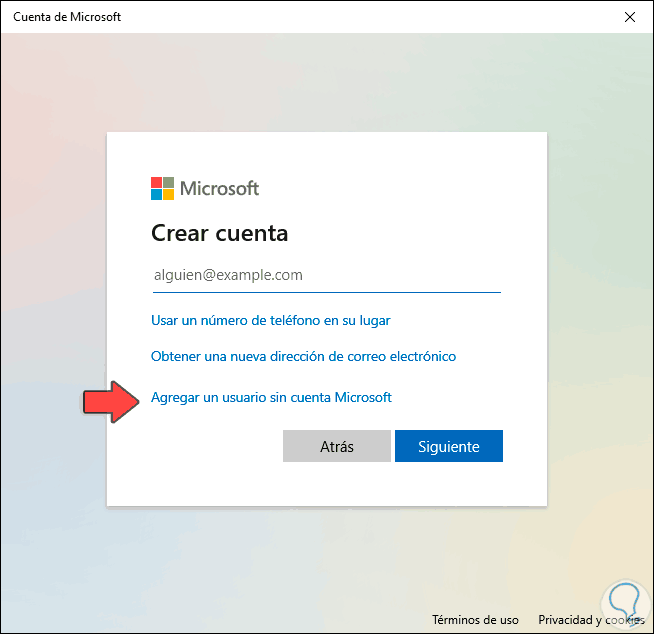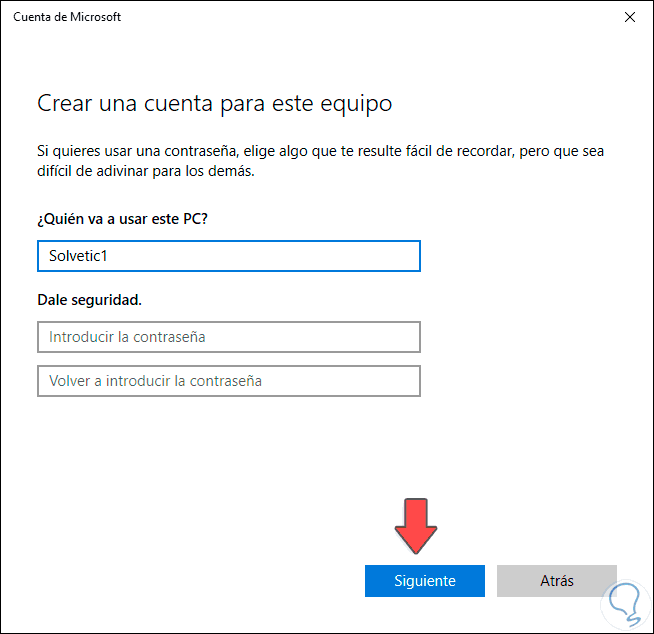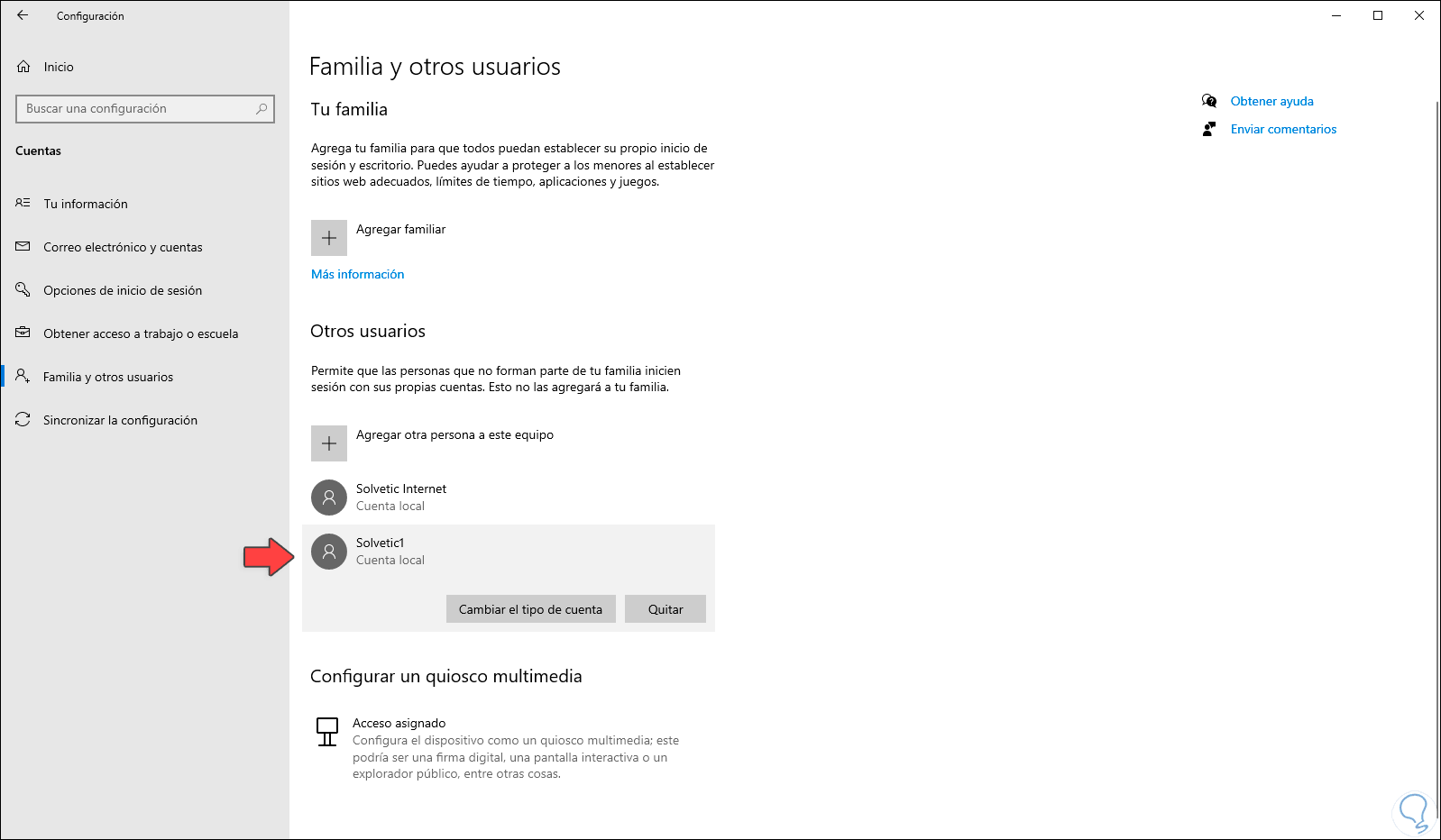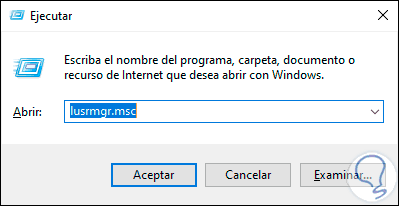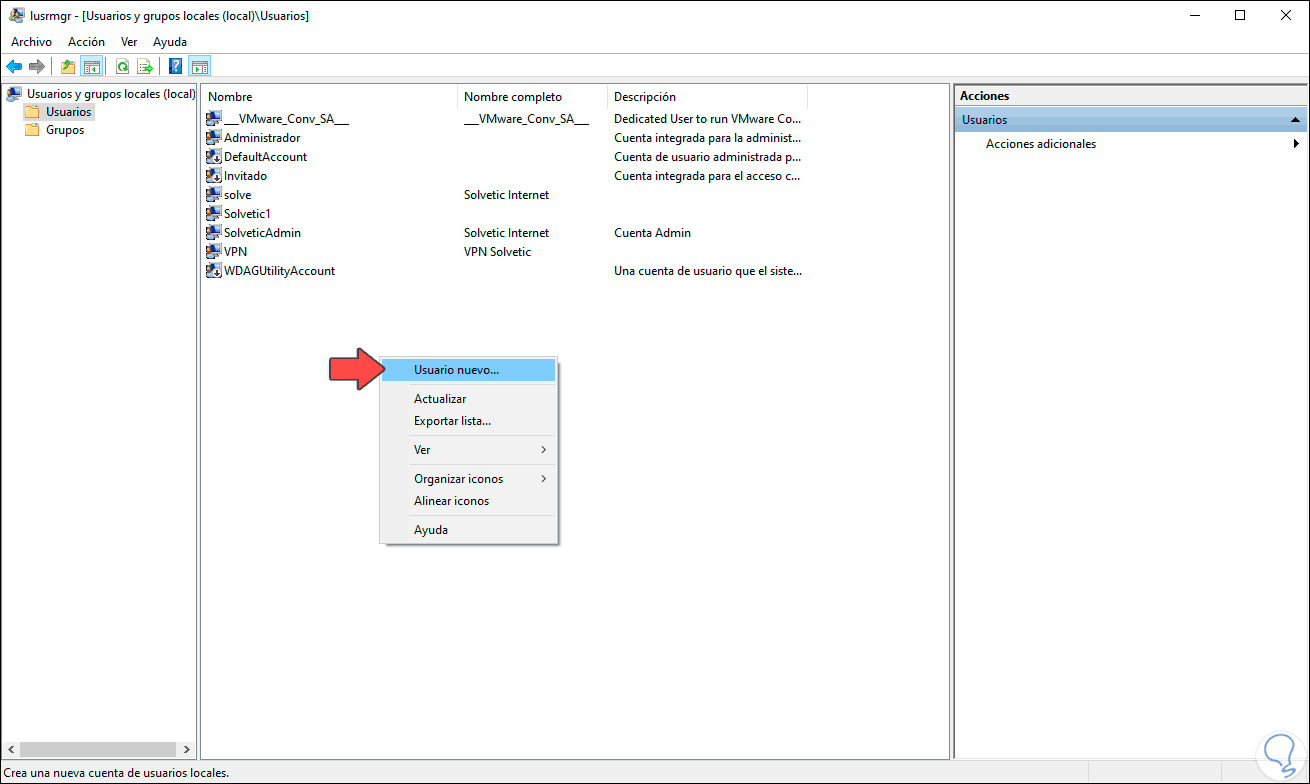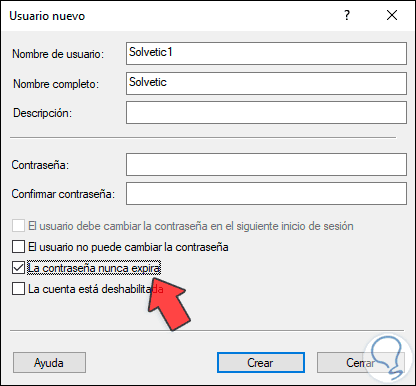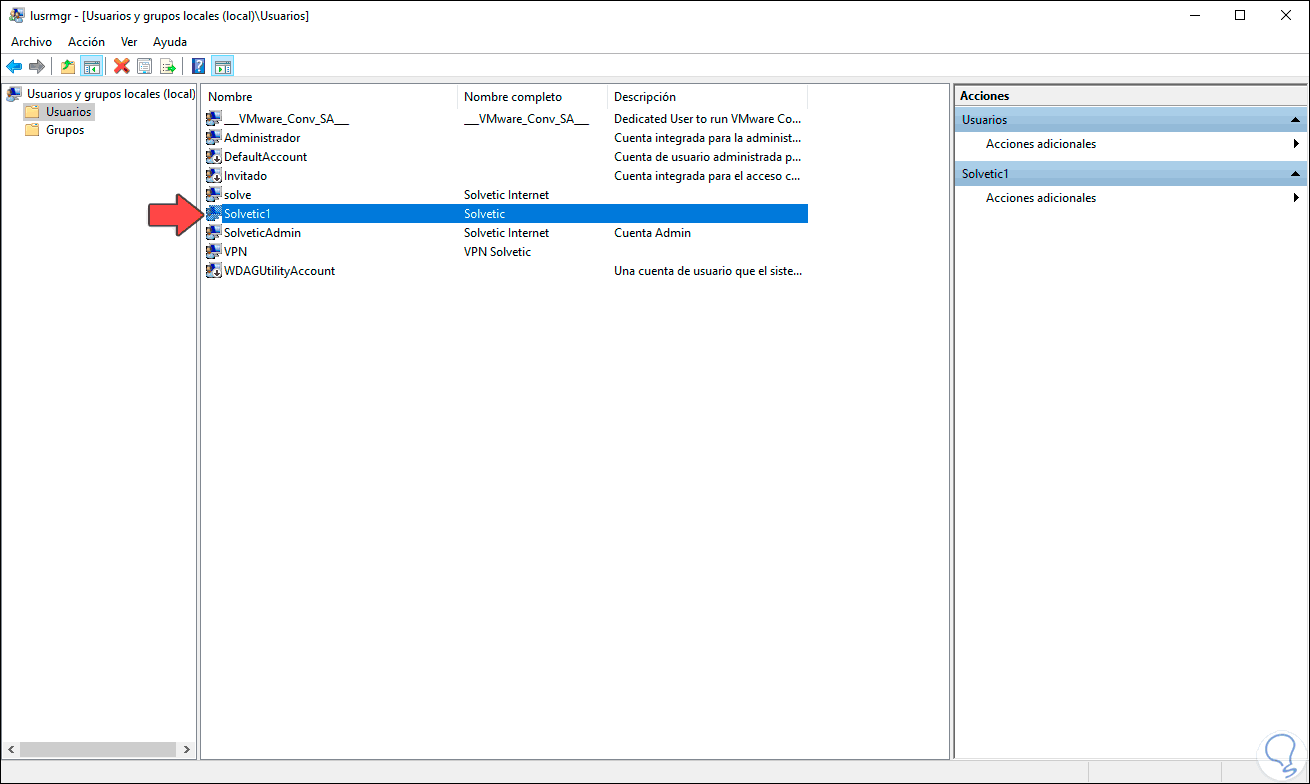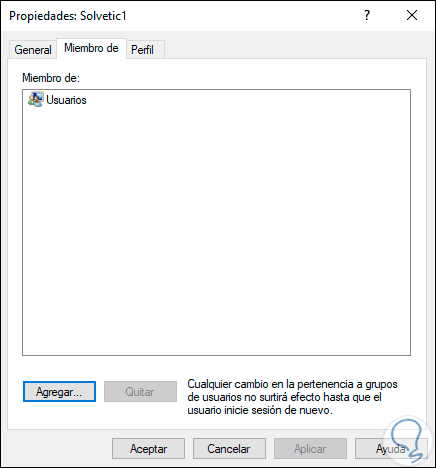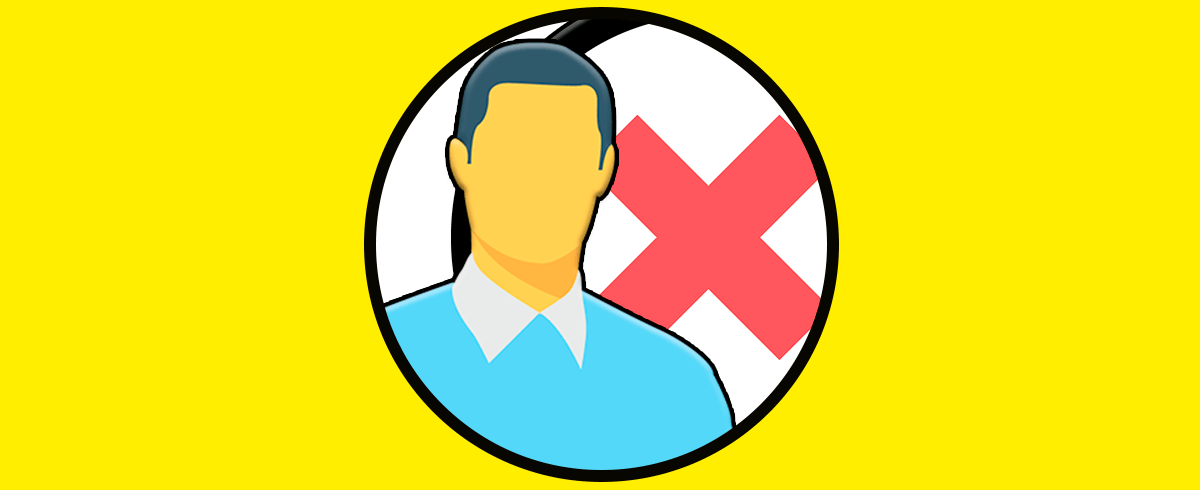Los usuarios en Windows 10 juegan un papel clave en la forma como se maneja y administra el sistema ya que estos son los que crean perfiles con las diferentes configuraciones a usar (escritorios, programas, bibliotecas, etc) y en base al nivel de privilegios de cada uno de ellos se otorga la seguridad del sistema. Una de las mejores formas de seguridad es establecer una contraseña al crear usuario Windows 10 para los usuarios que tienen acceso al sistema operativo, pero Windows 10 nos da la oportunidad de crear usuarios sin contraseña los cuales tendrán acceso directo al sistema.
En este punto Solvetic recalca la importancia de saber qué tipo de permisos de cuenta Windows 10 tendrá este usuario, ya que si accede directamente sin una contraseña puede realizar cambios en el equipo o en su configuración dependiendo los permisos que este maneje.
Ahora vamos a ver cómo crear un usuario local sin contraseña en Windows 10, recuerda que un usuario local no posee por regla general los permisos de administración y Microsoft recomienda siempre crear usuarios vinculados con la cuenta de Microsoft para fines de sincronización y control.
Te dejamos también el videotutorial para poder crear usuario local sin contraseña Windows 10.
1Crear usuario local sin contraseña Windows 10 desde Configuración
Es el método más tradicional para este tipo de cuentas y para ello iremos a la siguiente ruta:
- Inicio
- Configuración
- Cuentas
Allí vamos a la sección “Familia y otros usuarios” y damos clic sobre la línea “Agregar otra persona a este equipo”:
Aquí veremos la siguiente ventana:
Allí damos clic sobre la línea “No tengo los datos de inicio de sesión de esta persona” y luego veremos lo siguiente:
Allí damos clic sobre la línea “Agregar un usuario sin cuenta Microsoft” para crear el usuario local.
Después de eso veremos la siguiente ventana donde ingresamos los datos del nombre de usuario a crear:
Los campos “Introducir la contraseña” y “Volver a introducir la contraseña” deben estar en blanco, damos clic en Siguiente y será creado nuestro usuario local sin contraseña. Cuando iniciemos sesión con este usuario no será necesario ingresar la contraseña de este.
2Crear usuario local sin contraseña Windows 10 desde lusrmgr.msc
El comando lusrmgr.msc es un comando desde el cual podemos administrar los usuarios del sistema.
Para su uso combinamos las teclas siguientes y ejecutamos “lusrmgr.msc”:
+ R
Pulsamos Enter y en la ventana desplegada vamos a “Usuarios” y damos clic derecho sobre cualquier área y seleccionamos “Usuario nuevo”:
En la ventana emergente ingresamos el nombre de usuario, pero los campos de contraseña quedaran en blanco:
Damos clic en “Crear” y podemos ver nuestro usuario local son contraseña:
Para confirmar que es un usuario local damos doble clic sobre él y en el campo “Miembro de” solo debe estar “Usuarios”:
Con ello hemos aprendido a crear un usuario local en Windows 10 sin contraseña.