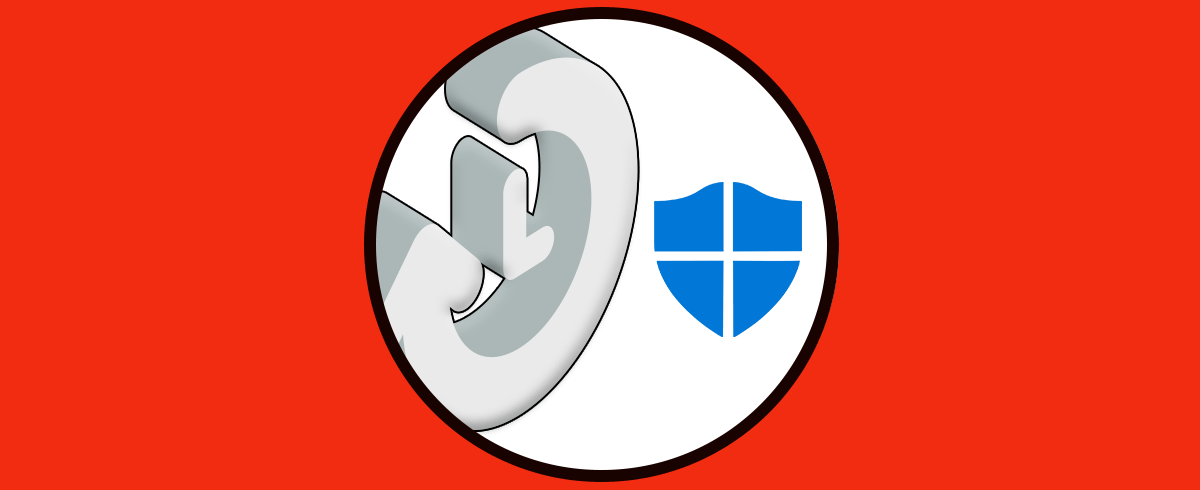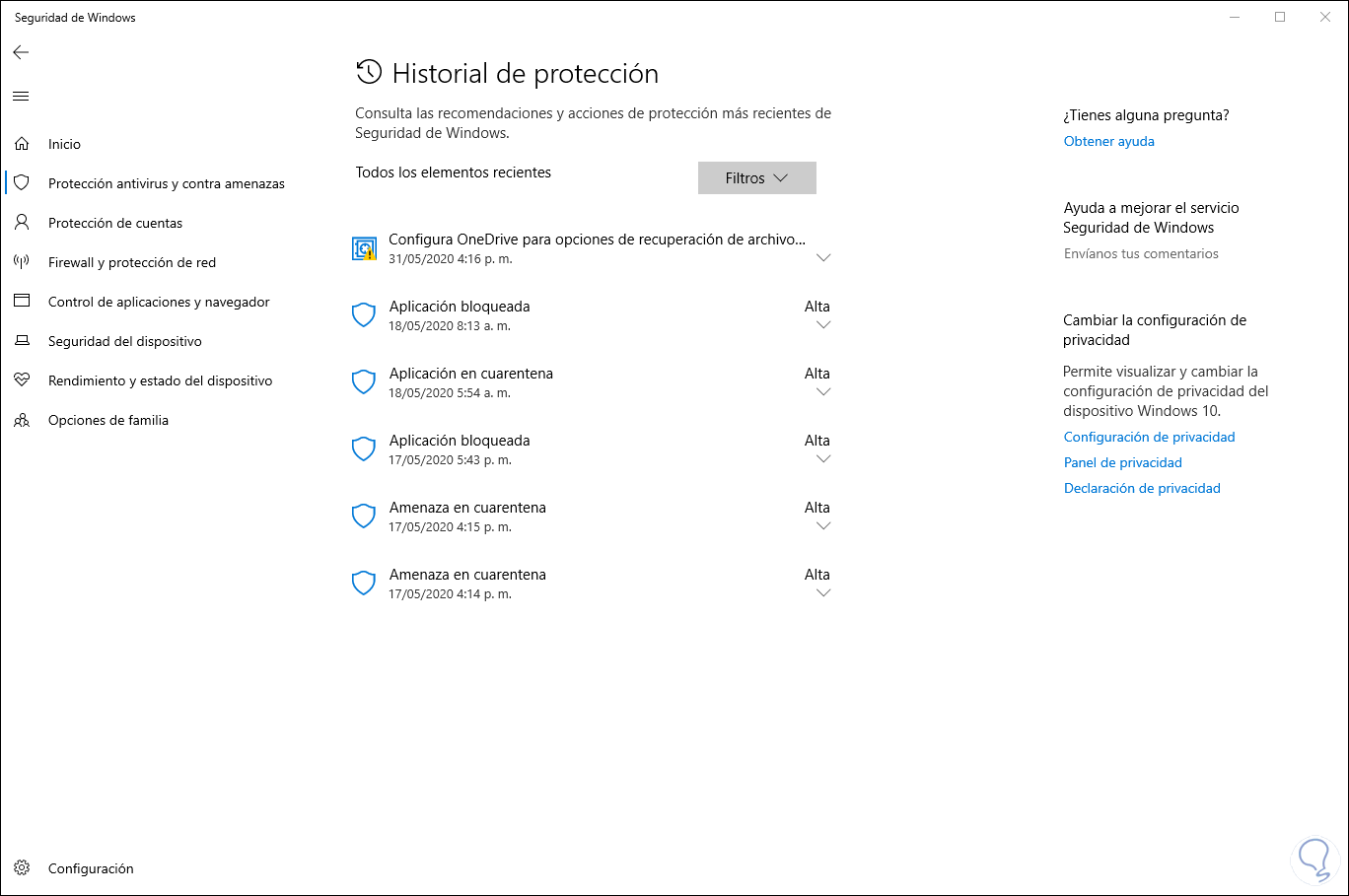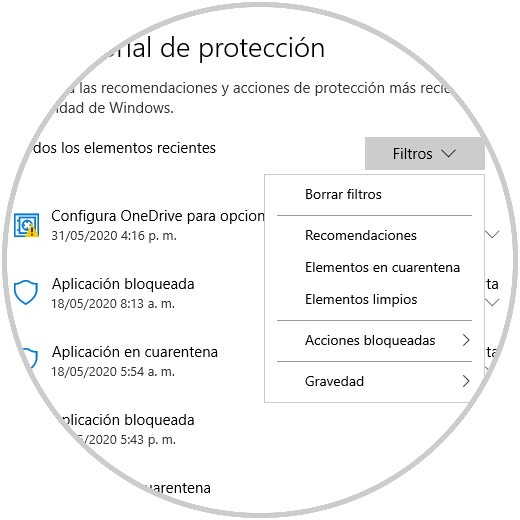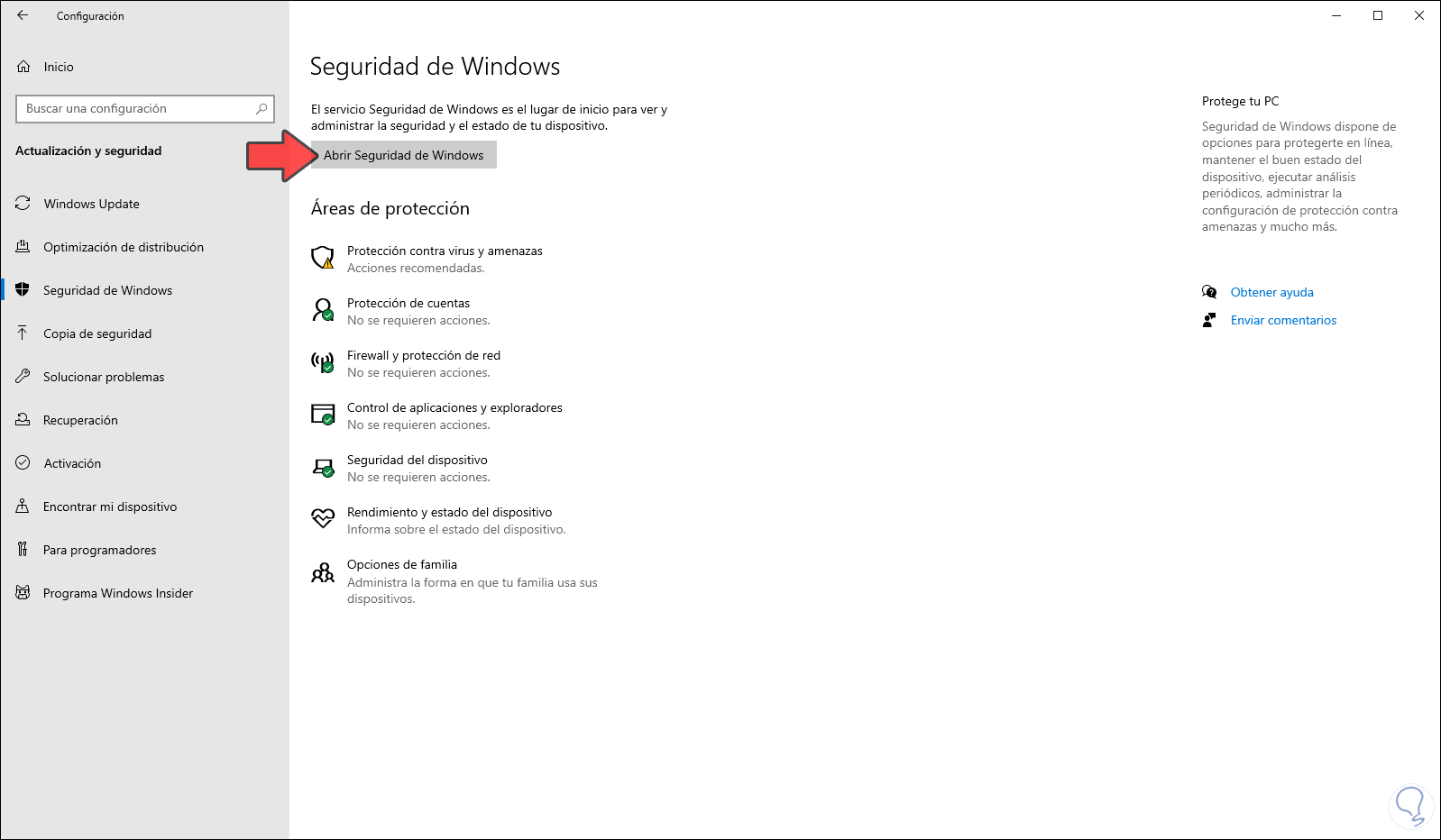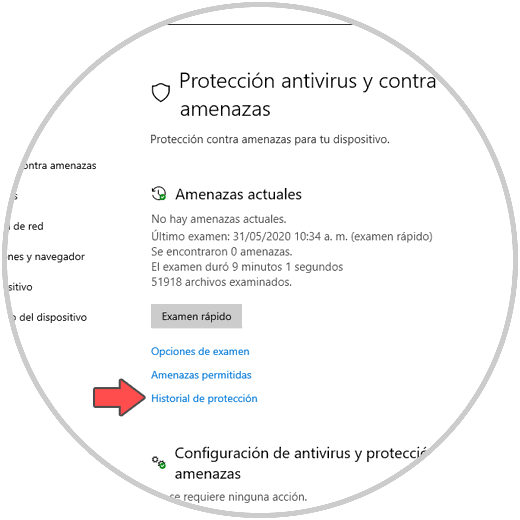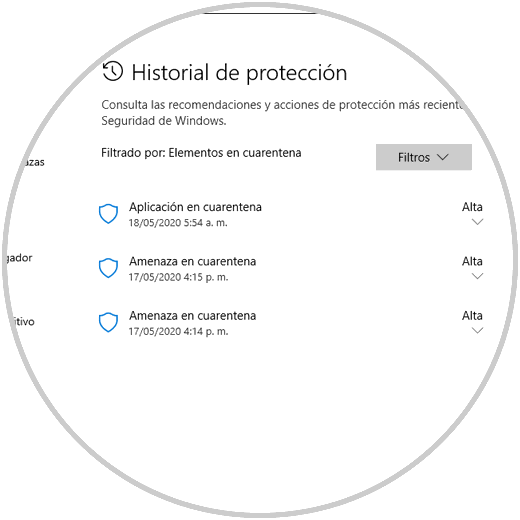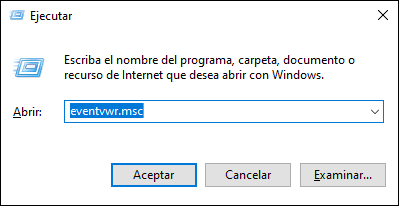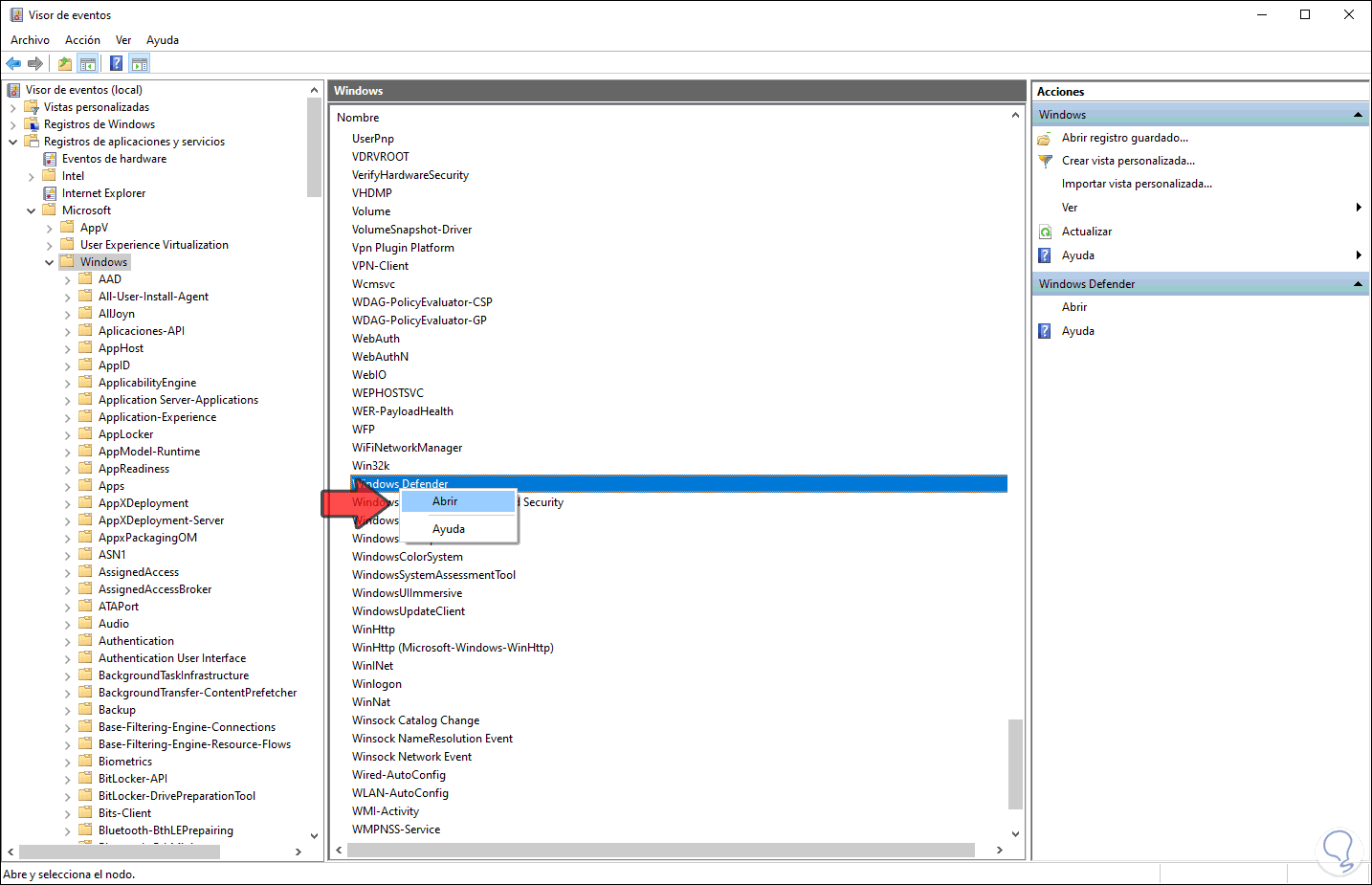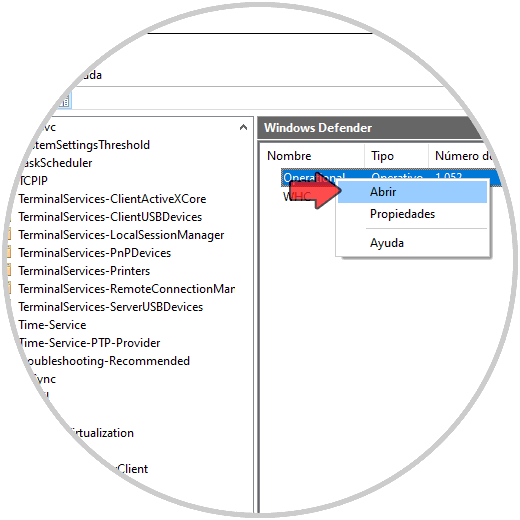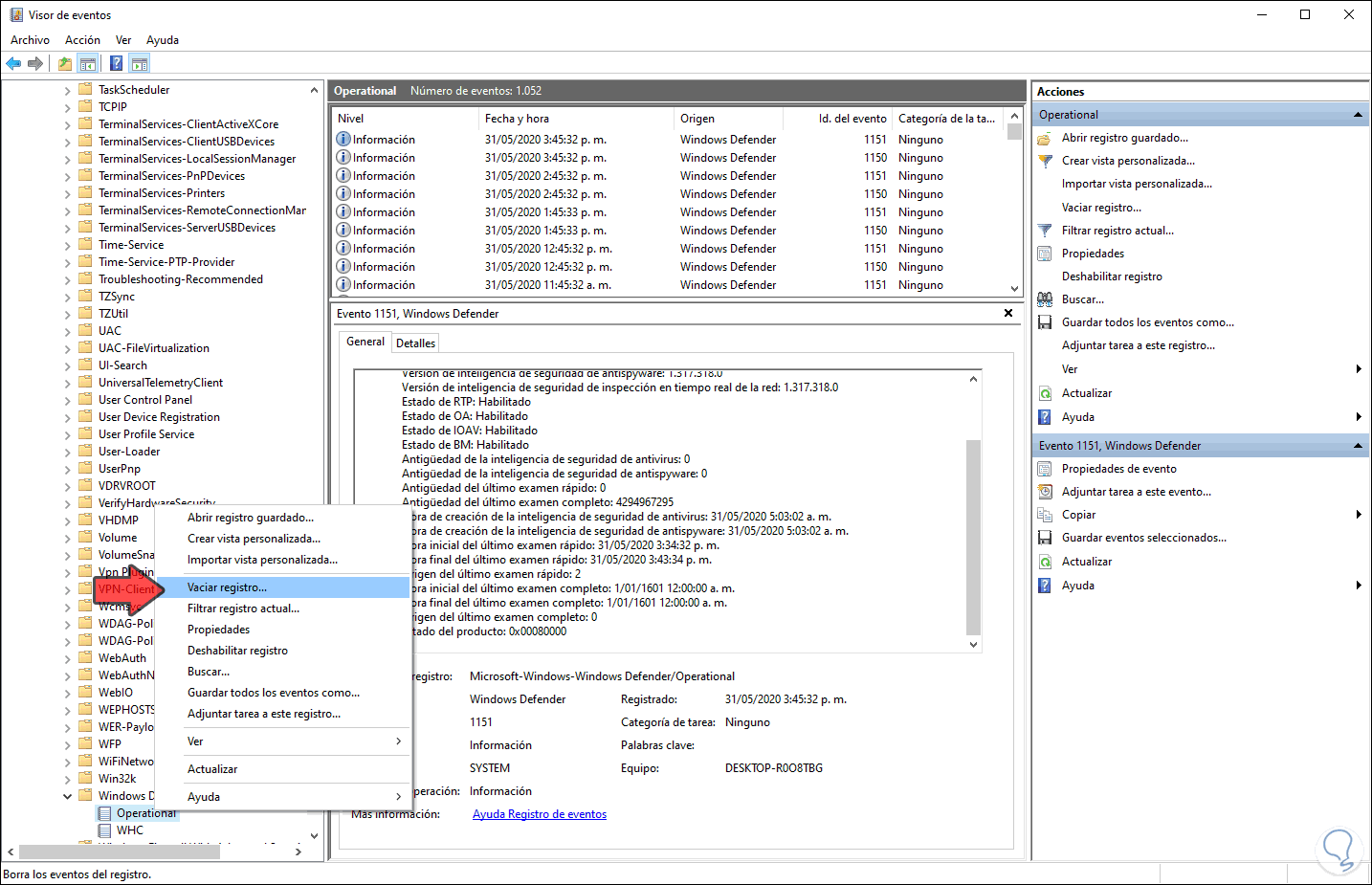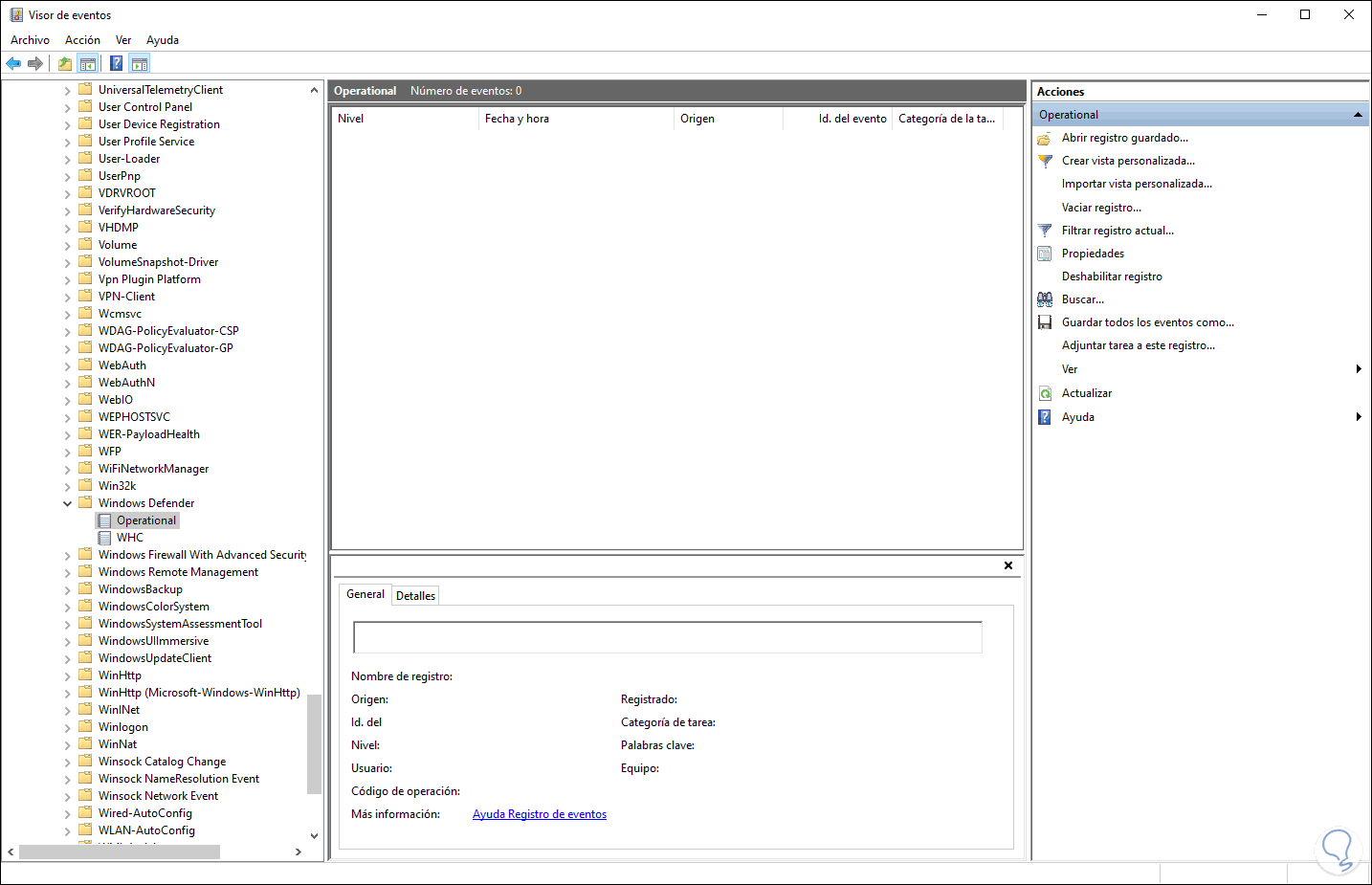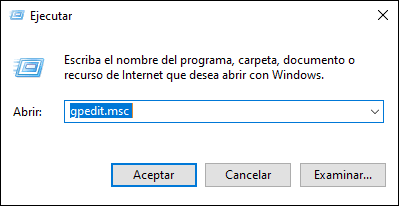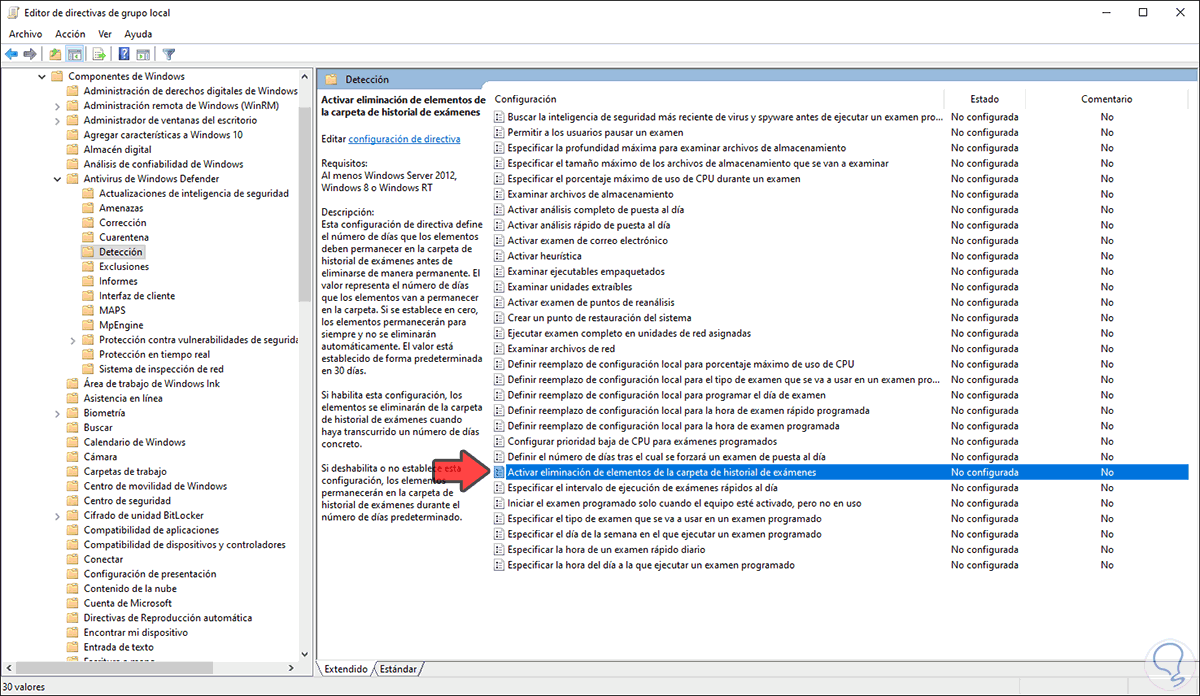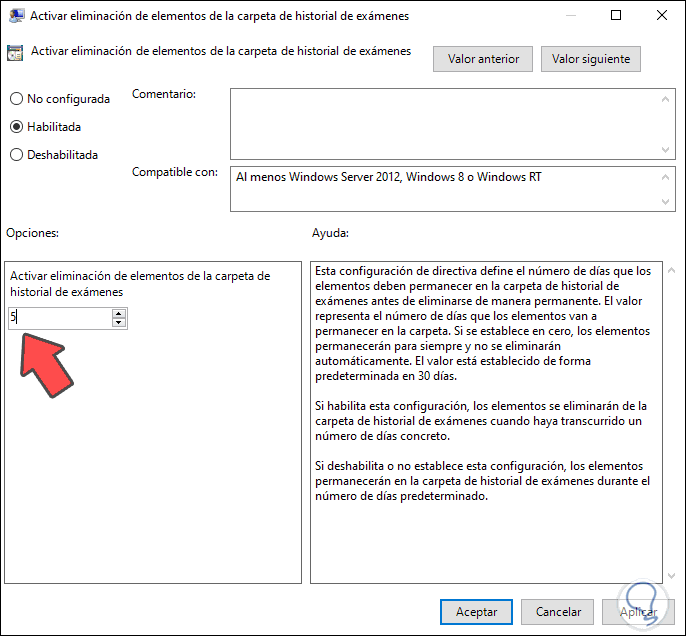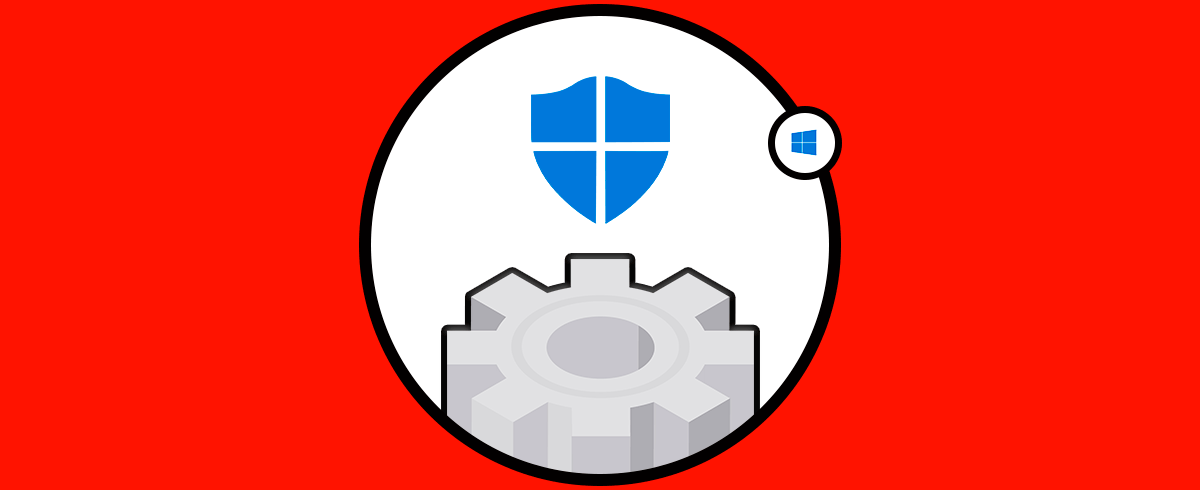A diario realizamos cantidad de cosas en nuestro ordenador, de modo que tener nuestros sistema protegido es importante para que toda la información que tenemos almacenada en el se encuentre protegida. Es por ello que el uso de un antivirus, resulta impredecible para ello.
Windows Defender es la solución integrada en Windows 10 con la cual se busca añadir un toque de seguridad y privacidad a todo lo que hacemos en el sistema operativo. Es por ello que a Windows Defender se han añadido mejoras y nuevas funciones de seguridad tanto para archivos, carpetas o ejecutables. Por defecto cada acción que se realiza allí se guarda en un historial donde se registra lo siguiente:
- Tipo de acción ejecutada
- Fecha y hora de la acción
- Nivel de importancia de esta
Este historial de protección puede filtrarse por diferentes secciones que son categorizadas por Windows Defender como:
- Recomendaciones
- Cuarentena
- Acciones bloqueadas
- Tipo de gravedad y más
Esto es importante para llevar un control centralizado de las acciones de Windows Defender, pero es probable que si las acciones han sido demasiadas deseemos borrar este historial de protección. Por esta razón Solvetic te explicará cómo hacerlo en Windows 10 de una manera efectiva.
Cómo borrar historial de Windows Defender Windows 10
Para esto vamos a la ruta:
- Inicio
- Configuración
- Actualización y seguridad
Vamos a “Seguridad de Windows” donde veremos lo siguiente:
Damos clic en “Abrir seguridad de Windows” y se desplegara lo siguiente:
Allí vamos a la categoría “Protección antivirus y contra amenazas” y damos clic sobre la línea “Historial de protección” en la sección “Amenazas actuales”.
Como mencionamos anteriormente, podemos aplicar filtros para listar el historial solo en base a lo que deseemos:
Windows Defender no dispone de una opción directa para borrar este historial. Iremos al visor de eventos del sistema usando las teclas Windows + R y ejecutando el comando “eventvwr.msc”:
Pulsamos Aceptar o Enter y en el visor de eventos vamos a la sección “Registros de aplicaciones y servicios – Microsoft – Windows”, allí ubicamos “Windows Defender” en el costado lateral y damos clic derecho sobre el para seleccionar “Abrir”:
Damos clic derecho sobre “Operational” y seleccionamos “Abrir”:
Damos clic derecho sobre “Operational” en el costado lateral izquierdo y seleccionamos “Vaciar registro”:
Se desplegará lo siguiente:
Damos clic en “Borrar” para eliminar estos registros:
Luego de esto combinamos de nuevo las teclas Windows + R y esta vez ejecutamos “gpedit.msc” con el fin de acceder a las políticas de grupo locales de Windows 10:
Iremos a la ruta:
- Configuración del equipo
- Plantillas administrativas
- Componentes de Windows
- Antivirus de Windows Defender
- Detección
En las políticas centrales ubicamos la política llamada “Activar eliminación de elementos de la carpeta de historial de exámenes”:
Esta política tiene la tarea de especificar cuantos días estarán los elementos en la carpeta del historial de Windows Defender, el valor por defecto es de 30 días. Damos doble clic sobre ella y activamos la casilla “Habilitada” y definimos cuantos días estarán los elementos allí:
Damos clic en Aplicar y luego en Aceptar para guardar los cambios.
Con estos pasos hemos limpiado el historial de Windows Defender y podemos establecer cuanto tiempo estará allí disponible.