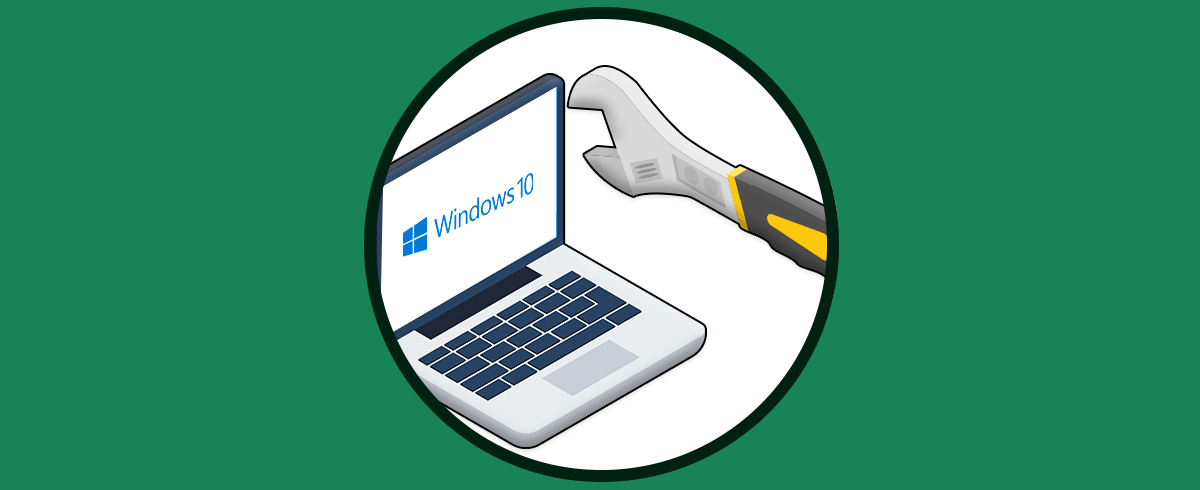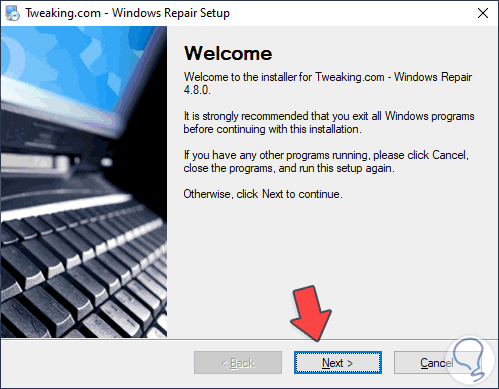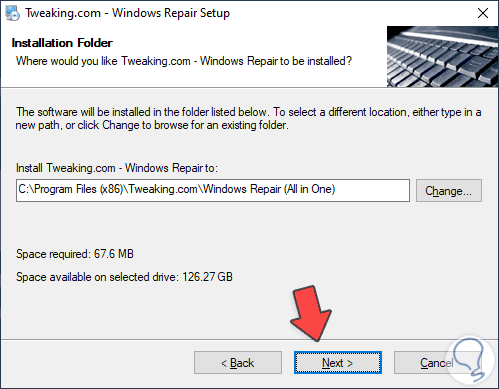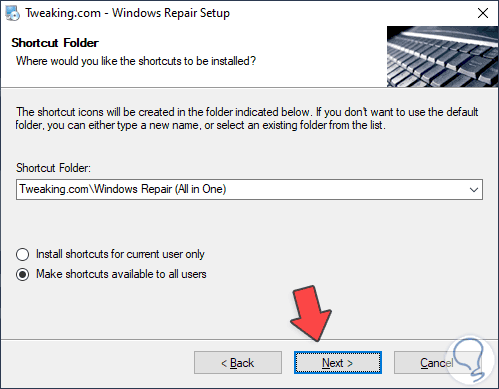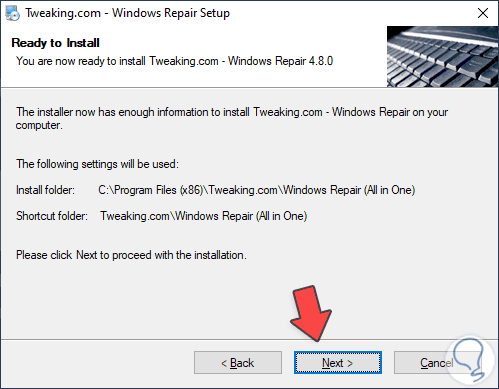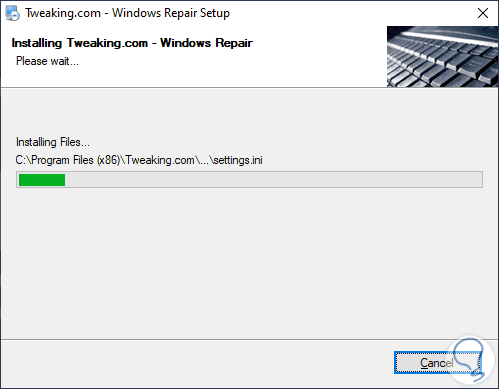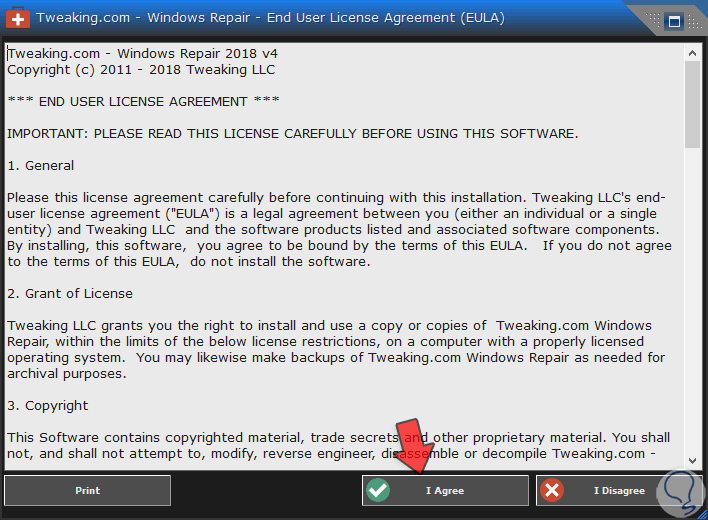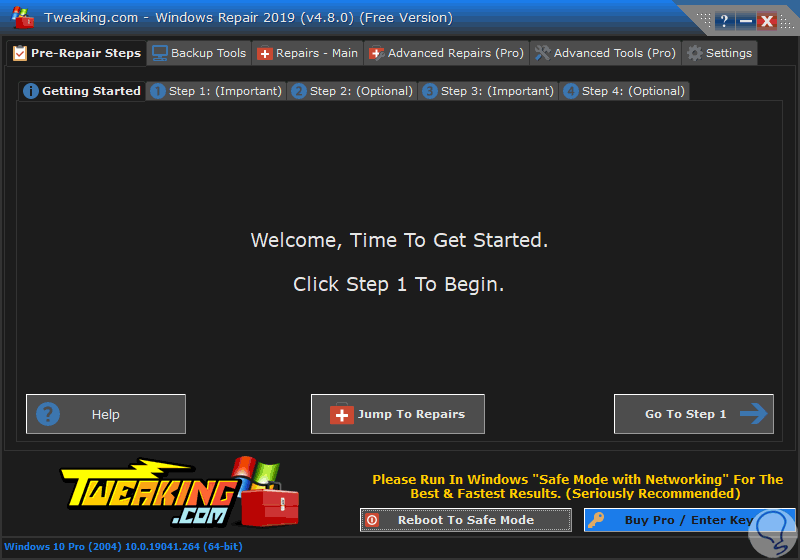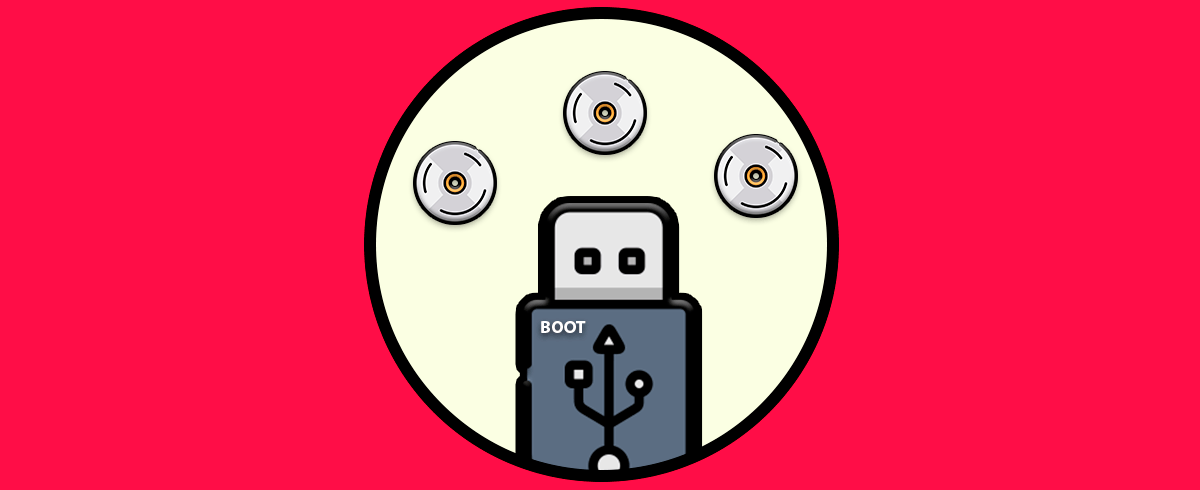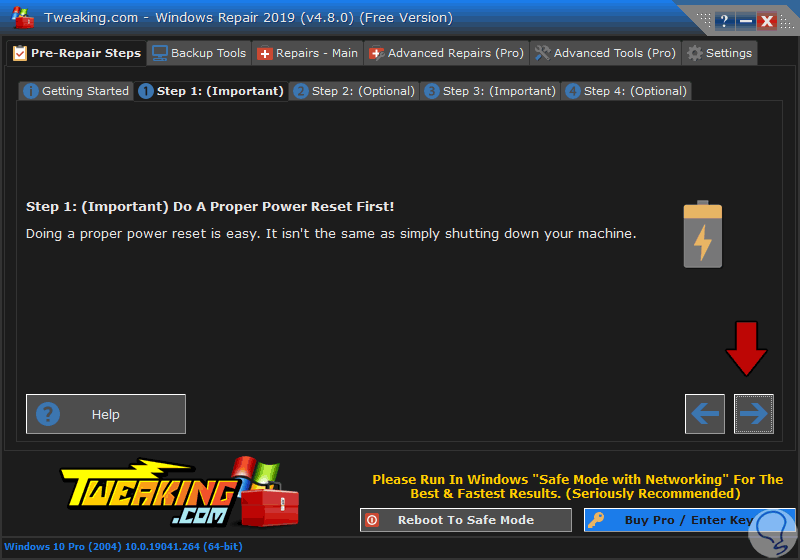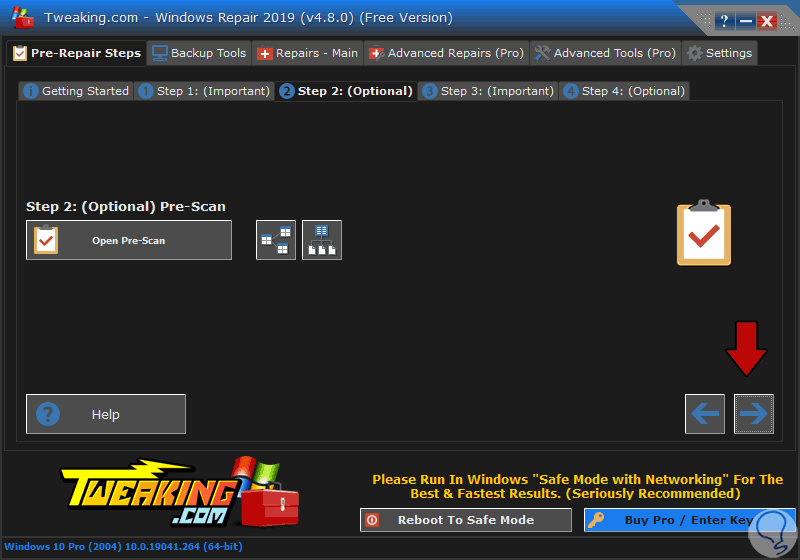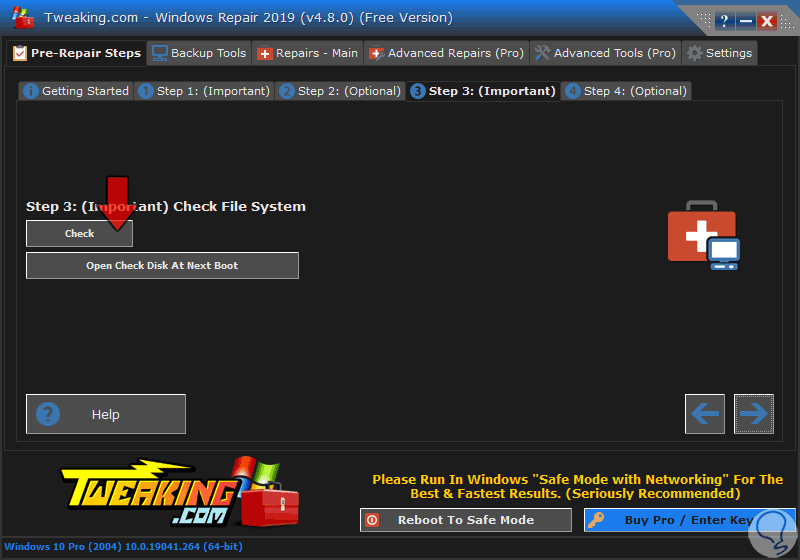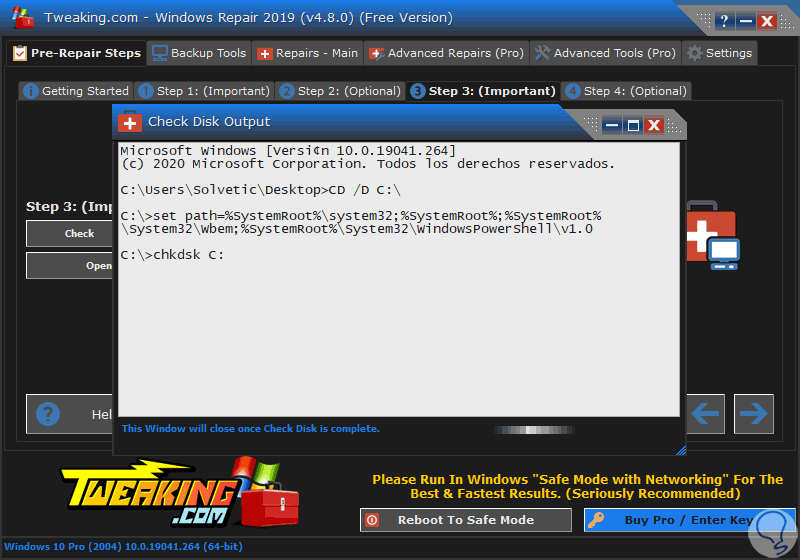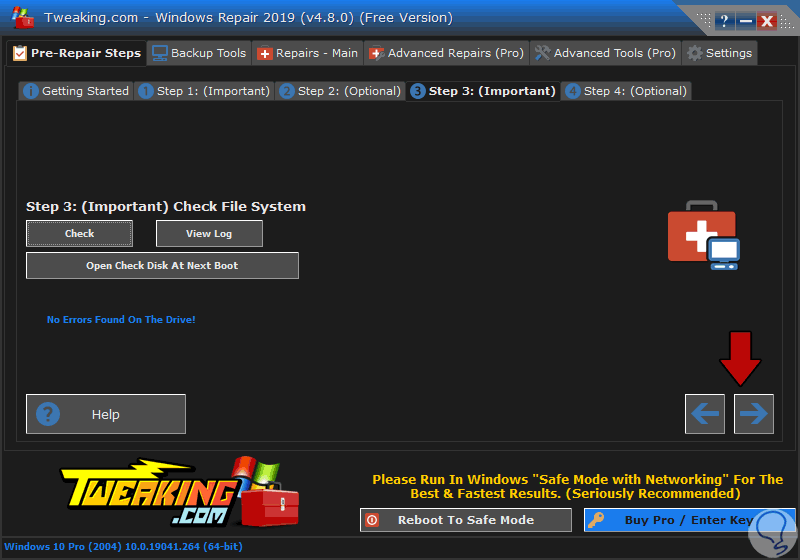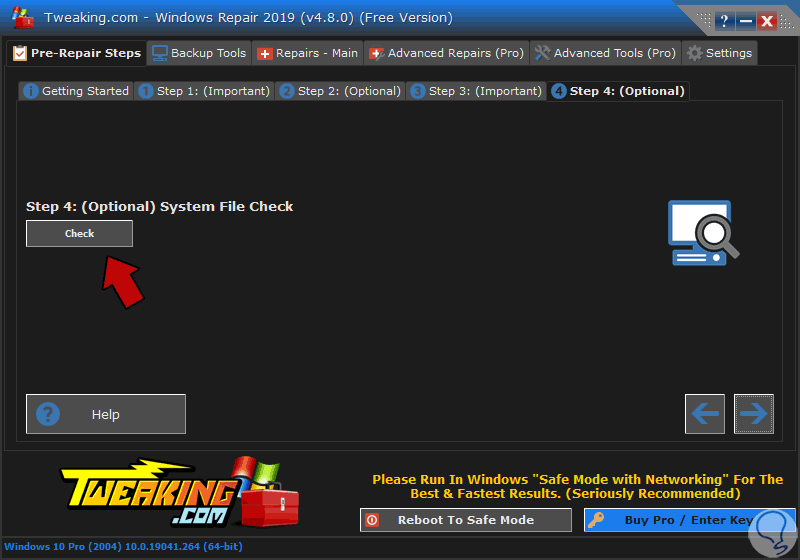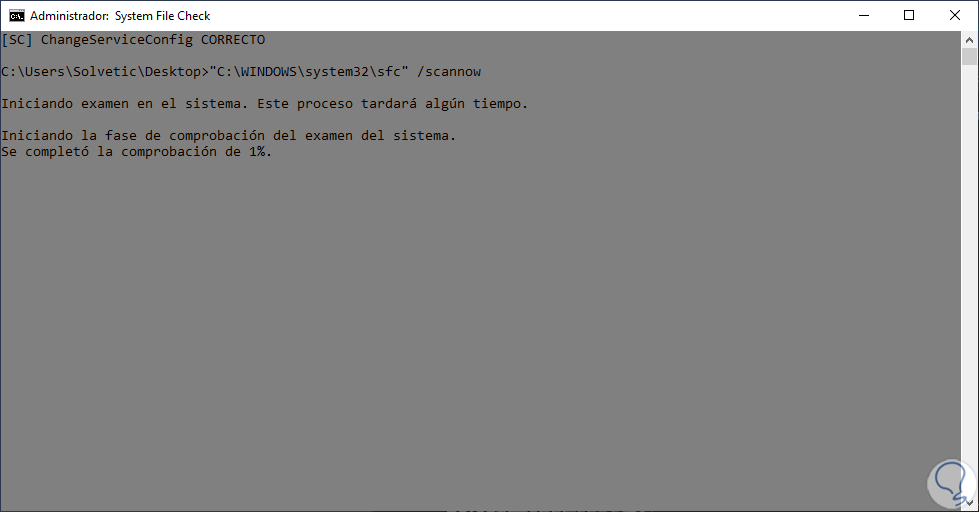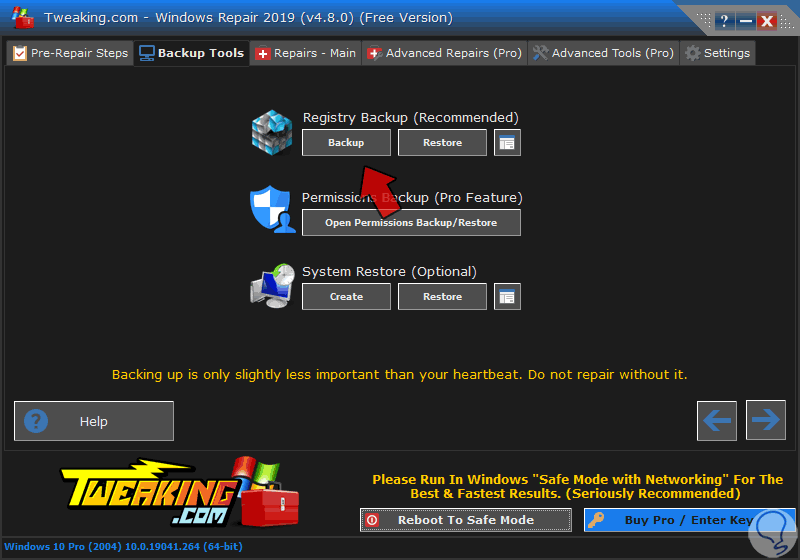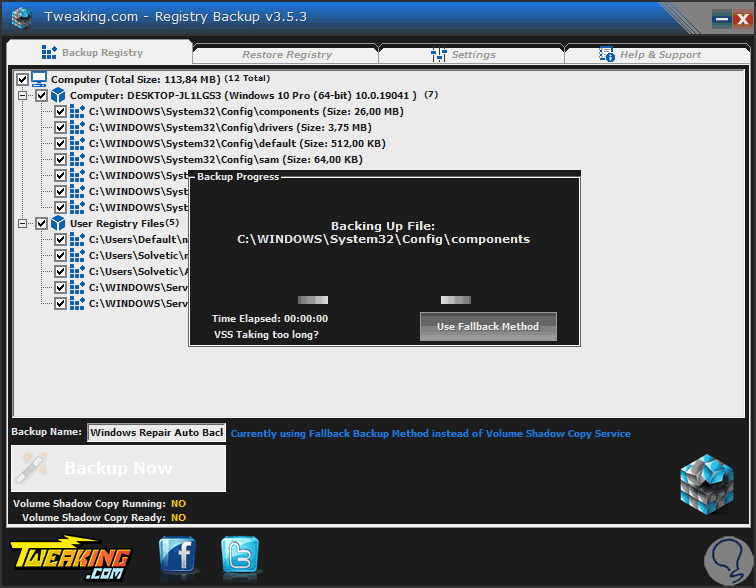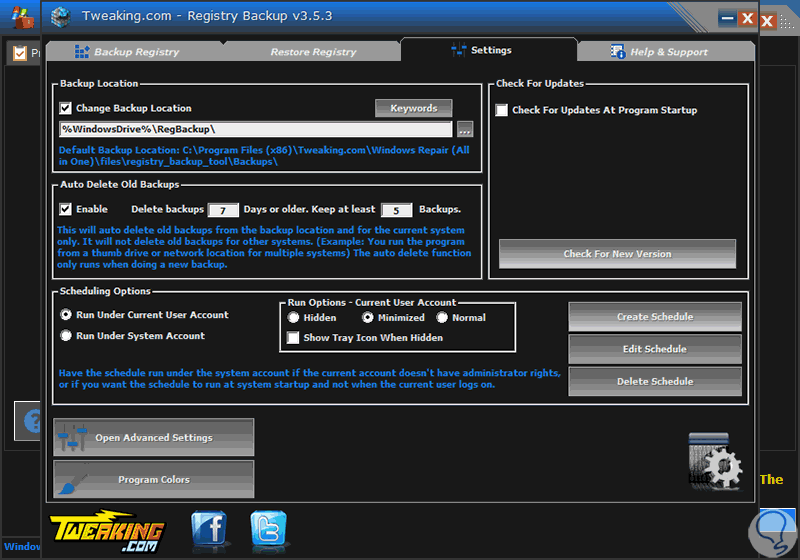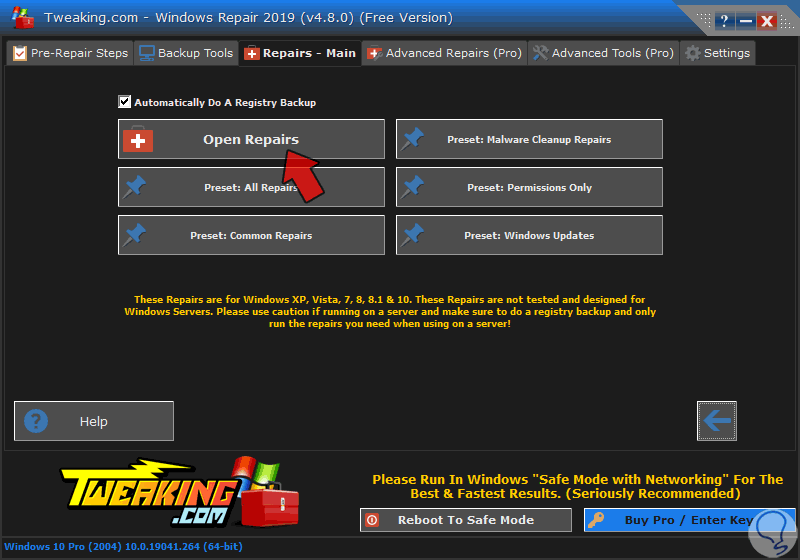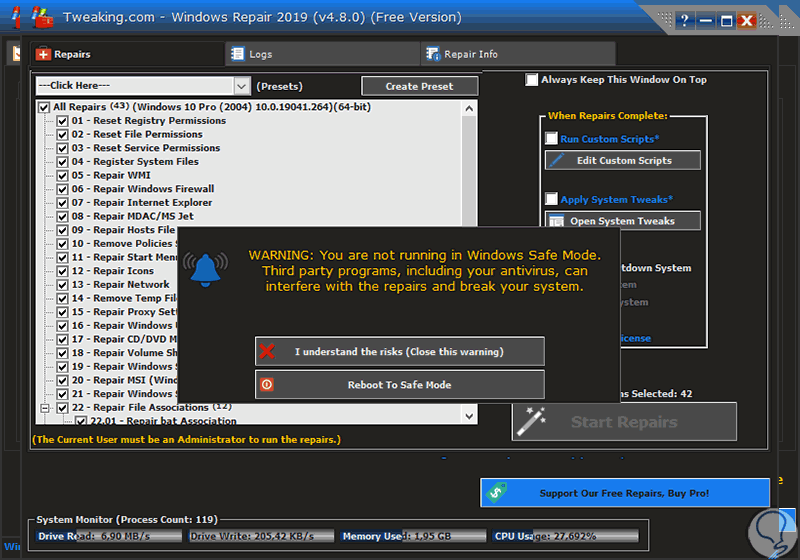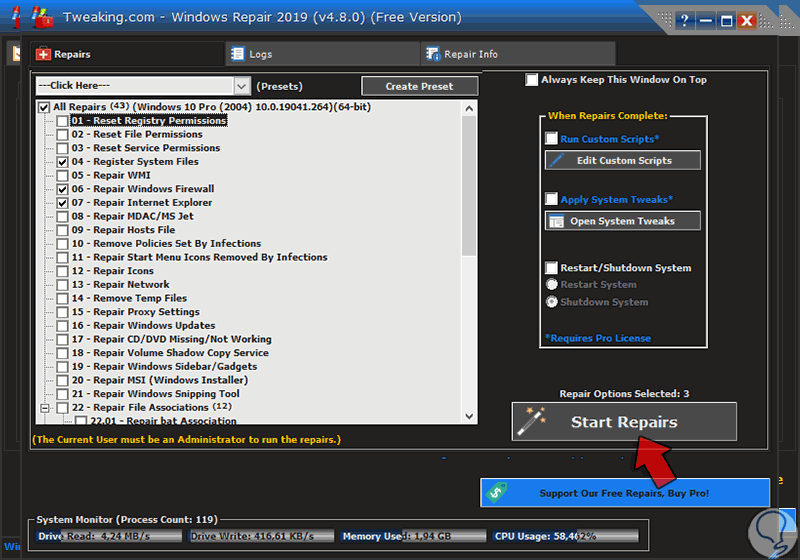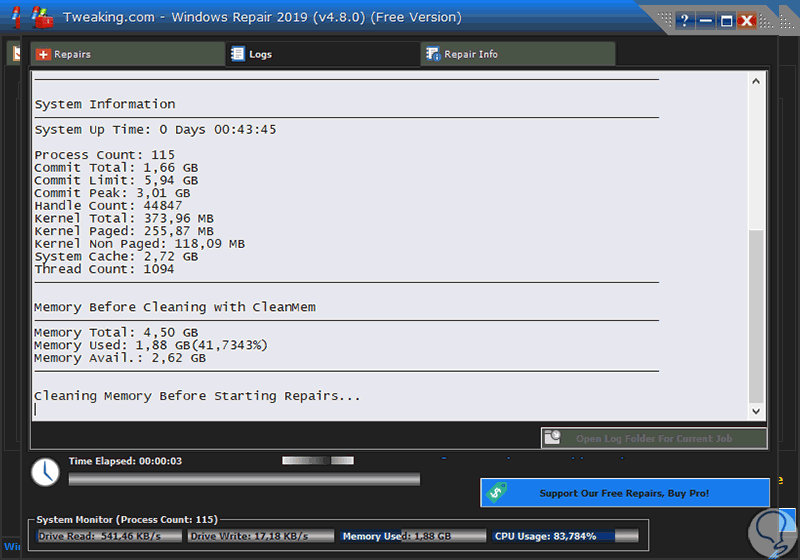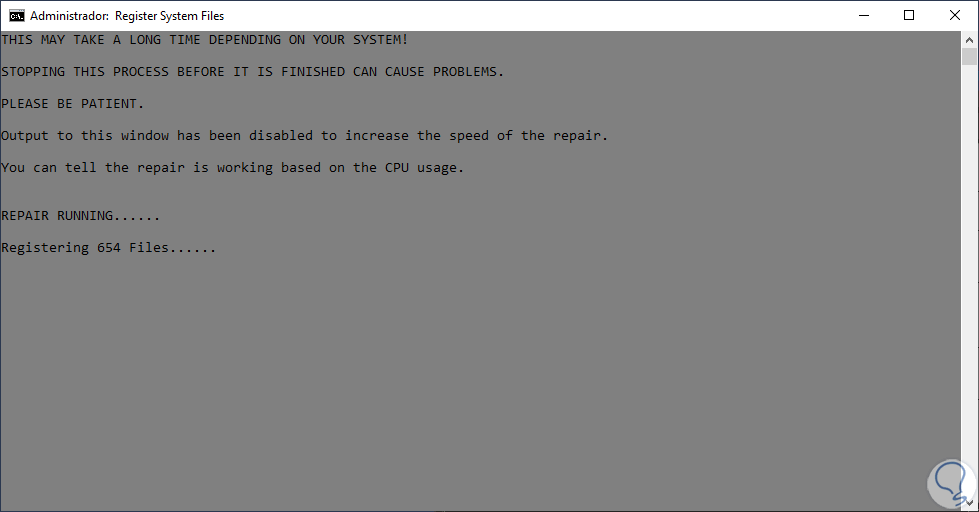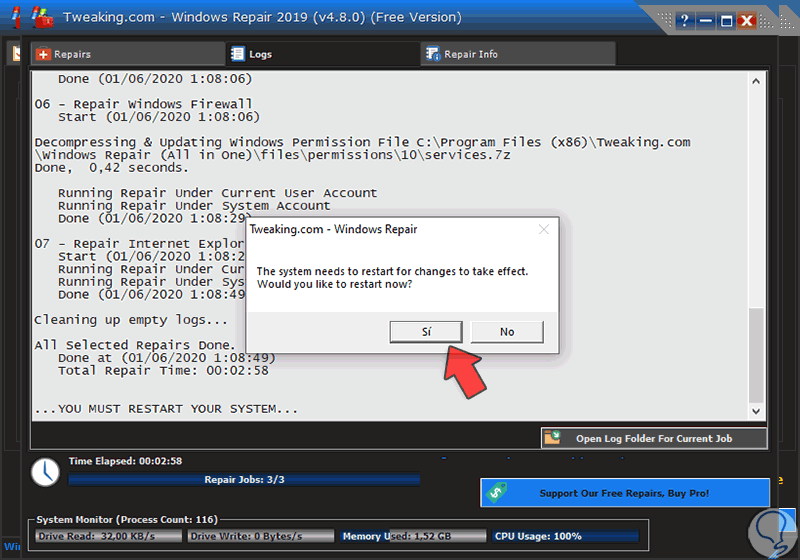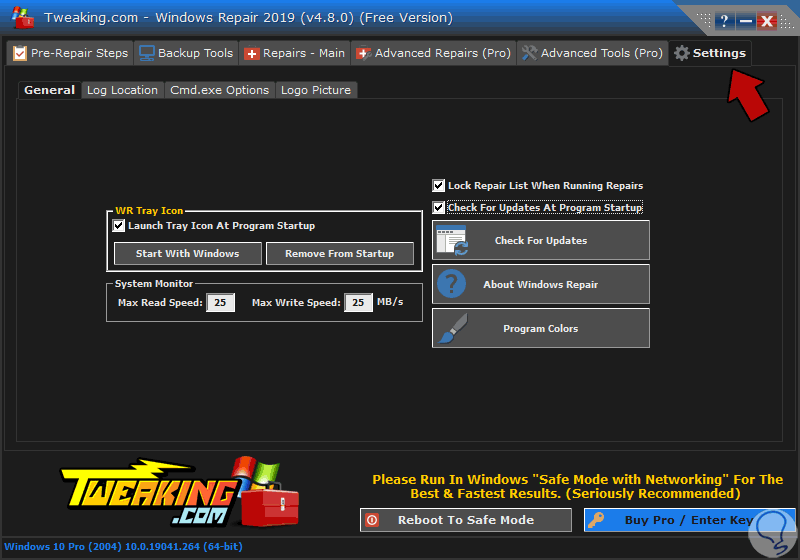Muchos de estos errores surgen por malas configuraciones, malware, errores de software y más con lo cual las tareas de administración se pueden tornar complicada, por esto la utilidad Tweaking - Windows Repairs integra alternativas para poder reparar Windows 10:
- Acceder a un menú de enlace rápido de Windows
- Opción para ejecutar los scripts después de reparaciones
- Ejecutar ajustes de velocidad después de reparaciones realizadas
- Mejoras de rendimiento general del sistema
- Limpiador de memoria y más
Con la versión gratuita estamos en capacidad de:
- Crear y restaurar copias de seguridad y puntos de restauración
- Ejecutar herramientas de reparación del sistema
La descarga de Tweaking - Windows Repairs está disponible en el siguiente enlace:
Vamos a ver cómo reparar Windows 10 sin formatear gratis.
1Instalar Tweaking - Windows Repairs Windows 10
Una vez descarguemos el ejecutable procedemos a su ejecución y se lanzará el siguiente asistente:
Damos clic en Next y definimos donde se instalará:
En la siguiente ventana definimos el nombre del acceso directo, así como si estará disponible solo para el usuario actual o para todos los usuarios del sistema:
Damos clic en Next y veremos un resumen de lo que instalaremos:
Al dar clic en Next se iniciará el proceso de instalación:
Una vez instalado lo ejecutamos y veremos lo siguiente:
Damos clic en “I Agree” para aceptar los términos de la licencia y accederemos a la utilidad:
Como hemos descargado la versión gratuita nos centraremos en dichas opciones las cuales son:
- Pre-Repair
- Backup Tools
- Repairs – Main
2Reparar Windows 10 sin formatear con Tweaking - Windows Repairs
La función de Pre-Repair tiene la tarea de analizar el sistema en busca de errores ya sea en el sistema de archivos o en el diseño global del sistema.
Para este caso damos clic en “Go To Step 1” y veremos esto:
Allí se lanza una advertencia sobre la energía del equipo (para el caso de los equipos portátiles), damos clic en la flecha ® y luego se sugiere realizar un escaneo previo:
Esta es una opción adicional, si no deseamos damos clic en ® y veremos el siguiente paso el cual está marcado como Importante:
Para realizar la comprobación del disco damos clic en “Check” y se hará el respectivo análisis:
Cuando este proceso llegue a su final veremos lo siguiente:
Vemos que la unidad no tiene errores, ahora damos clic en ® y tenemos la posibilidad de ejecutar un análisis del sistema con el ya conocido sfc /scannow:
Damos clic en Check para ejecutar el comando:
Con la función Pre-Repair disponemos de estas opciones para reparar nuestro sistema operativo Windows 10.
3Hacer copia de seguridad Windows 10 Tweaking - Windows Repairs
Backup Tools es una función en la que contamos con utilidades para temas de respaldo como:
- Copia de seguridad de los registros del sistema
- Copa de seguridad de los permisos de archivos) Solo en PRO)
- Crear puntos de restauración del sistema
Para este caso usaremos la opción de copia de los registros. Para esto damos clic en “Backup” sobre la opción “Registry Backup” y se iniciará el proceso de respaldo de toda la estructura de los registros. También podemos seleccionar solo las claves deseadas a respaldar.
Después de esto será posible acceder a la configuración de esta sección dando clic sobre el botón “Open registry/backup settings” y allí podemos configurar aspectos como:
- Ruta donde se alojarán los respaldos
- Borrar de forma automática copias de seguridad antiguas
- Activar la programación de copias de seguridad
- Validar que cuenta ejecutara las tareas
4Reparar errores con Windows 10 Tweaking - Windows Repairs
La sección gratuita Repairs – Main nos da la opción para acceder a algunas herramientas de reparación como:
- Corregir errores comunes
- Corregir malware
- Arreglar permisos
- Corregir errores en las actualizaciones de Windows, etc.
O bien podemos seleccionar “Open Repairs” para acceder a todas las opciones disponibles:
Como vemos se lanza una advertencia, es posible seleccionar solo que tipo de reparación se ha de ejecutar en el sistema:
Damos clic en “Start Repairs” para iniciar la reparación seleccionada:
Se lanzará la siguiente ventana:
Cuando todo llegue a su final veremos lo siguiente. Allí debemos reiniciar el sistema para completar los cambios.
Por último, podemos dar clic en el botón Settings de la utilidad con el fin de configurar aspectos como:
- Iniciar automáticamente con Windows 10
- Establecer la velocidad máxima de lectura y escritura
- Comprobar actualizaciones
- Definir donde se guardarán los eventos de la utilidad
- Establecer opciones para la visualización de CMD
- Opción para añadir un logo de fondo
Con estas opciones en la versión gratuita de Tweaking - Windows Repairs serán suficientes para contar con las mejores opciones y así poder tener un programa para reparar Windows 10.