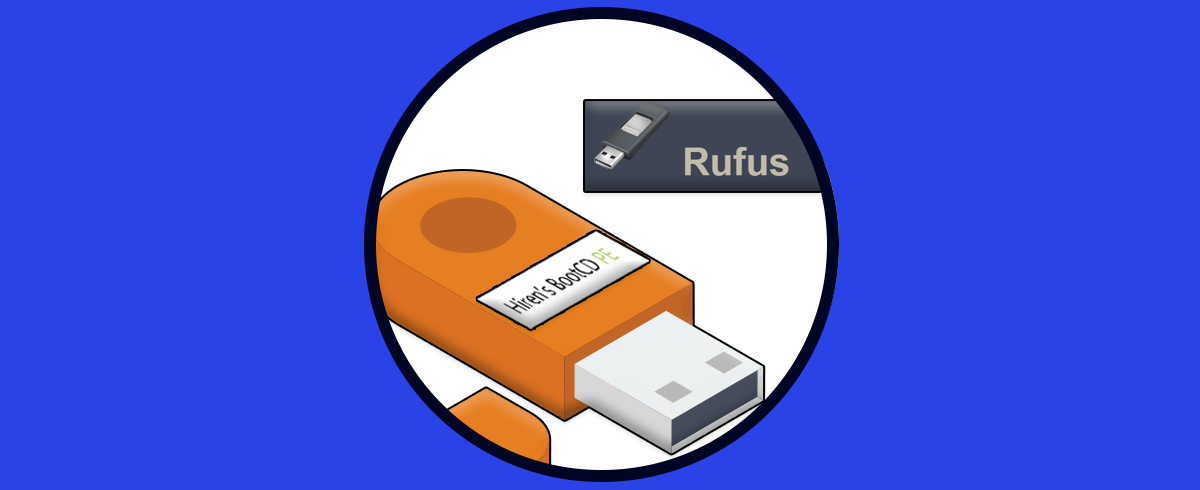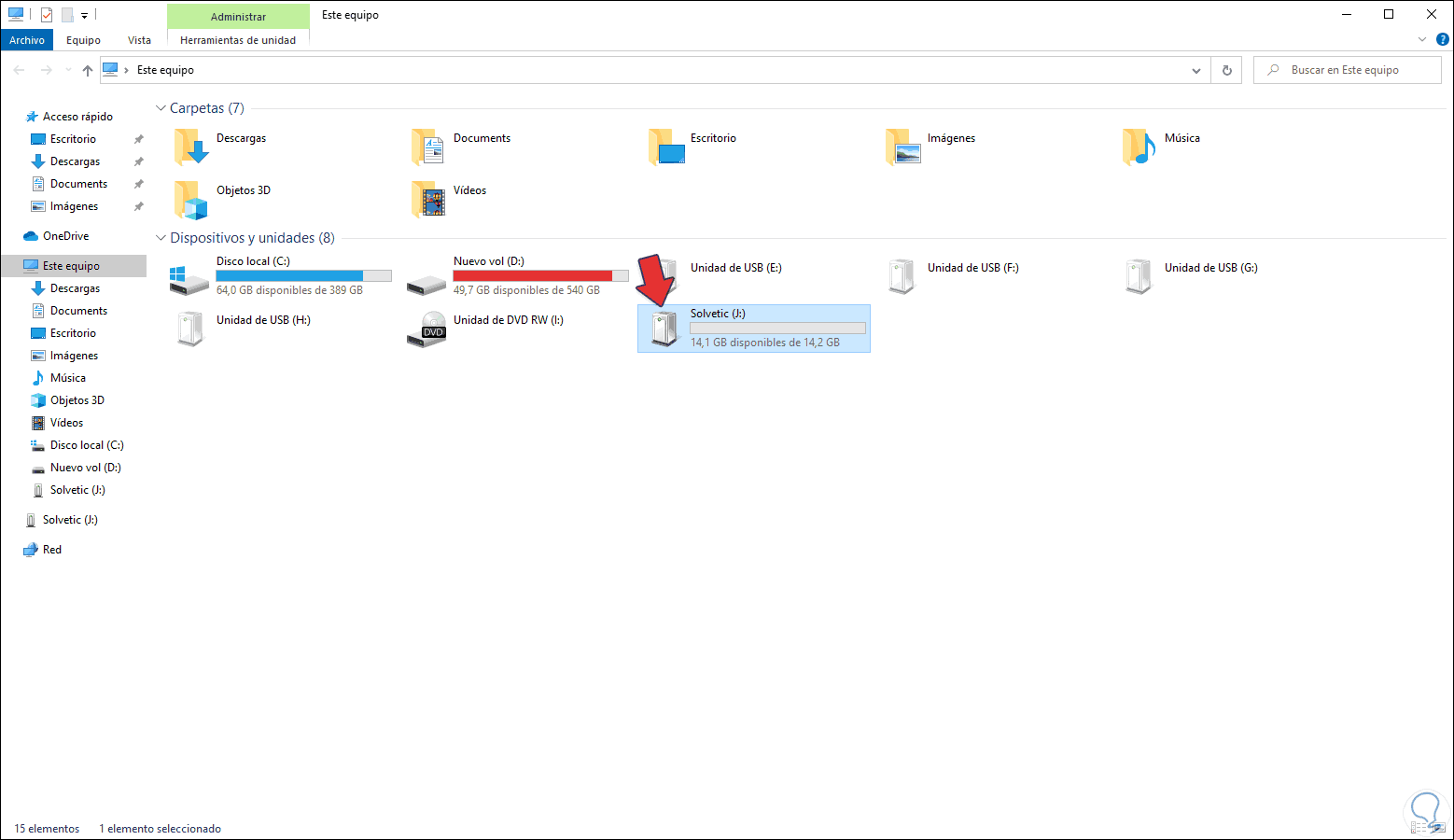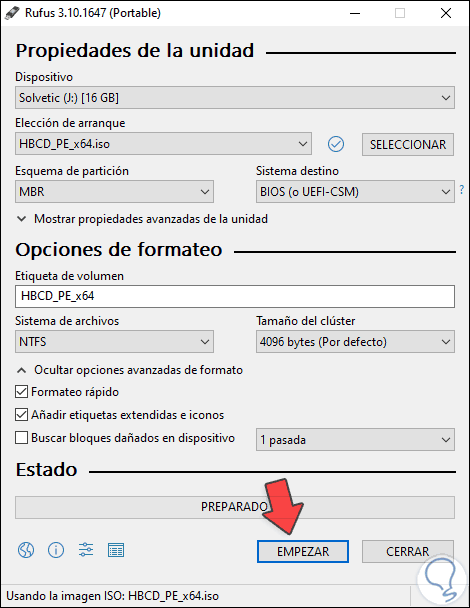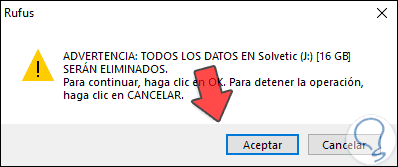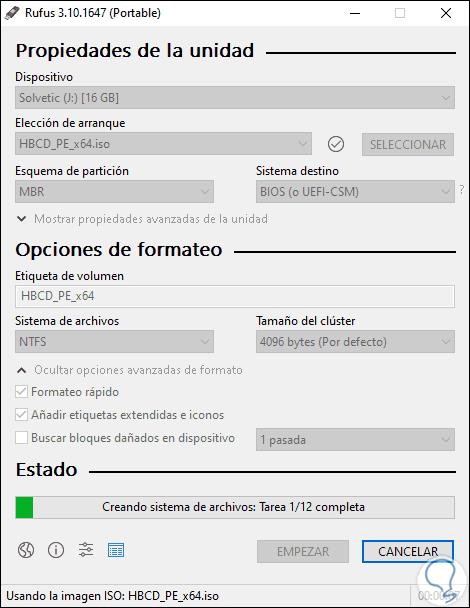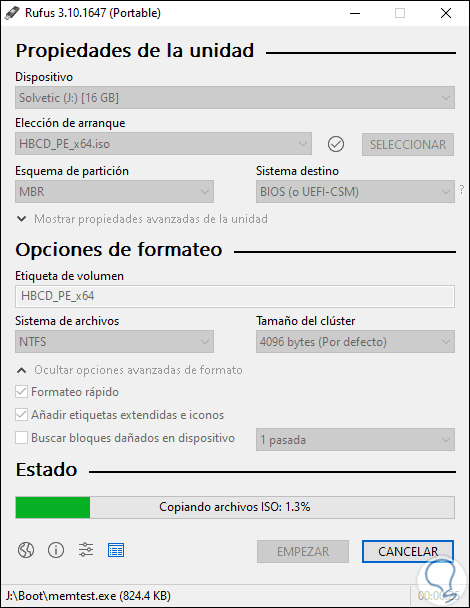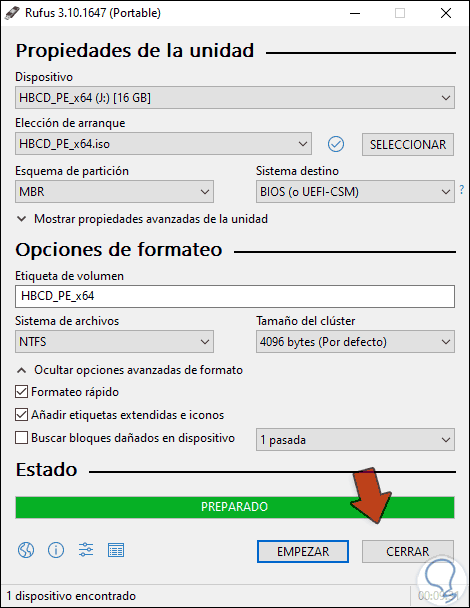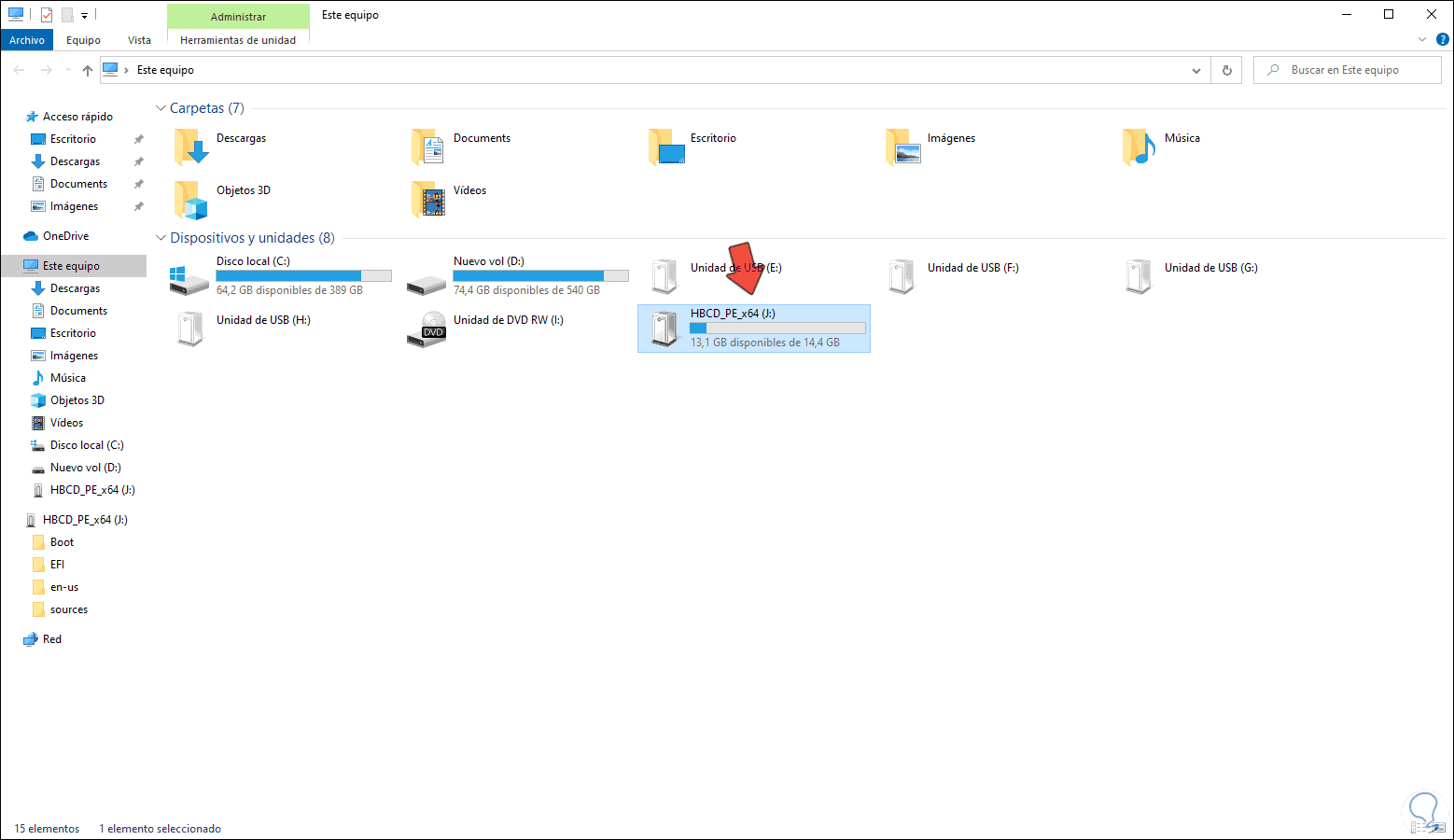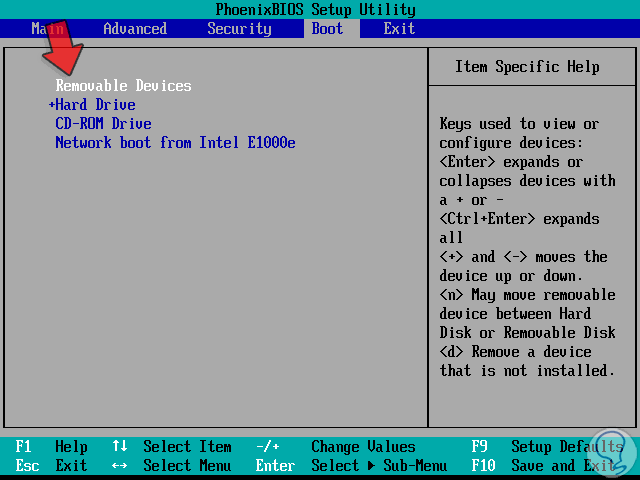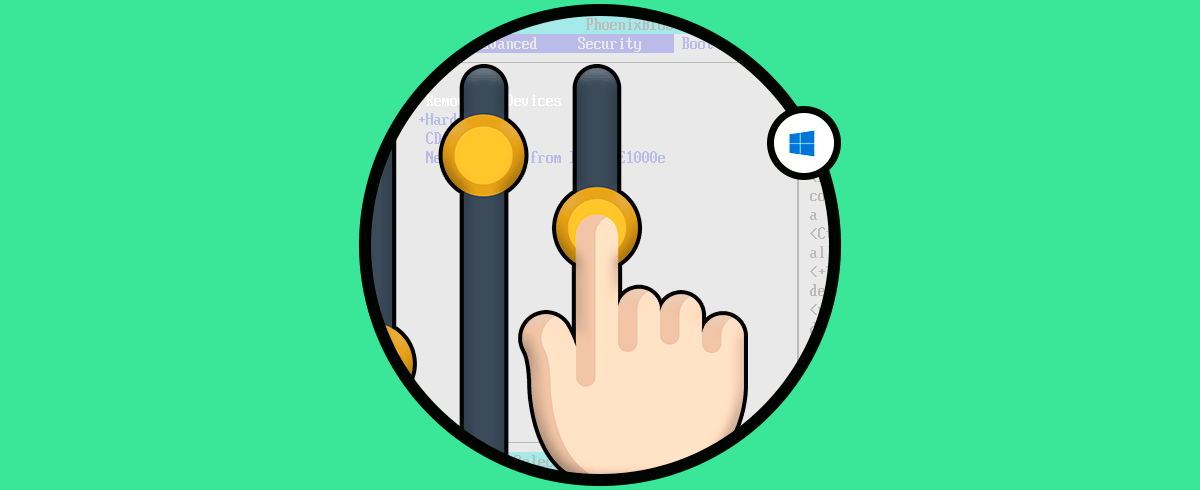Hirens Boot PE (Preinstallation Environment - Entorno de Preinstalación), se ha actualizado como una edición restaurada de Hiren’s BootCD la cual está basada en Windows 10 PE x64. Esta edición es compatible con el arranque UEFI y para su uso necesita de tan solo 2 GB de RAM.
La finalidad de Hirens Boot PE en USB es la de ofrecer al usuario una serie de utilidades para corregir y administrar tanto el sistema operativo como sus servicios, en el momento que se inicia el equipo con esta versión de Hirens Boot se instalaran automáticamente los controladores gráficos, de sonido, la tarjeta Wi-Fi y LAN.
Hirens Boot PE está disponible para su descarga gratuita en el siguiente enlace:
- BootIce v1.3.3
- EasyBCD v2.3
- Free Office rev 703
- Sumatra PDF v3.1.2
- 7-Zip v18.05
- ExamDiff Pro v10.0.0.6
- HxD v2.0.0
- CheckDisk GUI v1.2.0
- Lazesoft Data Recovery v4.0.0.1
- ESET Online Scanner v2.0.22
- Malwarebytes Anti-Malware v2.2.1.1043
- GSmartControl v1.1.3
- HDDScan v4.0
- CPU-Z v1.85.0
- GPU-Z v2.9.0
- HWInfo v5.84-3450
- HDD Low Level Format Tool v4.40
- Aero Admin v4.5
- Teamviewer v6.0.10511
Es normal que para hacer uso de Hirens Boot PE descarguemos el archivo ISO y lo grabemos en un DVD, pero en esta oportunidad Solvetic te explicará cómo grabar Hirens Boot PE en una unidad de USB gracias a Rufus.
Te dejamos también el videotutorial saber cómo instalar Hirens Boot PE en Rufus.
Cómo crear Hirens Boot USB con Rufus
Lo primero a realizar será determinar la letra que ha sido asignada a la unidad USB, para ello abrimos el explorador de archivos de Windows 10 y en este caso veremos que dicha letra es la J:
Ahora ejecutamos Rufus y en la ventana desplegada configuramos lo siguiente:
- En el campo “Dispositivo” seleccionamos la USB a usar
- En “Elección de arranque” seleccionamos “Disco o Imagen ISO”, damos clic en “SELECCIONAR” y elegimos la imagen ISO de Hirens Boot que hemos descargado
- En el campo “Esquema de partición” seleccionamos “MBR”
- En “Sistema de destino” elegimos “BIOS (o UEFI-CSM)”
- En el campo “Tamaño del clúster” dejamos el valor por defecto
- En “Sistema de archivos” seleccionamos “NTFS”
Contamos con una sección llamada “Opciones avanzadas de formato” donde será posible:
- Aplicar un formato rápido a la USB
- Integrar etiquetas extendidas y/o iconos
- Buscar bloques con fallos en la unidad USB
- Determinar el número de pasadas (de 1 a 4) para comprobar la integridad del medio
Una vez definamos estos pasos damos clic en “EMPEZAR” y veremos la siguiente advertencia:
Esto nos indica que los datos en la USB serán eliminados, damos clic en “Aceptar” para confirmar esta acción:
Después de crear el sistema de archivos se procede a copiar la ISO:
Cuando esto llegue a su final veremos lo siguiente:
Comprobamos que la unidad haya sido grabada:
Ahora simplemente debemos ir al equipo donde deseamos usar Hirens Boot y acceder al BIOS o UEFI y configurar el arranque desde el medio USB en la pestaña Boot *****:
Con esto, ya estaremos listos para usar esta valiosa utilidad que integra muchas herramientas esenciales para trabajar en diversos sistemas operativos.