Windows 10 incorpora el mecanismo de contraseña para mejorar la seguridad general de acceso al sistema evitando así que otros usuarios accedan sin permiso al equipo y realicen modificaciones que pueden llegar a afectar el comportamiento natural de este. Pero asimismo estamos en un mundo donde las contraseñas Windows 10 se vuelven esenciales para acceder a cuentas de correo, plataformas educativas, consolas de juegos y en general todo lo que requiera nuestros permisos, por lo que es posible que lleguemos a olvidar la contraseña de acceso Windows 10, en la pantalla de bloqueo ingresamos la contraseña o PIN y veremos lo siguiente:
Al no acceder a Windows 10 podemos estar en problemas ya que no dispondremos del trabajo normal que realizamos a diario, es por esto que Solvetic te explicará cómo restablecer la contraseña de tu usuario en Windows 10 de una manera segura pero completamente funcional.
Para esto usaremos la aplicación Rufus y Hirens Boot PE
Su descarga está disponible de manera gratuita en el siguiente enlace:
Esto es básicamente un sistema operativo ya que al arrancar desde el con la versión PE, se hará el proceso de instalación de controladores gráficos, sonido, tarjeta inalámbrica y LAN o ethernet para el hardware, luego dispondremos de diferentes herramientas para corregir errores comunes en Windows 10, algunas de las utilidades que conforman Hirens Boot PE son:
- ESET Online Scanner v2.0.22
- Malwarebytes Anti-Malware v2.2.1.1043
- Runtime GetDataBack for FAT v4.3.3
- Runtime GetDataBack for NTFS v4.3.3
- Runtime GetDataBack Simple v5.0.0
- 7-Zip v18.05
- ExamDiff Pro v10.0.0.6
- HxD v2.0.0
- Defraggler v2.22.33.995
- CPU-Z v1.85.0
- GPU-Z v2.9.0
- HWInfo v5.84-3450
- Speccy v1.32.740
- AOMEI Partition Assistant v7.0.1
- Macrorit Partition Extender v4.9.3 y muchas mas
Para restablecer nuestra contraseña en Windows 10, vamos a usar Rufus para crear el medio de arranque con Hirens Boot PE.
1. Crear USB de arranque de Hirens Boot PE con Rufus
Una vez descarguemos Rufus este será ejecutado y veremos lo siguiente:
De manera automática se detecta la UJSB conectada al equipo en el campo “Dispositivo”, luego damos clic en “SELECCIONAR” e iremos a la ruta donde hemos descargado la imagen ISO de Hirens Boot PE:
Damos clic en “Abrir” y luego de esto definimos lo siguiente:
- En el campo “Esquema de partición” asignamos MBR
- En “Sistema o destino” seleccionamos BIOS o (UEFI-CSM)
Podemos ingresar un nombre de etiqueta, pero no es obligatorio, damos clic en “EMPEZAR” y veremos la siguiente advertencia:
Damos clic en Aceptar para iniciar el proceso de creación del medio USB de arranque con Hirens Boot PE:
Cuando eso finalice veremos lo siguiente:
El siguiente paso a dar era acceder al BIOS del equipo donde no podemos iniciar sesión y allí vamos a la pestaña Boot y allí seleccionamos la opción “Removable Devices”:
2. Resetear contraseña Windows 10 con Hirens Boot PE
Esto es con el fin de que el equipo arranque desde la USB que hemos creado Rufus.
Después de esto reiniciamos o encendemos el equipo:
El sistema se iniciará con el entorno de Hirens Boot PE el cual es similar al de Windows:
Allí damos doble clic sobre la carpeta “Utilities” y veremos lo siguiente:
Damos doble clic sobre “Security” y veremos lo siguiente:
Abrimos la carpeta “Passwords” y este será su contenido:
Ejecutamos la utilidad “NT Password Edit” y será desplegado lo siguiente:
En la ruta superior se encuentran alojados los nombres de usuarios registrados en Windows 10, damos clic sobre el botón “Open” para listar estos usuarios:
Seleccionamos el usuario afectado, damos clic en “Change Password” y luego establecemos y confirmamos la nueva contraseña a usar:
Damos clic en “OK” y luego en “Save Changes” para guardar los cambios. Luego damos clic en “Exit” para salir del asistente.
Ahora damos clic sobre el botón de Windows en Inicio y seleccionamos ShutDown para apagar el equipo y este será reiniciado con el sistema original:
Como vemos se ha podido ingresar la nueva contraseña y tendremos acceso al sistema:
Ya podrás entrar a Windows 10 después de recuperar contraseña windows 10 hirens boot.
Con Hirens Boot PE es posible restablecer la contraseña de nuestro usuario de una manera funcional y así tener de nuevo acceso al sistema.

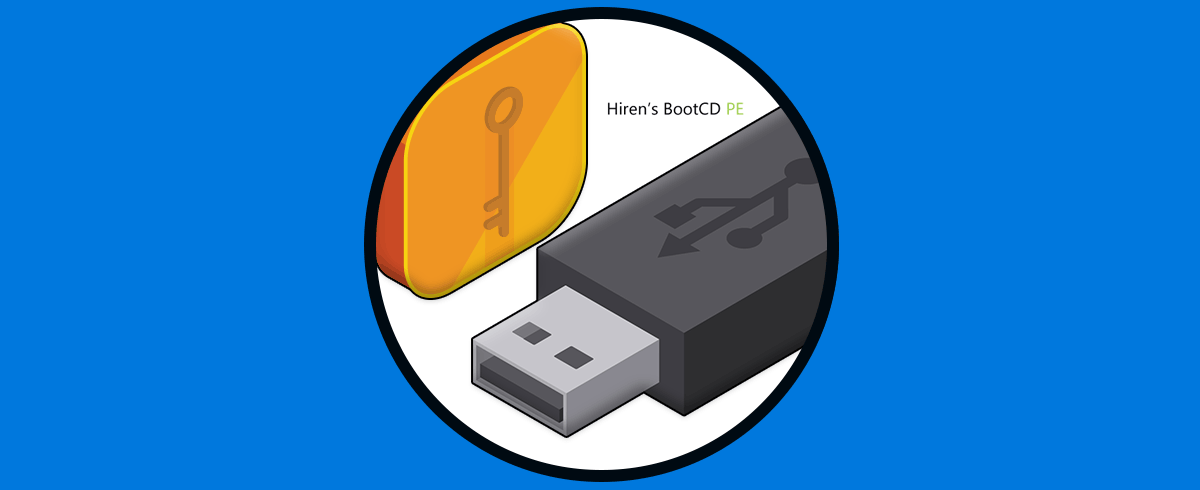

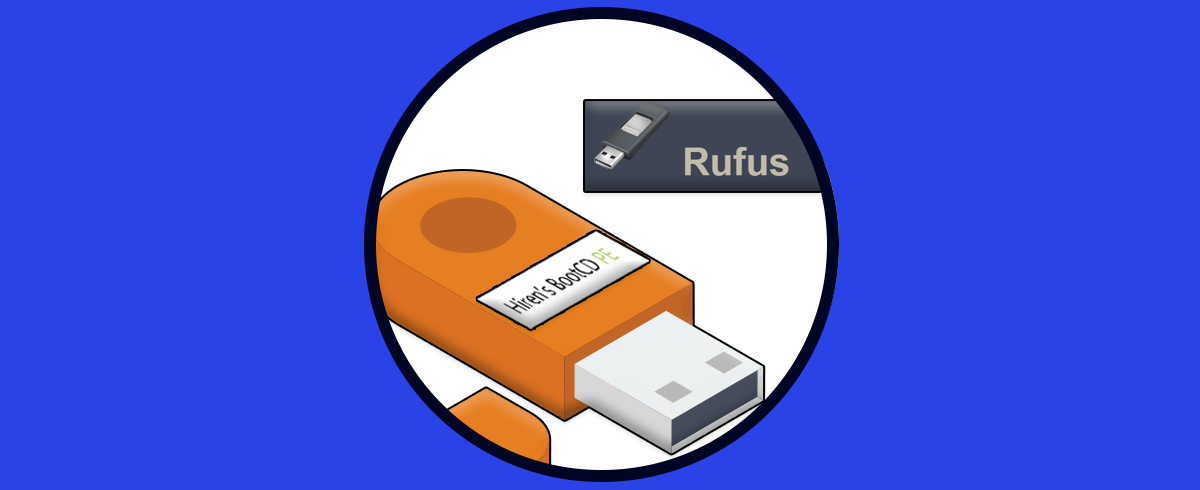
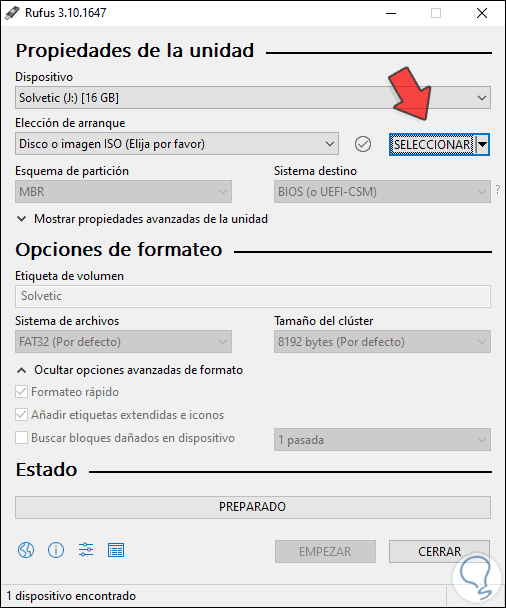
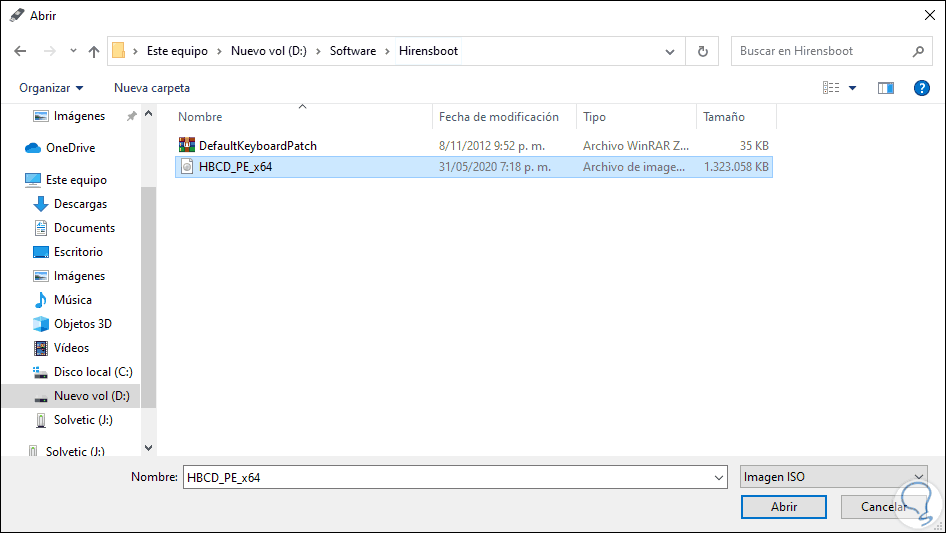
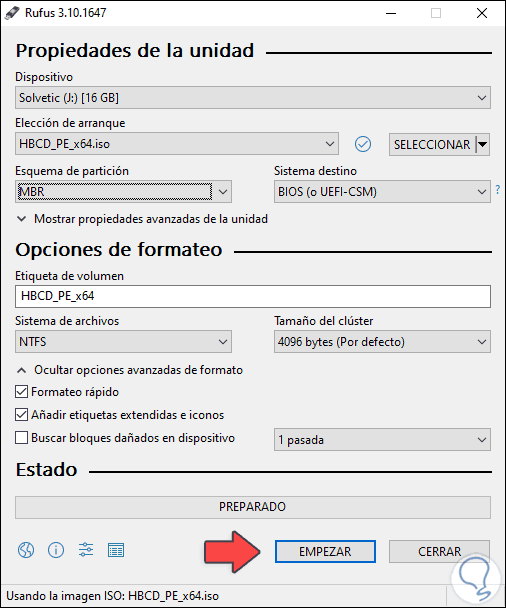
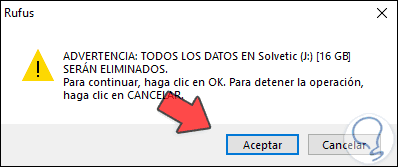
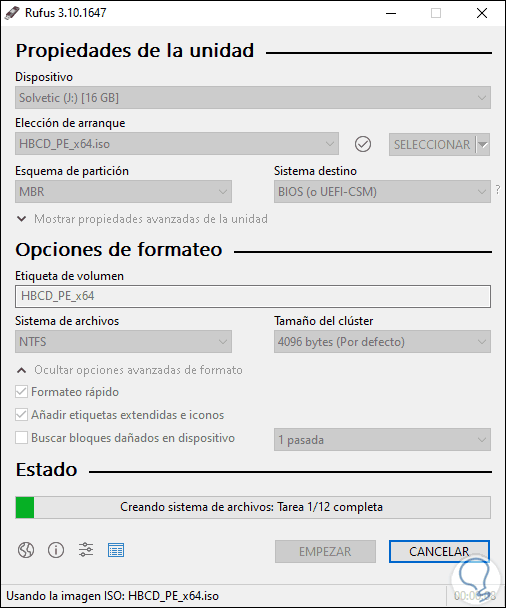
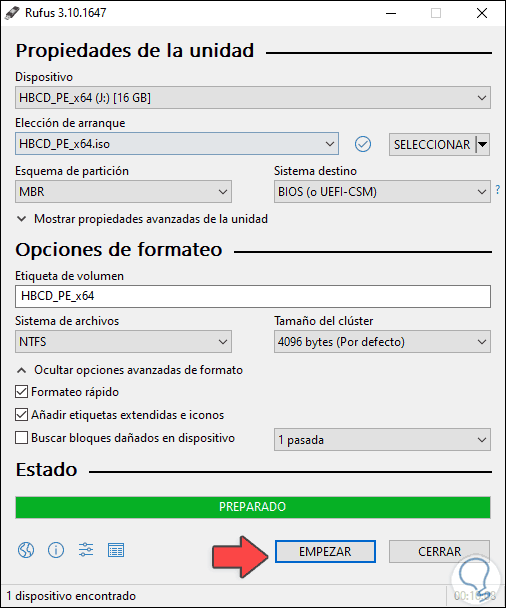
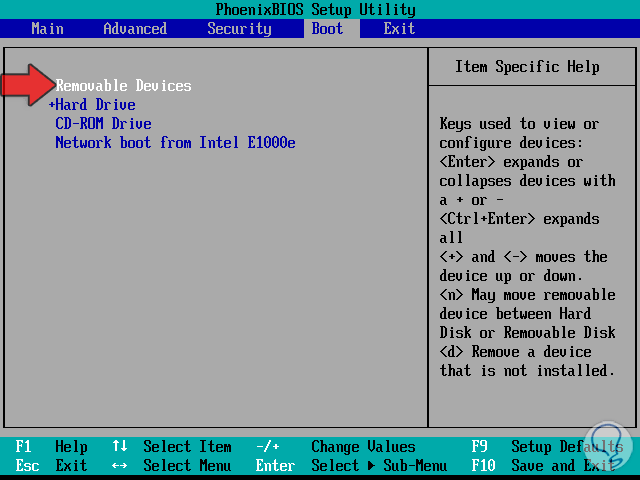


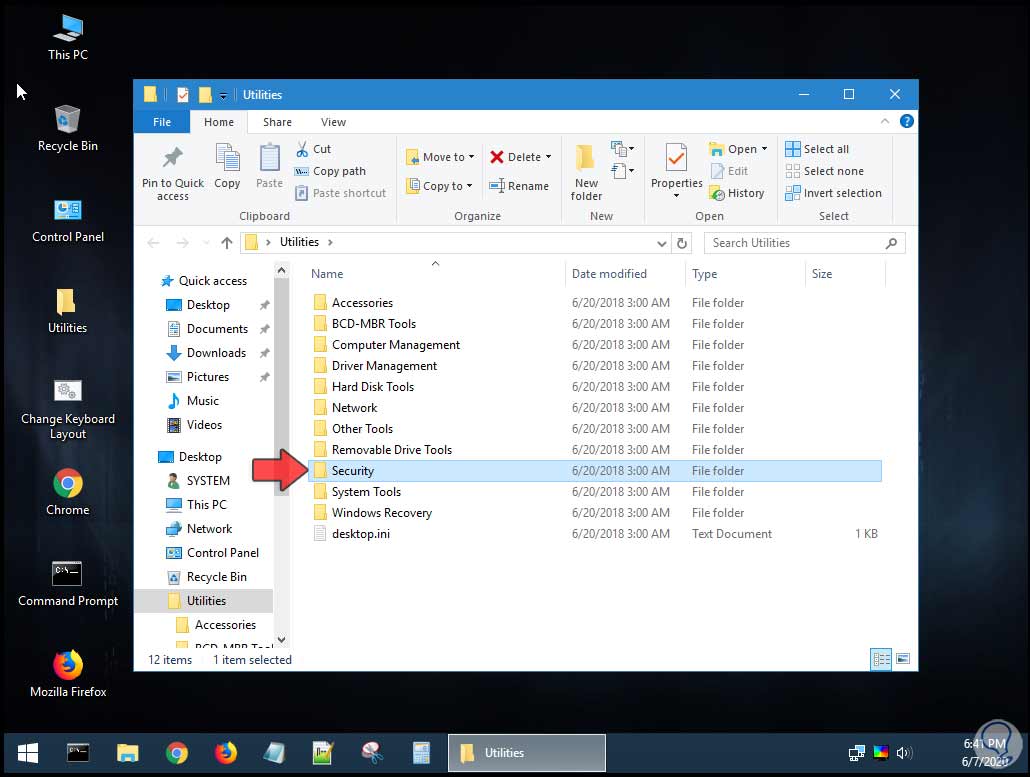
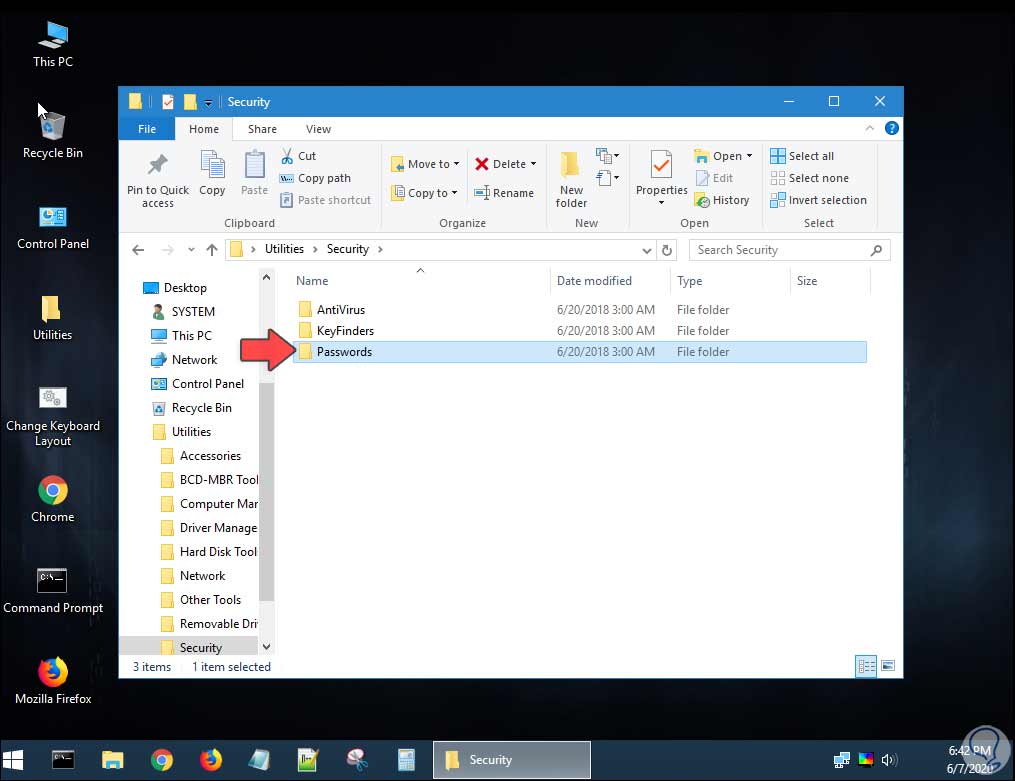
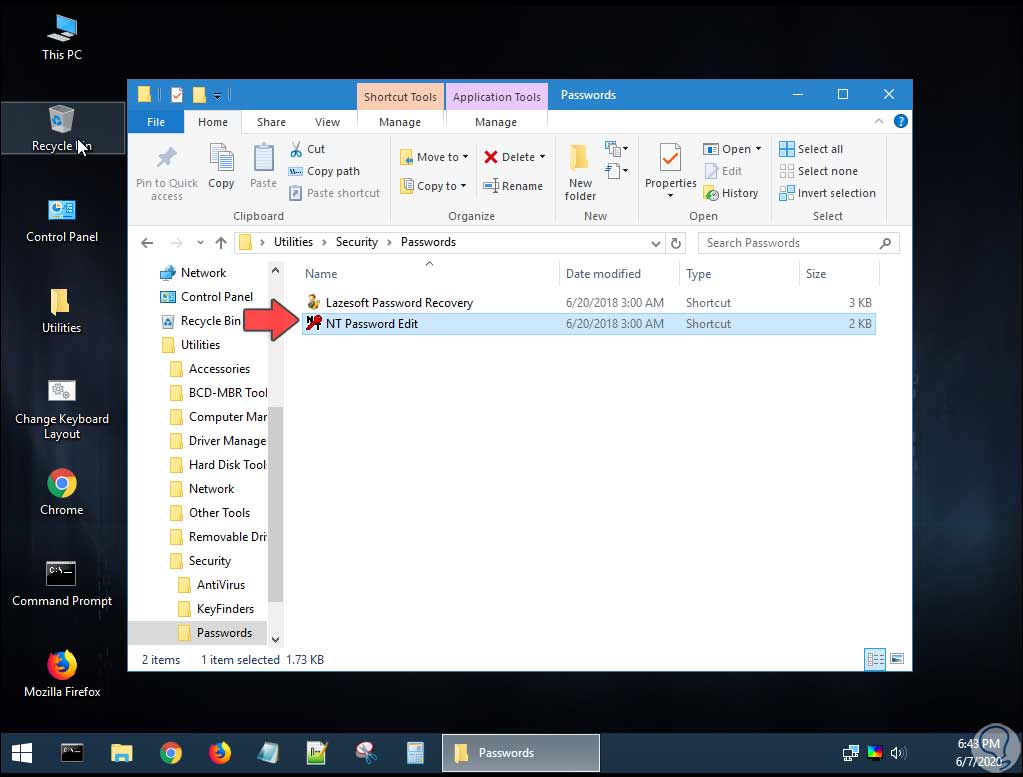
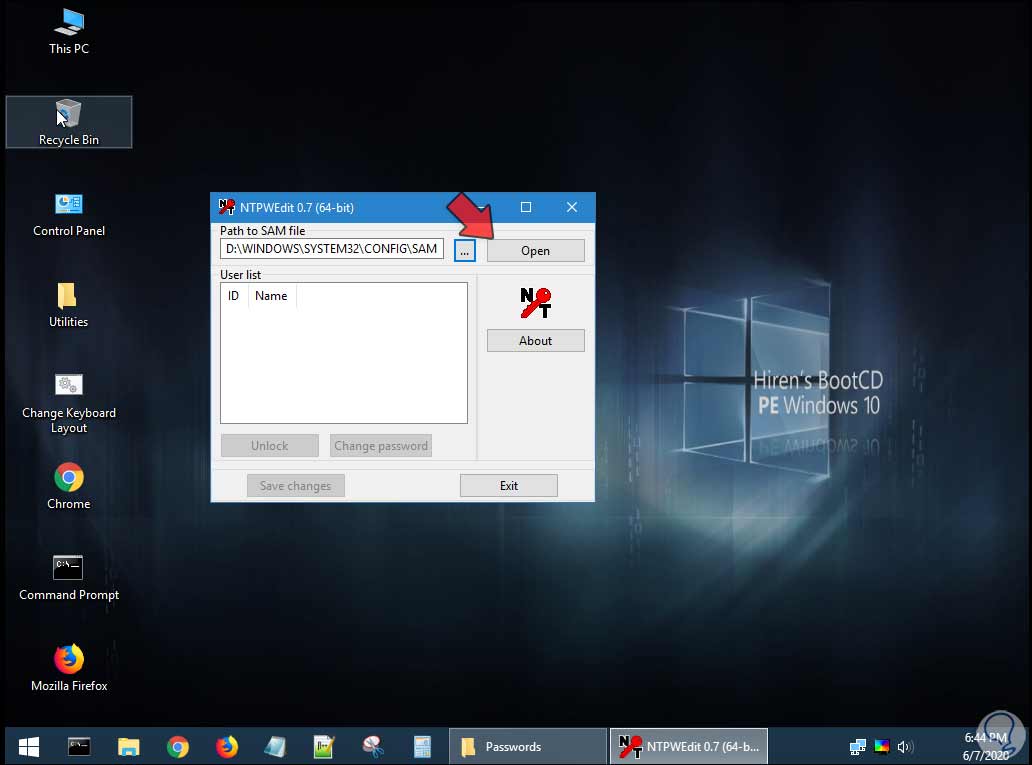
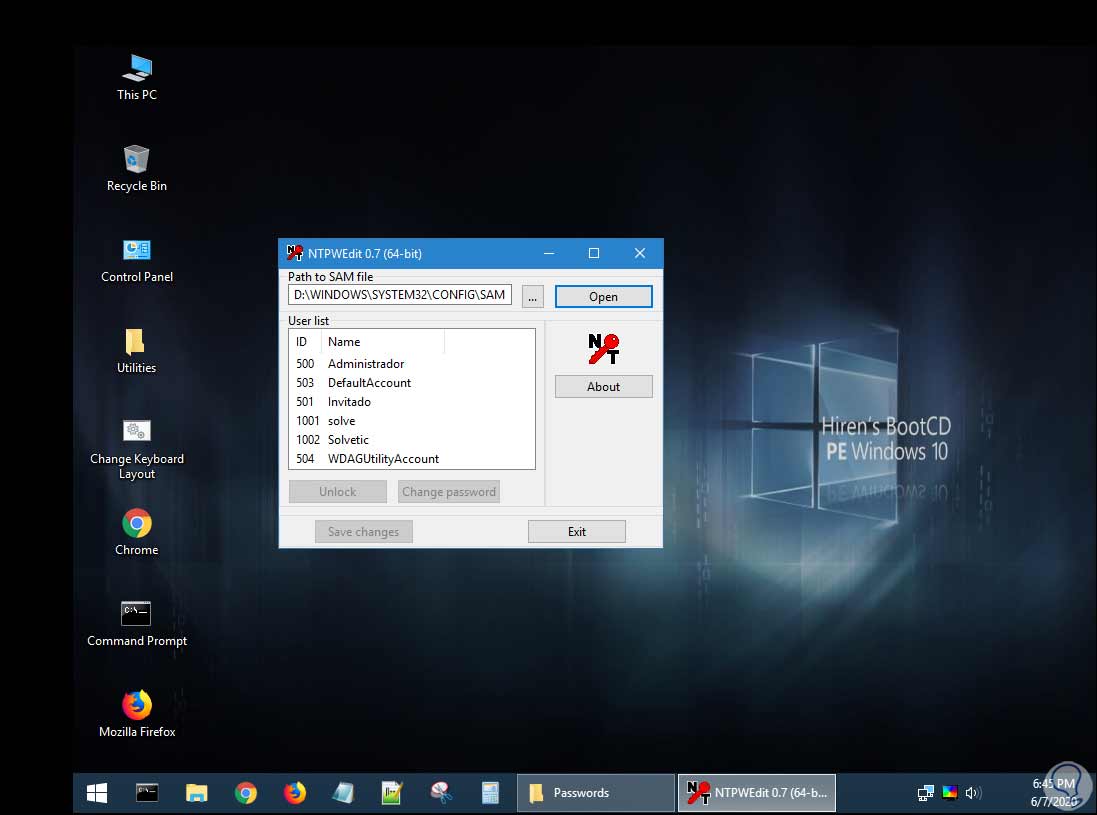
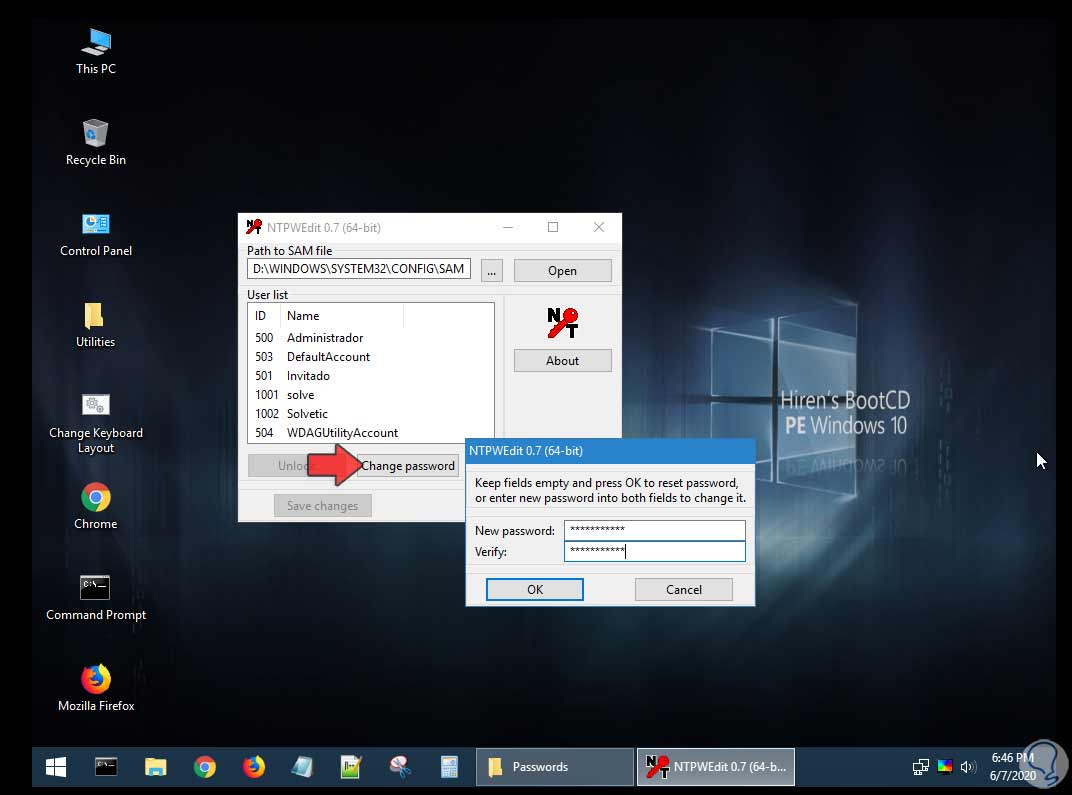
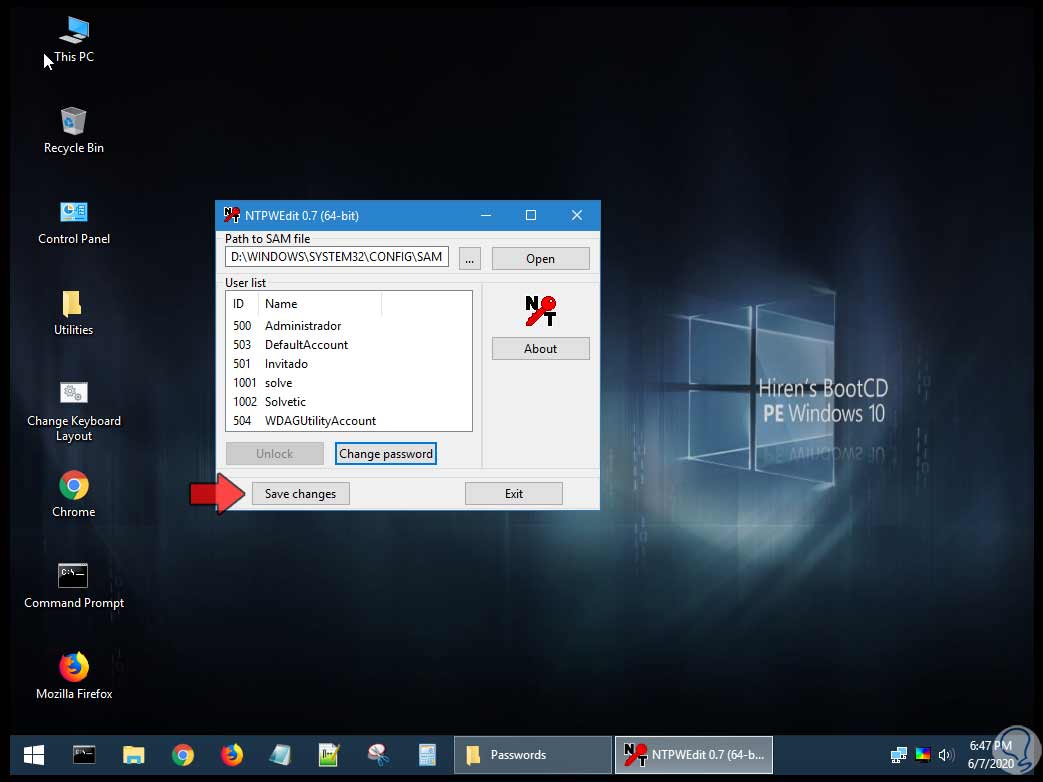
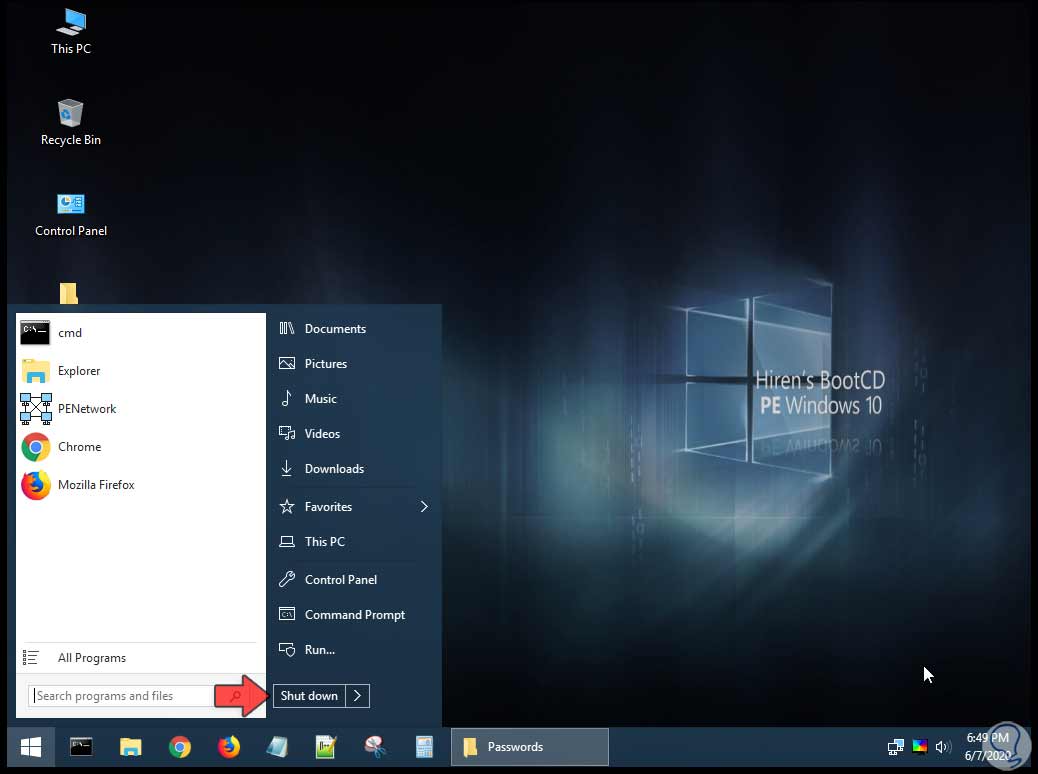
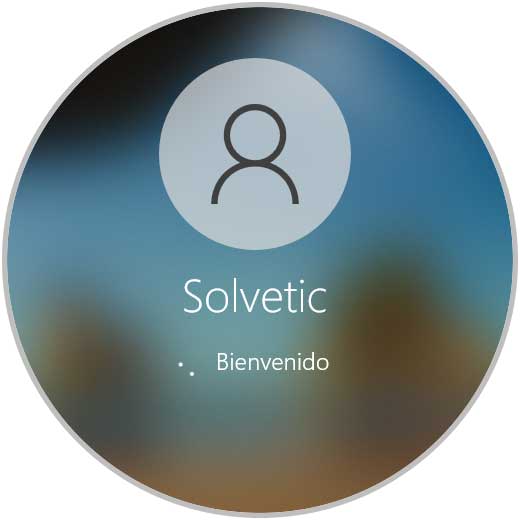
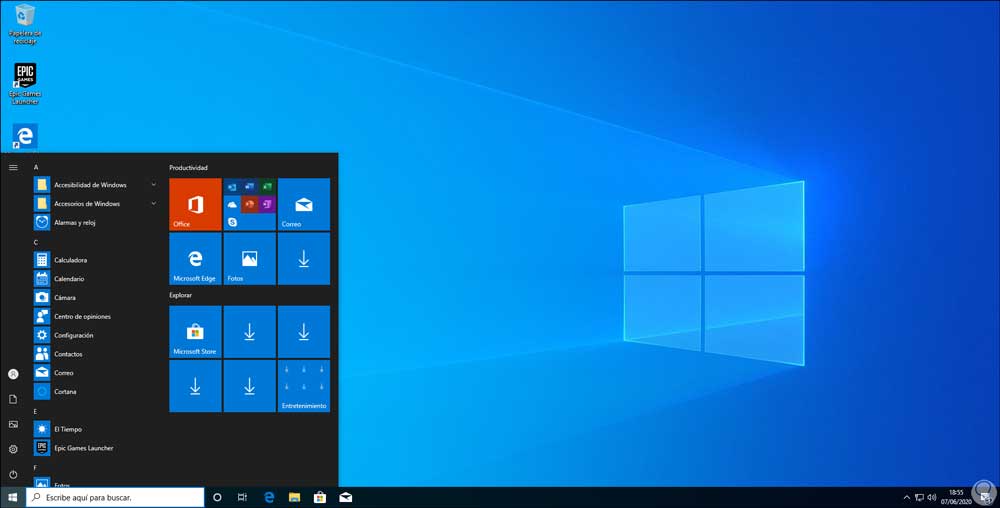
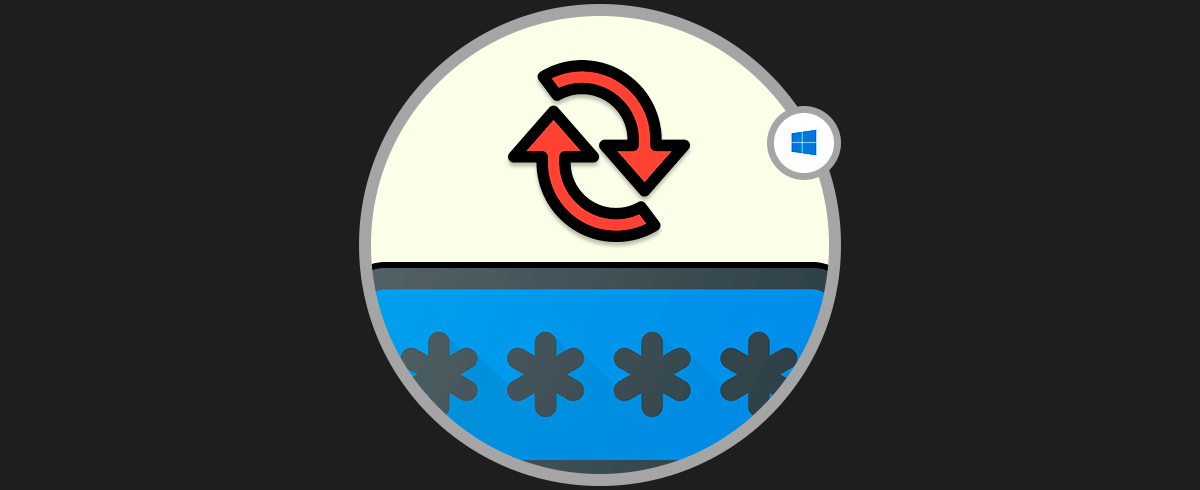



Muy buenas, desde Bolivia lesenvió un cordial saludo, muchas gracias por el tutorial, estimados colegas informarles que a la hora de arrancar el Hirens Boot PE desde el flash USB que he creado con rufus, empieza a arrancar (sale el logotipo de windows) pero al cabo de un rato da un error indicando que se tiene que reiniciar la maquina, he probado con otro flash de 16 GB pero es la misma historia, les rogaría me pudieran ayudar por favor... por que he visto otros métodos por internet, pero este es el más sencillo .
Les adjunto la imagen con el error que salta en pantallas.
Muchas gracias de antemano.
Buen trabajo.
Saludos.