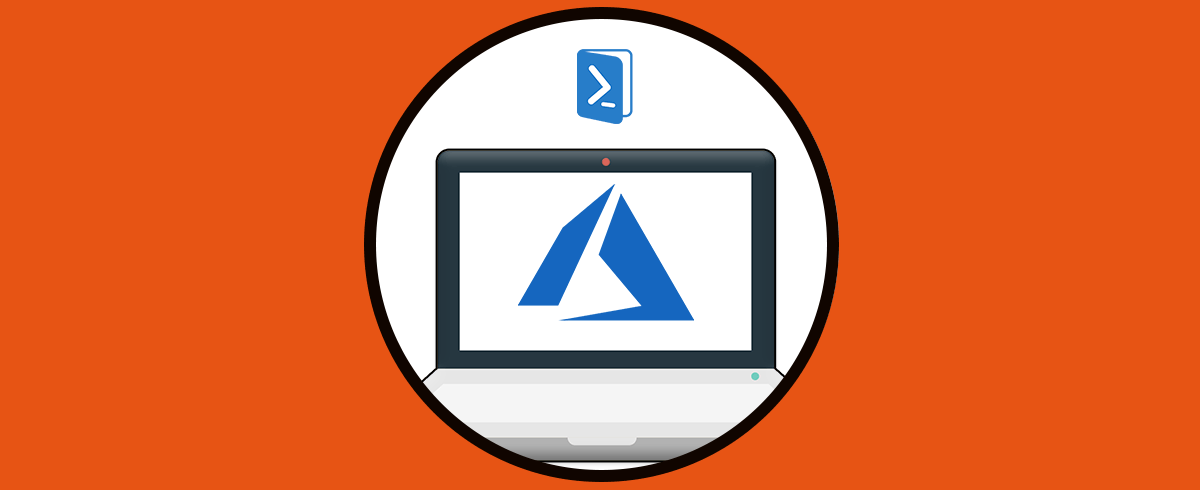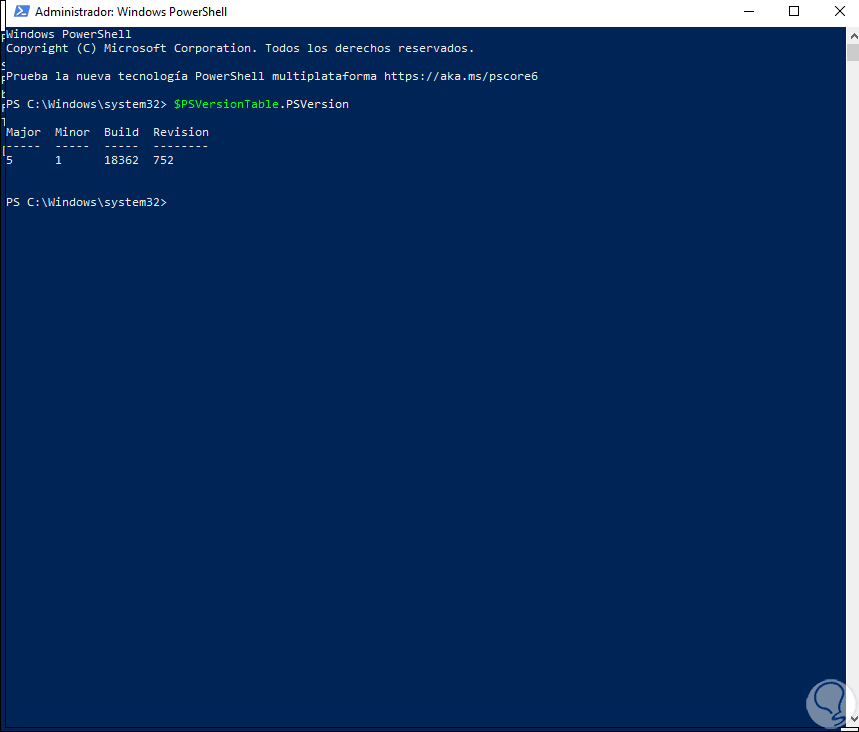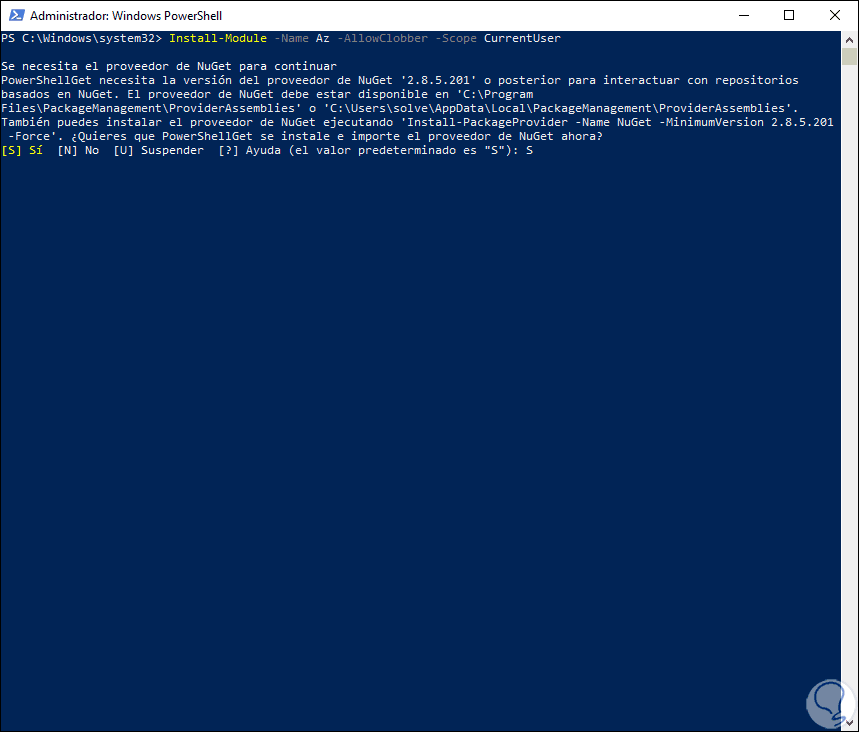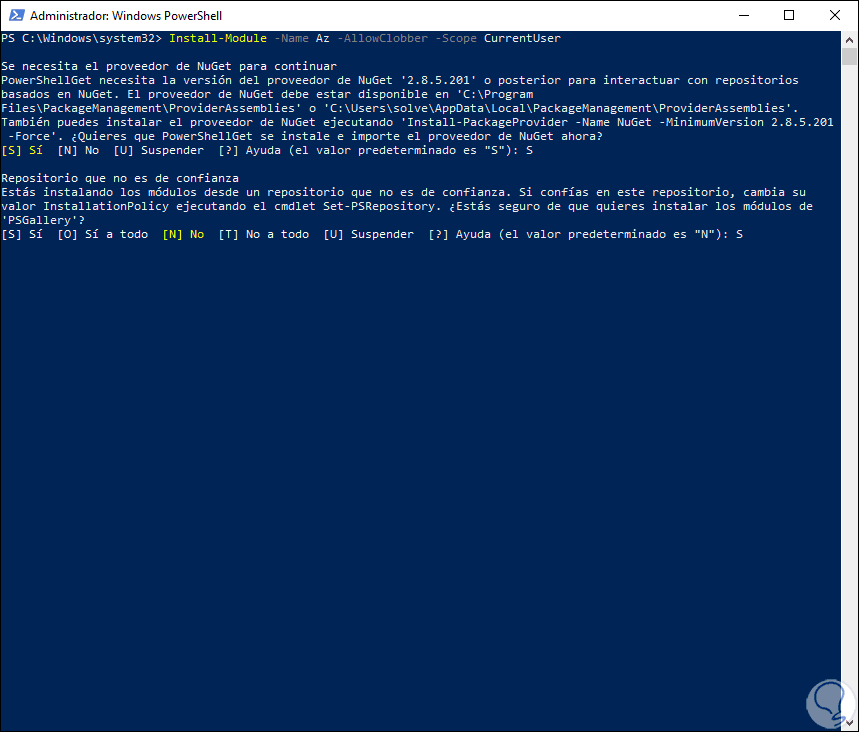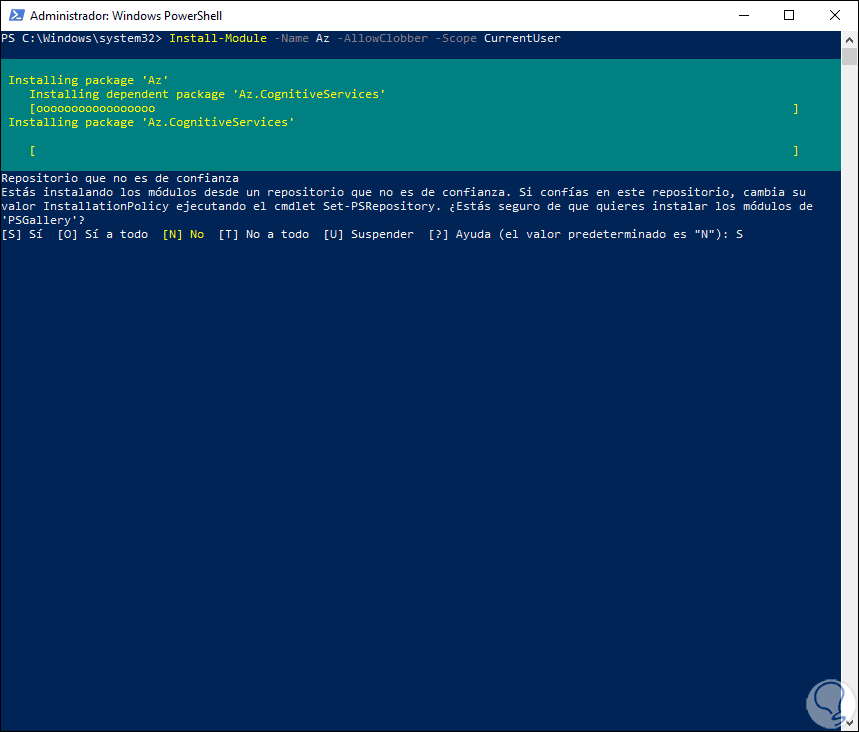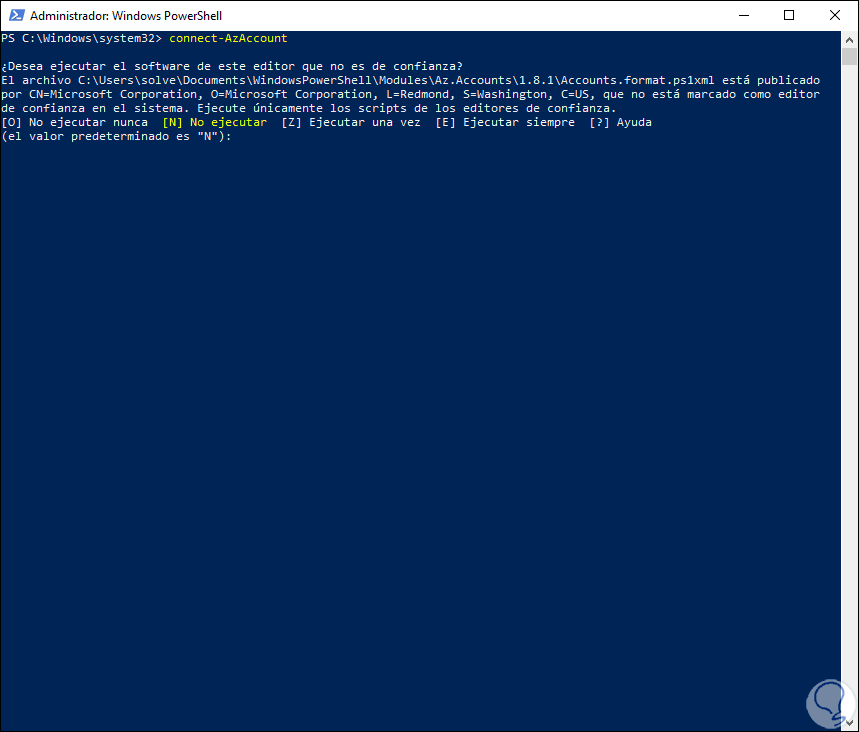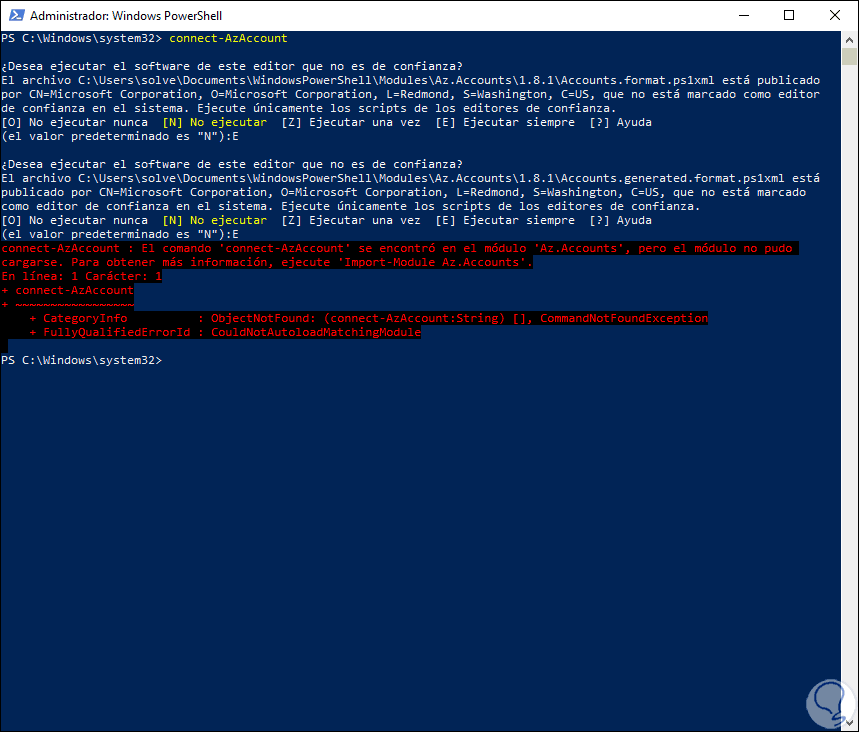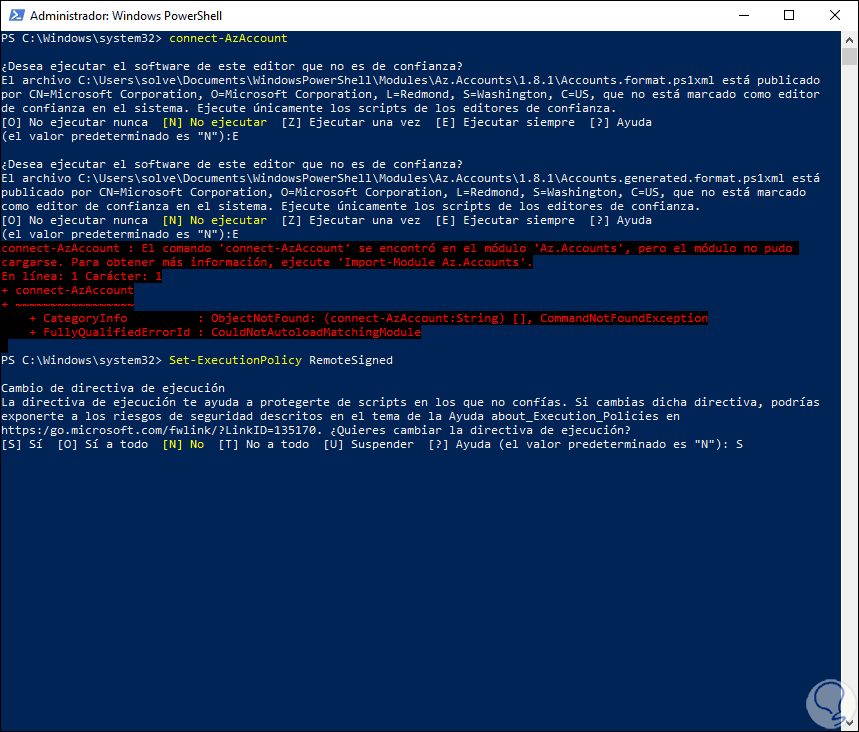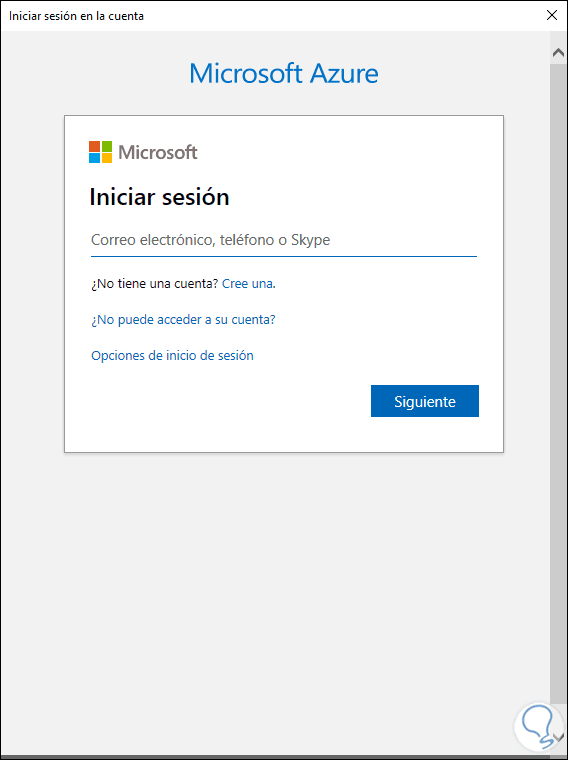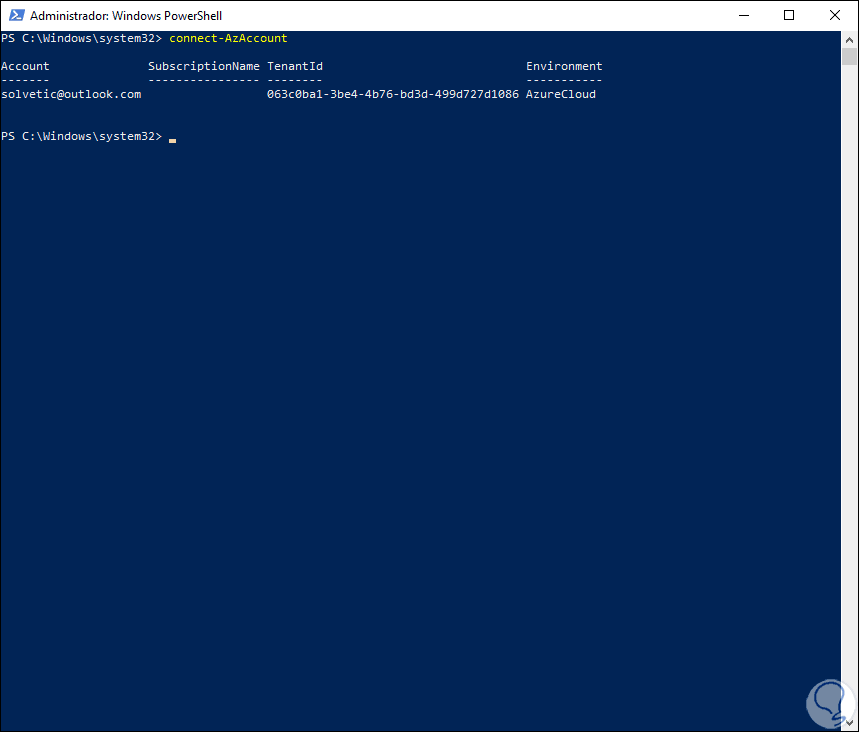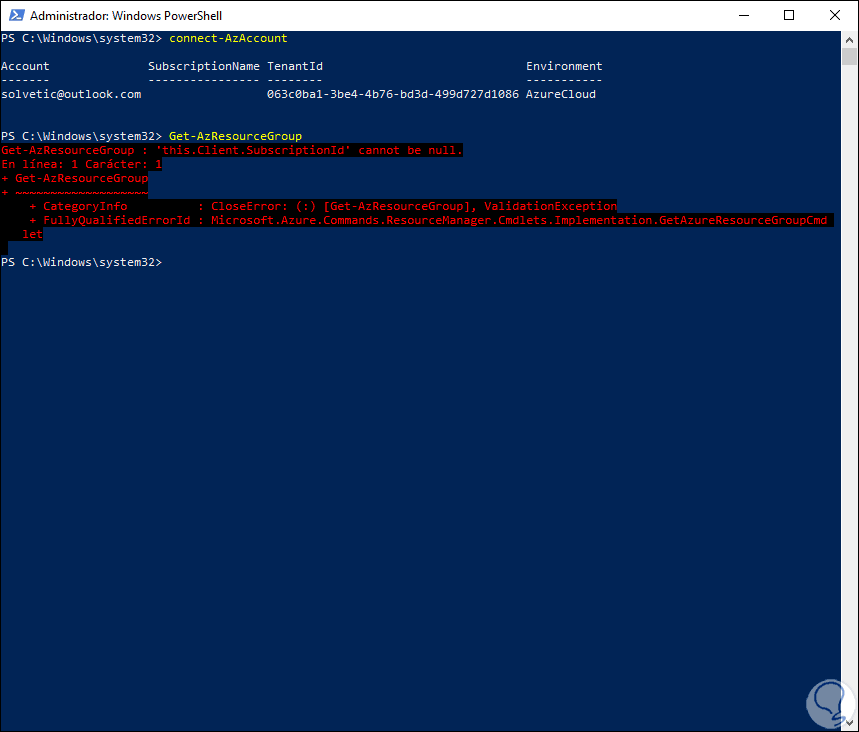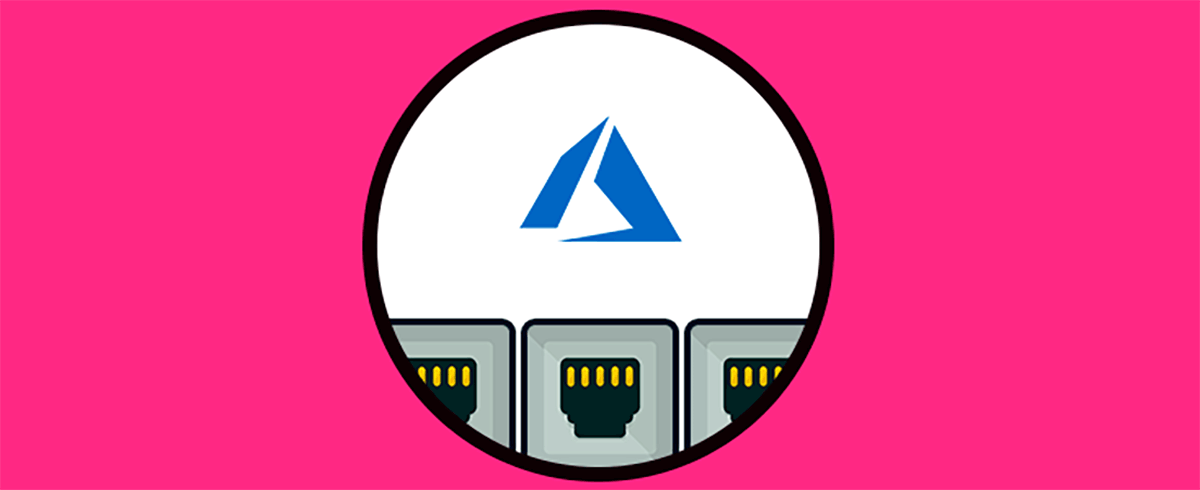Las plataformas en la nube se han convertido en una de los métodos actuales que toman fuerza de una manera creciente y exponencial ya que la nube ofrece seguridad, disponibilidad e integridad. Actualmente disponemos de diferentes plataformas para esto y una de las más conocidas es la desarrollada por Microsoft y es Azure.
Azure se ha construido como un conjunto de servicios en la nube gracias a los cuales podemos llevar a cabo tareas como crear, administrar o implementar aplicaciones no solo en la red local Windows 10 sino en una amplia red global usando múltiples herramientas disponibles para ello. Microsoft nos ofrece Azure PowerShell el cual es un grupo de cmdlets basados en el modelo Azure Resource Manager gracias al cual podemos administrar los recursos de Azure a nivel general.
Este segmento de Azure PowerShell puede ser usado con un navegador con Azure Cloud Shell o bien podemos instalarlo de forma local y con ello hacer uso de este en una sesión de PowerShell.
- Máquinas virtuales de Linux
- Máquinas virtuales de Windows
- Aplicaciones web
- Bases de datos SQL
Vamos a aprender a instalar Azure PowerShell en Windows 10.
- PowerShell versión 5.1º superior
- .Net Framework 4.7.2 o superior
Vamos a ver cómo instalar Azure PowerShell Windows 10.
Cómo instalar Azure PowerShell Windows 10
Lo primero es ver nuestra versión de PowerShell. Para comprobar esto accedemos a Windows PowerShell y allí ejecutamos lo siguiente. Podemos comprobar que disponemos de la versión 5.1 de PowerShell.
$PSVersionTable.PSVersion
Después de esto procedemos con la instalación del módulo de Azure ejecutando lo siguiente:
Install-Module -Name Az -AllowClobber -Scope AllUsers
Install-Module -Name Az -AllowClobber -Scope CurrentUser
Al ejecutar esto veremos lo siguiente:
En este caso se indica que PowerShell necesita de Nuget 2.8.5 y este puede ser instalado de forma manual o instalarlo automáticamente ingresando la letra S y luego veremos la siguiente advertencia:
En este caso se lanza este mensaje debido a que el repositorio no es de confianza, allí ingresamos la letra S para permitir que sean instalados los módulos de PSGallery:
Cuando esto finalice veremos lo siguiente:
Después de esto nos conectamos a Azure ejecutando lo siguiente:
connect-AzAccount
En este caso podemos ver que se despliega una advertencia sobre la confianza del software, ingresamos la letra E y es posible que veamos el siguiente error:
Para corregirlo vamos a ejecutar lo siguiente:
set-ExecutionPolicy RemoteSigned
Ingresamos la letra S y pulsamos Enter.
Nuevamente ejecutamos:
connect-AzAccountEsto desplegará la siguiente ventana emergente donde podemos ingresar las credenciales de acceso a Azure:
Ingresamos usuario y contraseña y luego de iniciar la sesión veremos la conexión establecida con Azure:
Posterior a ello vamos a ejecutar lo siguiente para acceder a detalles de la suscripción:
Get-AzResourceGroup
En este caso vemos lo siguiente porque no contamos con una suscripción activa:
En caso de contar con una suscripción activa veremos detalles de la misma.
Así hemos visto como instalar Azure directamente desde PowerShell en Windows 10 y sacar el máximo potencial de lo que la nube nos ofrece.