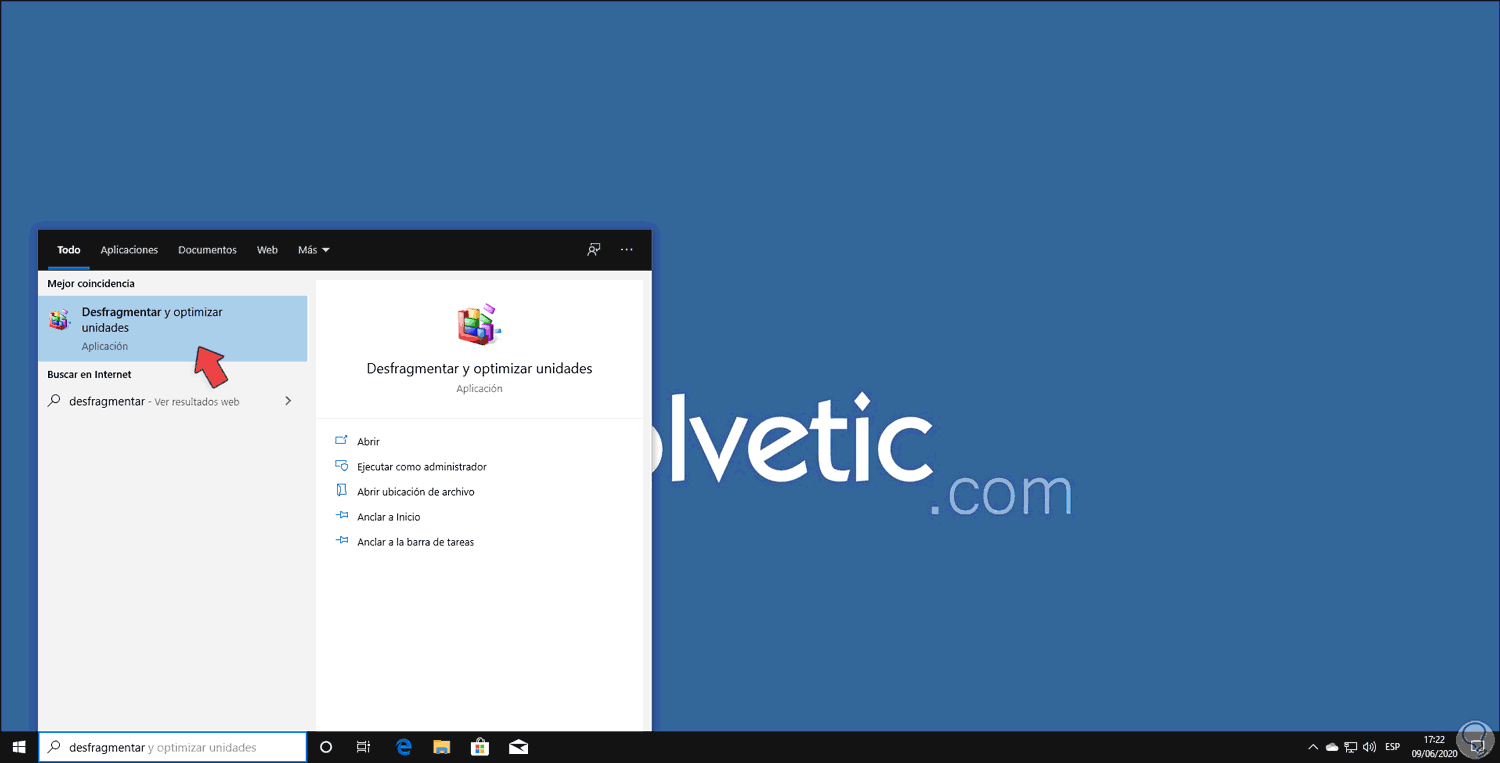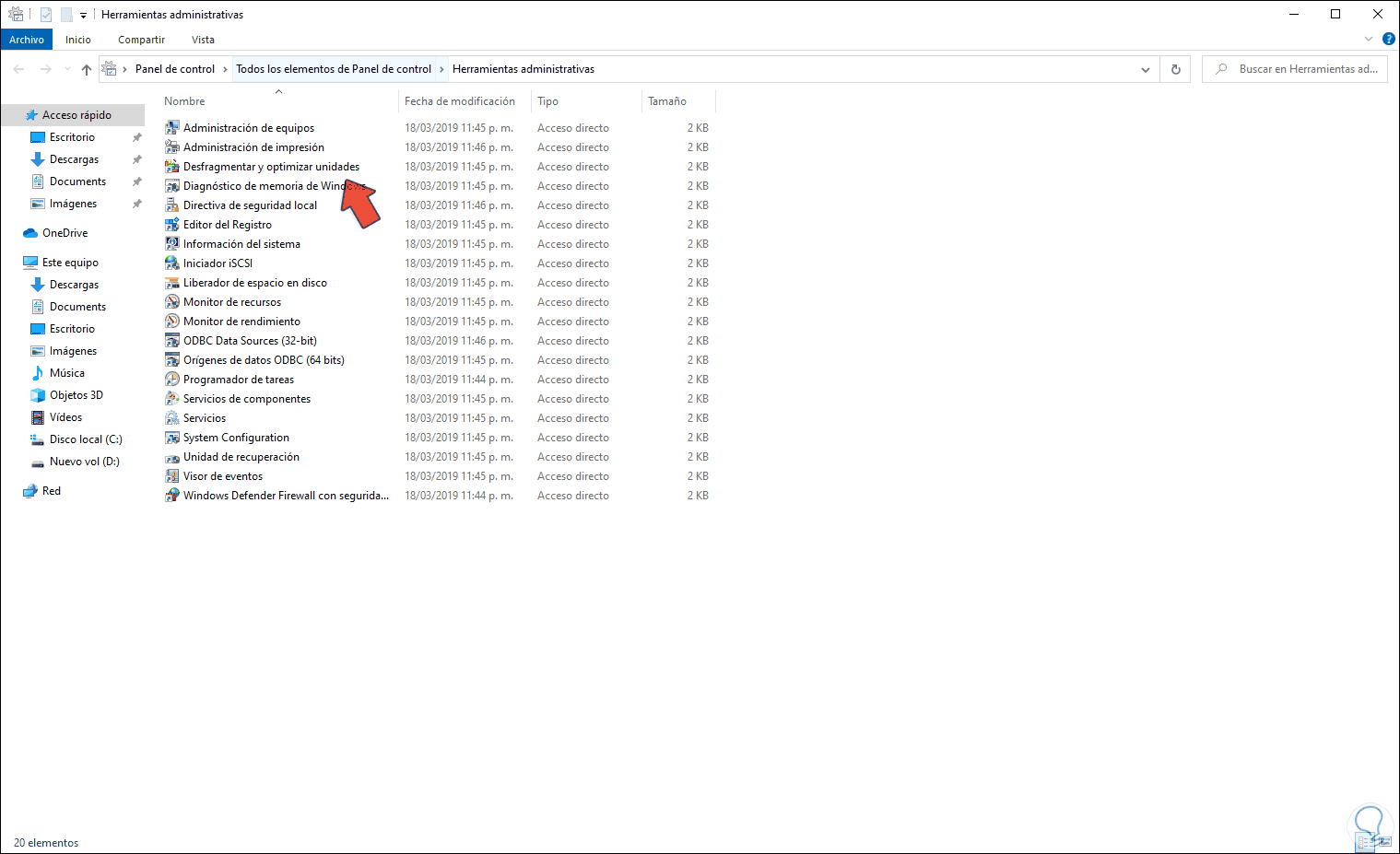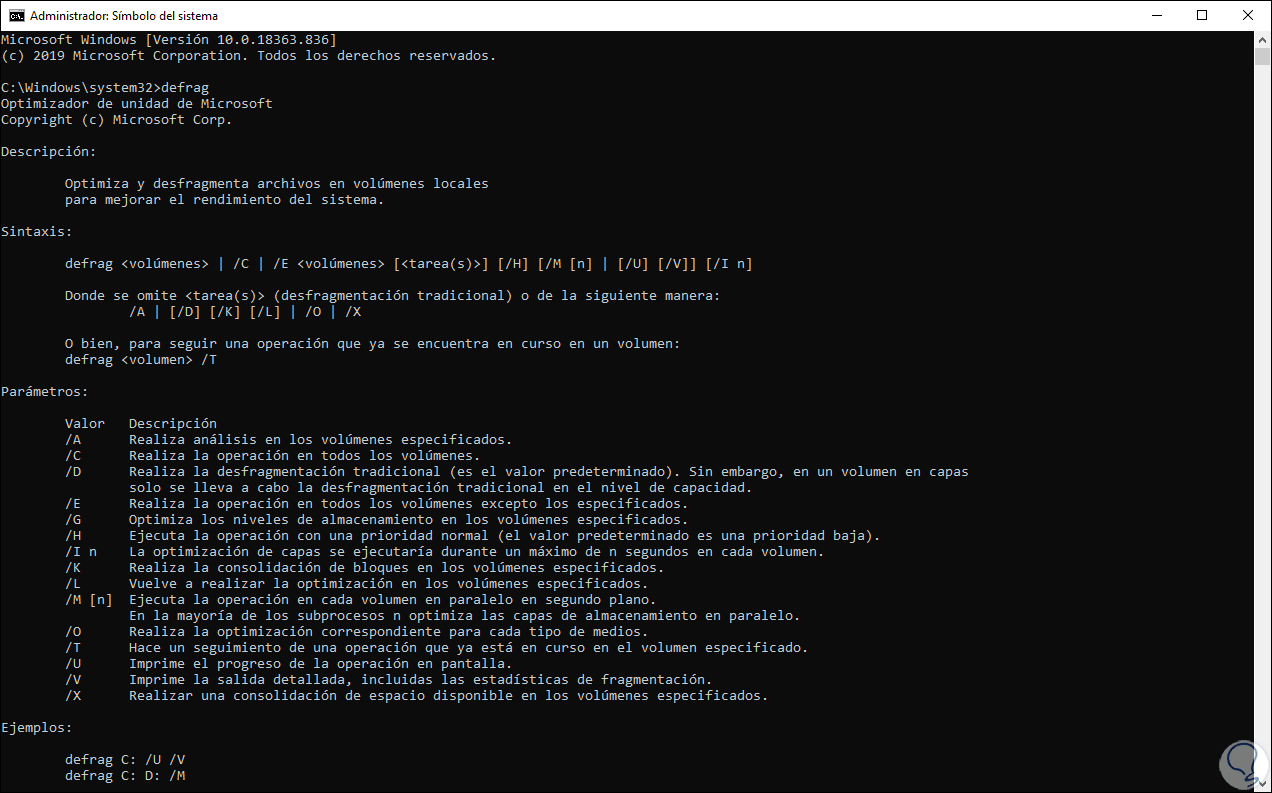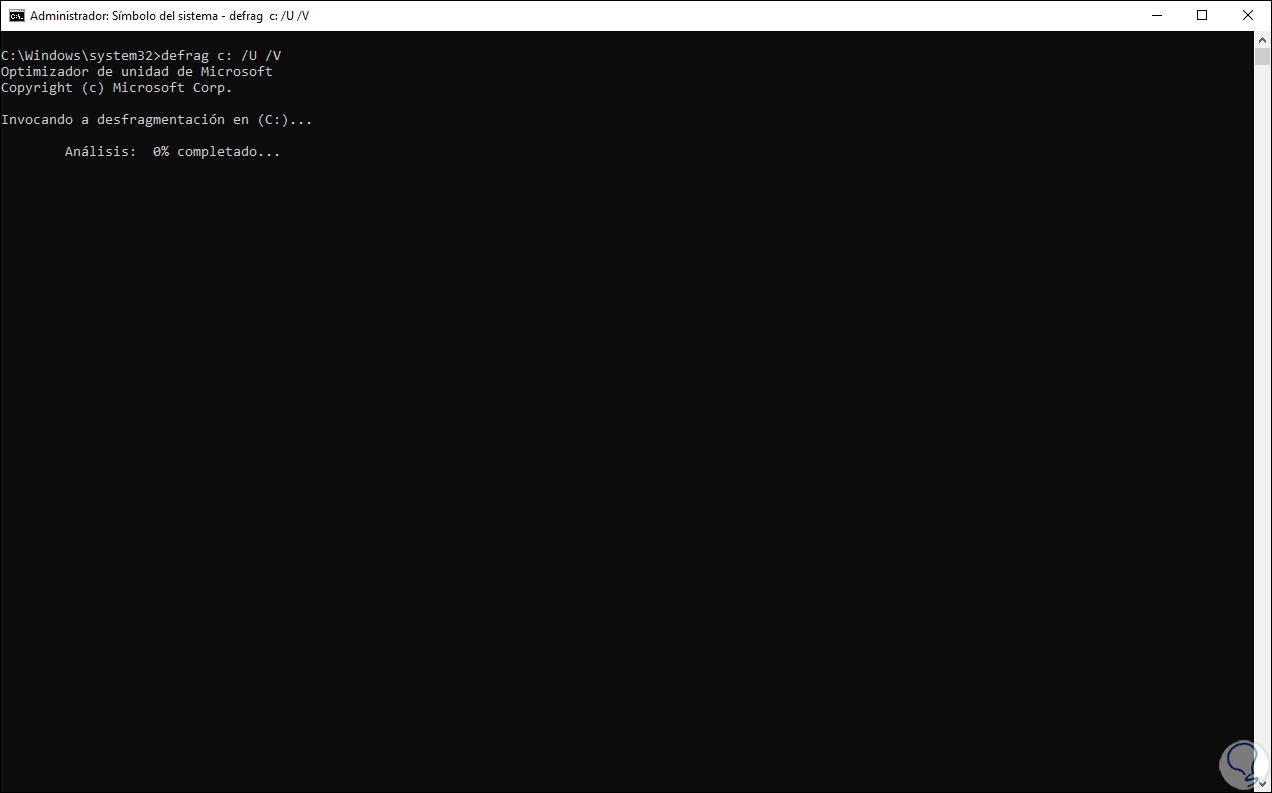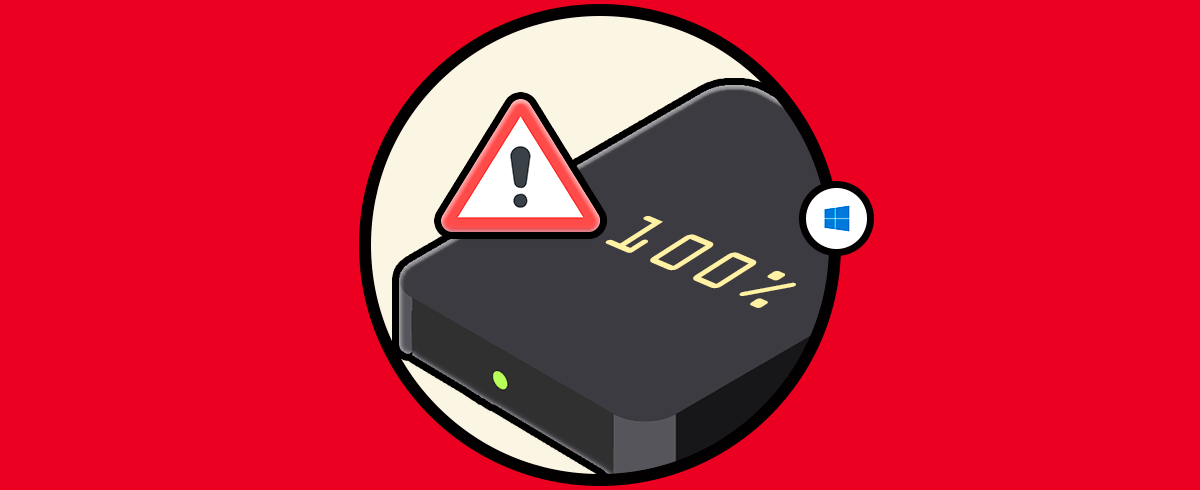A diario usamos el equipo con Windows para realizar numerosas tareas ya sean personales o laborales, y lo más normal de todo esto es que guardamos todo tipo de elementos en el disco. Lo que no sabemos es que, a nivel interno, estos objetos están formados por pequeños fragmentos los cuales administra directamente te el sistema operativo. Esto permite que el elemento sea abierto, pero en la forma que el disco duro siga escribiendo y borrando archivos Windows 10, estos no siempre se organizan de la forma esperada y quedan dispersos en el disco ocasionando ocupación innecesaria del espacio, esto lo conocemos como fragmentación y causa que el disco duro tarde más de lo esperado en las tareas de lectura y escritura.
Para prevenir esto, Windows 10 integra una funcionalidad llamada Desfragmentador del disco la cual tiene la tarea de reorganizar estos sectores del disco duro y así permitir que las acciones de acceso, lectura y escritura sean los más veloces posible siendo conscientes de que las características del disco son claves para ello y por eso es importante abrir desfragmentar y usarlo.
Solvetic te explicará diferentes formas para abrir el desfragmentador del disco duro en Windows 10.
1Cómo abrir el desfragmentador de disco en Windows 10 con búsqueda
Para usar este método vamos al cuadro de búsqueda del menú Inicio en la barra de tareas y allí ingresamos la palabra “desfragmentar” y en el listado desplegado seleccionamos “Desfragmentar y optimizar unidades”:
2Cómo abrir el desfragmentador de disco en Windows 10 con Panel de control
El panel de control en Windows 10 nos permite acceder a diferentes aplicaciones y utilidades del sistema y una de ellas es el desfragmentador.
Para esto debemos ir a la siguiente ruta:
- Todos los elementos de Panel de control
- Herramientas administrativas
Allí damos doble clic sobre la línea “Desfragmentar y optimizar unidades”.
3Cómo abrir el desfragmentador de disco en Windows 10 con CMD
Finalmente podemos usar la consola el CMD para esto, accedemos como administradores y ejecutamos “defrag” para ver las opciones:
Ahora podemos realizar la tarea de desfragmentación ejecutando:
defrag c: /U /V
Las variables /U Imprimen el progreso de la operación en pantalla y /V se encarga de imprimir la salida detallada, incluidas las estadísticas de fragmentación.
Con alguno de estos métodos podemos acceder al desfragmentador en Windows 10.