Minecraft es uno de los juegos más populares que tenemos actualmente y como tal el juego está estructurado para que sus configuraciones como los archivos .jar, los sonidos, la música de fondo, los paquetes de texturas, así como los mundos que son creados durante el juego o la configuración de usuario, se aloje en la carpeta Minecraft en AppData de Windows 10. AppData como tal es el punto central donde Windows 10 aloja las carpetas con las configuraciones de cada aplicación.
Es ideal sabe cómo acceder a esta carpeta para realizar los cambios que sean pertinentes al juego o a las modificaciones del caso. En Windows 10 también tenemos una carpeta AppData donde se guarda información en relación a las aplicaciones o programas que instalamos y que son usadas por un usuario concreto, en caso de juegos un ejemplo sería guardar las partidas.
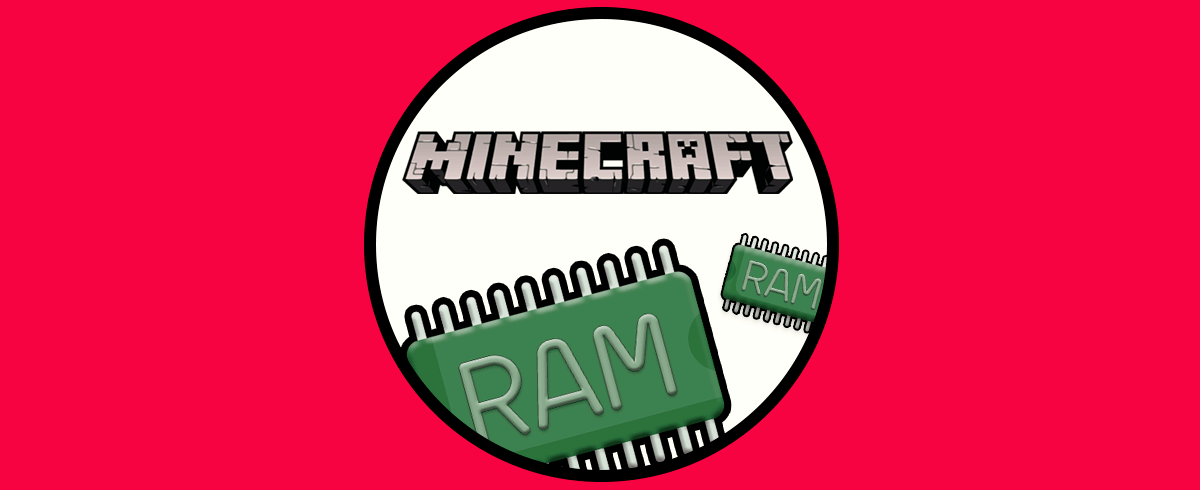
Te dejamos también el videotutorial para poder abrir AppData Minecraft Windows 10 de diferentes formas.
Cómo abrir la carpeta Minecraft AppData en Windows 10
Para esto vamos al Explorador de archivos de Windows 10 e iremos a la siguiente ruta:
C:\Users\usuario
Allí debemos ir al menú:
- Vista
- Opciones
- Cambiar opciones de carpeta y búsqueda”:
En la ventana emergente vamos a la pestaña “Ver” y debemos validar que la casilla “Mostrar archivos, carpetas y unidades ocultos” se encuentre activa:
Damos clic en Aceptar y ahora es posible visualizar la carpeta “AppData” en la ruta indicada:
Damos doble clic sobre ella para acceder a su contenido, y allí seleccionamos la carpeta “Roaming”:
Abrimos esta carpeta y allí encontramos la carpeta de Minecraft (.minecraft):
Ahora podemos acceder al contenido de esta y realizar los cambios que consideremos necesarios:
Con este sencillo método es posible identificar la ruta donde se encuentra la carpeta Minecraft con los respectivos ajustes de configuración que lleguen a ser necesarios de cambiar.
