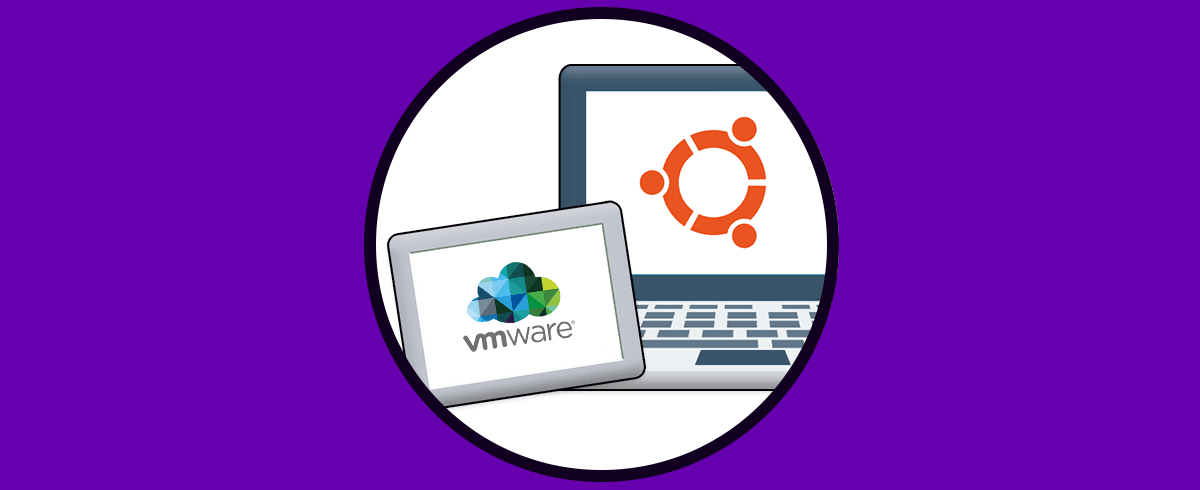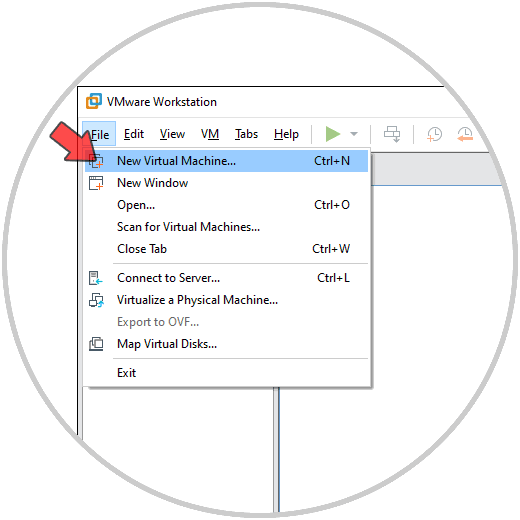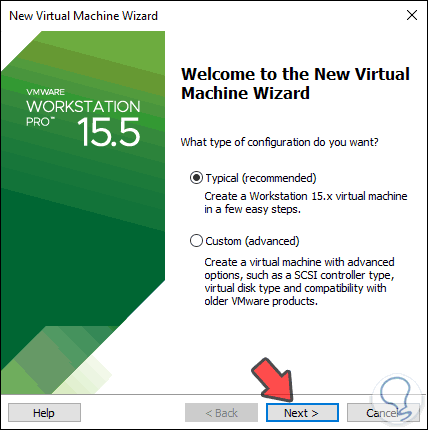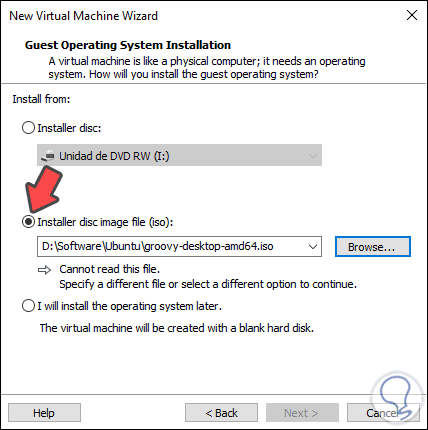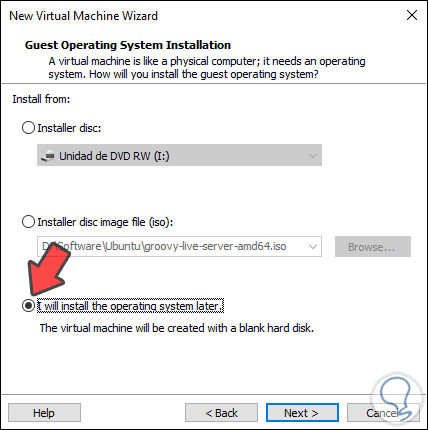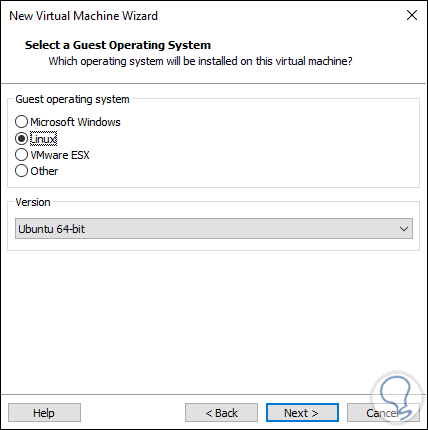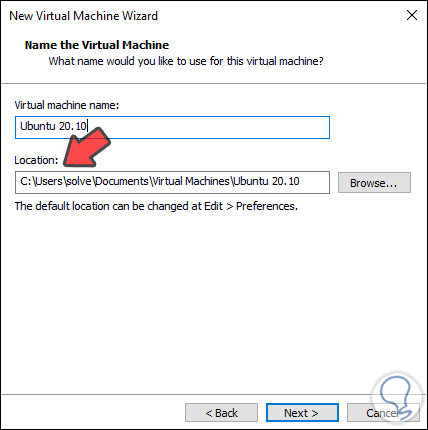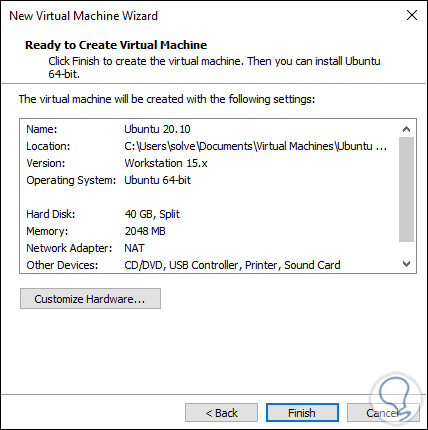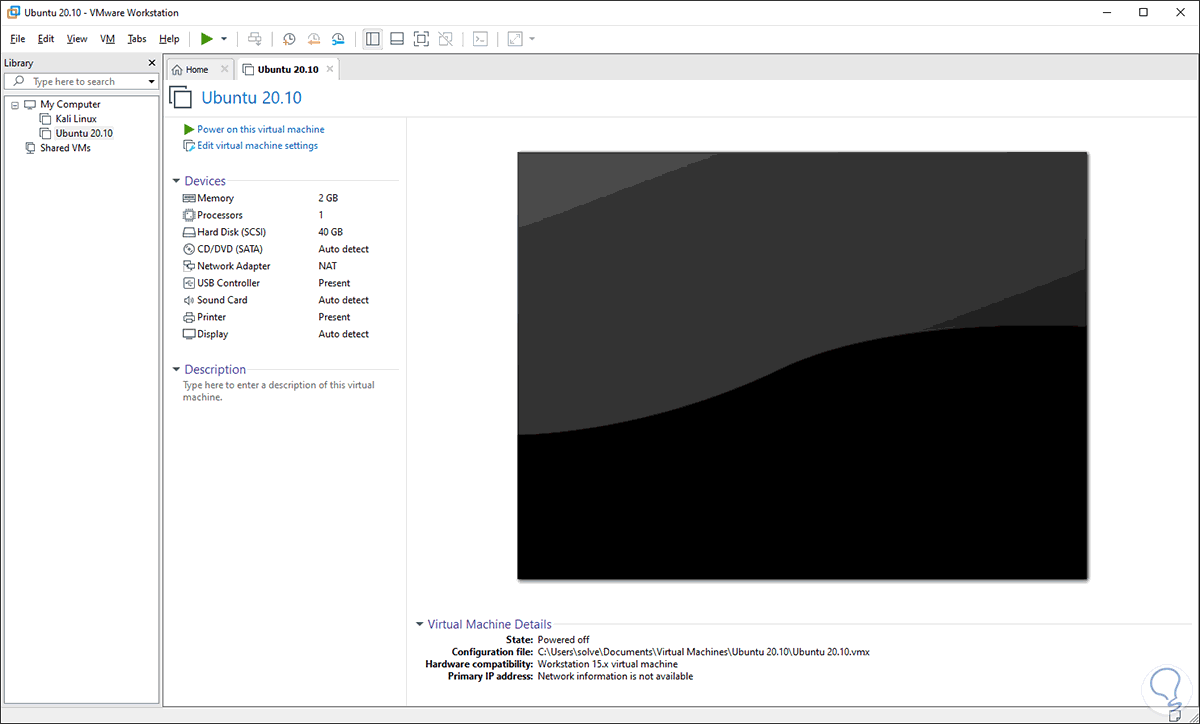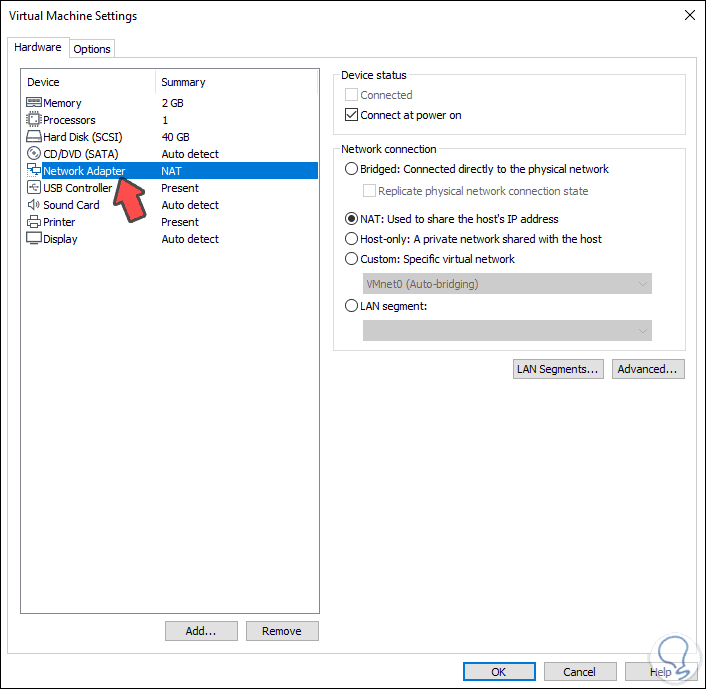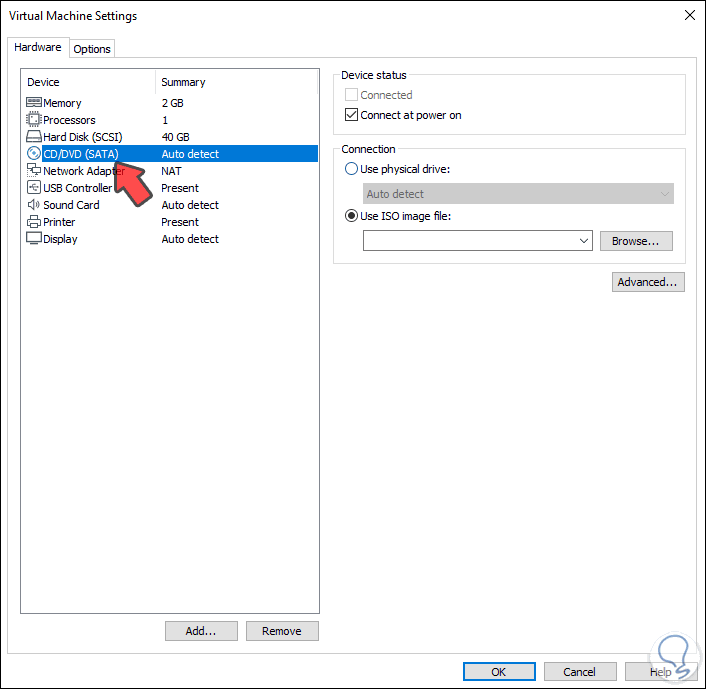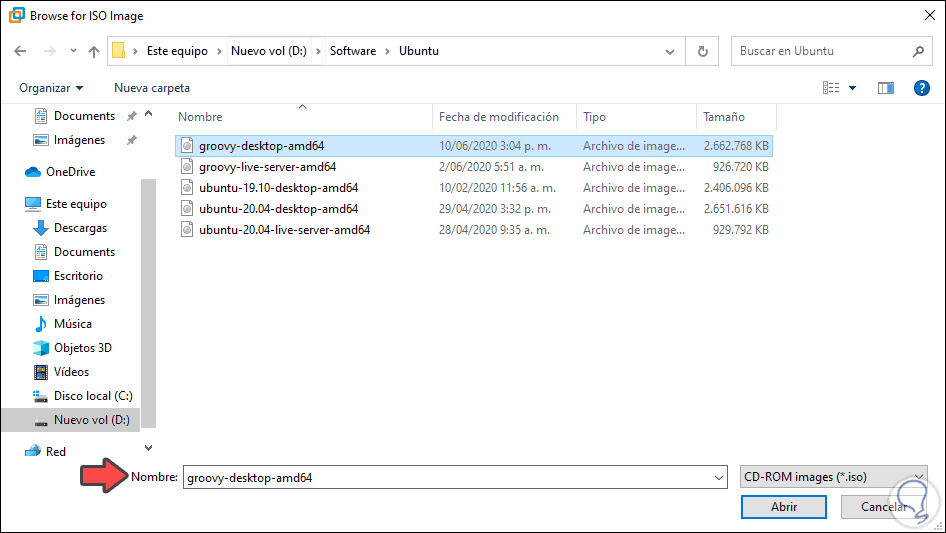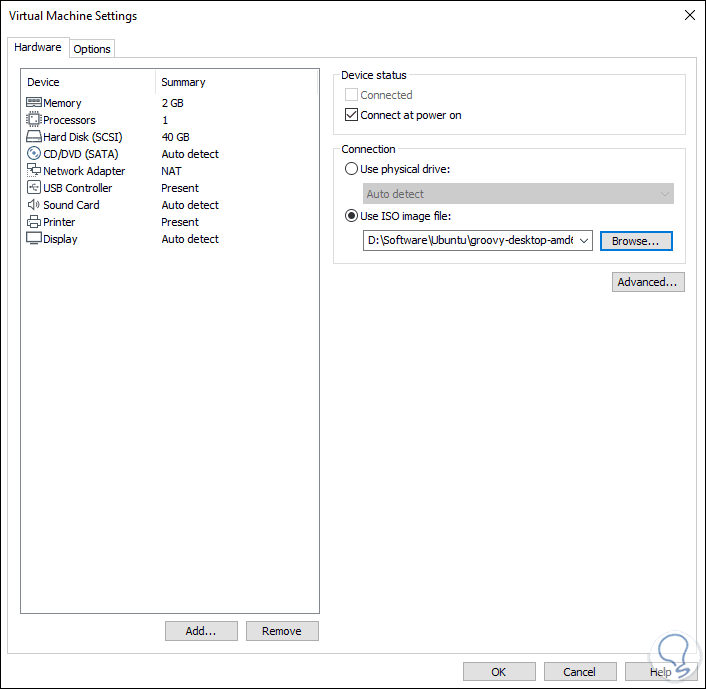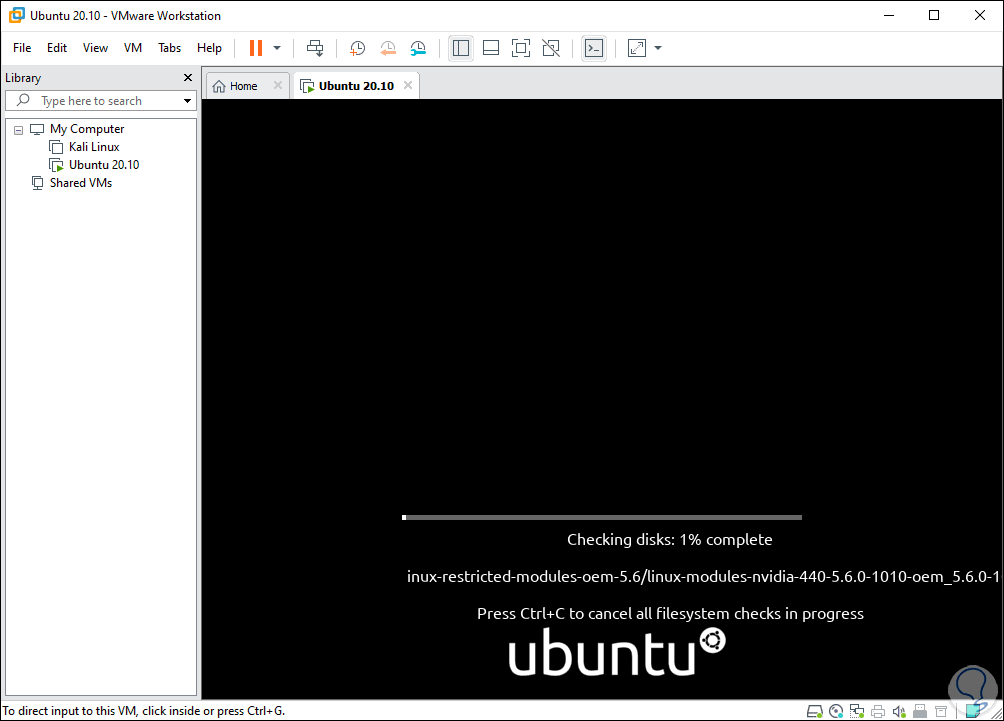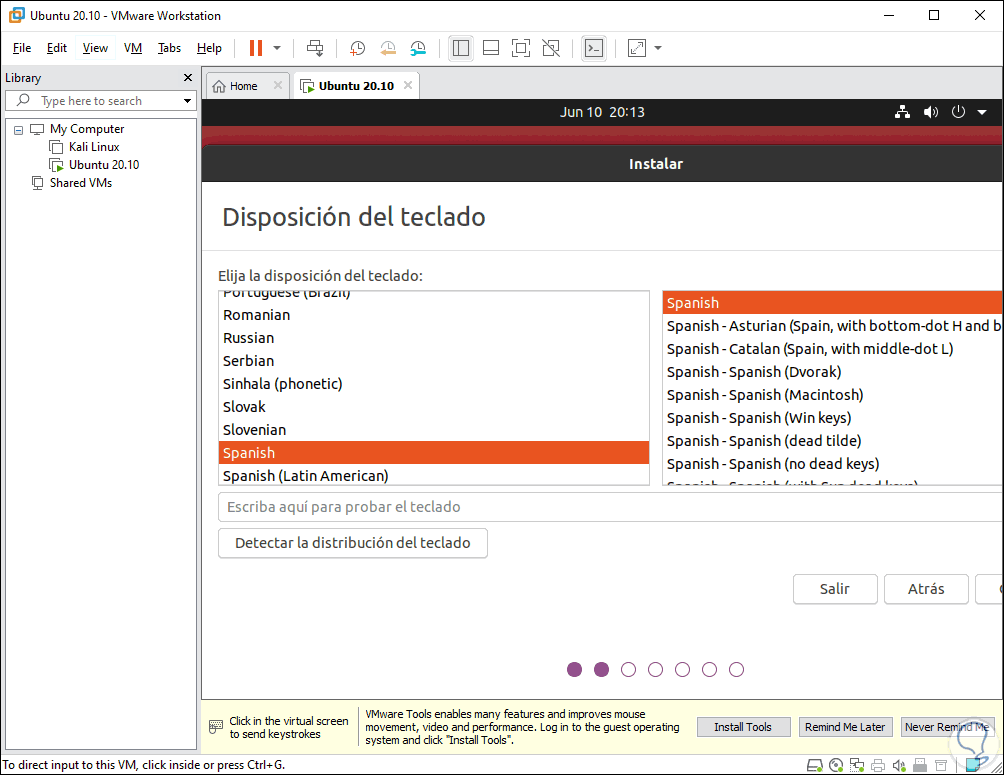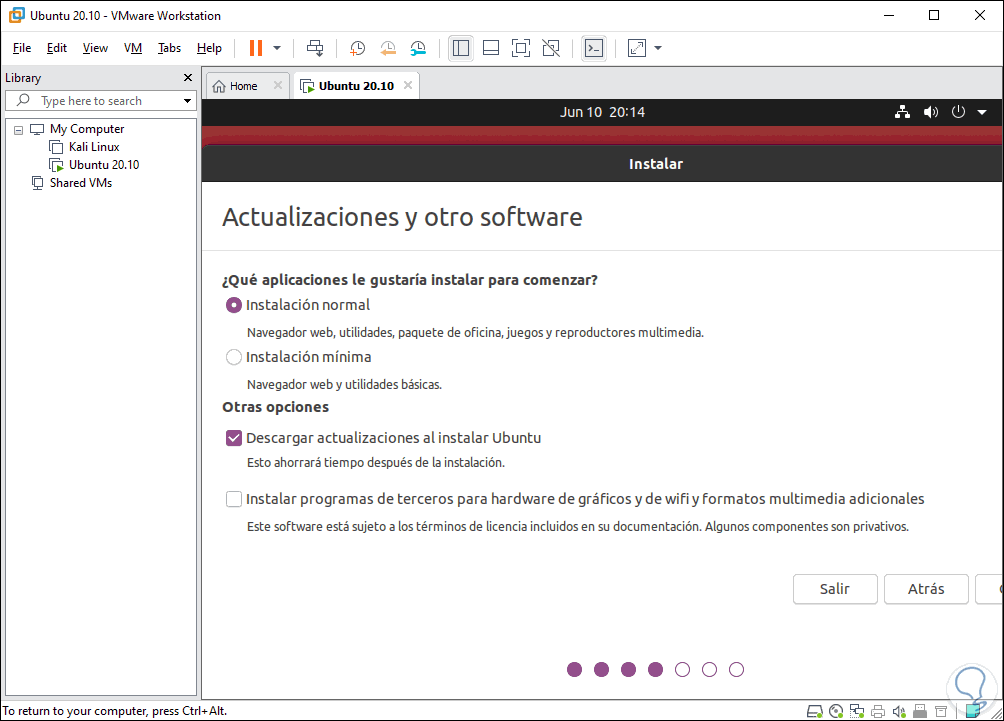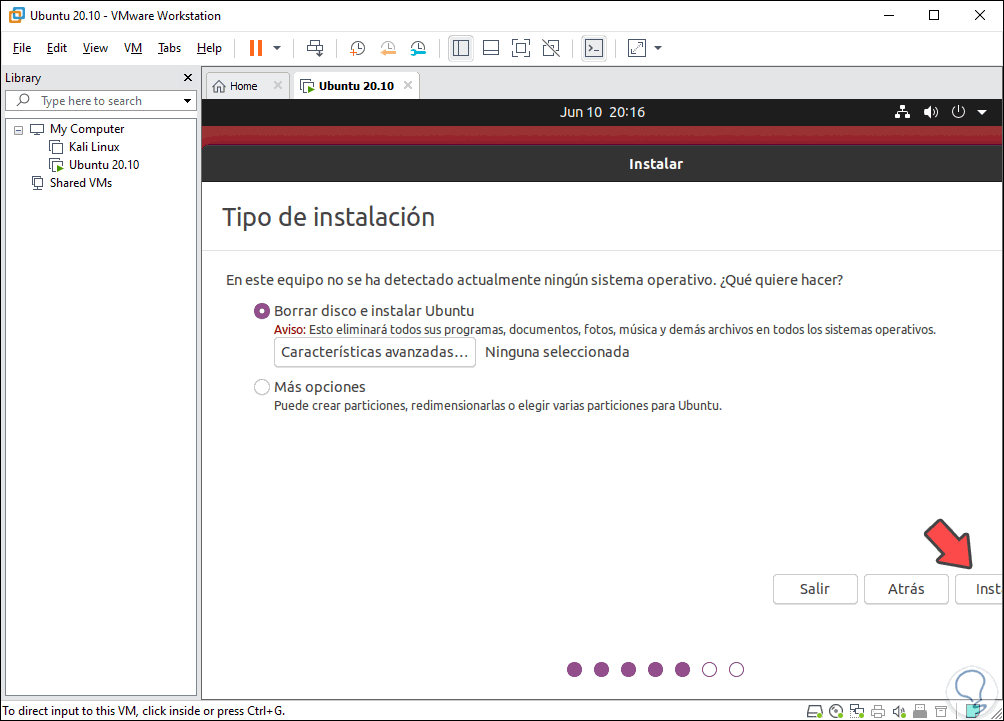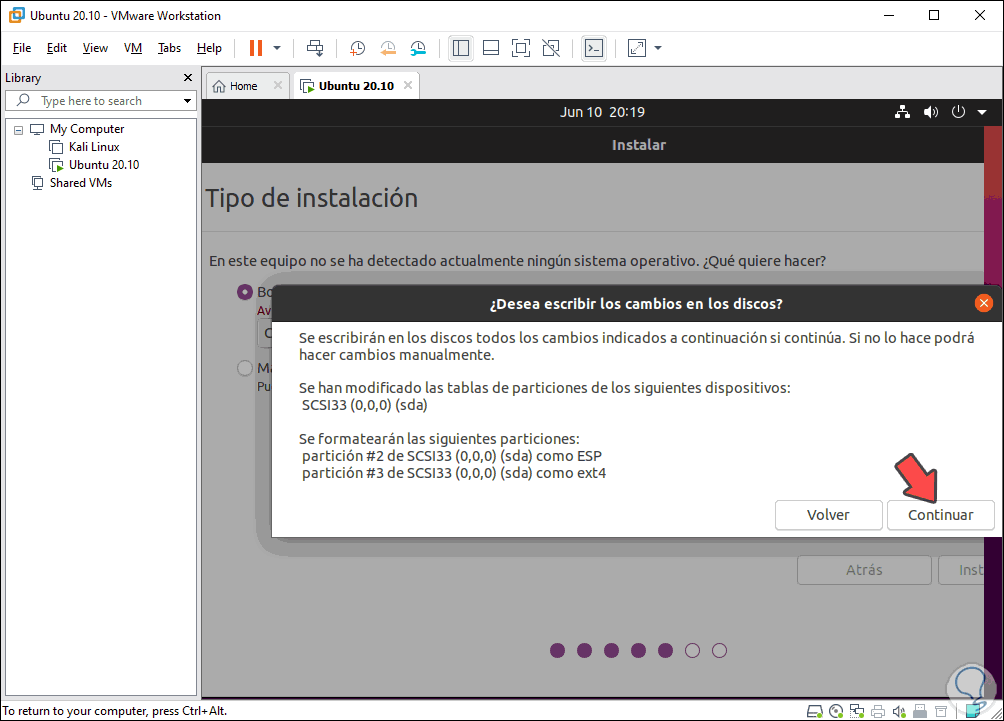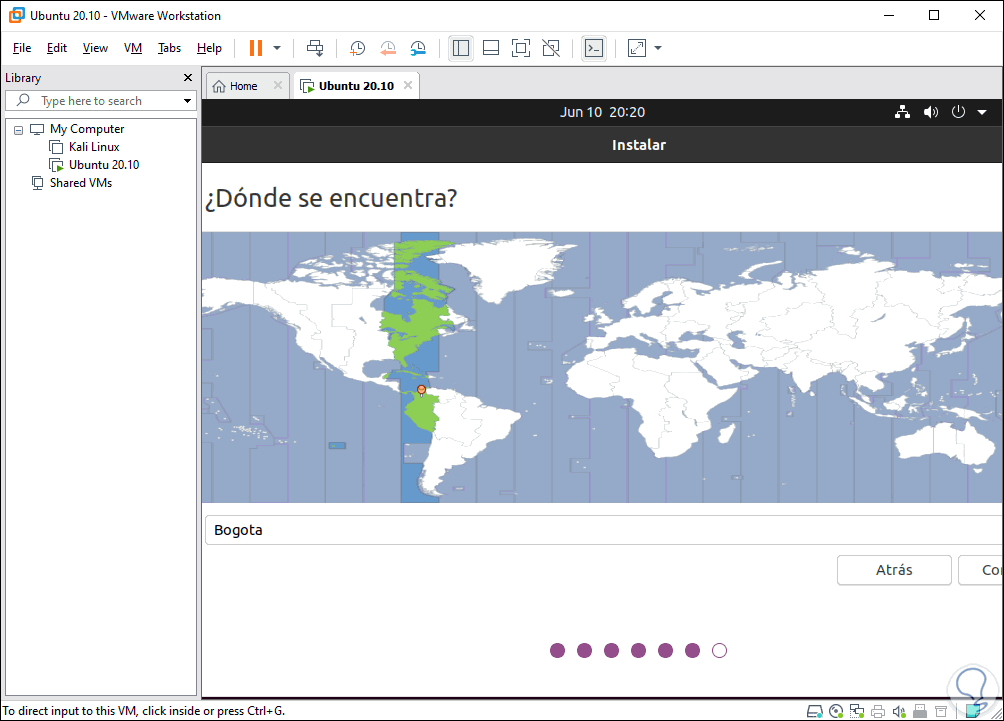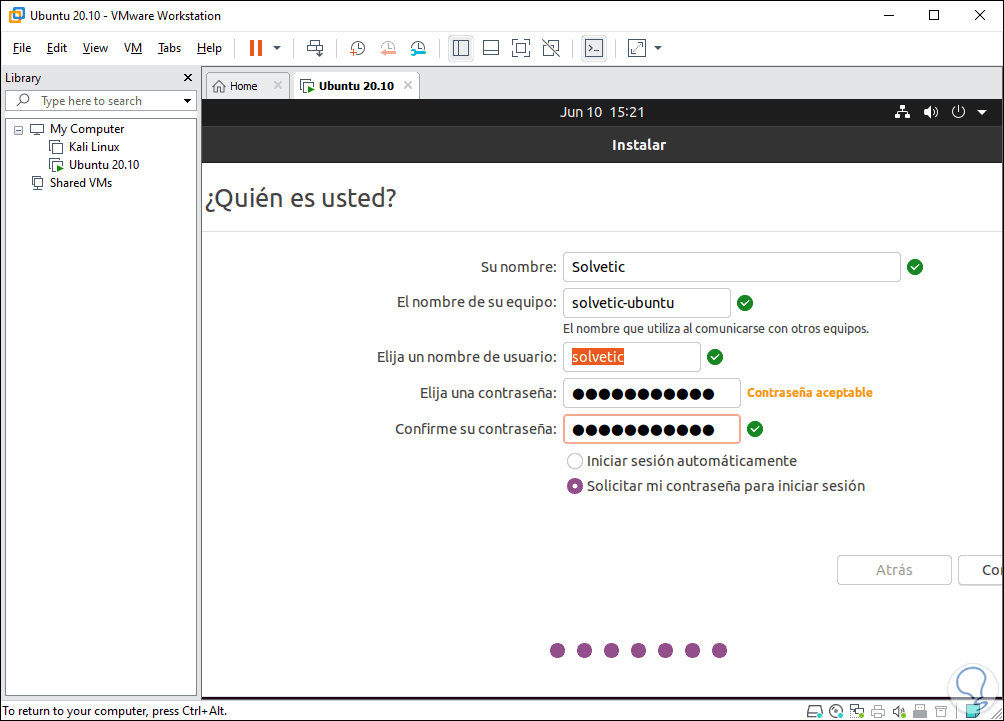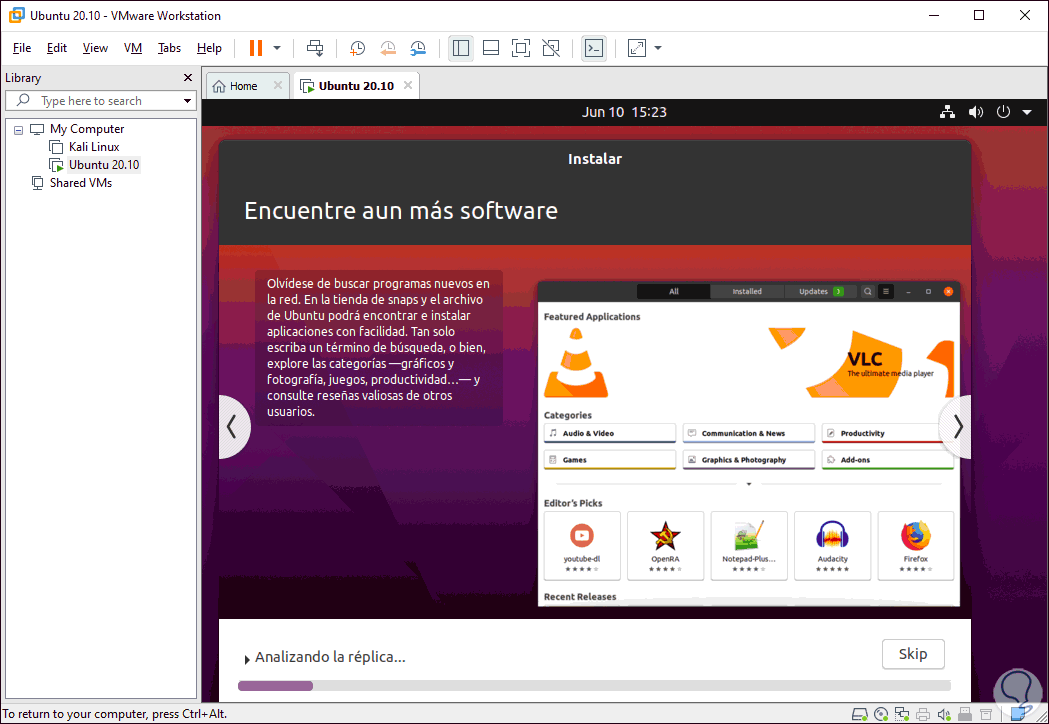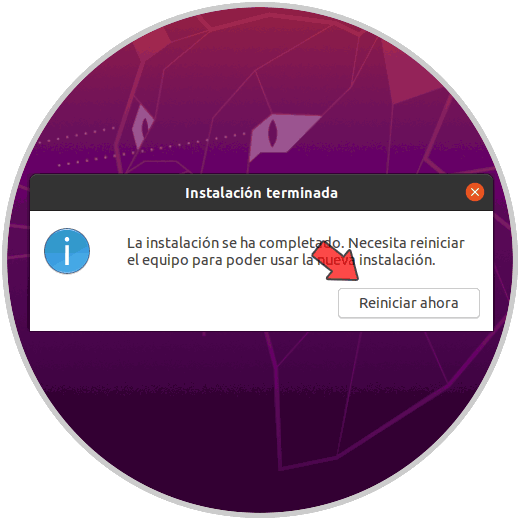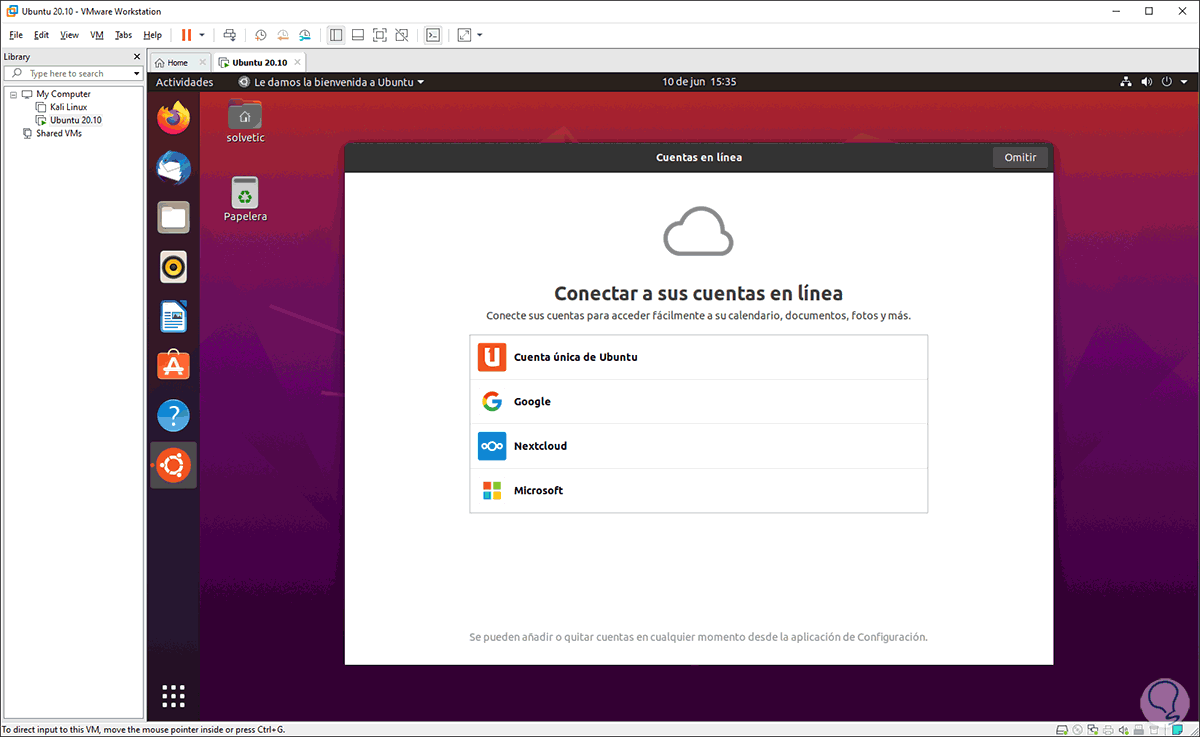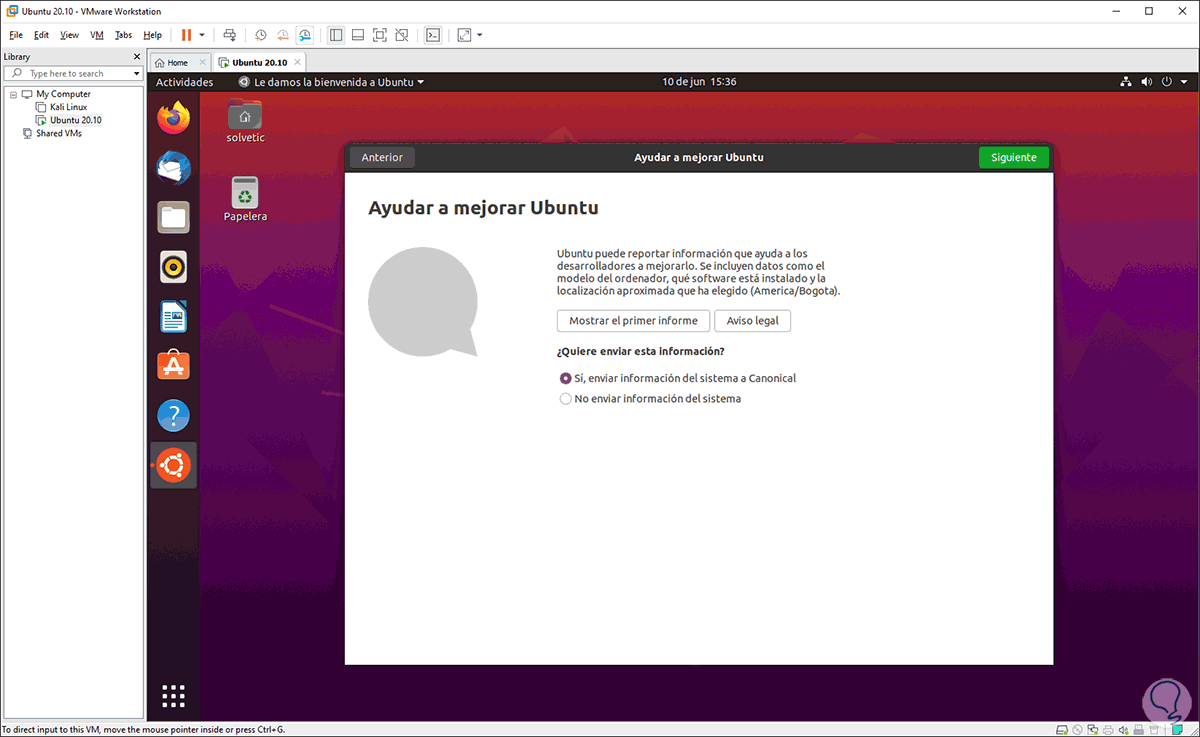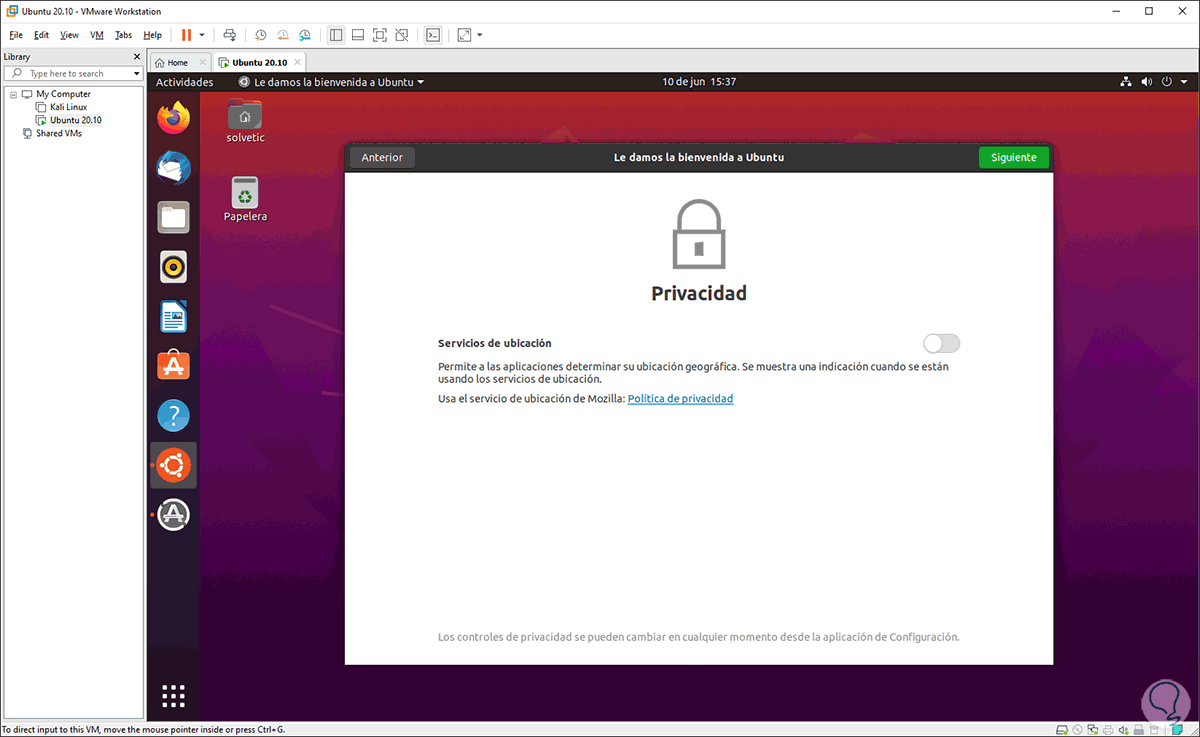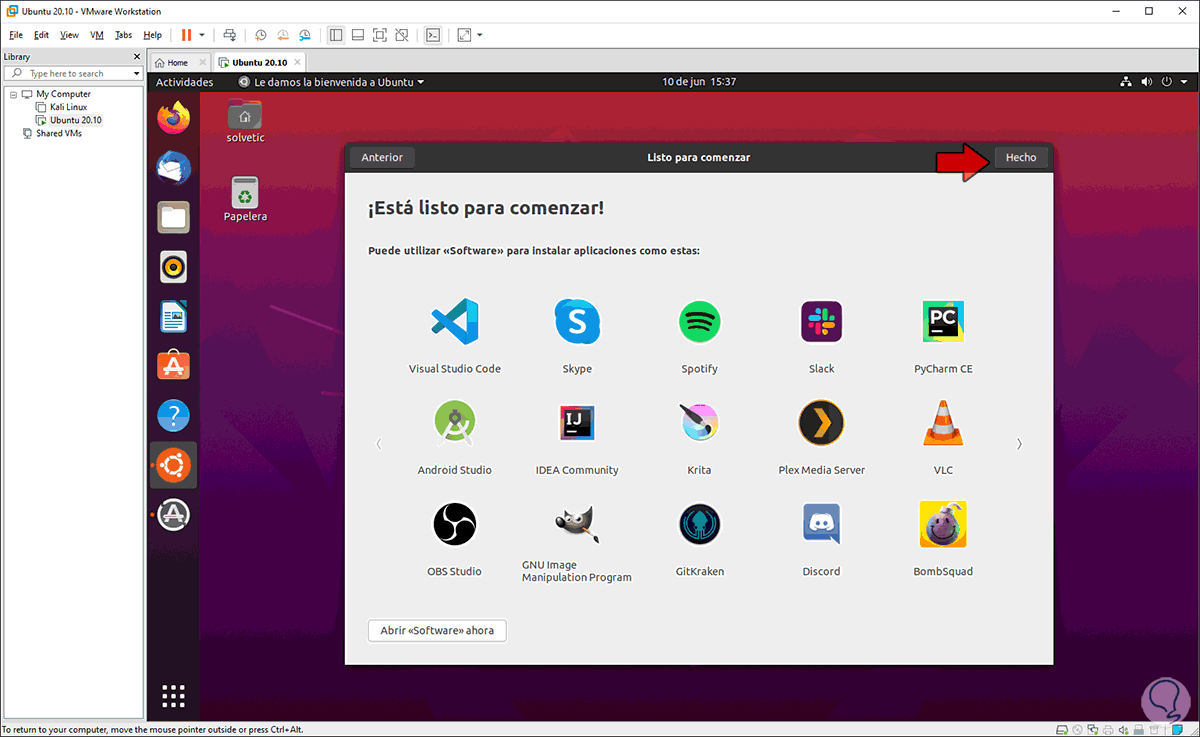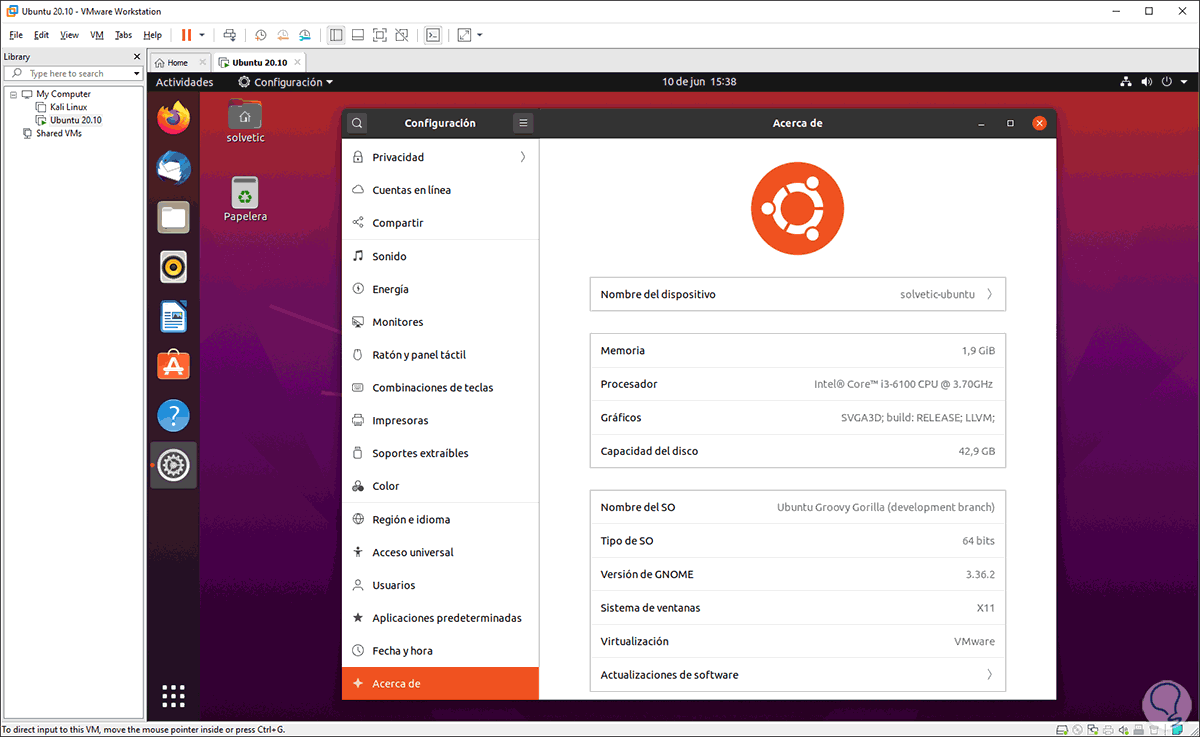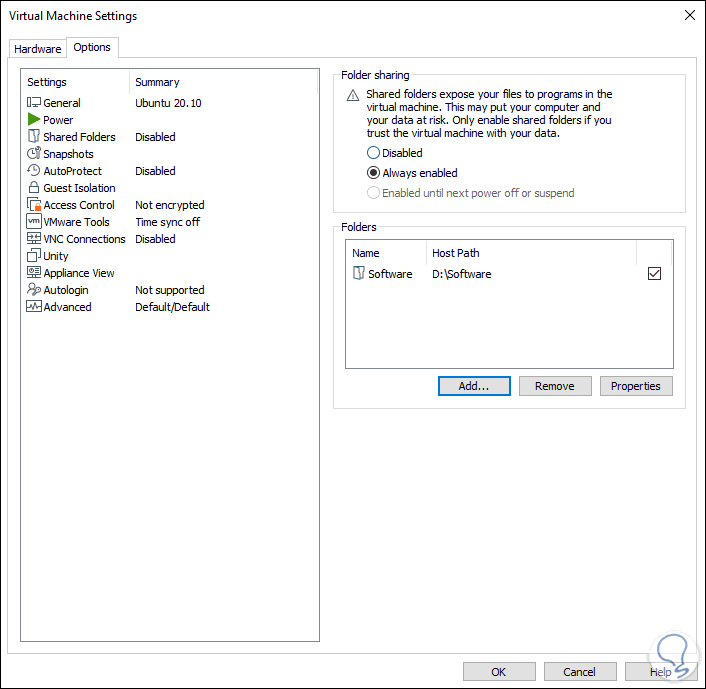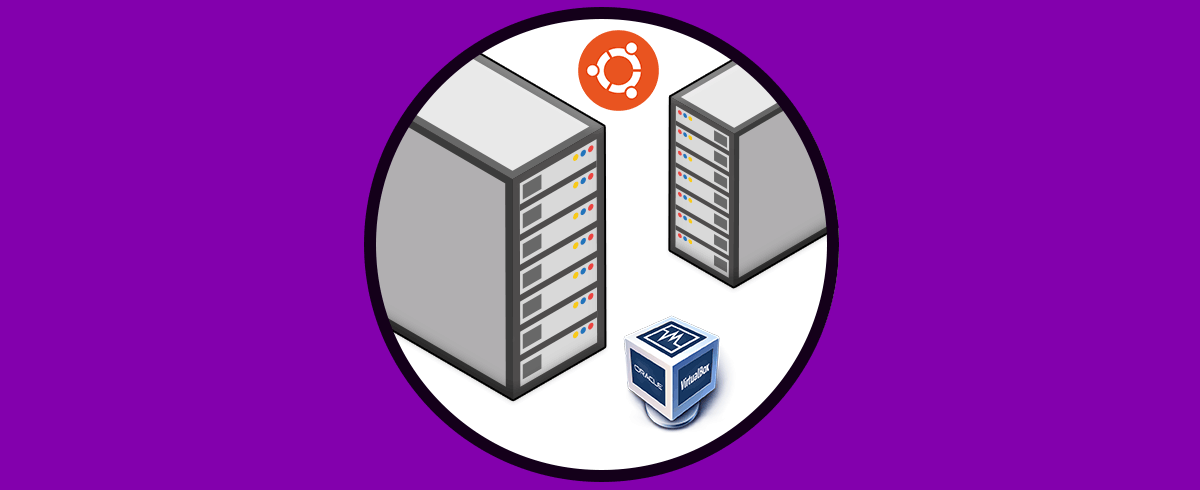Ubuntu es una de las distribuciones más populares de Linux ya que su interfaz, diseño y funcionalidad es simple pero completa en seguridad, compatibilidad y desempeño permitiendo que como usuarios dispongamos de miles de repositorios y aplicaciones para sacar el máximo provecho de este.
Ubuntu lanza dos ediciones por año y la que esta próxima a ser lanzada será Ubuntu 20.10 “Groovy Gorilla”, está proyectado que su lanzamiento sea en octubre del 2020 pero gracias a las imágenes diarias de Ubuntu ya podemos conocer un poco mas sobre que esperar en este sistema.
La imagen ISO de Ubuntu 20.10 está disponible en el siguiente enlace oficial:
- Actualizaciones en Firefox, LibreOffice y Thunderbird
- Actualización de los subsistemas PulseAudio, BlueZ, NetworkManager y más
- Kernel 5.6
- Mejoras de seguridad y compatibilidad
- Soporte para Cloud Images, Raspberry Pi y s390x
- Ahora será posible descargar las imágenes ISO dedicadas a través de Canonical, y en la Tienda Microsoft estará disponible para la instalación de WSL
- GNOME 3.38
- Compatible con el inicio de sesión con huellas digitales
- Soporte para núcleos OEM
Al tratarse de una imagen en fase de prueba (beta), este sistema será sensible a errores y fallos, los cuales podemos escalar para que la versión oficia sea mas segura. Es por ello que Solvetic no te recomienda instalar Ubuntu 20.10 en un entorno real o productivo por este tipo de situación. En este caso lo más ideal es crear un entorno virtual donde si ocurre algo inesperado simplemente es posible crear otra maquina virtual sin problema alguno, para este caso vamos a aprender a instalar Ubuntu 20.10 en VMware.
- Capacidad para crear redes virtuales IPv4 o IPv6 en las máquinas virtuales con soporte adicional para Jumbo Frames
- Las maquinas virtuales pueden integrarse con vSphere
- Integra API REST para automatización VM
- Compatible con DirectX 10.1 y OpenGL 3.3
- Opciones de clonado rápido de las máquinas virtuales
- Capacidad para crear acceso restringido a las máquinas virtuales
- Posibilidad de crear máquinas de diferentes sistemas operativos
VMware ofrece descarga gratuita en el siguiente enlace:
Vamos a ver como crear nuestra maquina virtual de Ubuntu 20.10 en VMware.
1Cómo crear máquina virtual de Ubuntu 20.10
El primer paso será abrir VMware y allí crear la máquina virtual usando alguna de las siguientes opciones:
- Con las teclas Ctrl + M
- Desde el menú File – New Virtual Machine
- Dando clic en el ícono Create a New Virtual Machine
Será desplegada la siguiente ventana. Dejamos la opción por defecto y damos clic en Next.
En la siguiente ventana disponemos de dos opciones a usar. La primera es activar la casilla “Installer disc image file (iso) y seleccionar la imagen ISO de Ubuntu 20.10:
O bien activar la casilla “I Will install the operating system later”.
La diferencia radica en que, si usamos la imagen ISO, más adelante ingresaremos los datos de cuenta y usuario con su contraseña:
Esto omitirá este proceso durante la instalación de Ubuntu 20.10.
En su lugar, podemos instalar el sistema mas adelante y luego ir a la configuración de la máquina virtual y allí añadir manualmente la imagen ISO en la unidad de CD, usaremos este método.
Activamos la casilla “I Will install the operating system later”:
Damos clic en Next y en la próxima ventana seleccionamos:
- El sistema invitado el cual será Linux en este caso
- En Versión seleccionamos Ubuntu 64 bits
Damos clic en Next y ahora asignamos el nombre a la máquina virtual y su ubicación local:
En la siguiente ventana definimos el tamaño del disco duro virtual y el tipo de almacenamiento de este como un solo disco o en formato de varios discos:
Damos de nuevo clic en Next y veremos un resumen de la maquina a crear:
Damos clic en Finish para completar este proceso:
2Cómo configurar máquina virtual de Ubuntu 20.10
Ahora es momento de realizar la configuración de la maquina virtual de Ubuntu 20.10. Para esto damos clic en “Edit virtual machine settings” y en este caso nos centraremos en dos aspectos esenciales que son:
Network (Red): vamos a esta sección y allí definimos el tipo de conectividad a usar, podemos usar una red interna o bien seleccionar “Bridged” para crear un enlace con la tarjeta de red de la maquina física:
Como mencionamos, vamos a ingresar manualmente el sistema operativo, para esto vamos a “CD/DVD (SATA)” y allí activamos la casilla “Use ISO image file”:
Damos clic en “Browse” e iremos a la ruta donde esta la imagen ISO de Ubuntu 20.10:
Damos clic en Abrir y añadiremos la ISO a la unidad virtual. Damos clic en OK para guardar los cambios.
3Cómo ejecutar Ubuntu 20.10 o 20.04 en VMware
Vamos de nuevo a la consola de VMware. Damos clic sobre “Power on this virtual machine”
Se iniciará la instalación de Ubuntu 20.10 la cual realiza un análisis inicial el disco:
A continuación seleccionamos el idioma de instalación. Es posible ejecutar dos opciones:
- Probar Ubuntu: esta opción nos permite acceder al sistema y conocerlo, pero sin realizar cambios en el disco, todo lo que hagamos se borrara al cerrar sesión, apagar o reiniciar el equipo
- Instalar Ubuntu: instala Ubuntu 20.10 localmente
Damos clic sobre “Instalar Ubuntu” y seleccionamos el idioma del teclado:
Damos clic en “Continuar” y veremos lo siguiente. Allí es posible descargar las actualizaciones disponibles para Ubuntu 20.10
En la siguiente ventana accedemos a las propiedades del disco duro. Allí podemos instalar Ubuntu 20.10 y permitir que sea el propio sistema quien determine la forma de la estructura o podemos activar “Mas opciones” y crear las particiones nosotros mismos, una vez definido esto damos clic en “Instalar”
Veremos lo siguiente. Confirmamos la acción dando clic en “Continuar”
Ahora definimos nuestra ubicación geográfica:
Damos clic en “Continuar” y es hora de crear el usuario y contraseña:
Damos clic en Continuar y se iniciara el proceso de instalación de Ubuntu 20.10 o Ubuntu 20.04 según sea el caso:
Cuando la instalación finalice veremos lo siguiente:
Damos clic en “Reiniciar ahora” y durante el reinicio veremos lo siguiente:
Allí debemos ir al menú VM – Power – Restart Guest para reiniciarlo nuevamente:
Después de esto accederemos nuestro usuario y contraseña:
Al iniciar sesión debemos completar algunos pasos extras como:
Finalmente veremos lo siguiente:
Damos clic en Hecho para completar el proceso:
Así hemos instalado Ubuntu 20.10 en VMware:
De este modo habrás instalado Ubuntu 20.10 o 20.04 en VMware y ya podrás hacer uso de todas las posibilidades que ofrece.