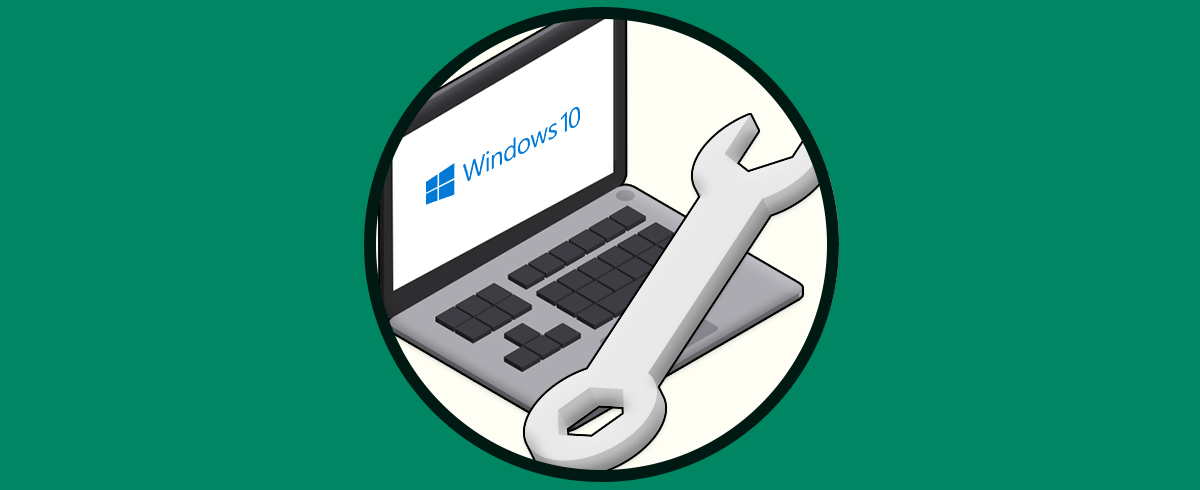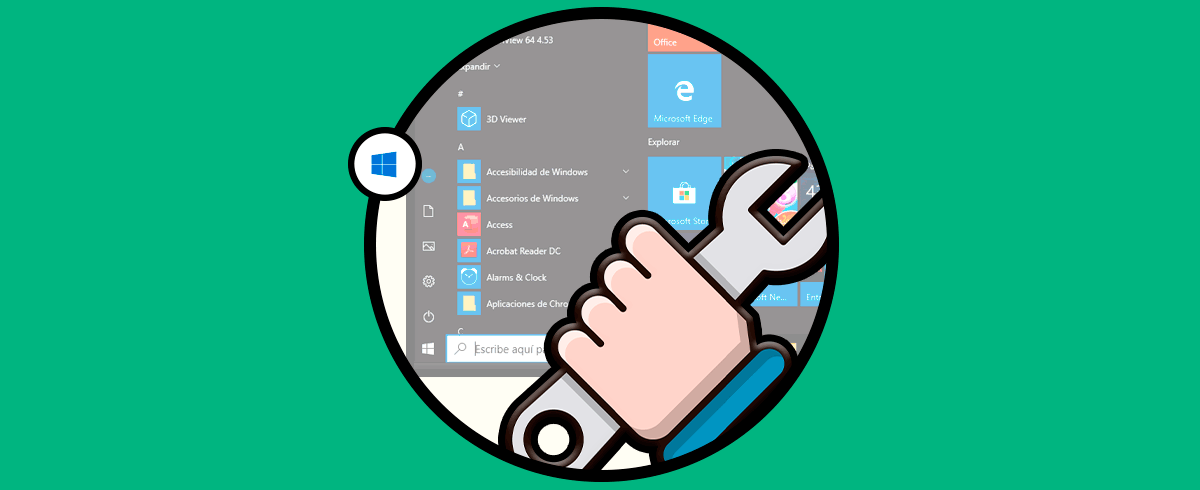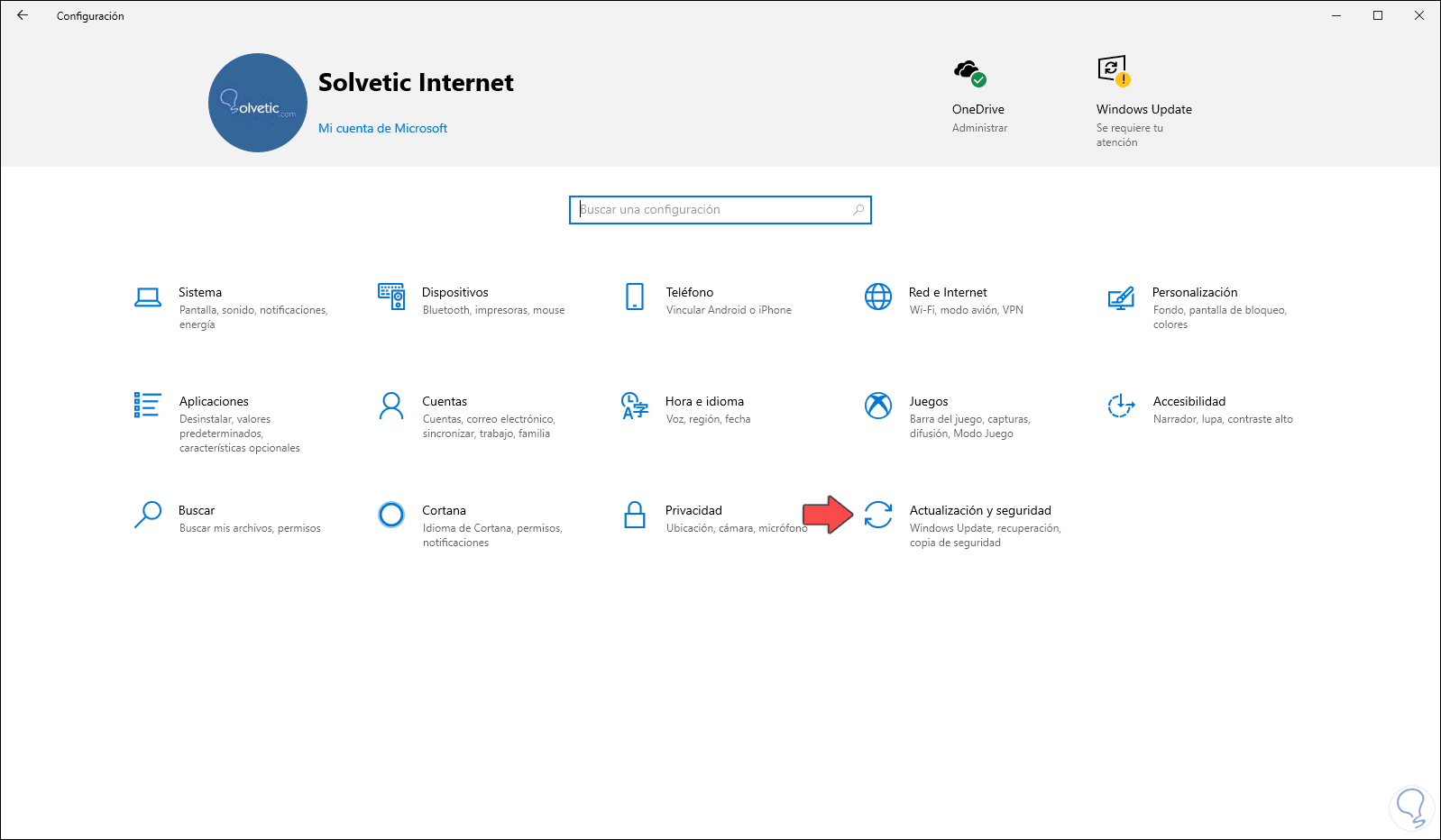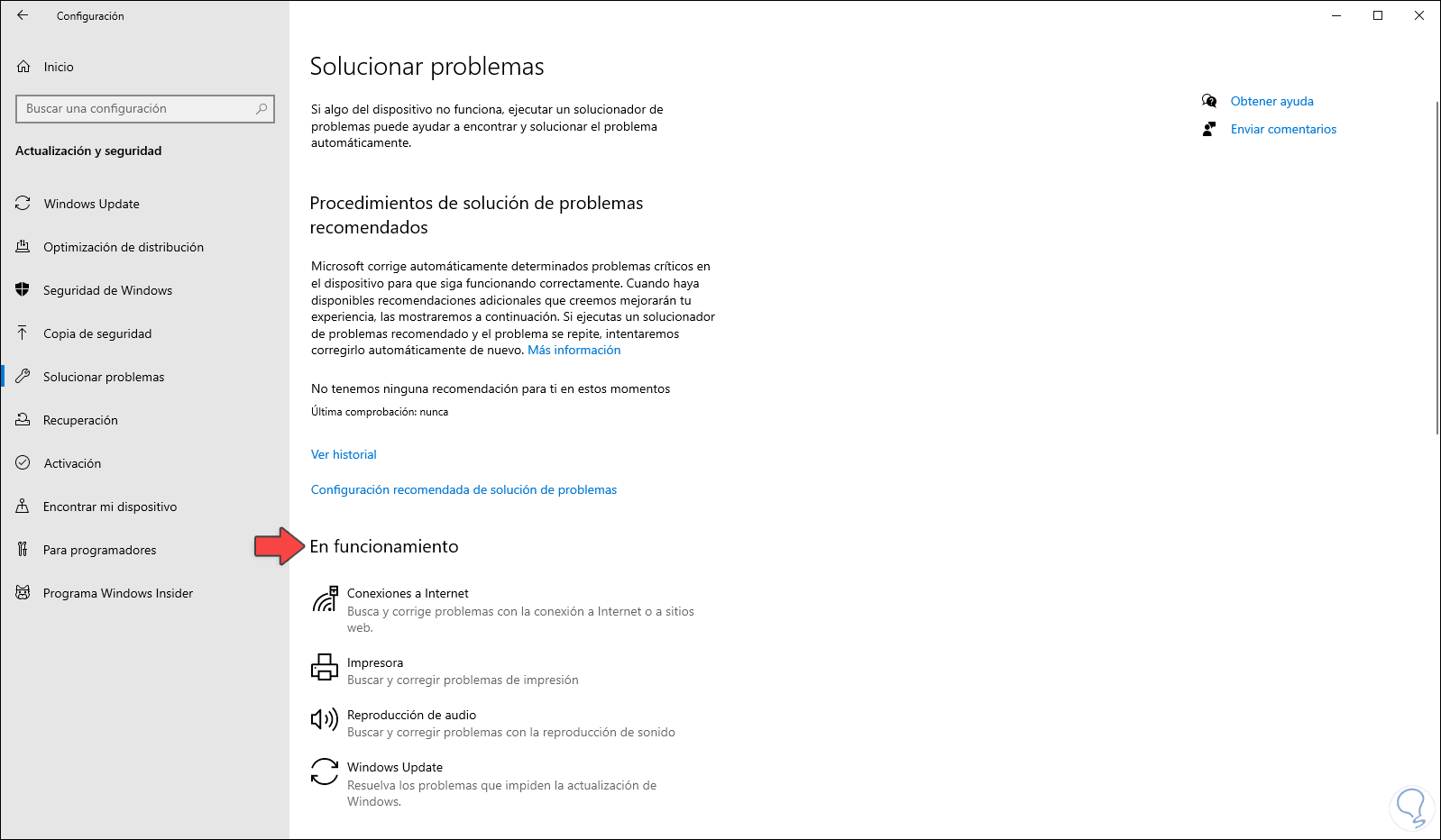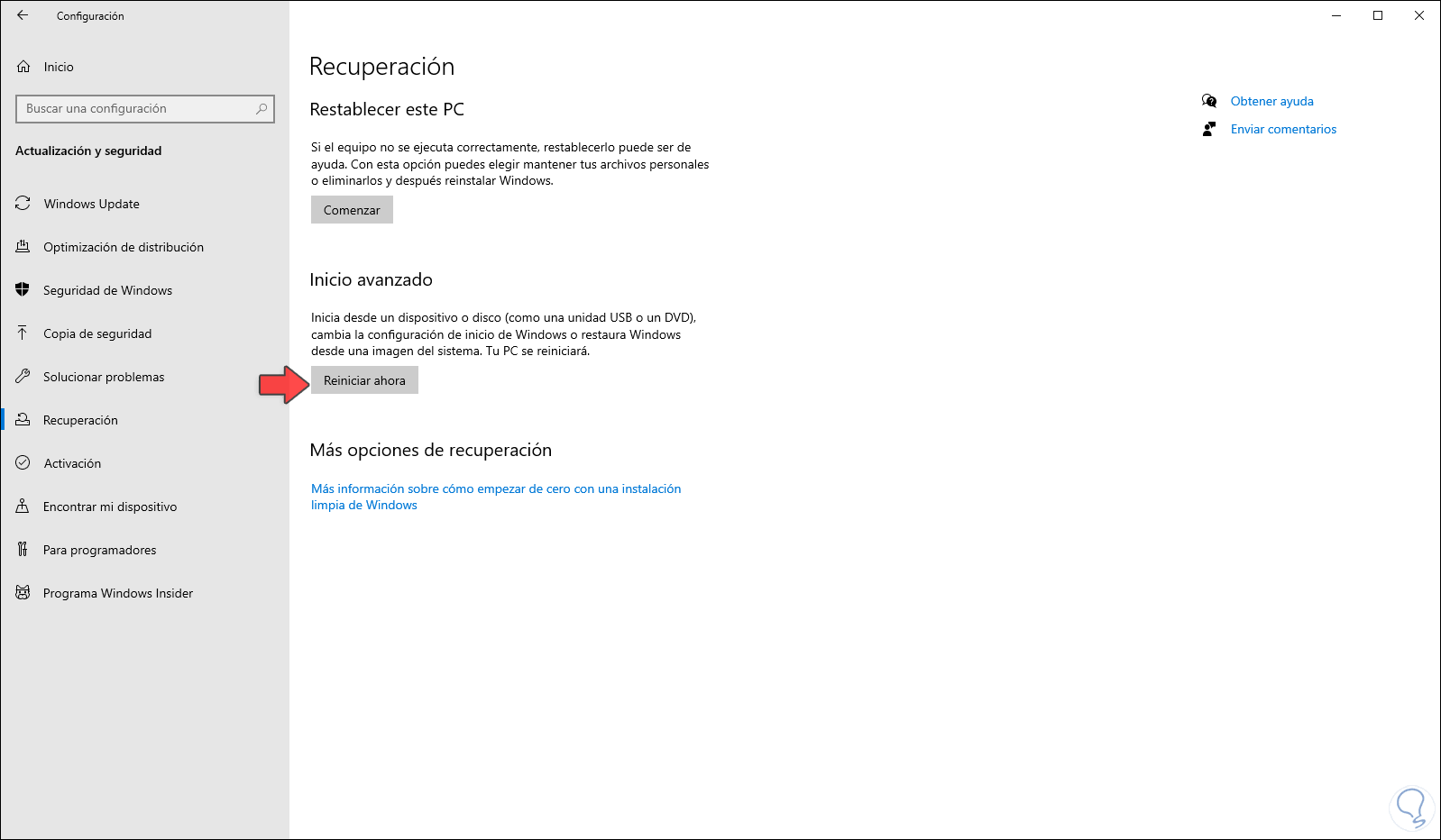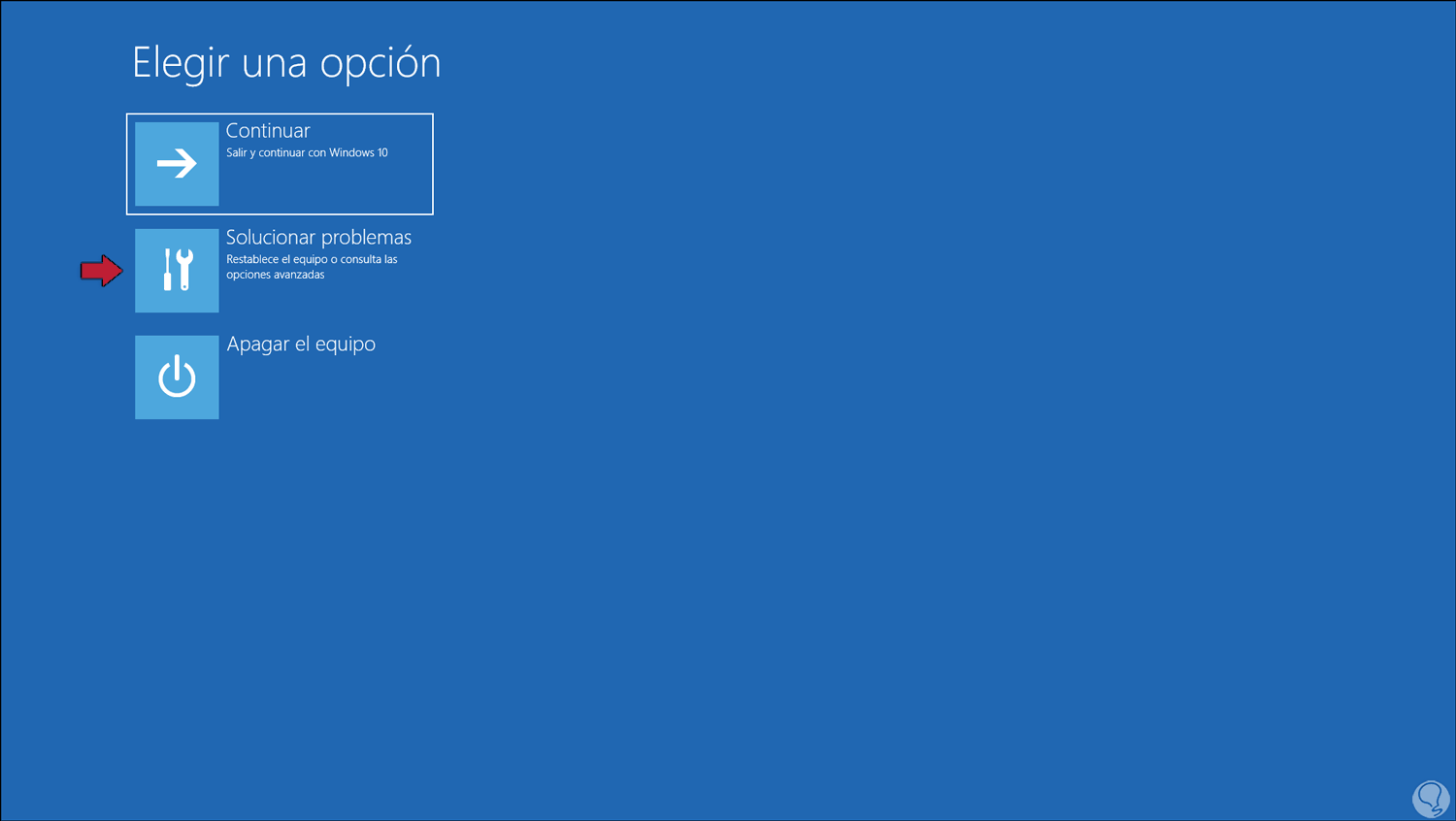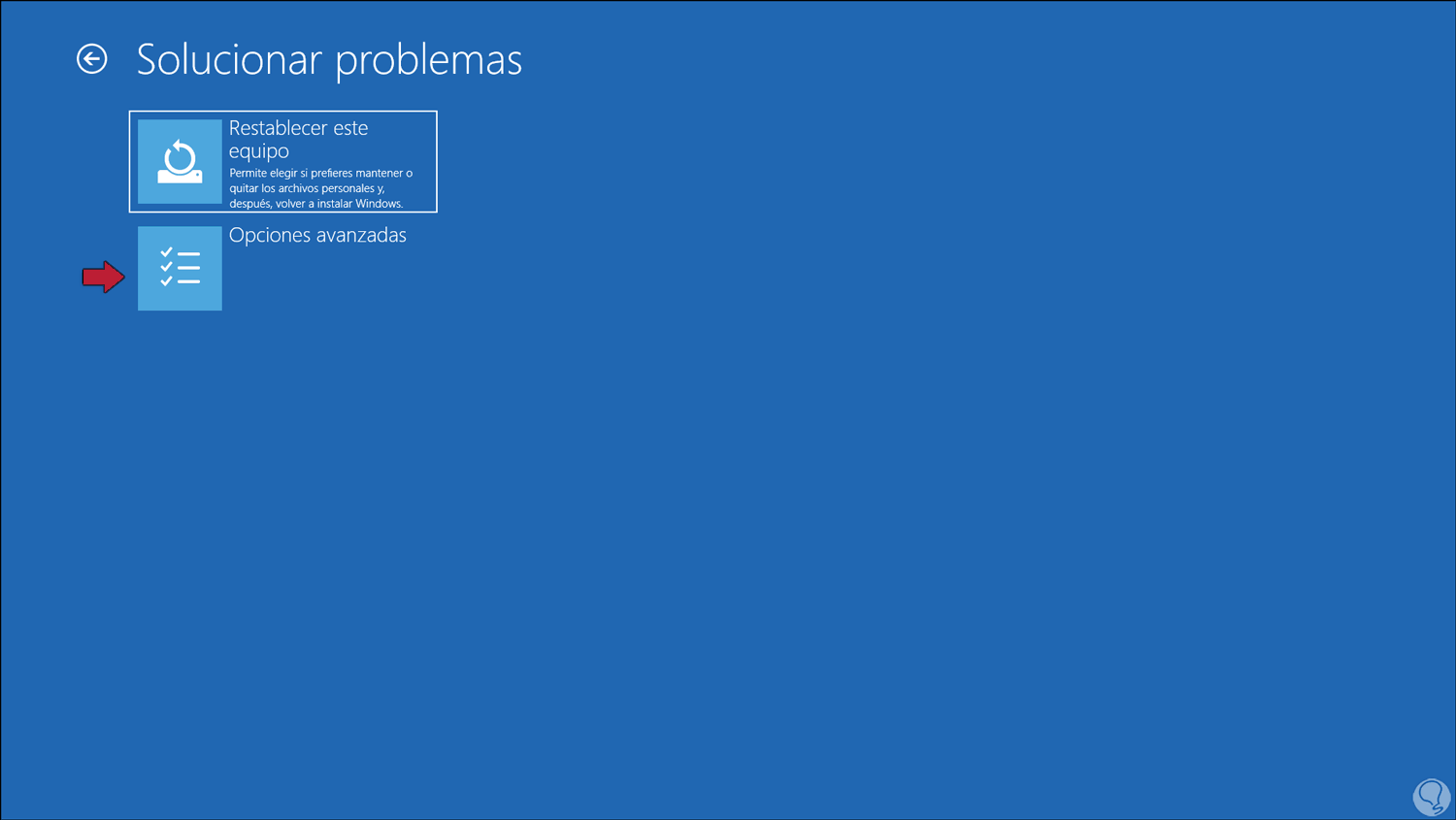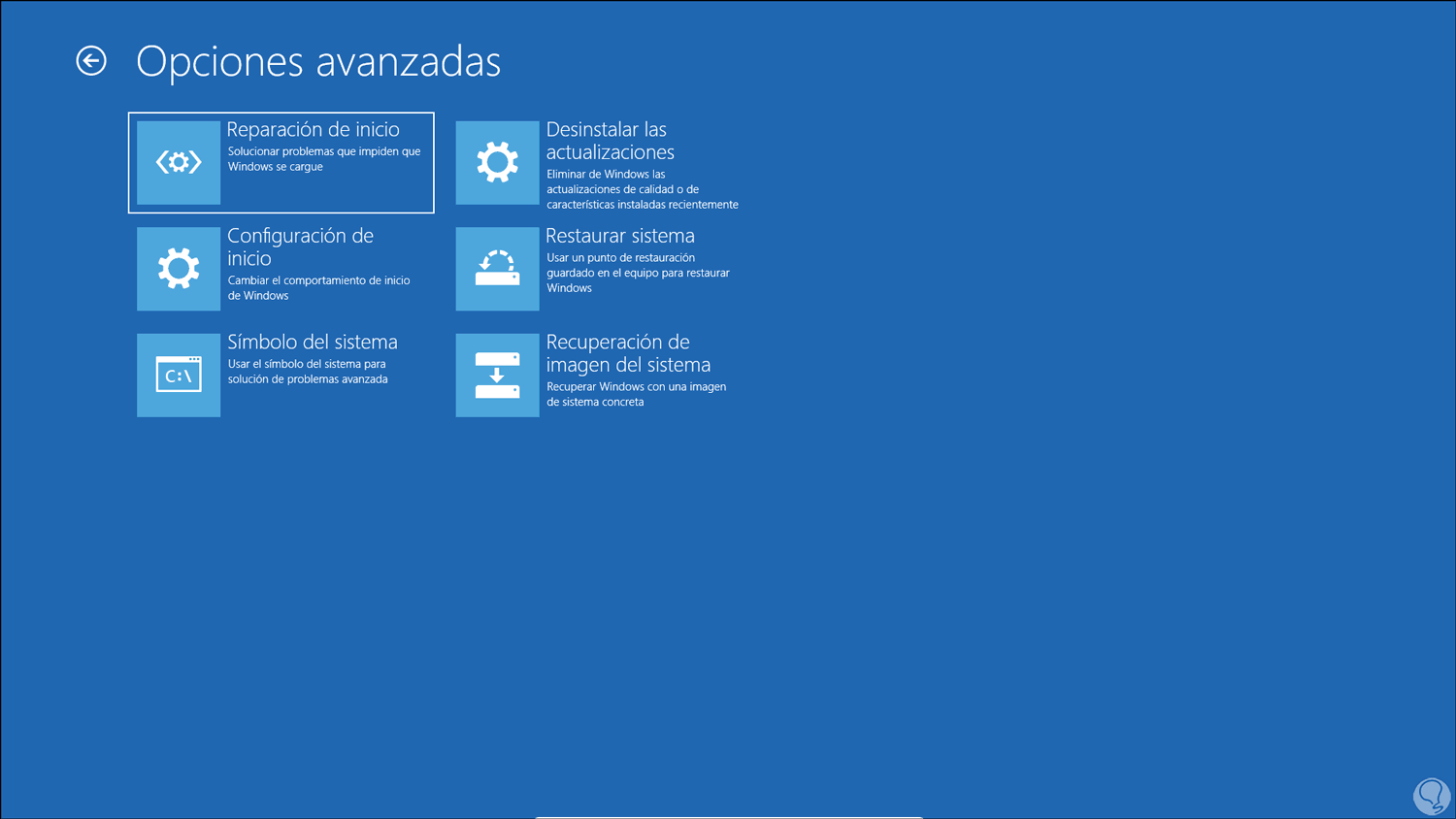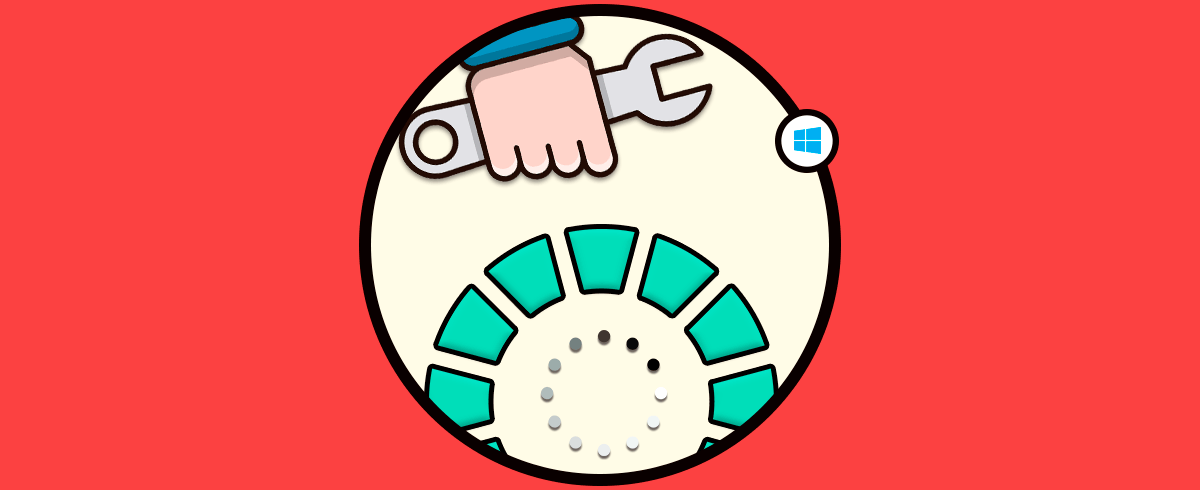Es normal que dentro de nuestros ordenadores nos encontremos con problemas ya que a nivel sobre todo de hardware es lo habitual. Los cambios en las versiones o el uso que demos a nuestro equipo pueden ocasionar diferentes errores y problemas Windows 10. Windows 10 ha integrado dentro de su sistema operativo una solución integral para corregir los problemas cotidianos que se presentan en el sistema y es una función práctica ya que gracias a ella es posible corregir errores Windows 10 asociados como:
- Problemas en la red
- Fallas en la tienda de Windows
- Solucionar problemas de la impresora
- Corregir fallos en las actualizaciones de Windows Update
- Corregir posibles fallos con las opciones de energía y más
Windows ha desarrollado esto con el fin de automatizar estas tareas ya que el solucionador de problemas básicamente se encarga de corregir los fallos Windows 10 de forma automática o bien lanzarnos las posibles soluciones que como administradores o usuarios podemos tomar.
Existen dos métodos para acceder a la función de solucionar problemas en Windows 10 y Solvetic te explicará cada una de ellas en detalle.
1. Cómo entrar al Solucionador de problemas Windows 10 desde Configuración
Este método es el más popular ya que es que realizamos directamente desde la utilidad Configuración de Windows 10.
Para esto vamos al menú Inicio y allí seleccionamos “Configuración”, veremos lo siguiente:
Allí vamos a la categoría “Actualización y seguridad” y posterior a ello vamos a “Solucionar problemas”.
Aquí solo es cuestión de seleccionar qué componente presenta errores para ejecutar el solucionador directamente.
2. Cómo entrar al Solucionador de problemas Windows 10 desde Inicio avanzado
Este solucionador difiere un poco ya que este nos permite realizar funciones algo más avanzadas de administración puesto que permite restaurar el sistema, usar el DVD de Windows 10 para ejecutar comandos, iniciar en modo seguir y más.
Si deseamos usar este método debemos ir de nuevo al menú Inicio – Actualización y seguridad y esta vez vamos a la sección “Recuperación” donde veremos lo siguiente:
Allí damos clic en el botón “Reiniciar ahora” ubicado en la sección “Inicio avanzado” y Windows 10 debe ser reiniciado para esto, luego veremos las siguientes opciones:
Damos clic sobre “Opciones avanzadas” y veremos lo siguiente:
Inicialmente se permite restablecer el equipo o bien acceder a opciones avanzadas donde podemos:
- Reparar el inicio del sistema
- Restaurar el sistema operativo
- Configurar el arranque de Windows 10
- Acceder al símbolo del sistema para la ejecución de comandos avanzados
- Desinstalar las actualizaciones que hayan sido instaladas y mas
Con estas dos opciones estamos en capacidad para corregir los problemas de Windows 10 de una forma mucho más directa.