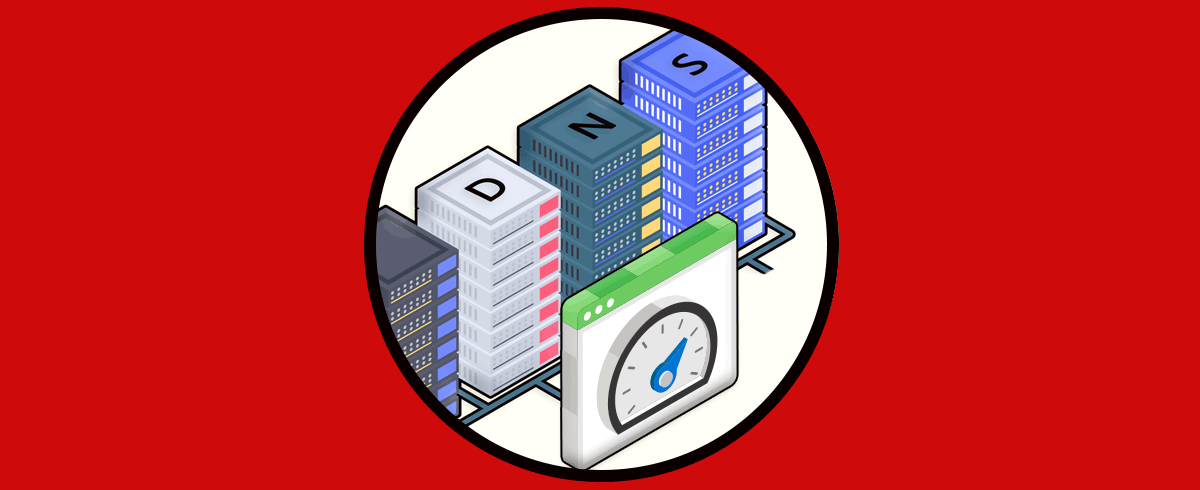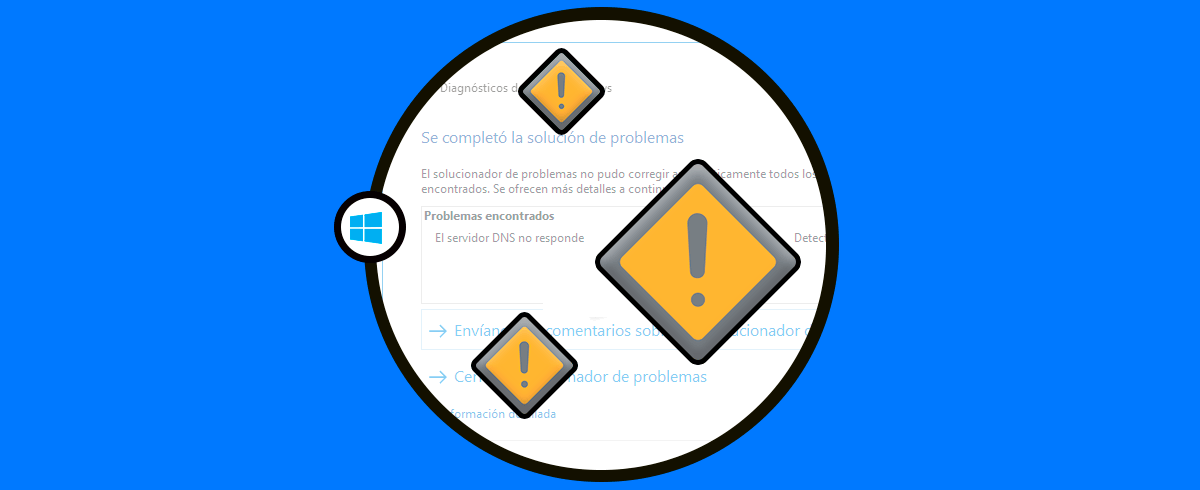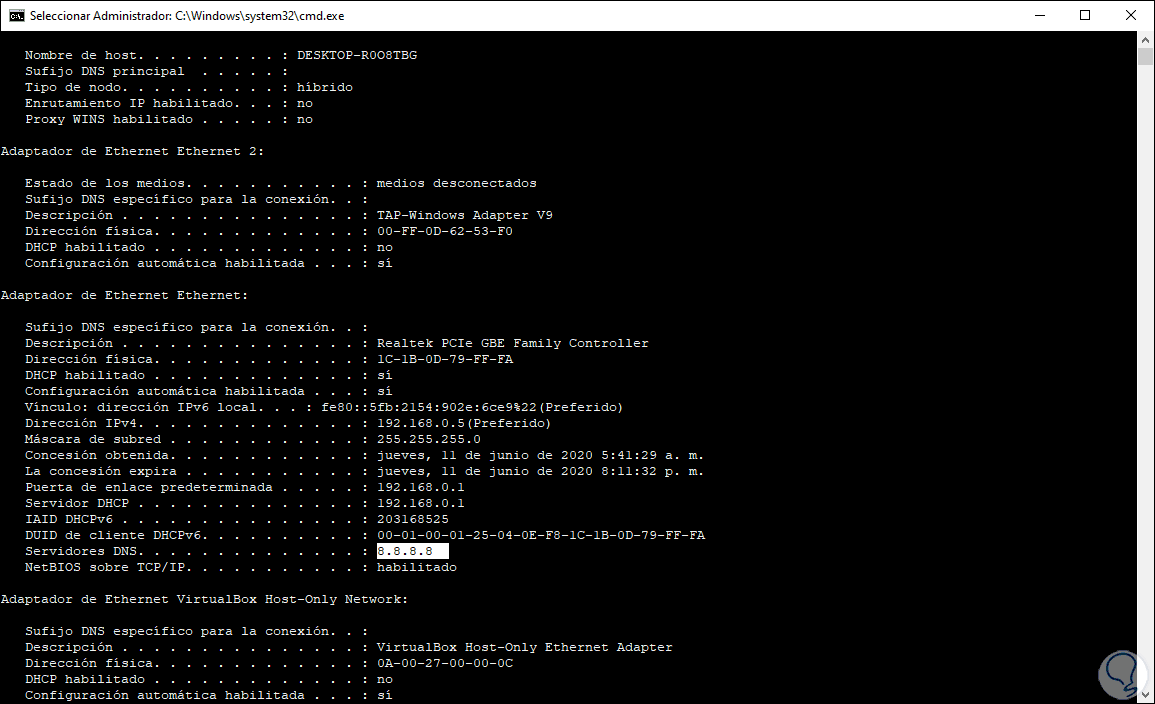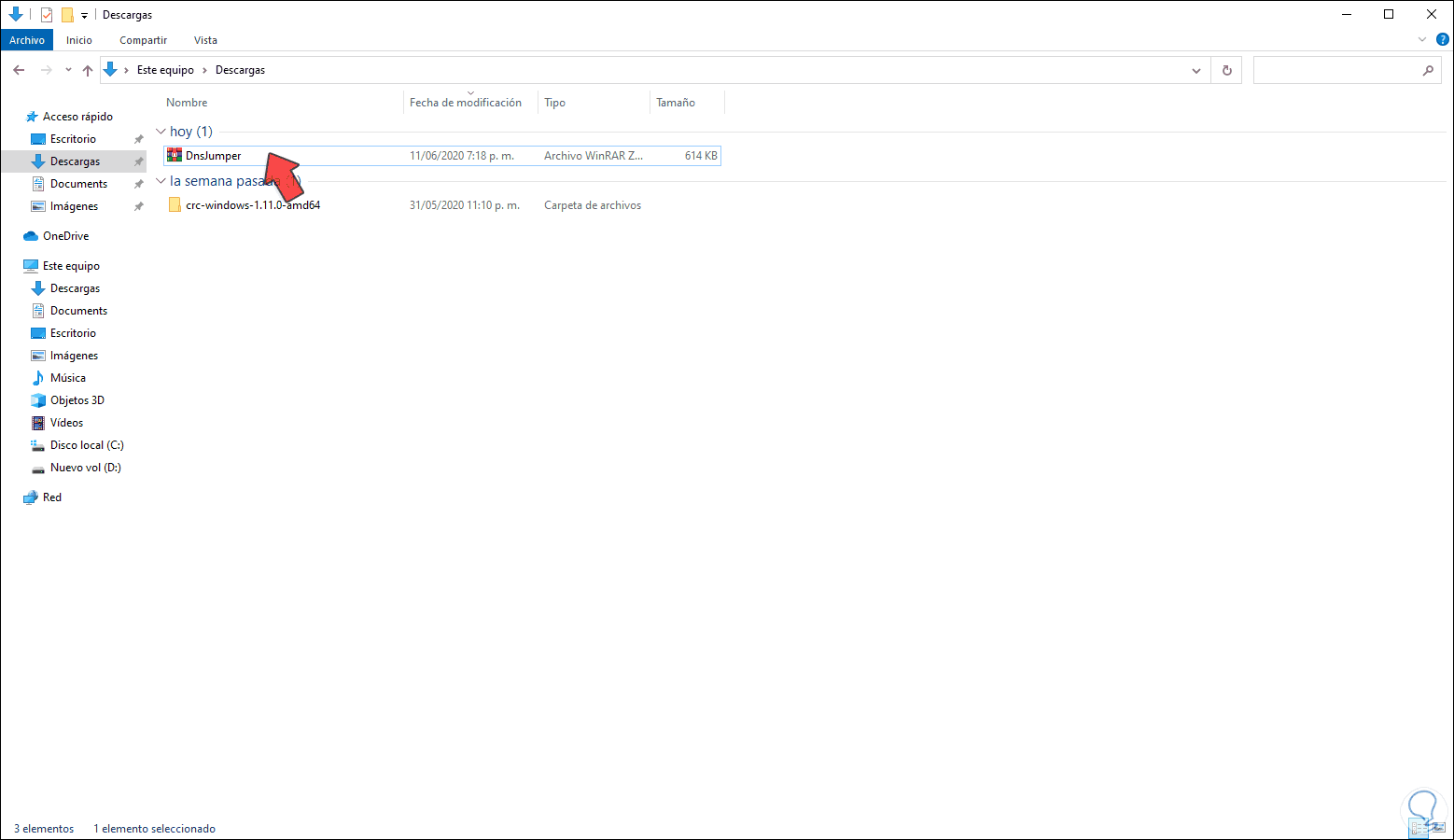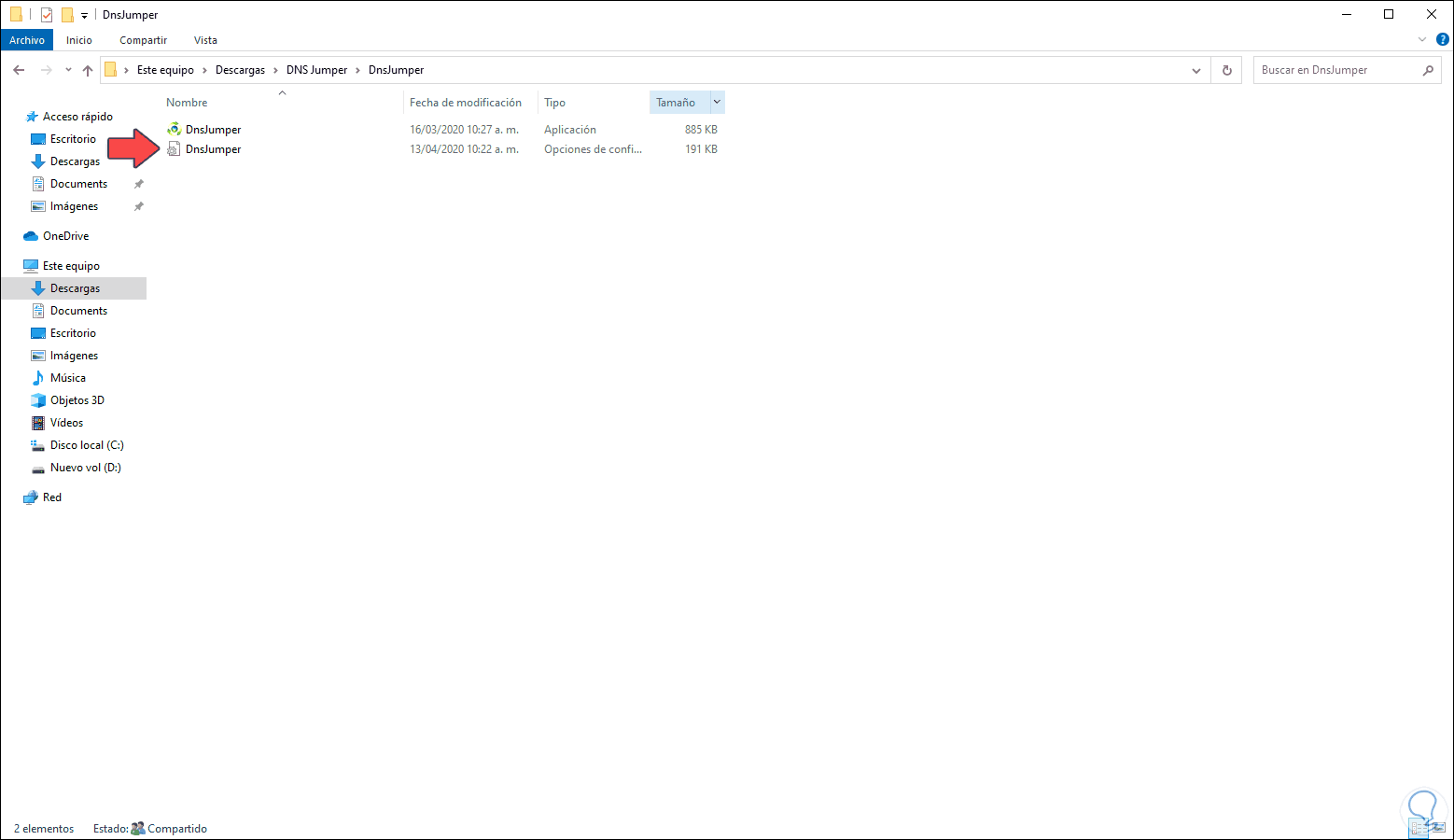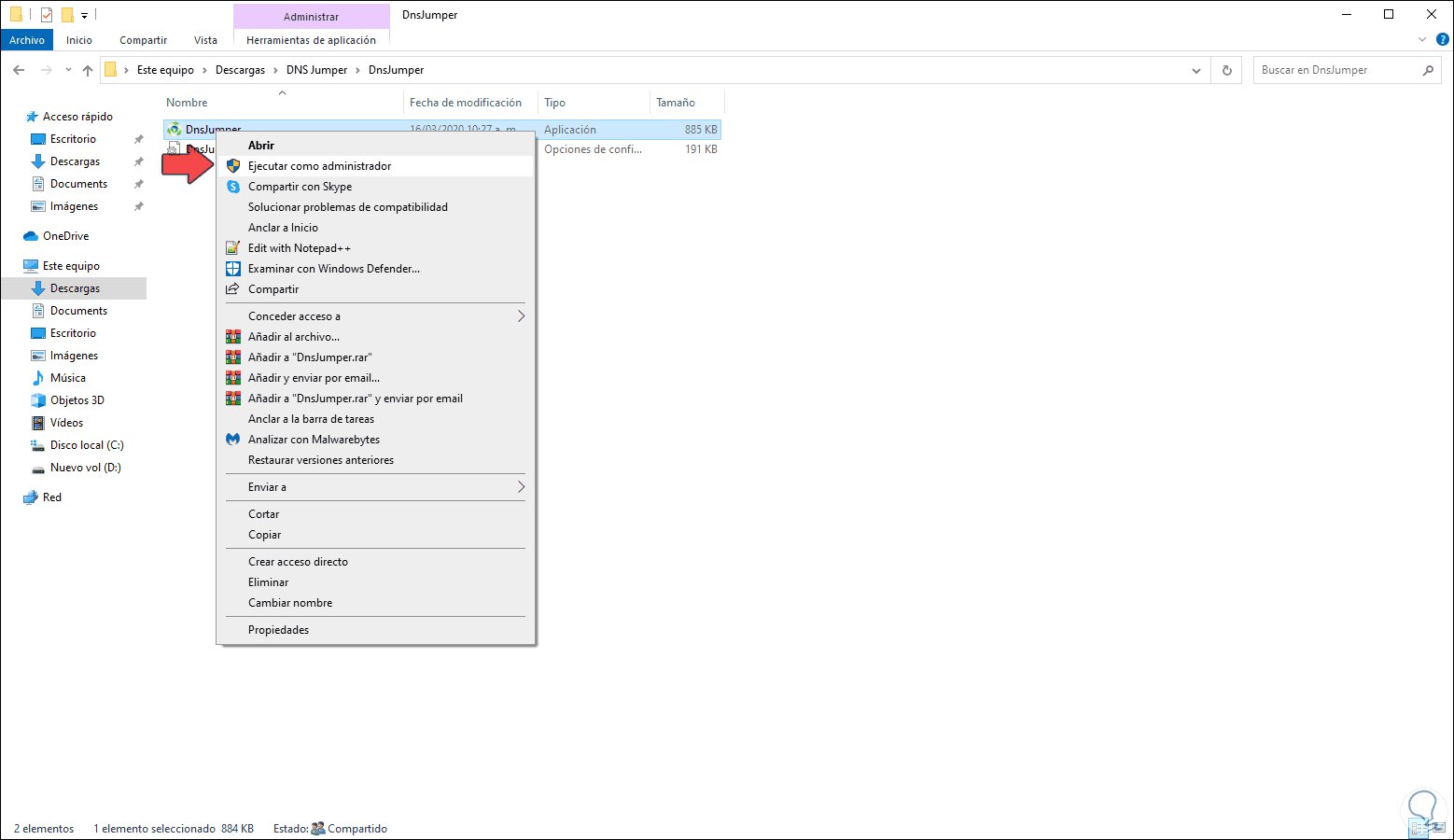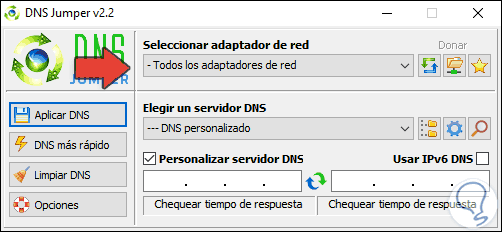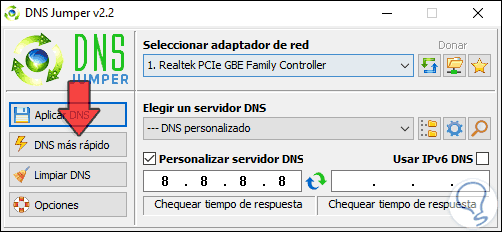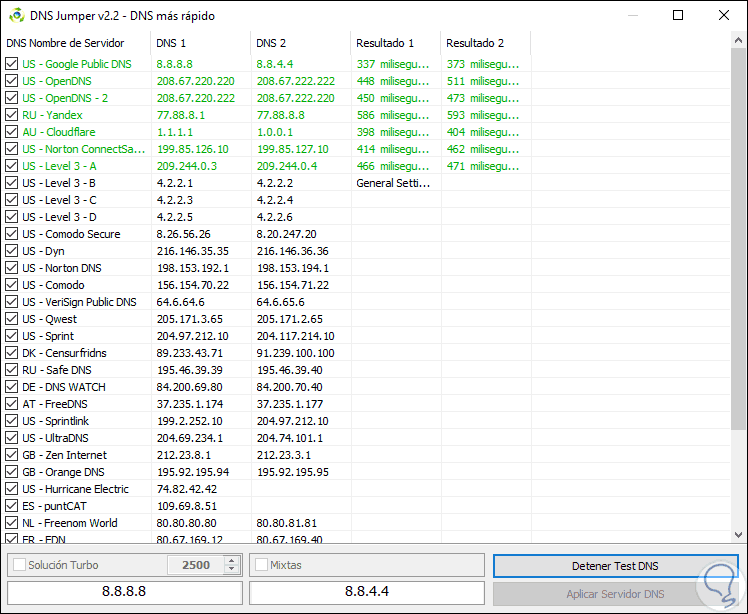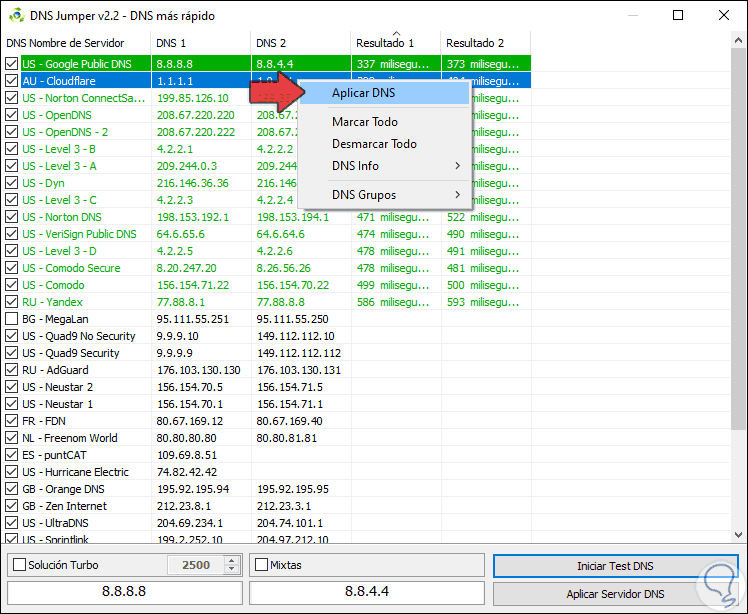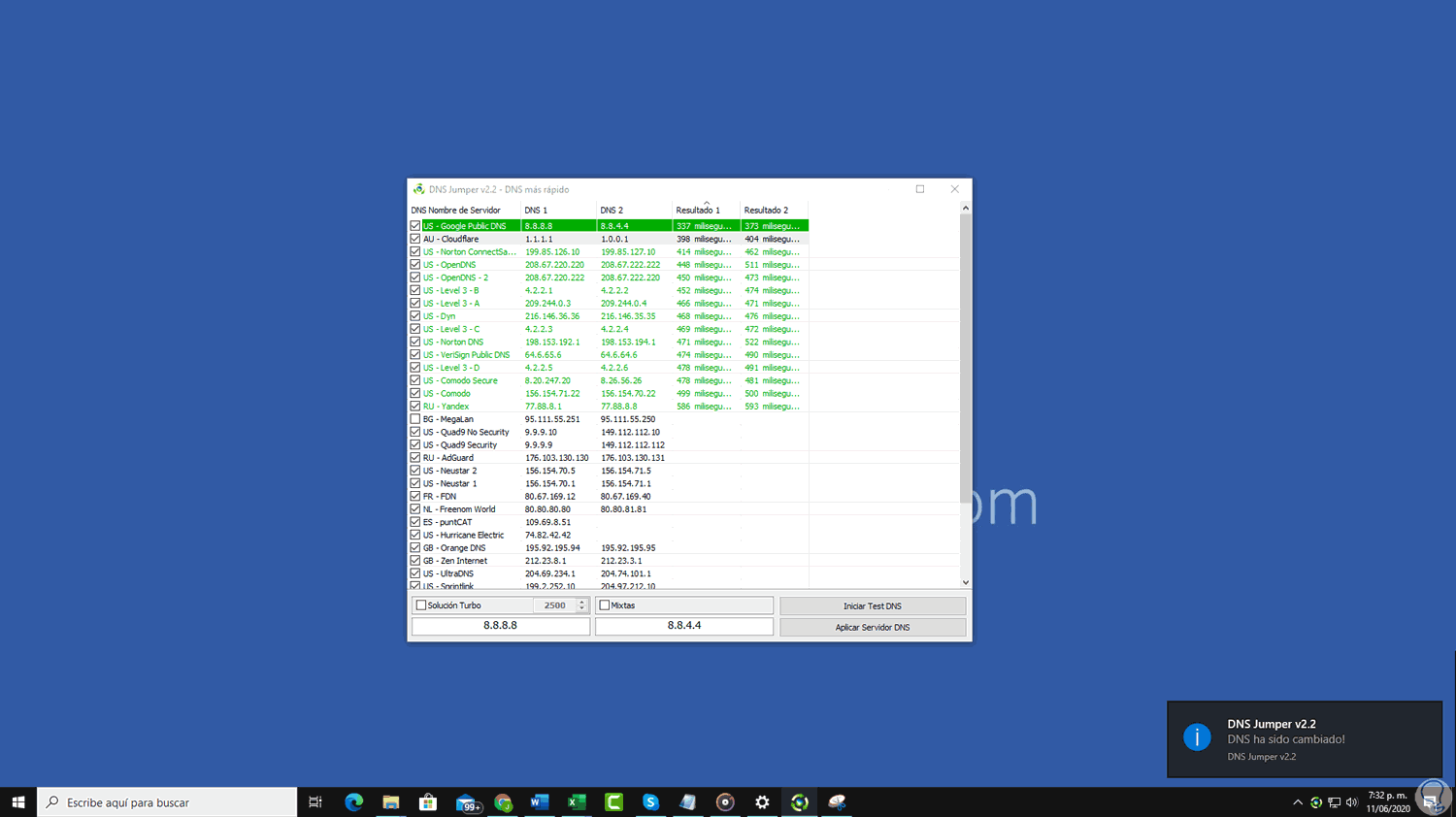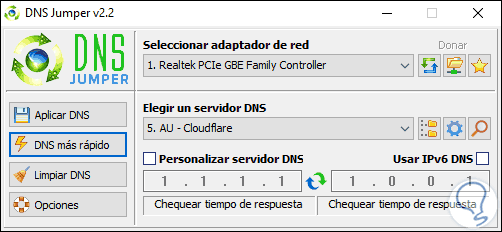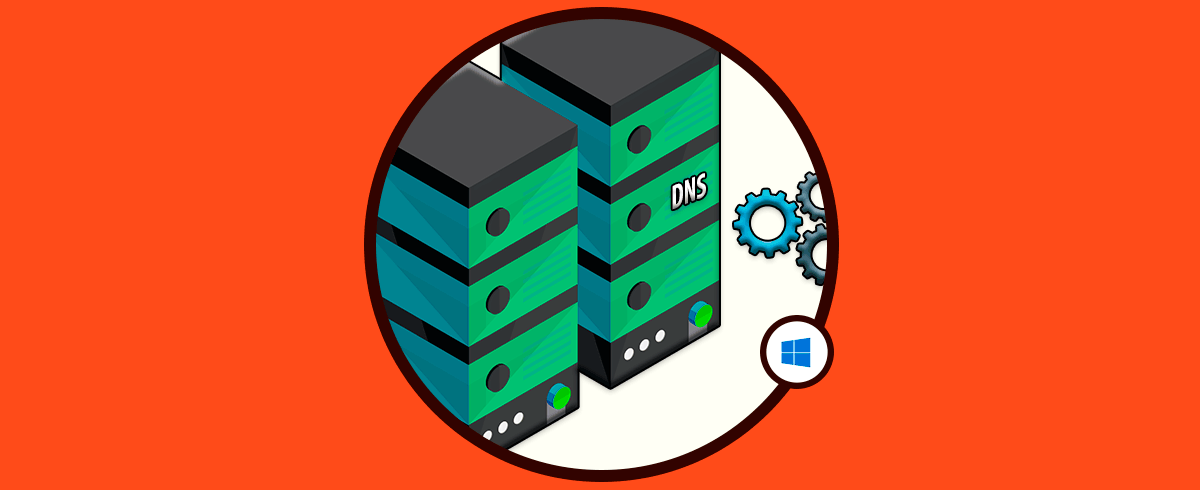DNS (Domain Name System) es el mecanismo de red mediante el cual se traduce la dirección IUP de nuestro equipo a nombres de dominio y viceversa, esto perite que cuando accedamos a un sitio web ingresemos directamente su nombre y no 192.168.xxx.xxxx ya que sería algo realmente complejo de saber todas las direcciones IP de los sitios que visitamos.
El DNS Windows 10 es clave en el proceso de conectividad web y si este llegase a fallar por alguna razón simplemente encontraremos lentitud o errores en todo lo relacionado con la navegación web, o si el proveedor de DNS se satura encontramos errores de acceso. Por ello es que muchas veces la solución está en cambiar la dirección IP del DNS en nuestro equipo y problema arreglado, pero ¿Cuál dirección asignar?, si no sabes la respuesta, Solvetic te ayudará a encontrarla.
En primer lugar, debemos conocer la dirección IP actual de nuestro DNS en Windows 10 y para esto abrimos la consola el símbolo del sistema y allí ejecutamos lo siguiente:
ipconfig /allEn nuestro adaptador de red iremos a la línea “Servidores DNS” y allí encontramos la IP actual del DNS:
A continuación veremos cómo tener DNS rápidos y con el DNS navegar más rápido.
DNS para Internet más rápido con DNS Jumper
Ahora vamos a usar una utilidad llamada DNS Jumper la cual encontramos disponible en el siguiente enlace:
- Acceder a sitios web bloqueados
- Permite el bloqueo de sitios web no adecuados ofreciendo seleccionar un servidor DNS seguro
- Permite realizar copias de seguridad y restauración de la configuración actual de DNS
- Permite cambiar a servidores DNS más seguros globalmente
- Admite cambiar simplemente la configuración de DNS IPv4 e IPv6
- Ejecuta una comprobación automática de todos los tiempos de respuesta de DNS listados con el fin de validar el más rápido disponible
- Es posible acelerar la navegación web al usar un servidor DNS más rápido
- Soporta CMD (línea de comando)
- Cuenta con la función para borrar y vaciar el caché DNS
- Integra la función Turbo Resolve con la cual el DNS será más veloz
DNS es gratuito y portátil lo cual evita realizar instalaciones locales en el disco duro.
Una vez descargado debemos extraer el archivo comprimido:
Extraemos el contenido y veremos lo siguiente:
Damos clic derecho sobre el archivo de la aplicación y seleccionamos “Ejecutar como administrador”:
Al ejecutarlo veremos lo siguiente:
En primer lugar, seleccionamos el adaptador actual del equipo y es donde se configurará el DNS:
Ahora damos clic sobre el botón “DNS más rápido” para que la utilidad detecte este DNS en base al adaptador seleccionado, se generara el siguiente listado:
Allí encontramos el nombre del servidor, así como la IP del DNS primario y secundario, damos clic en “Iniciar Test DNS” para ver las velocidades de cada uno de estos DNS:
Podemos detener la prueba en cualquier momento. Si encontramos un DNS que sea con una buena velocidad damos clic sobre él y en el listado desplegado seleccionamos “Aplicar DNS”:
Al realizar esto veremos una alerta que el cambio ha sido correcto en el Centro de notificaciones del sistema:
Al volver a DNS Jumper veremos tanto el servidor DNS como la IP asignada:
De vuelta al símbolo del sistema podemos ejecutar de nuevo “ipconfig /all” y validamos el nuevo servidor DNS establecido:
Gracias a esta utilidad mejoraremos significativamente la velocidad de acceso a la red.