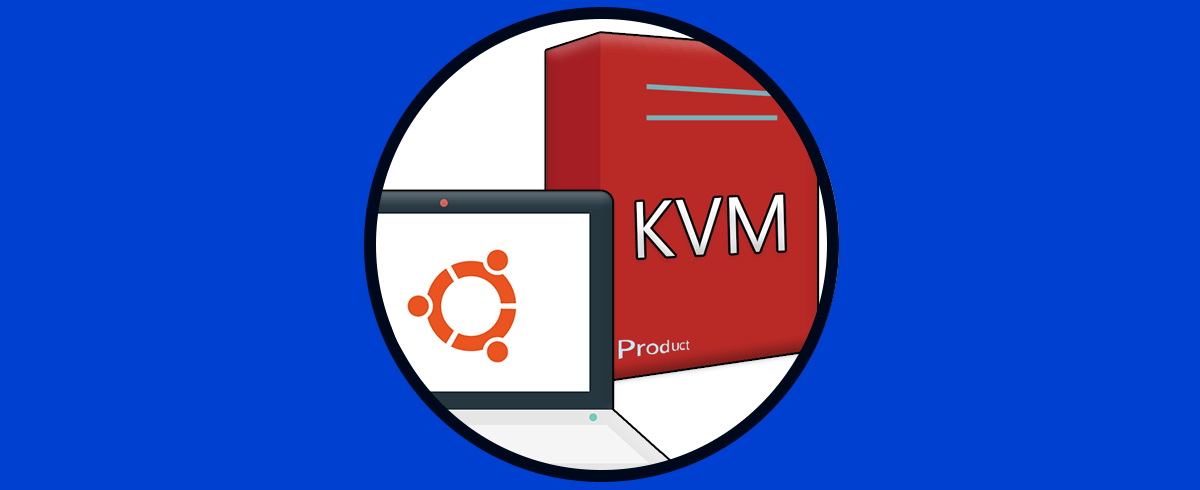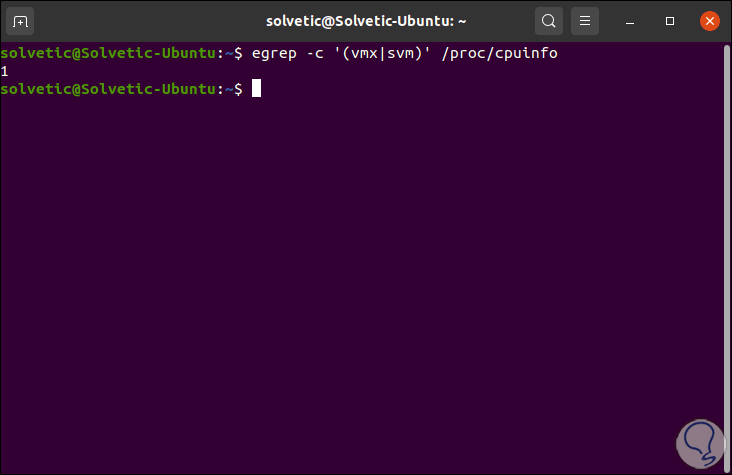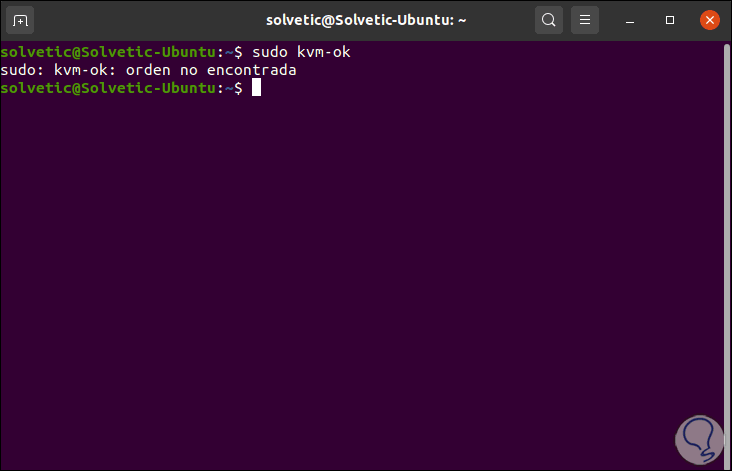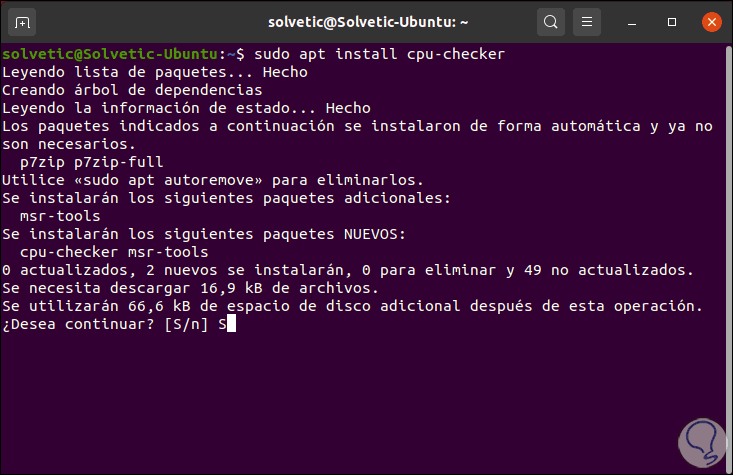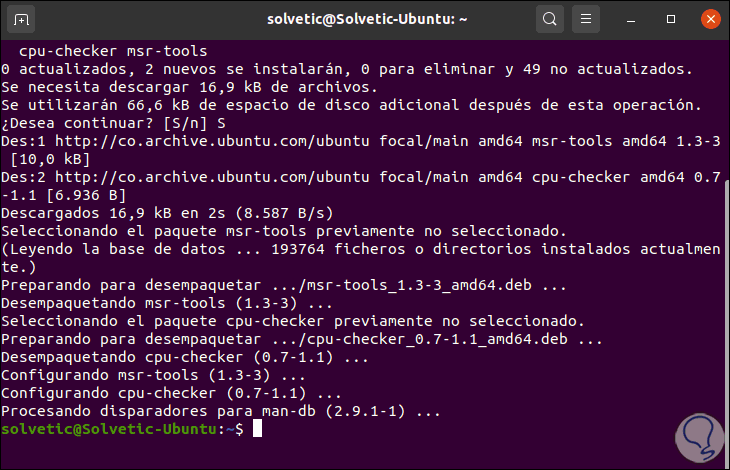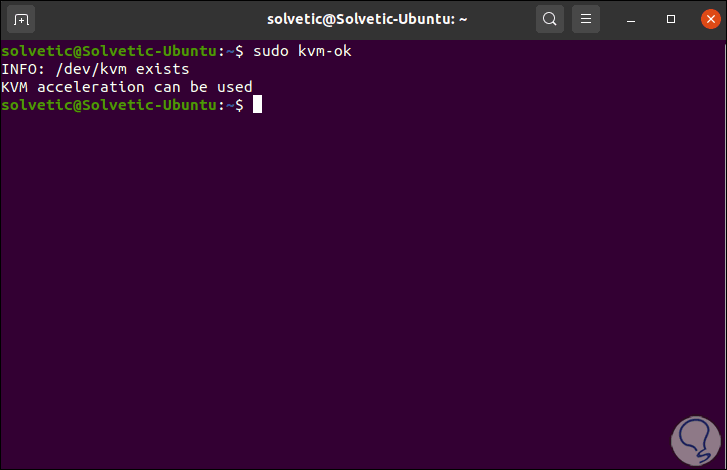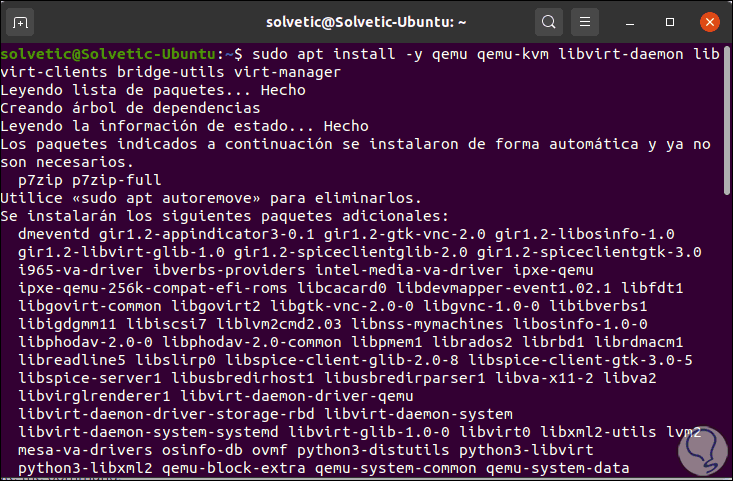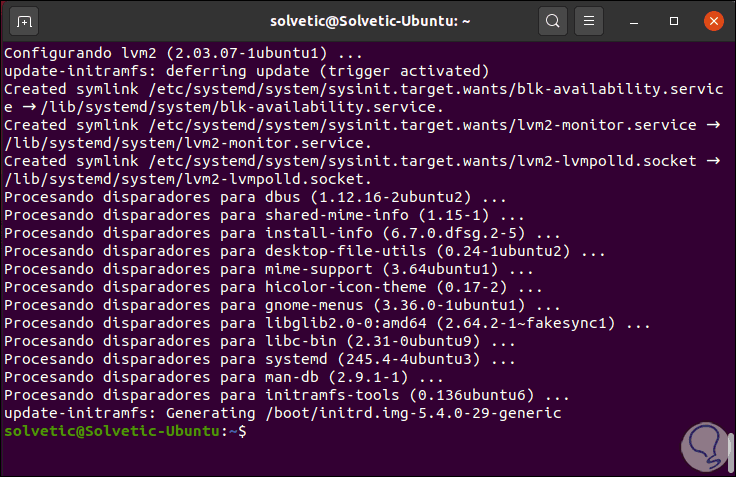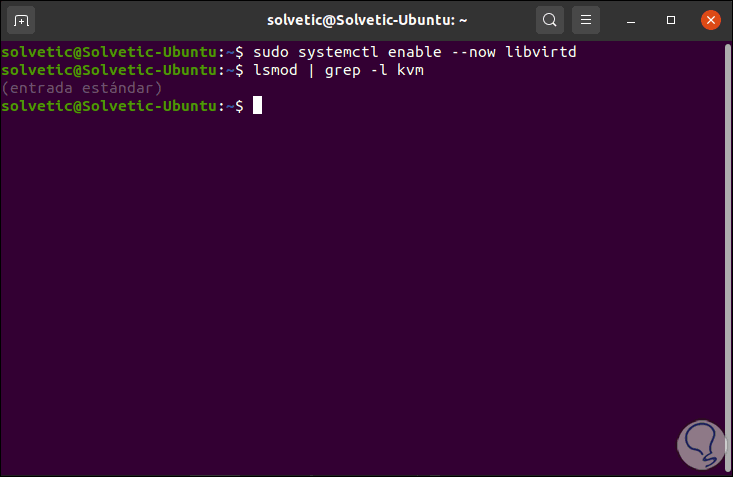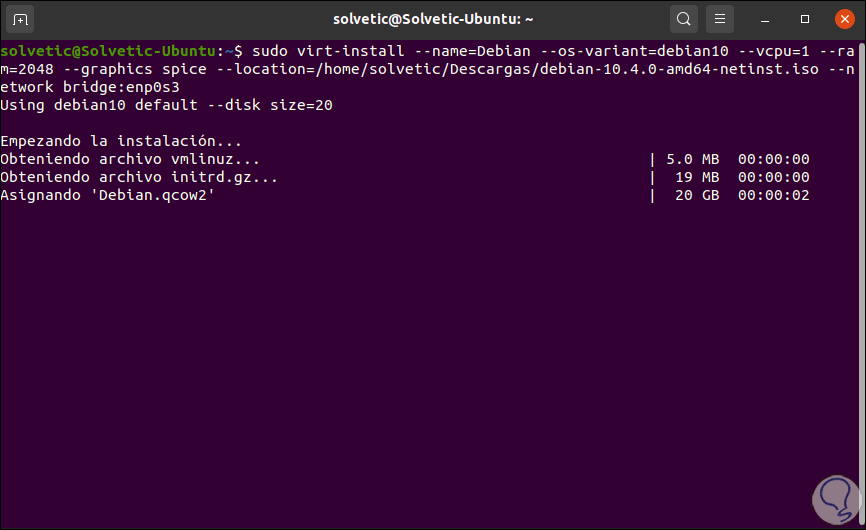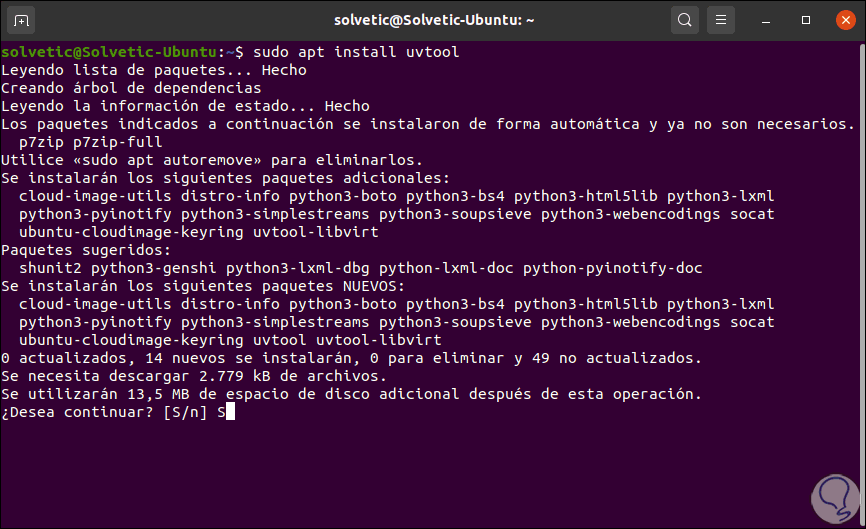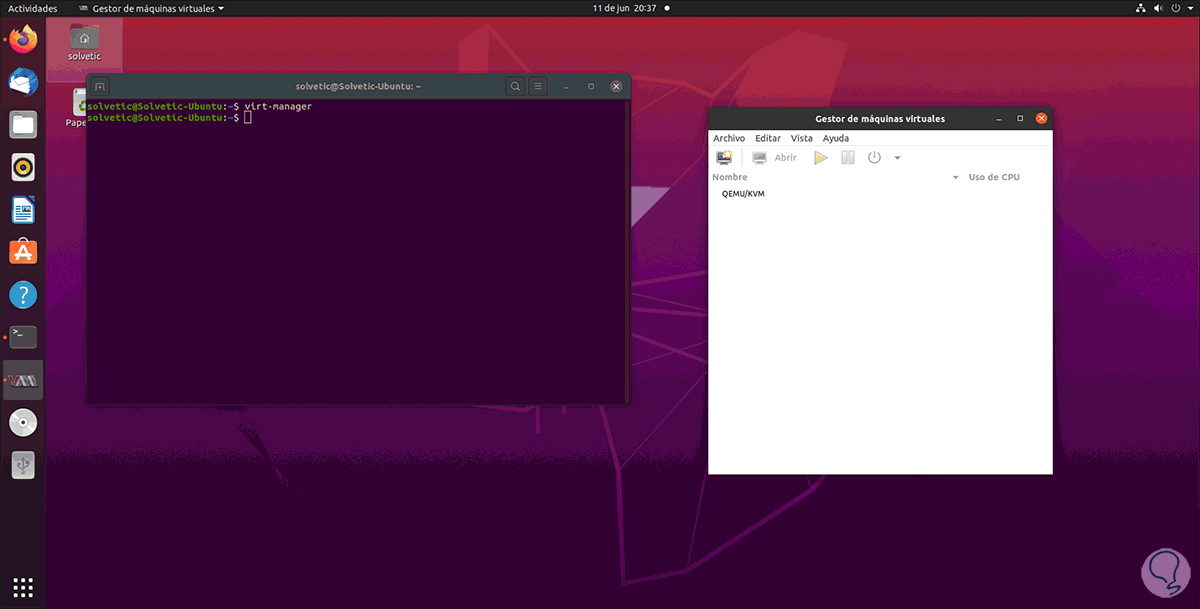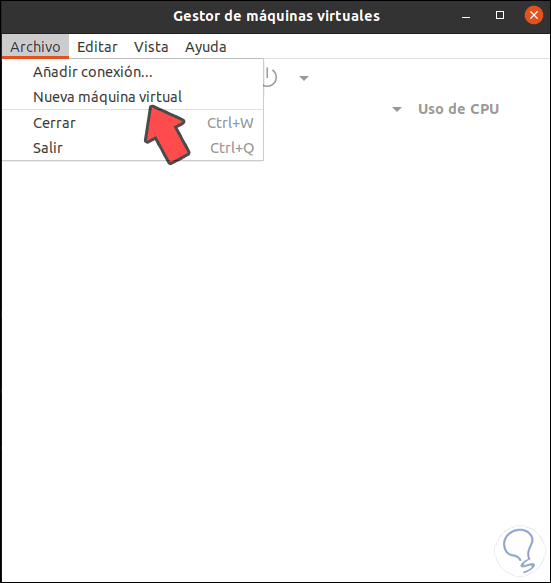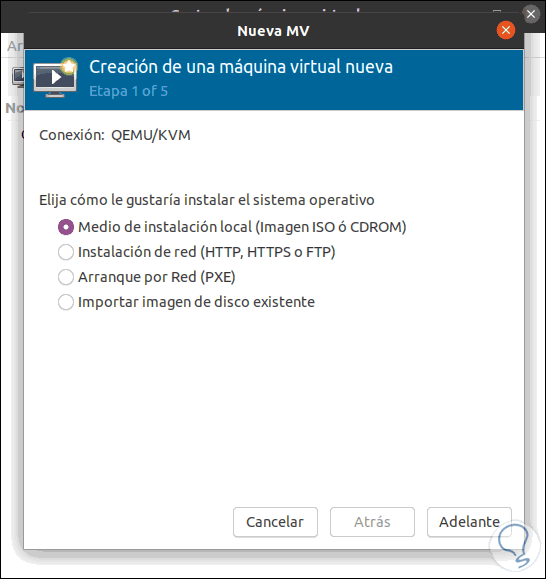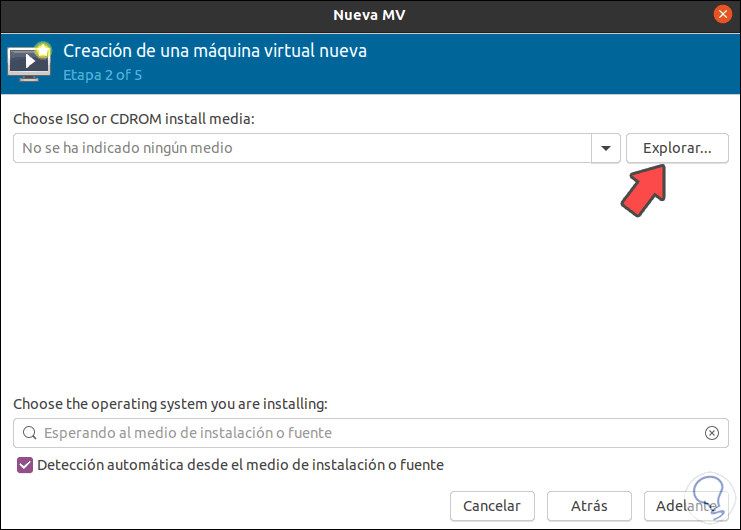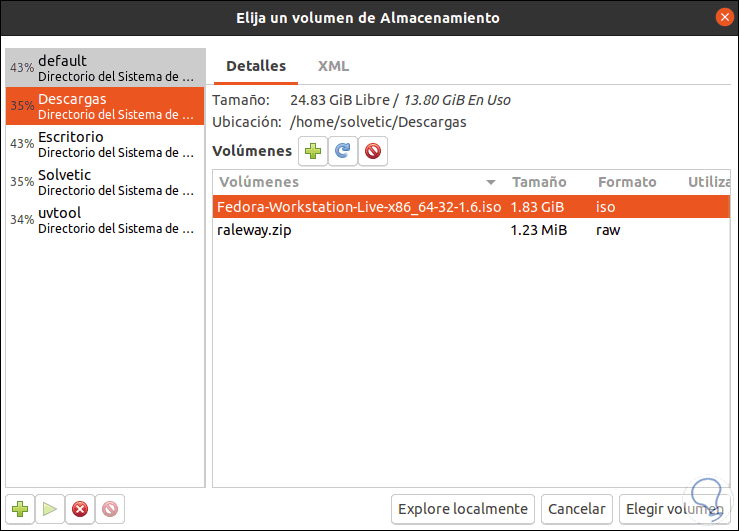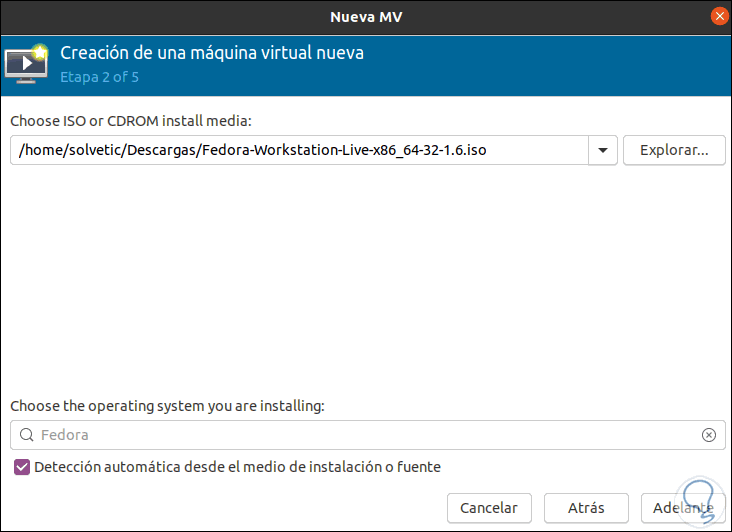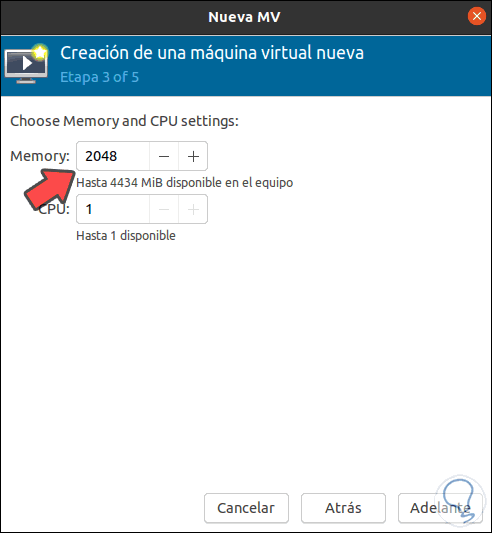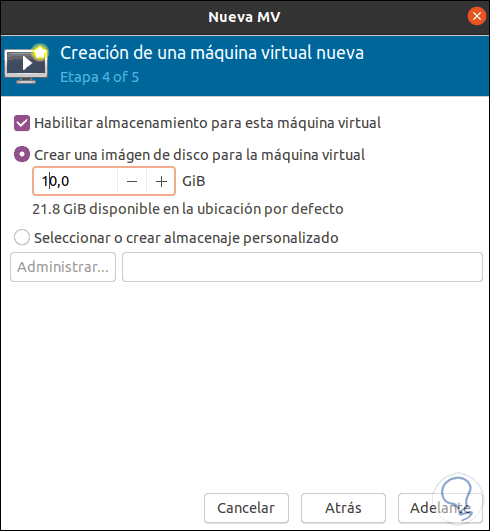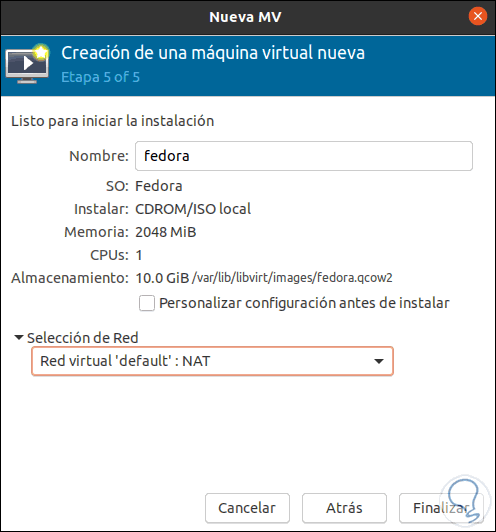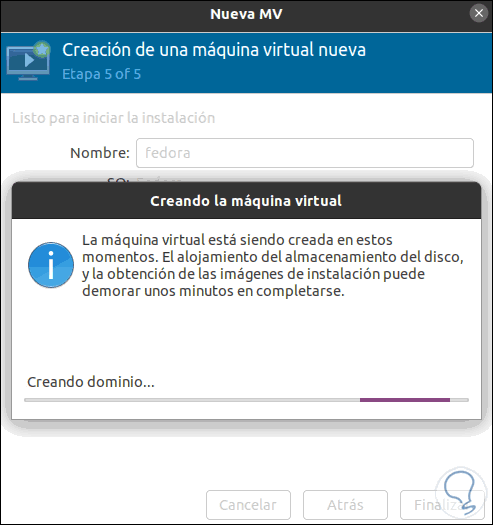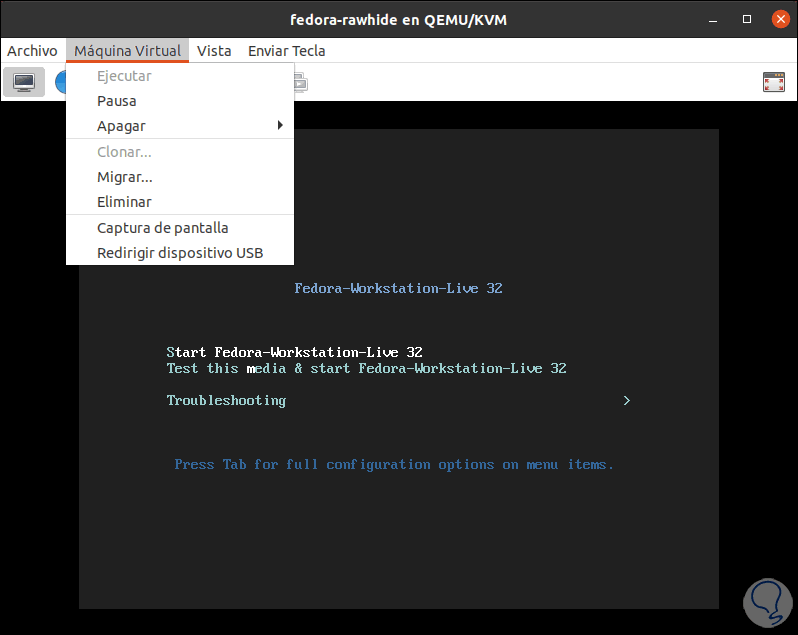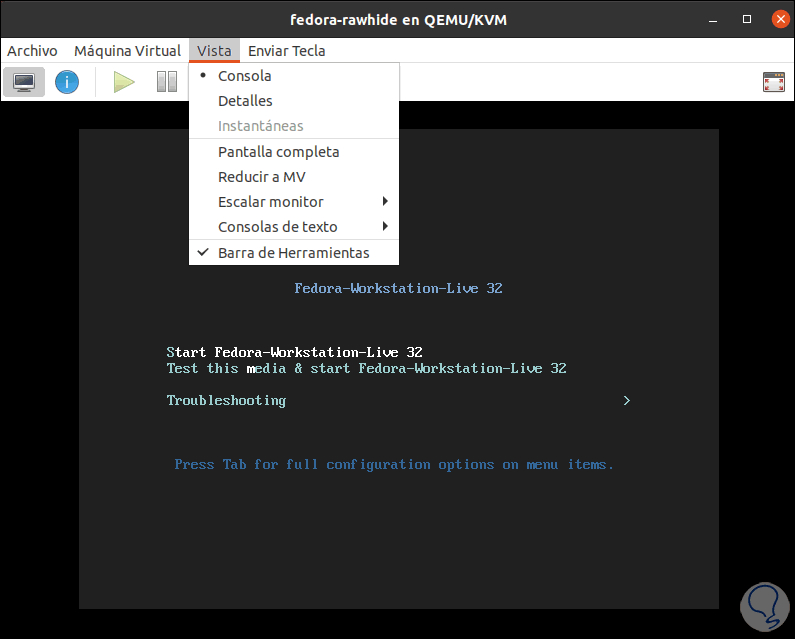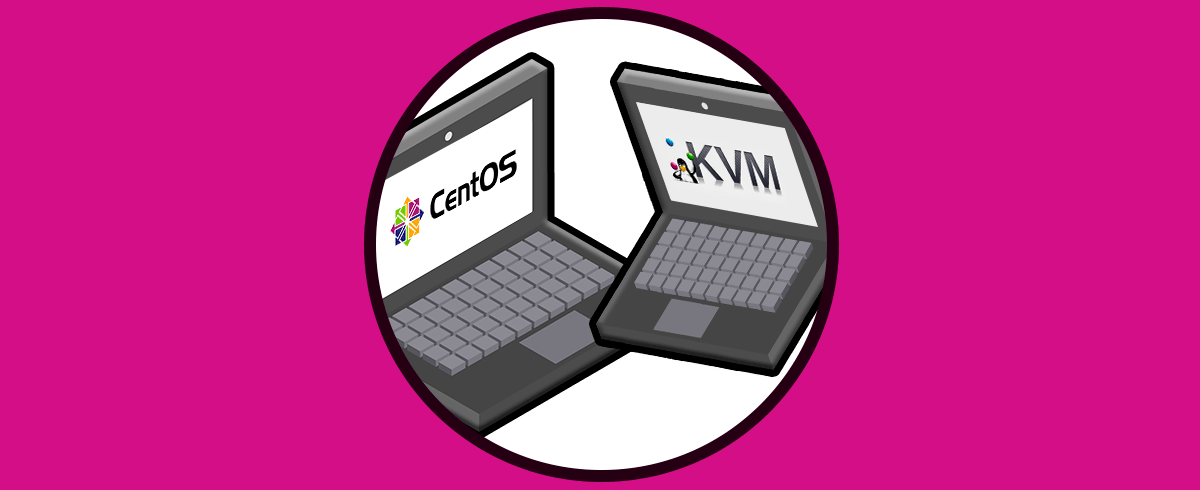KVM (kernel-based Virtual Machine) es una de las tantas tecnologías que encontramos en los sistemas operativos Linux y KVM o máquina virtual basada en el kernel. Es básicamente una tecnología de virtualización tipo open source integrada al sistema operativo Linux la cual tiene a tarea de permitir que Linux actúe como un hipervisor donde una máquina de host está en capacidad de ejecutar entornos virtuales aislados los cuales conocemos como máquinas virtuales (VM) o huéspedes.
KVM puede convertir a Linux en un hipervisor de tipo 1 es decir, sin sistema operativo, como sabemos, los hipervisores requieren de componentes basados en el sistema operativo como los componentes de E/S, los controladores de dispositivos, etc, con el fin de estar en capacidad plena para ejecutar las máquinas virtuales, por defecto, ya KVM dispone de estos parámetros y componentes ya que está integrado directamente con el kernel de Linux.
Las máquinas virtuales creadas serán implementadas como un proceso regular de Linux solo que, con hardware virtual dedicado, por ejemplo, la tarjeta de red, la CPU, la memoria o los discos.
A través de este tutorial vamos a aprender instalar KVM en Ubuntu 20.04 o 20.10 y ver como podemos crear una máquina virtual a través de este.
1Cómo comprobar si el hardware es compatible con KVM
Antes de realizar el proceso de instalación de KVM en Ubuntu, vamos a comprobar si el hardware del equipo es compatible con KVM. El requisito mínimo para instalar KVM es contar con las extensiones de virtualización de CPU como AMD-V e Intel-VT.
Esto lo comprobamos ejecutando el siguiente comando:
egrep -c '(vmx|svm)' /proc/cpuinfo
Para que el hardware sea compatible, el resultado debe ser mayor a 0.
Ahora es hora de comprobar si el sistema soporta KVM, para ello ejecutamos lo siguiente:
sudo kvm-okLa primer vez que realizamos esto es normal que sea desplegado un error:
Esto se debe a que esta utilidad no está instalada, vamos a instalarla ejecutando lo siguiente:
sudo apt install cpu-checker
Ingresamos la letra “S” para confirmar la descarga e instalación de esta utilidad:
Ahora podemos ejecutar de nuevo sudo kvm-ok para ver el estado del sistema frente a KVM:
Como vemos, KVM está listo para ser usado.
2Cómo instalar KVM en Ubuntu 20.04 o 20.10
Vamos a ejecutar el siguiente comando con el fin de instalar KVM y las dependencias asociadas a este como virt-manager y bridge-utils:
sudo apt install -y qemu qemu-kvm libvirt-daemon libvirt-clients bridge-utils virt-manager
Cuando este proceso llegue a su final veremos lo siguiente:
Las dependencias que hemos instalado han sido:
- El paquete qemu (emulador rápido) el cual es una aplicación que tiene como misión habilitar realizar la virtualización de hardware
- El paquete qemu-kvm el cual es el paquete KVM principal
- El libvritd-daemon el cual actúa como el demonio de virtualización
- El paquete bridge-utils con el cual se crea la conexión de puente permitiendo que los demas usuarios puedan acceder a la máquina virtual la cual no es el sistema host
- El virt-manager que es una aplicación con la cual es posible administrar máquinas virtuales usando una interfaz gráfica de usuario
Vamos a comprobar si el demonio libvritd-daemon esta corriendo, para ello usamos el siguiente comando:
sudo systemctl status libvirtd
Como vemos esta activo y en ejecución.
Habilitamos este servicio con el arranque de Ubuntu 20.04 y 20.10:
sudo systemctl enable --now libvirtdLuego comprobamos que los módulos KVM estén ejecutándose con la siguiente orden:
lsmod | grep -l kvm
3Cómo crear maquina virtual con KVM en Ubuntu 20.4 o 20.10 comandos
KVM nos da la posibilidad de crear las máquinas virtuales usando dos métodos que son:
- A través de la línea de comandos
- De forma grafica
Para este caso será útil el comando “virt-install” y debemos ingresar lo siguiente, por ejemplo, en este caso para instalar Debian 10:
sudo virt-install --name=Debian --os-variant=debian10 --vcpu=412 --ram=2048 --graphics spice --location=/home/solvetic/Descargas/debian-10.4.0-amd64-netinst.iso --network bridge:enp0s3
Al dar Enter podemos ver que se inicia el proceso de creación de la máquina virtual.
El indicador --os-variant hace referencia a la familia del sistema operativo o derivado de la VM, para consultar todas las opciones disponibles podemos ejecutar la siguiente orden:
osinfo-query os
4Cómo crear maquina virtual con KVM en Ubuntu 20.4 o 20.10 modo gráfico
Antes de esto vamos a instalar una serie de utilidades de KVM con el siguiente comando:
sudo apt install uvtool
Ingresamos la letra S para confirmar dicha descarga.
Ahora podemos acceder a la interfaz gráfica ejecutando en la consola “virt-manager” o bien directamente desde Actividades de Ubuntu, al hacerlo se desplegará lo siguiente:
Como vemos se abre el gestor de máquinas virtuales de KVM.
Para crear nuestra maquina virtual vamos al menú “Archivo – Nueva máquina virtual”:
Se desplegará la siguiente ventana donde podemos definir a través de que medio instalaremos el sistema:
Seleccionamos “Medio de instalación local” y damos clic en Adelante y veremos lo siguiente:
Allí damos clic en “Explorar” y seleccionamos la imagen ISO que hemos descargado:
Damos clic en “Elegir volumen” y podemos ver que esta se carga y automáticamente se reconoce el sistema operativo de la ISO:
Damos clic en Adelante y ahora podemos definir la memoria RAM y CPUs para dicha maquina:
Damos de nuevo clic en Adelante y en este paso asignamos el tamaño para el almacenamiento de la máquina virtual a crear:
En la próxima ventana es posible:
- Asigna el nombre a la máquina virtual
- Seleccionar el adaptador de red a usar
Damos clic en “Finalizar” para completar el proceso y veremos que se inicia el proceso de creación de esta máquina:
Cuando sea creada se dará paso al proceso normal de instalación del sistema:
KVM nos permite realizar diversas acciones sobre la máquina virtual como:
Desde el menú “Maquina virtual” apagarla, reiniciarla, clonarla, migrarla, etc:
Desde “Vista” tendremos diferentes opciones para administrar la maquina:
Al dar clic sobre el botón de información veremos los detalles de la maquina seleccionada los cuales podemos editar si es el caso:
Finalmente accedemos a la consola de KVM donde encontramos las maquina creadas:
Allí podemos ver un grafico el uso de CPU de esta maquina en Ubuntu 20.04 / 20.10.
Con KVM es posible realizar las tareas de virtualización de una manera mucho mas centralizada, pero con las mejores prestaciones de hardware y de desempeño.