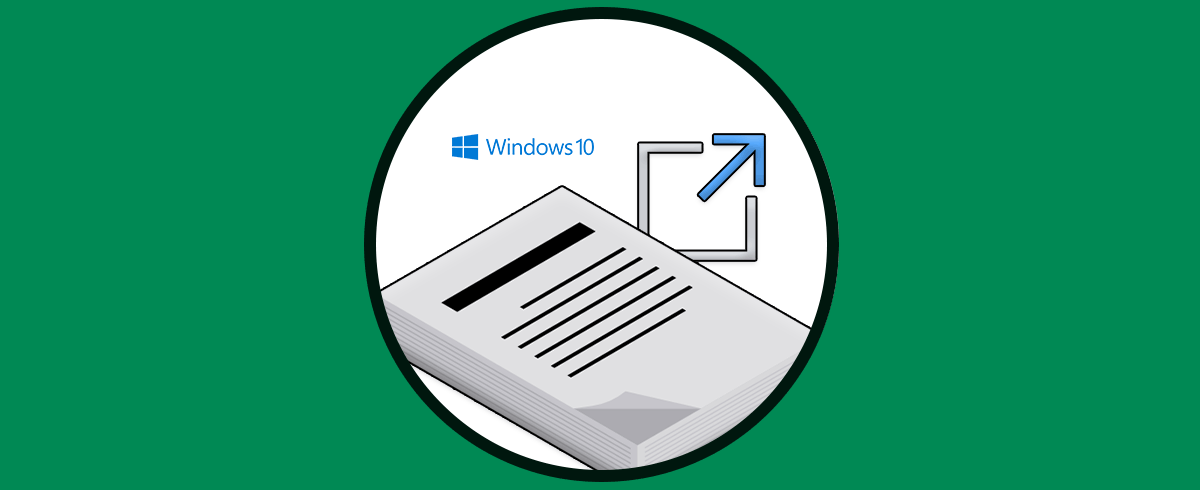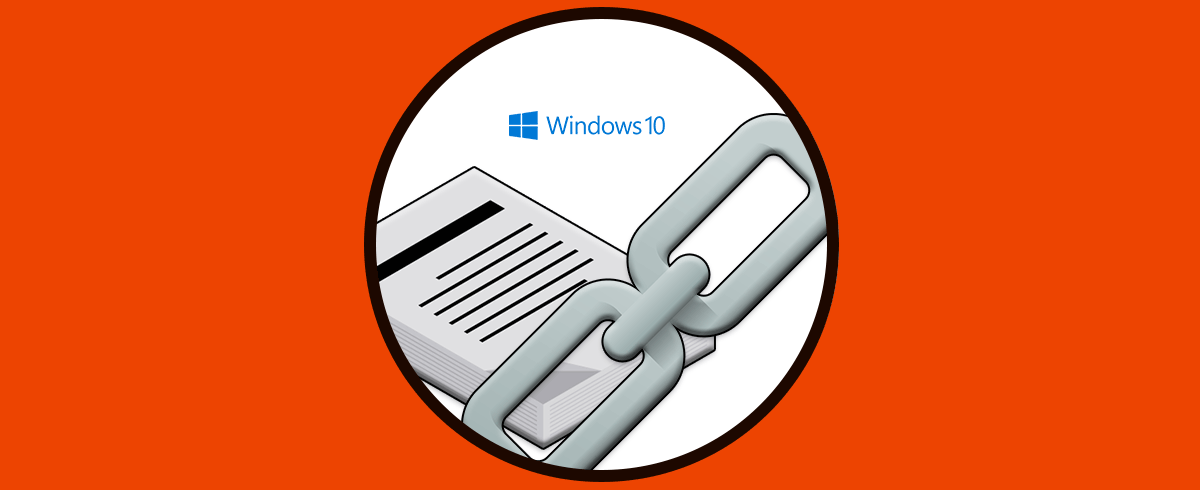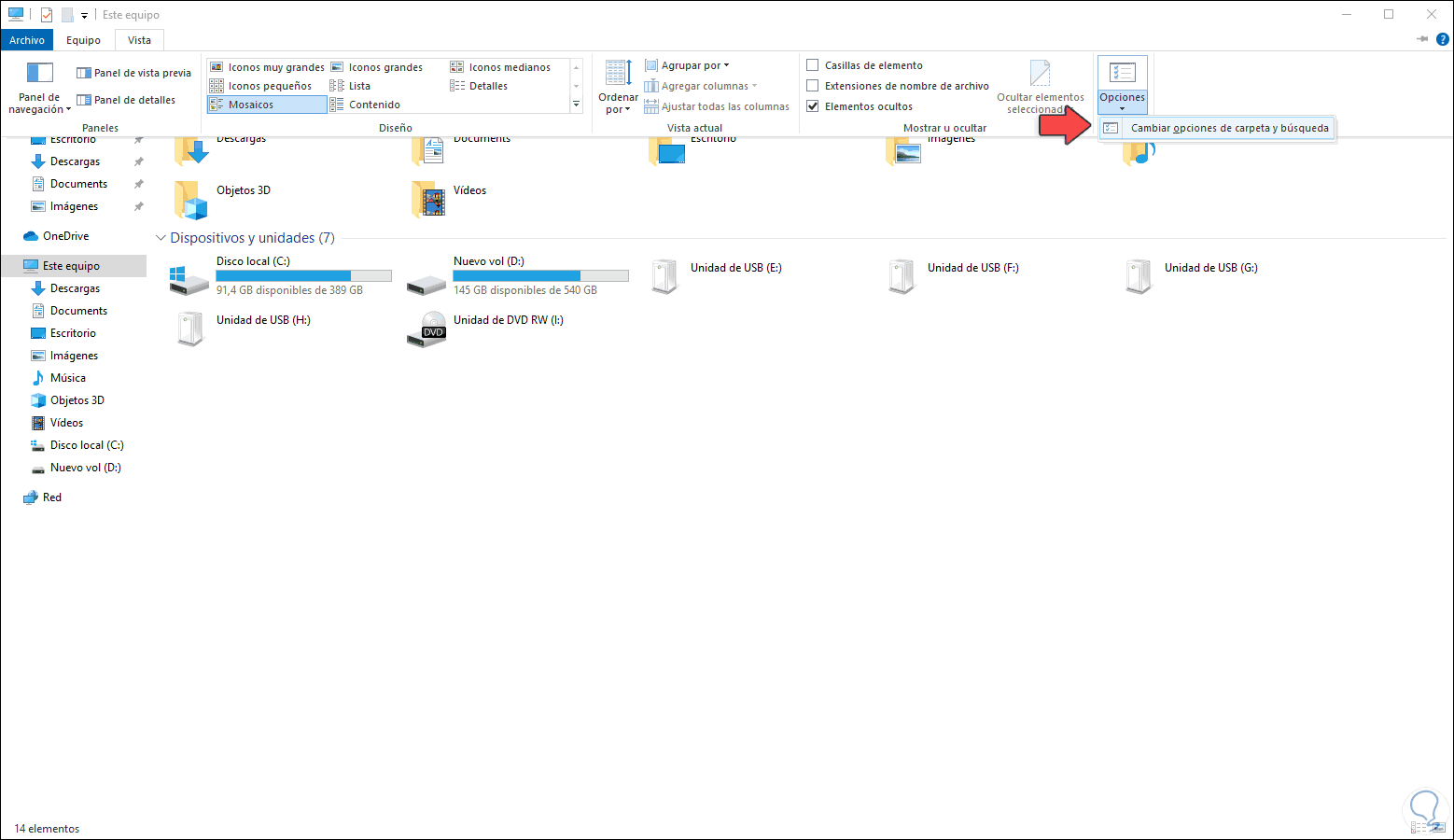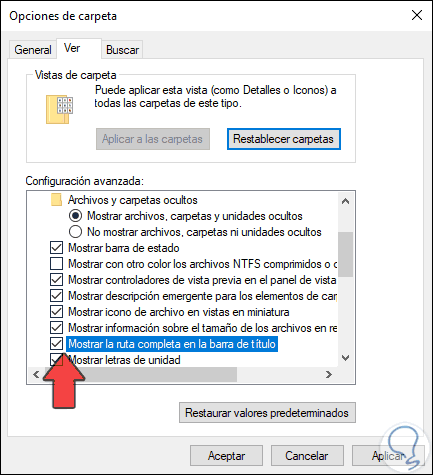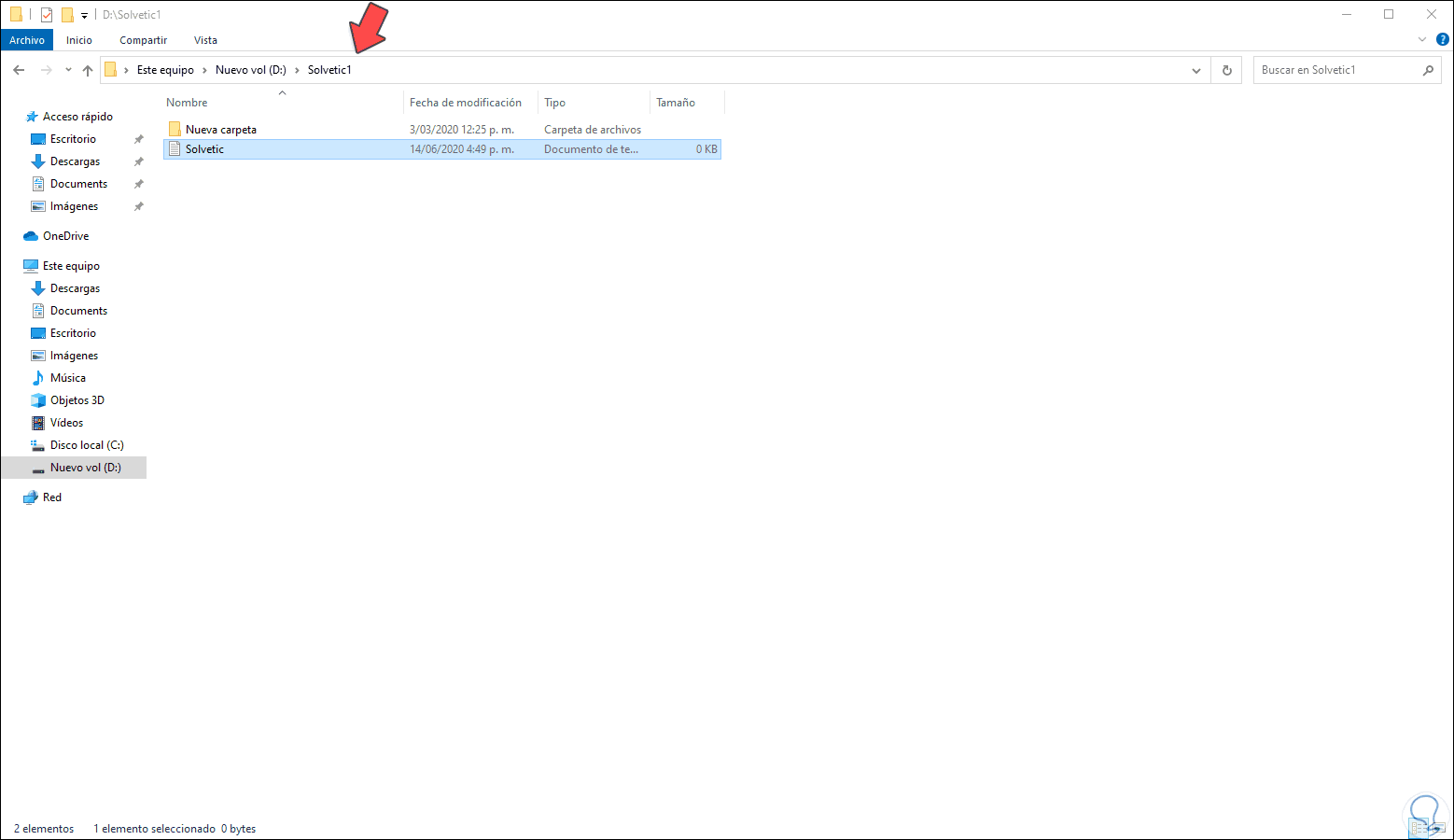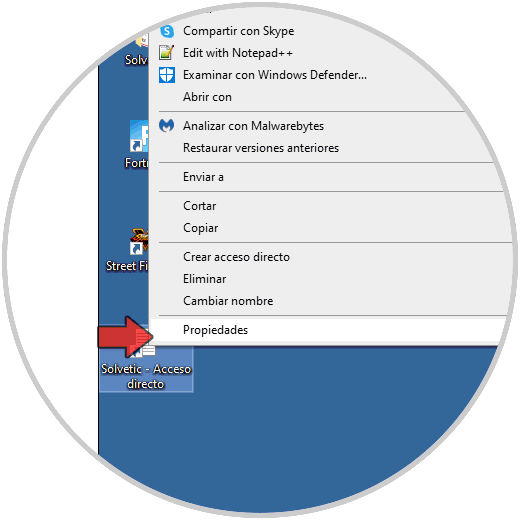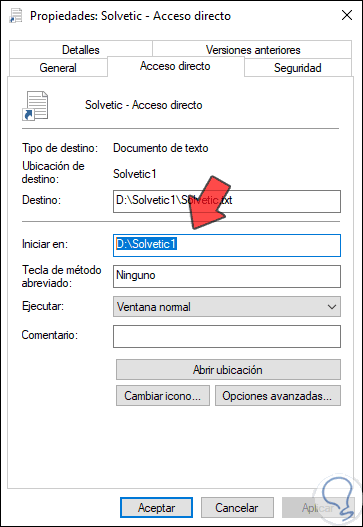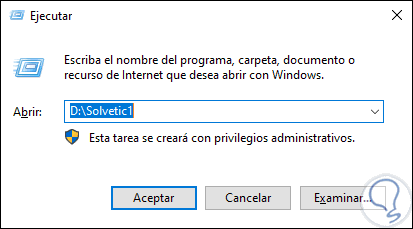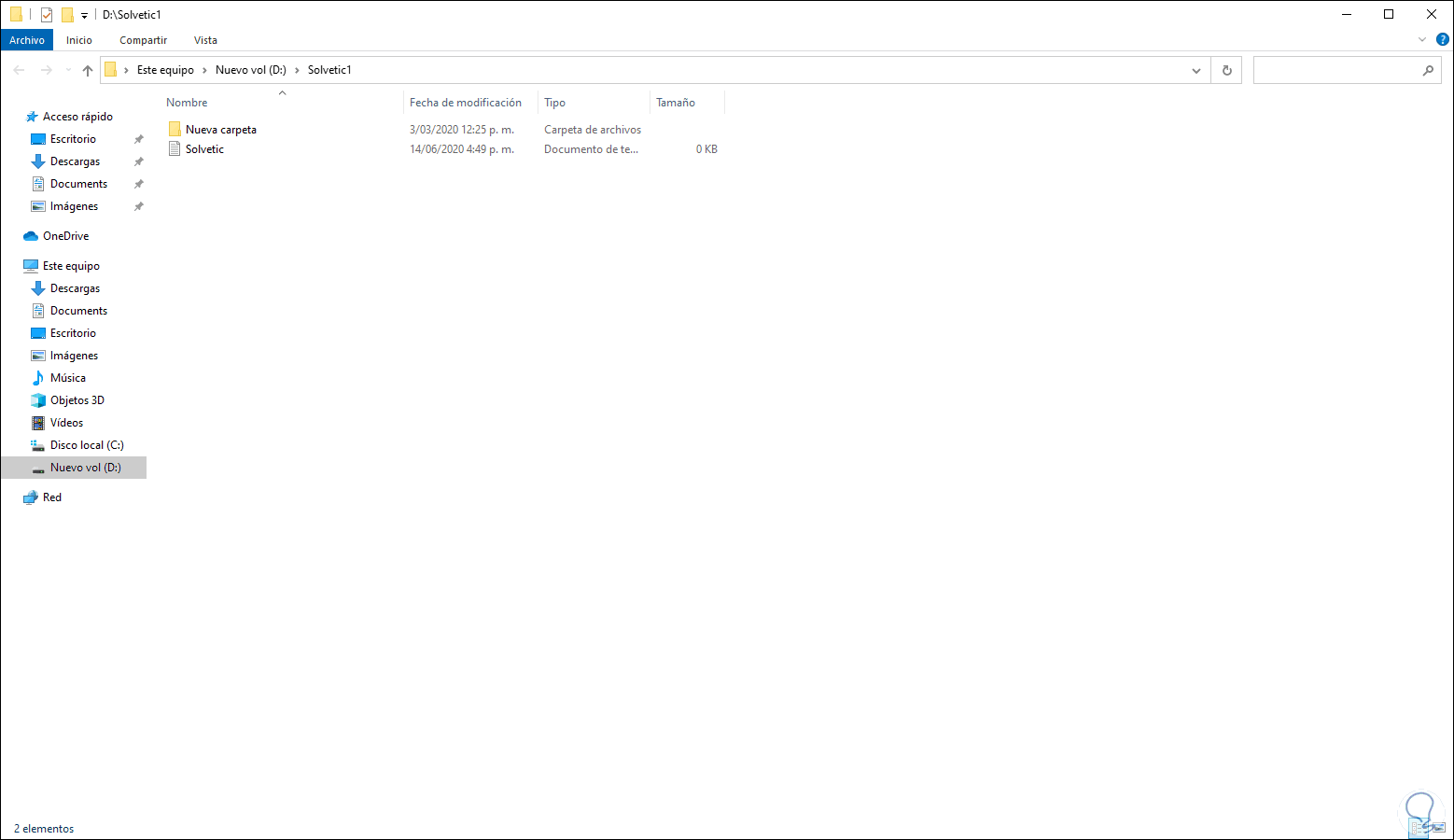Cuando trabajamos en nuestro equipo es normal ir almacenando diferentes tipos de archivos que necesitamos o que necesitaremos. Lo ideal es que toda esa información la estemos organizando de una forma sencilla para después encontrarla con facilidad. Pero no siempre nos acordamos de dónde está un archivo concreto y encontrar ruta de almacenamiento de archivo Windows 10 puede ser complicado, de ahí como saber la ubicación de un archivo en Windows 10
El trabajo con archivos en Windows 10 es cotidiano y es por ello que en algunos momentos deseamos o debemos conocer la ubicación exacta de dicho archivo o carpeta ya sea por temas de administración o de control del mismo, no siempre sabemos con exactitud la ruta del archivo y es por ello que Solvetic te explicará cómo saber y abrir la ubicación de un archivo de Windows 10.
Te dejamos también el videotutorial para poder sacar los pasos de abrir ubicación del archivo Windows 10.
1. Abrir ubicación del archivo Windows 10 desde Explorador de archivos
Para usar este método abrimos el explorador de archivos e iremos al menú:
- Vista
- Opciones
- Cambiar opciones de carpeta y búsqueda
En la ventana emergente vamos a la pestaña “Ver” y allí activamos la casilla “Mostrar la ruta completa en la barra de título”. Damos clic en Aplicar y Aceptar para guardar los cambios.
Como resultado de esto cuando seleccionemos un archivo en la barra de título veremos la ruta completa de este:
2. Abrir ubicación del archivo Windows 10 desde Propiedades
Para este proceso debemos dar clic derecho sobre el archivo o carpeta de la cual deseamos conocer la ubicación y seleccionamos Propiedades:
En la ventana abierta vamos al campo “Iniciar en” y allí copiamos la ruta desplegada:
Una vez copiada vamos a Ejecutar y la pegamos allí:
Damos clic en Aceptar o pulsamos la tecla Enter y esto nos llevara a la ruta donde está la ubicación de dicho archivo:
Con alguno de estos métodos es posible abrir ubicación del archivo Windows 10.