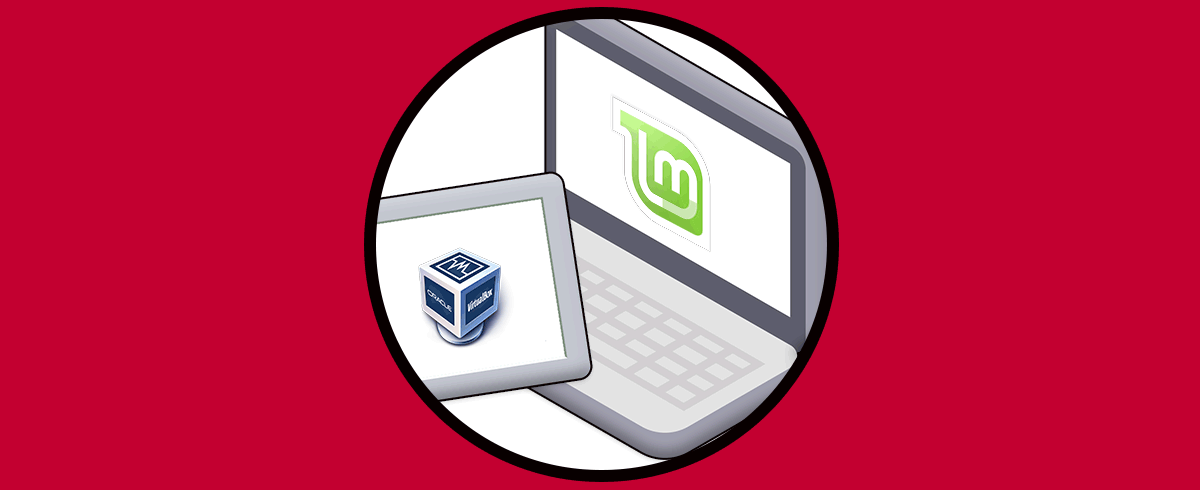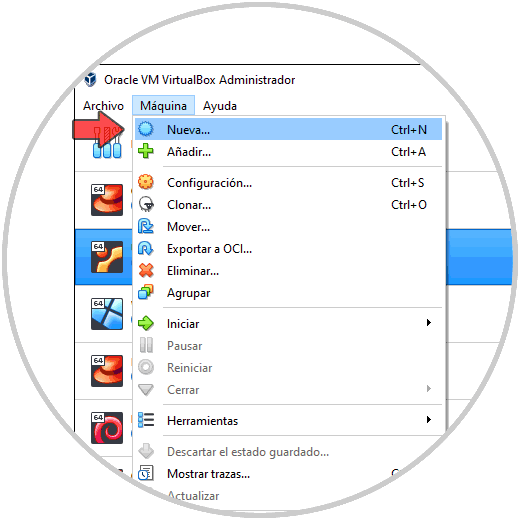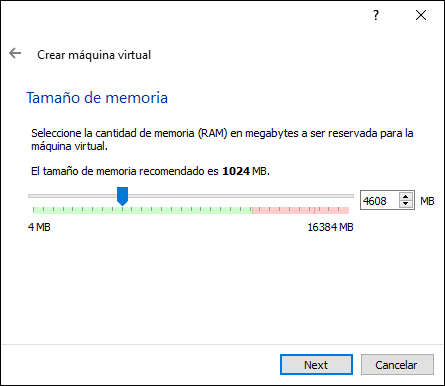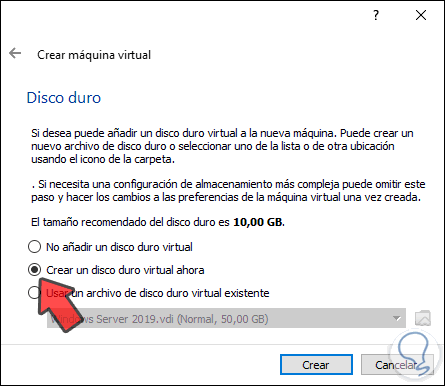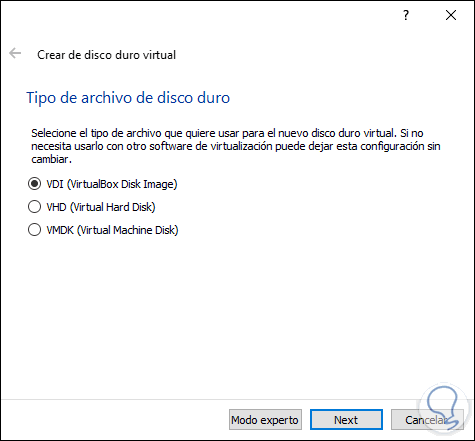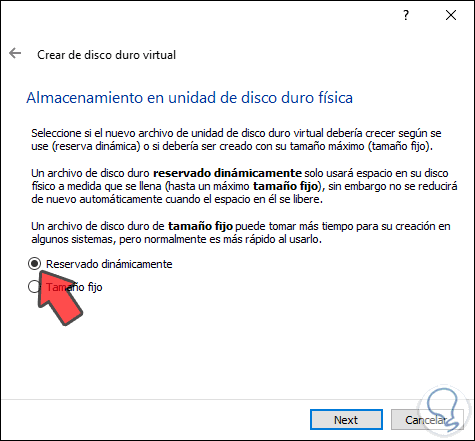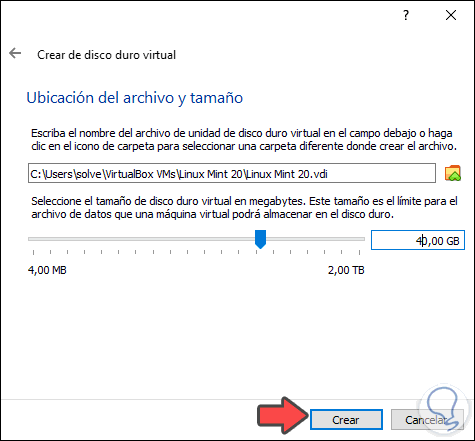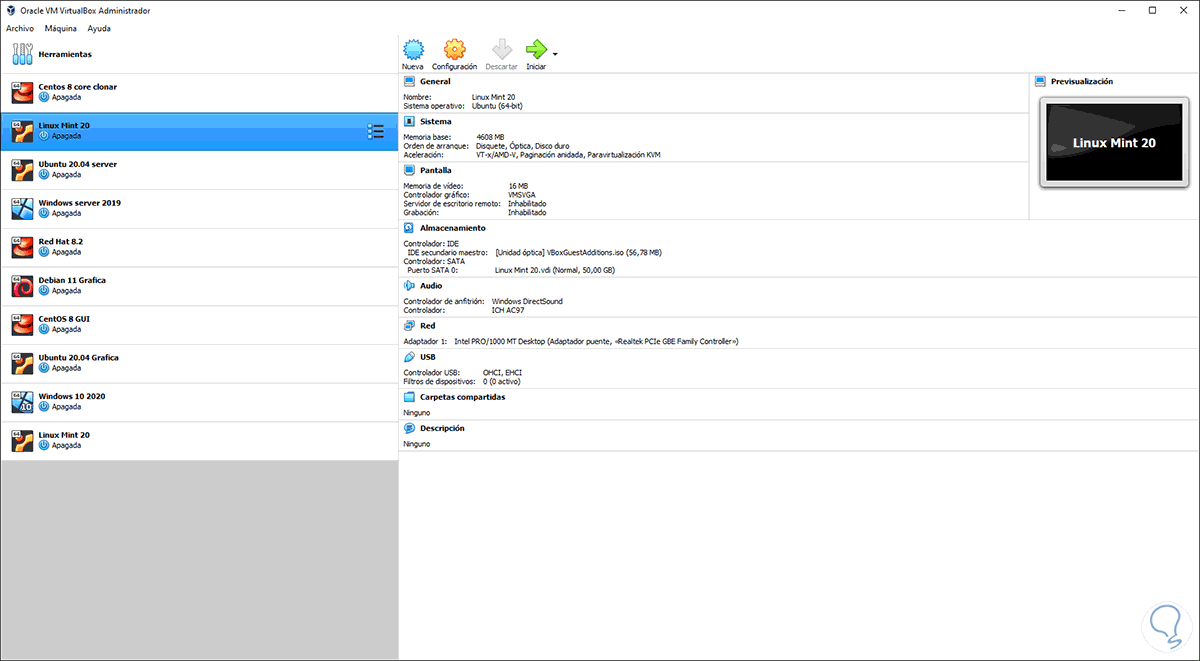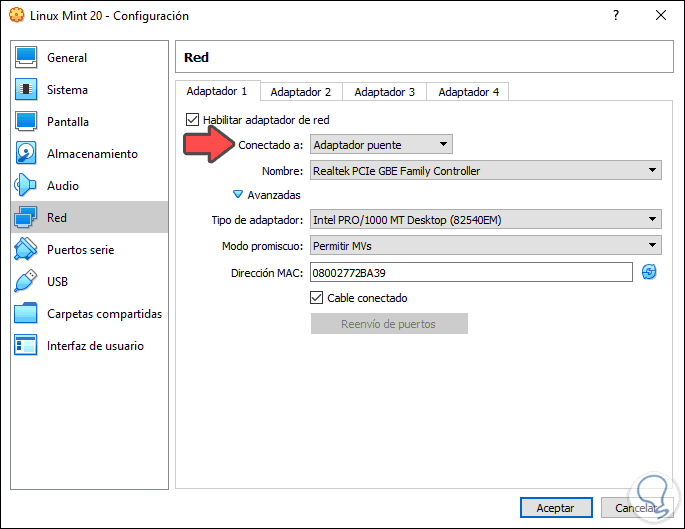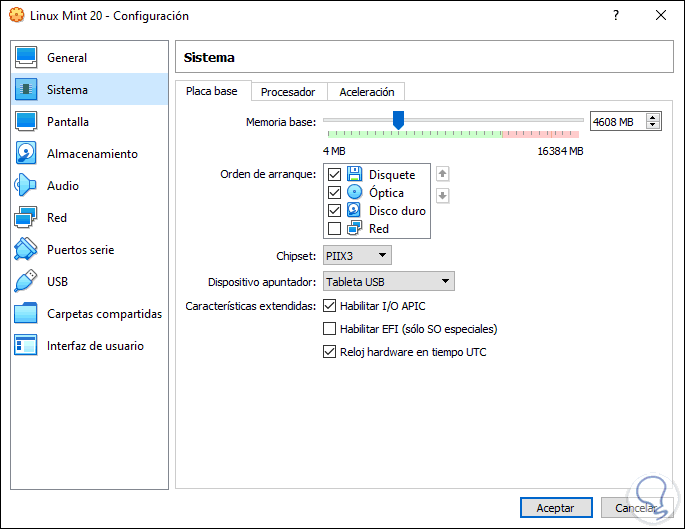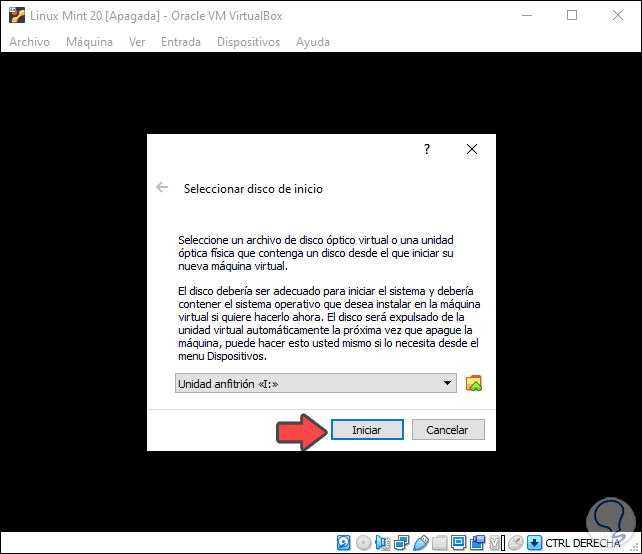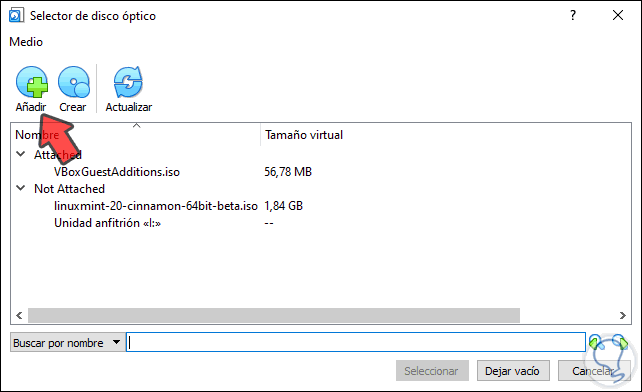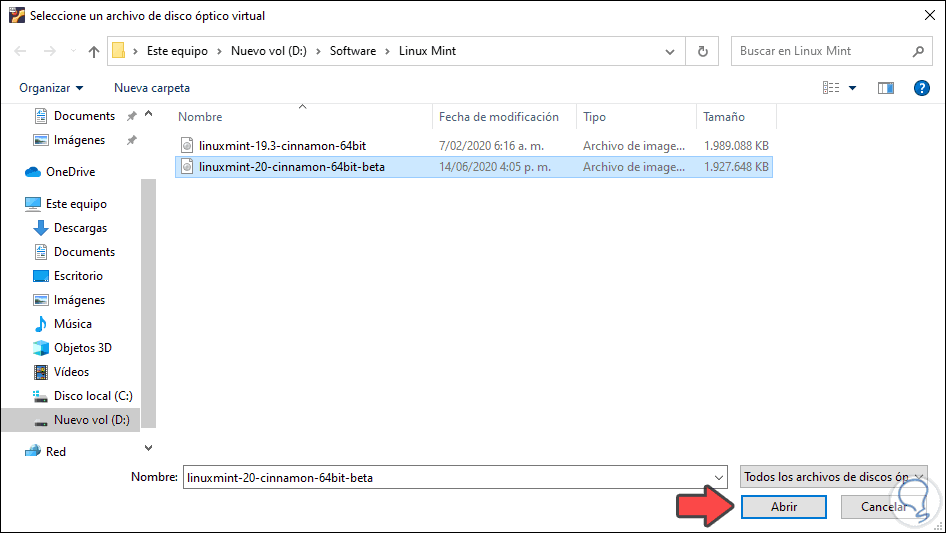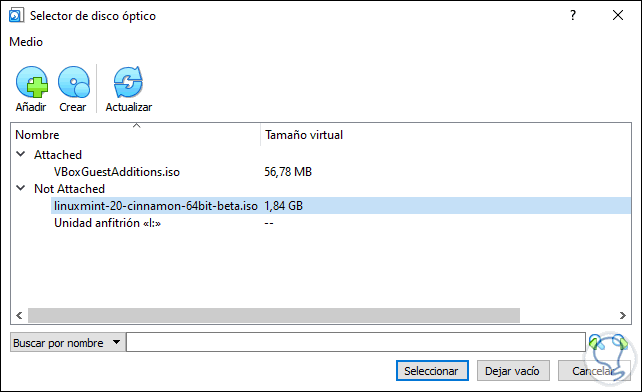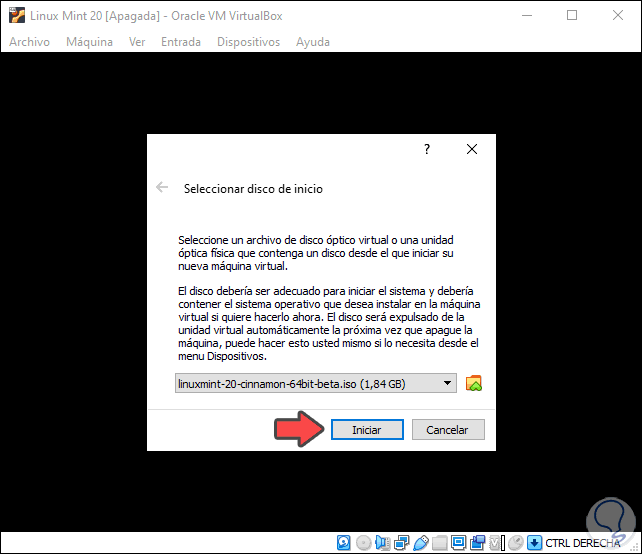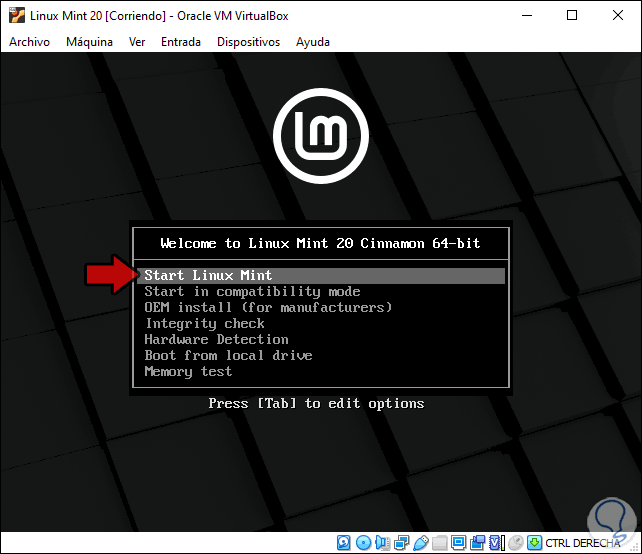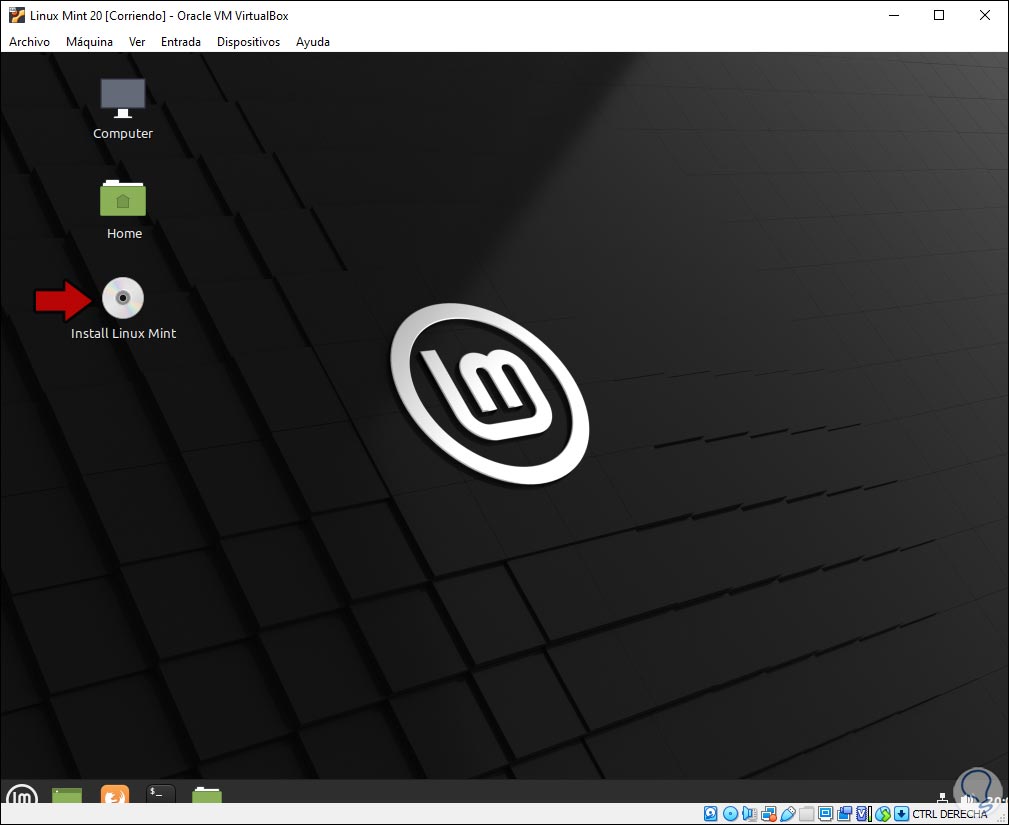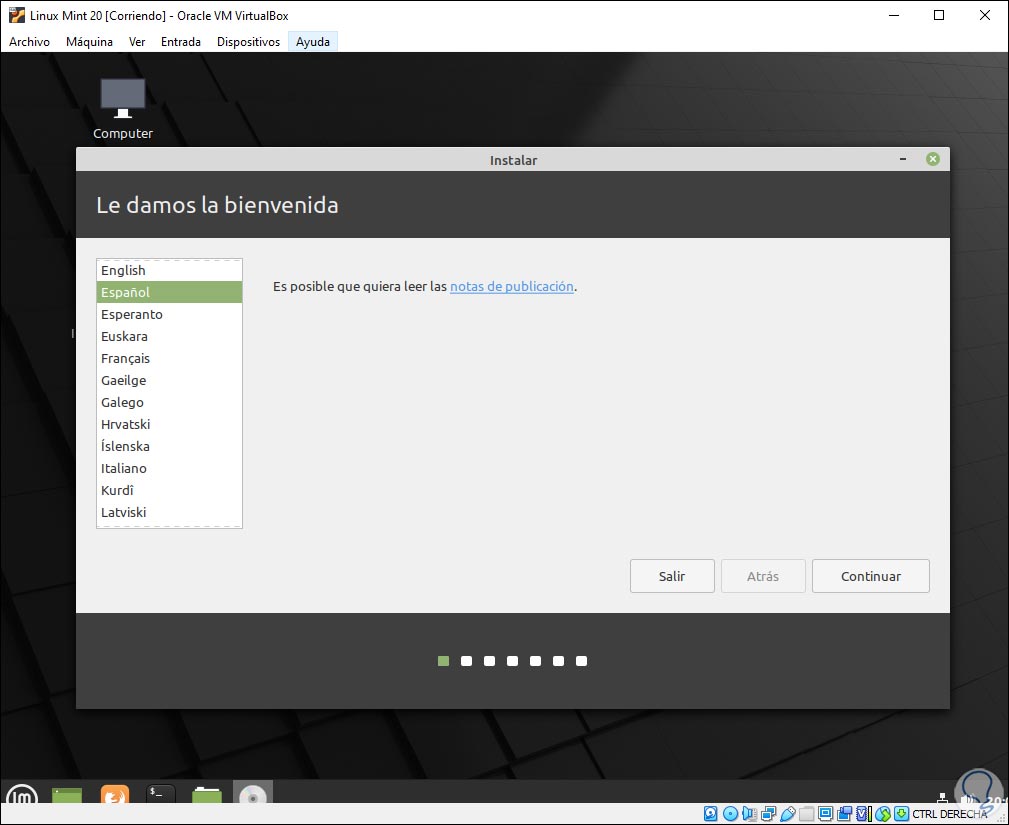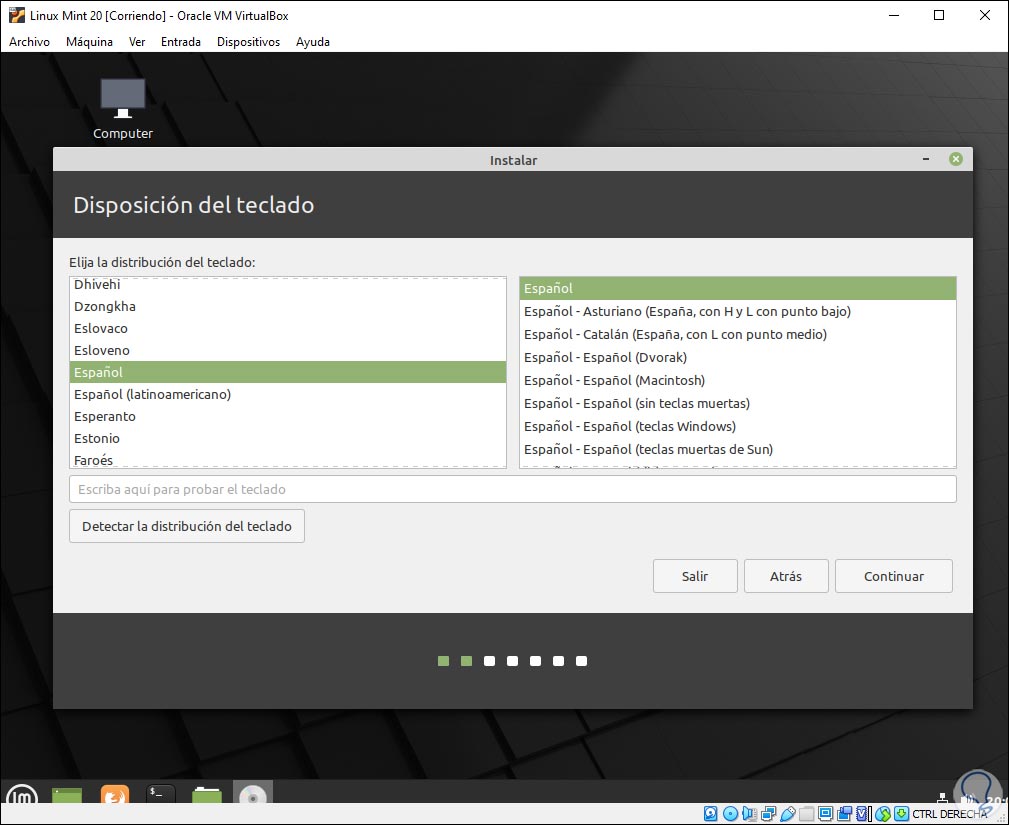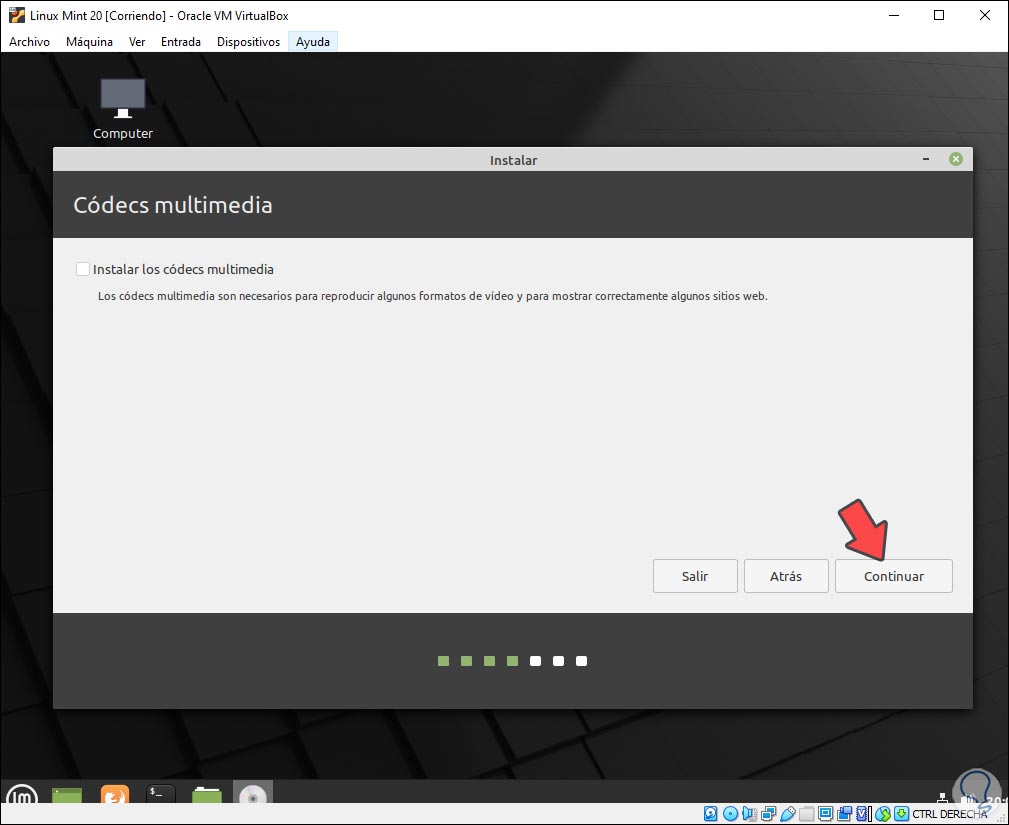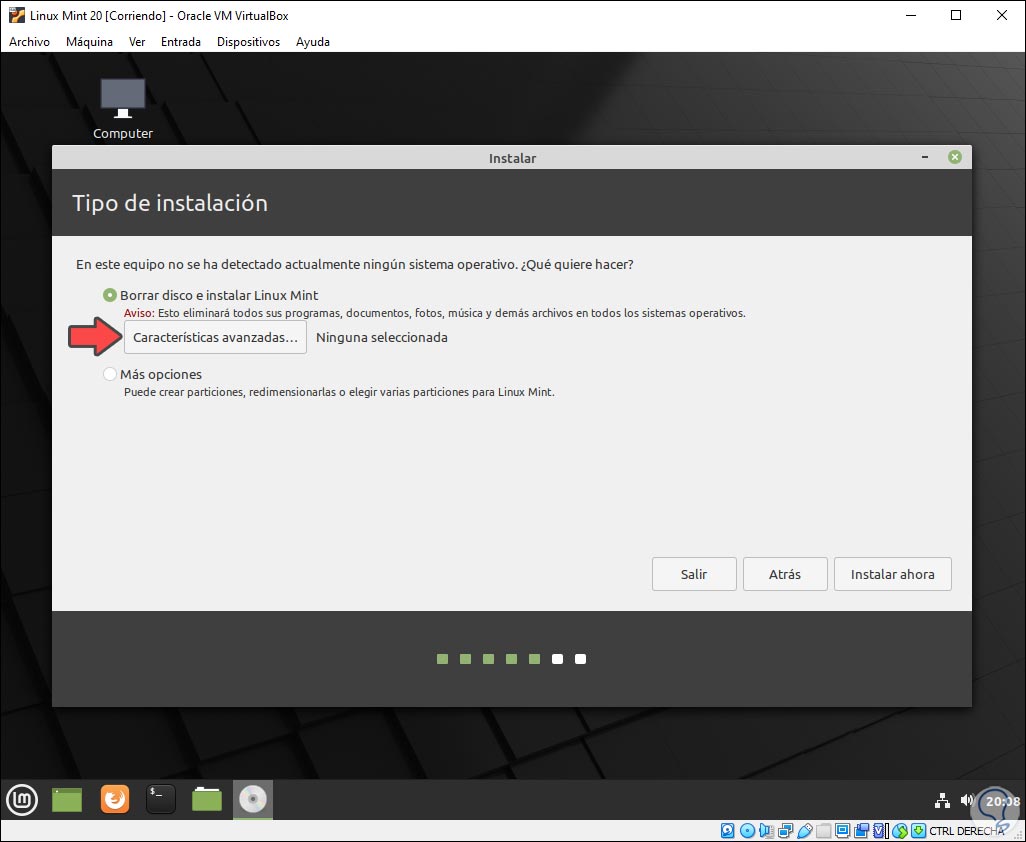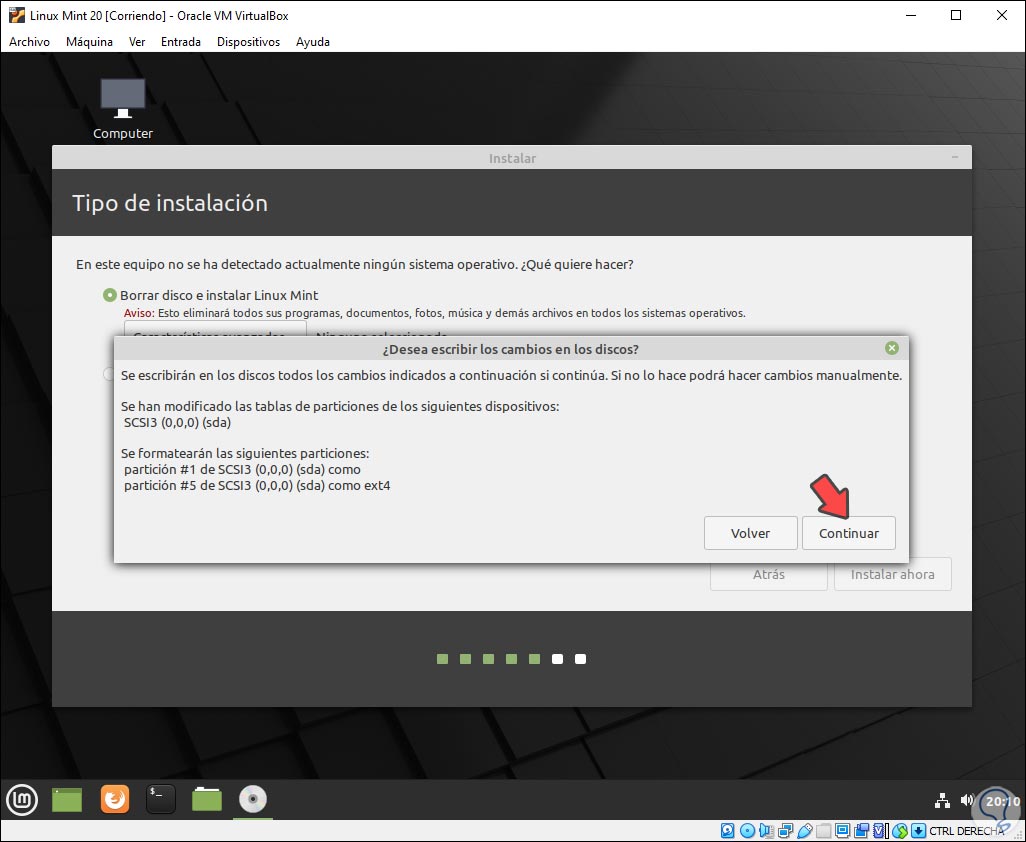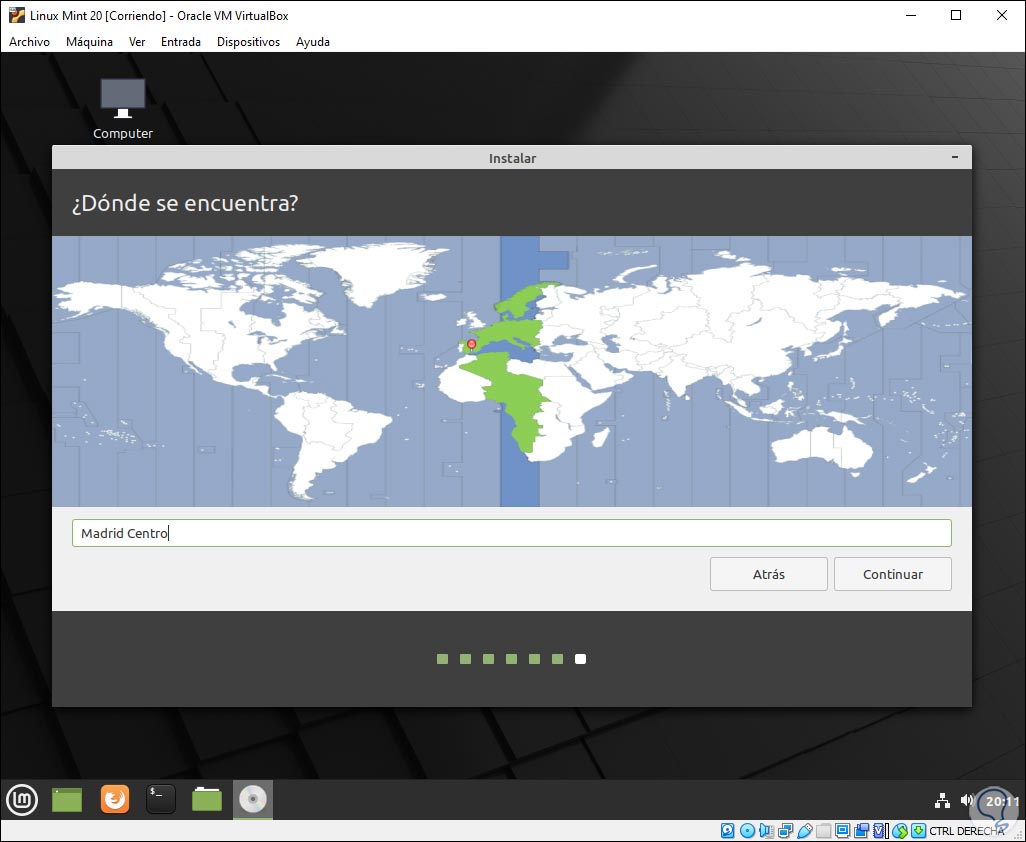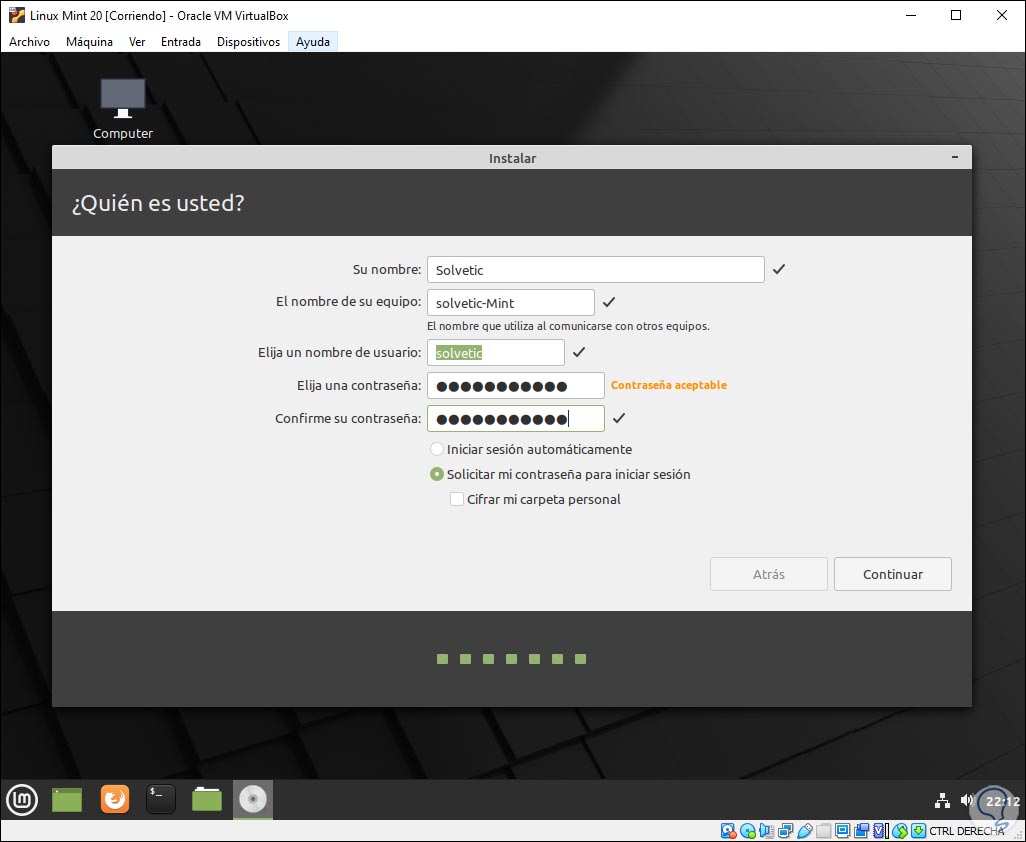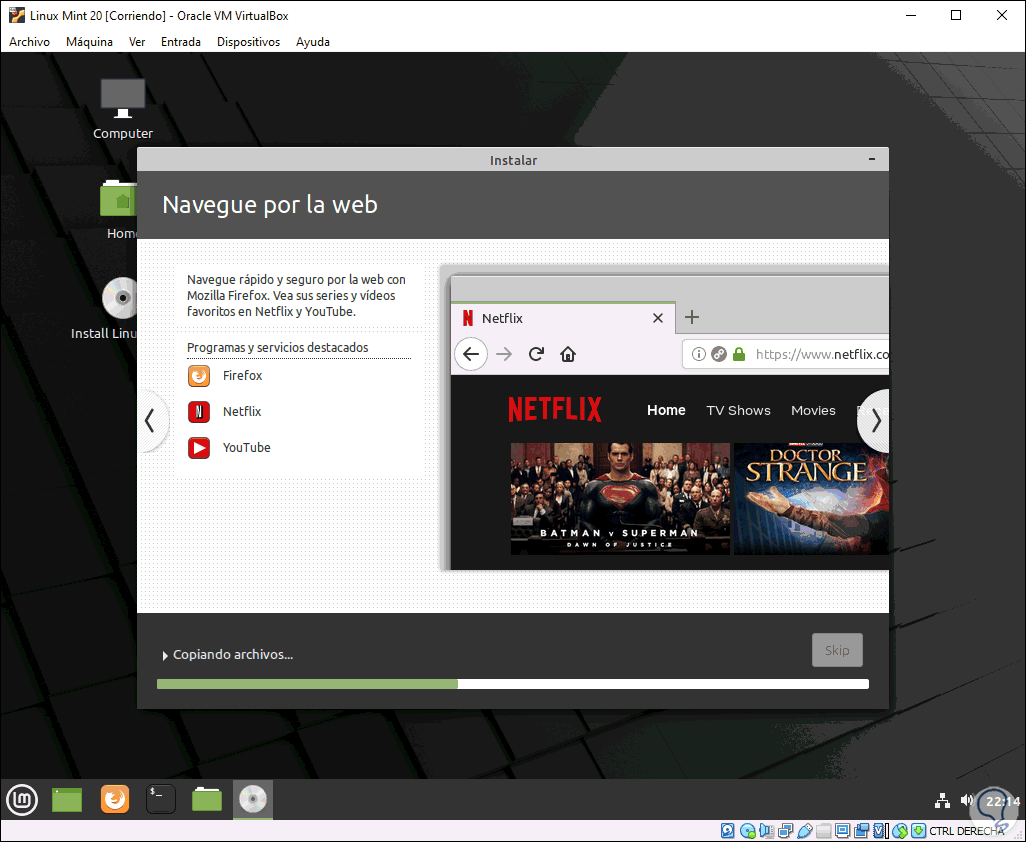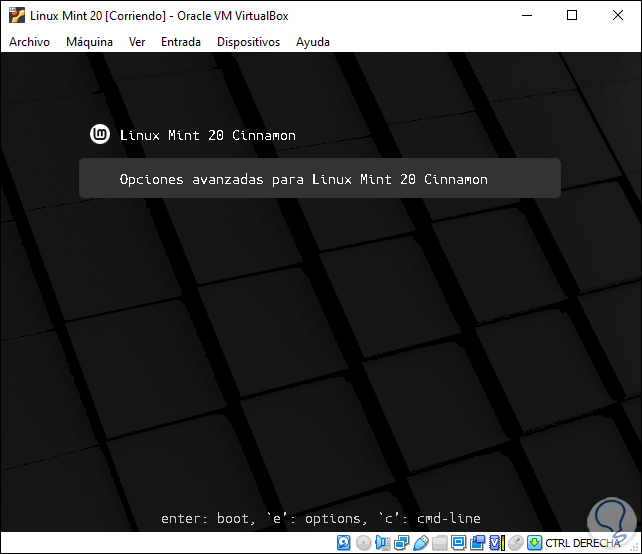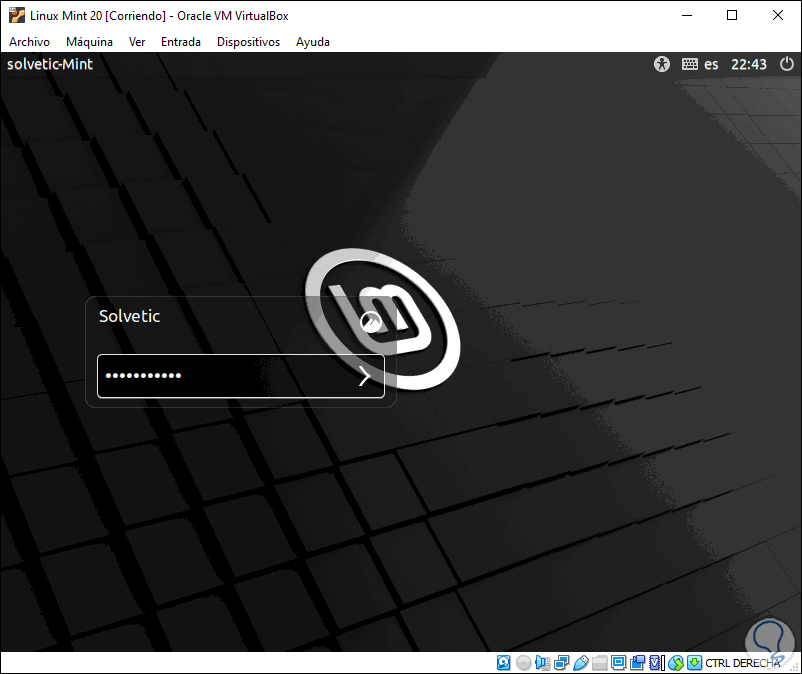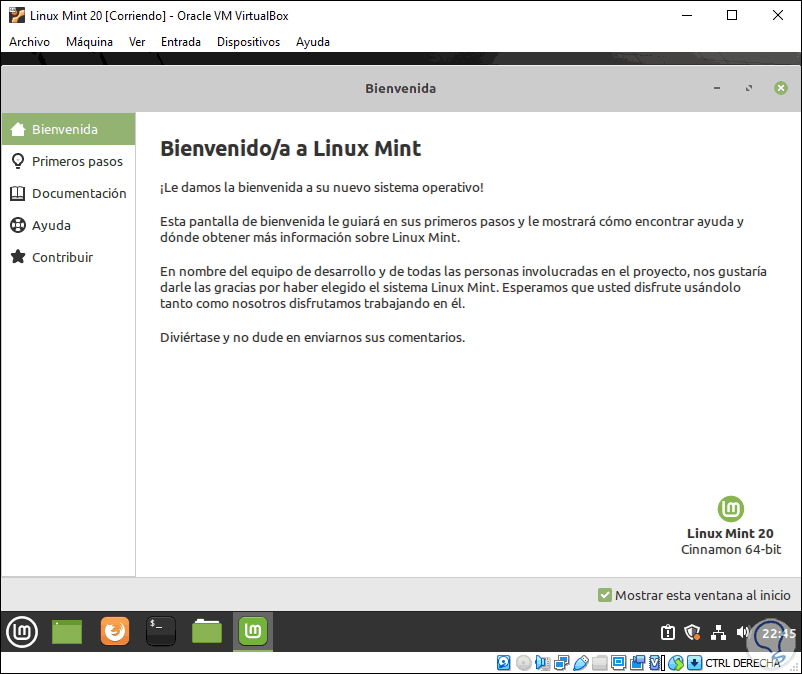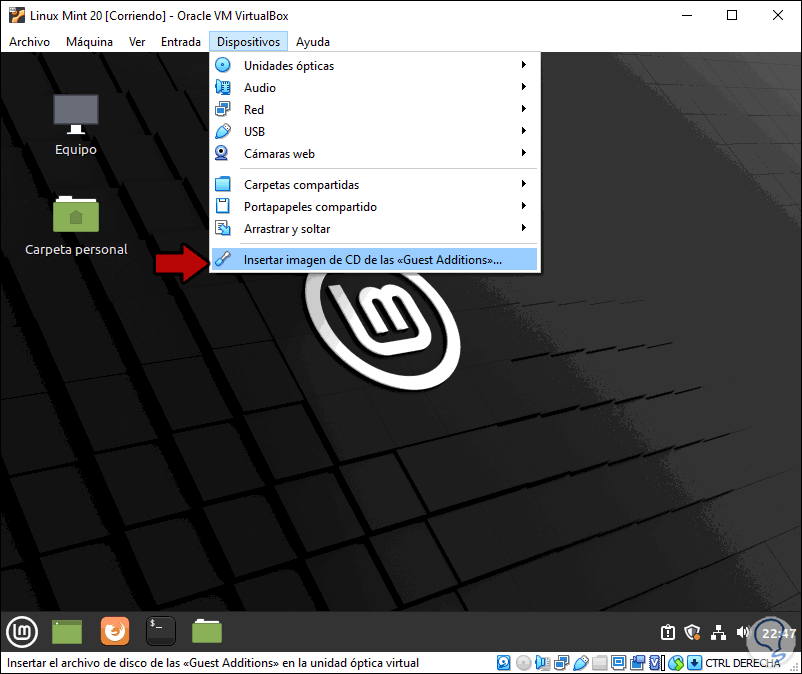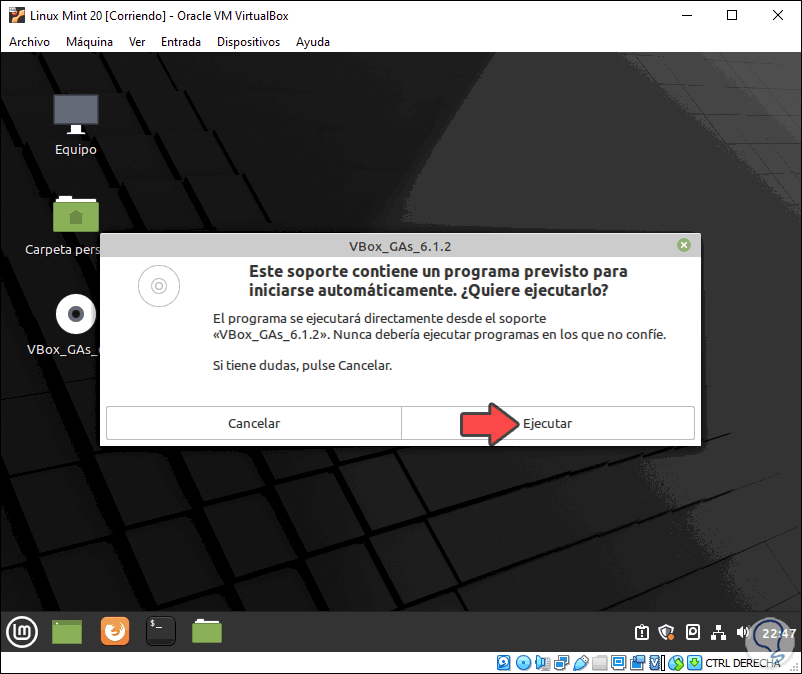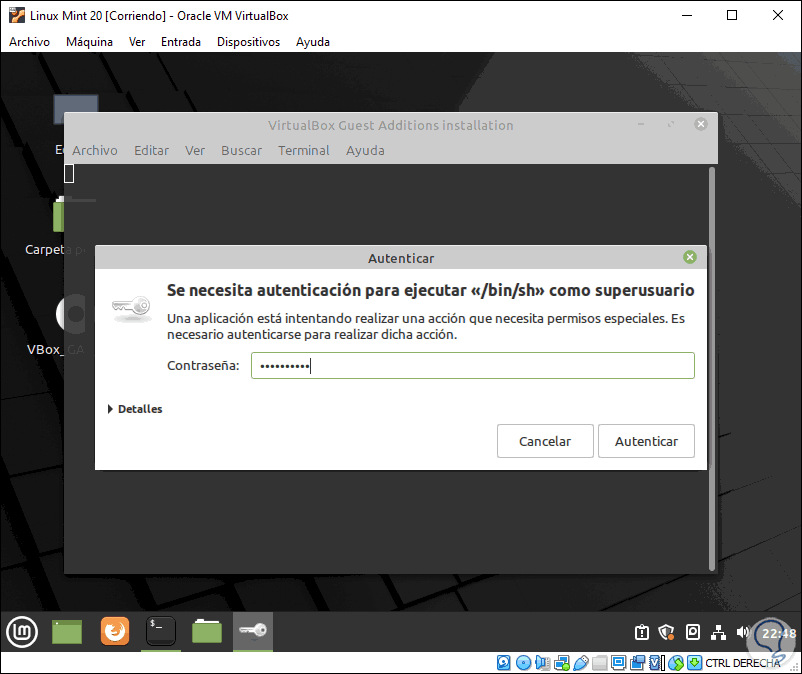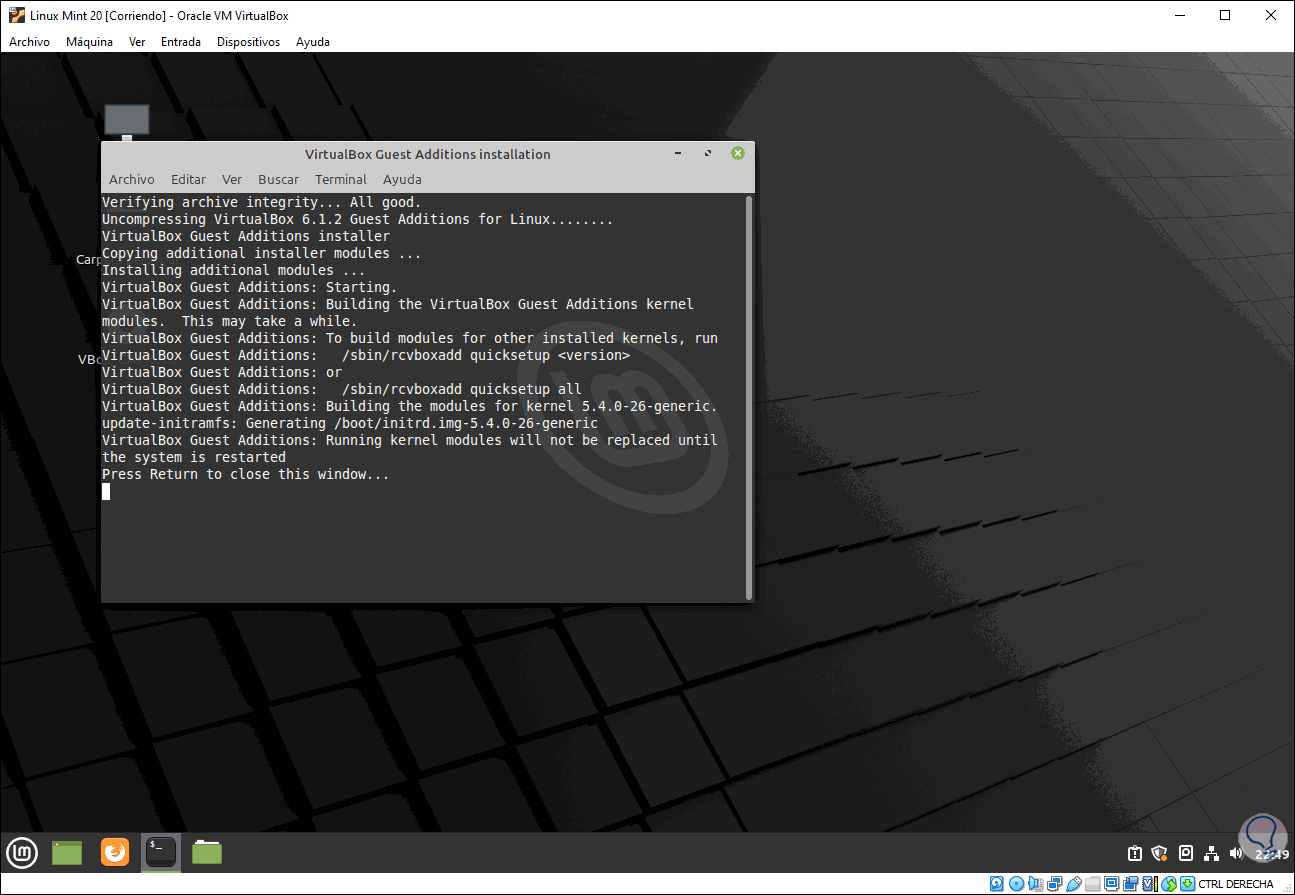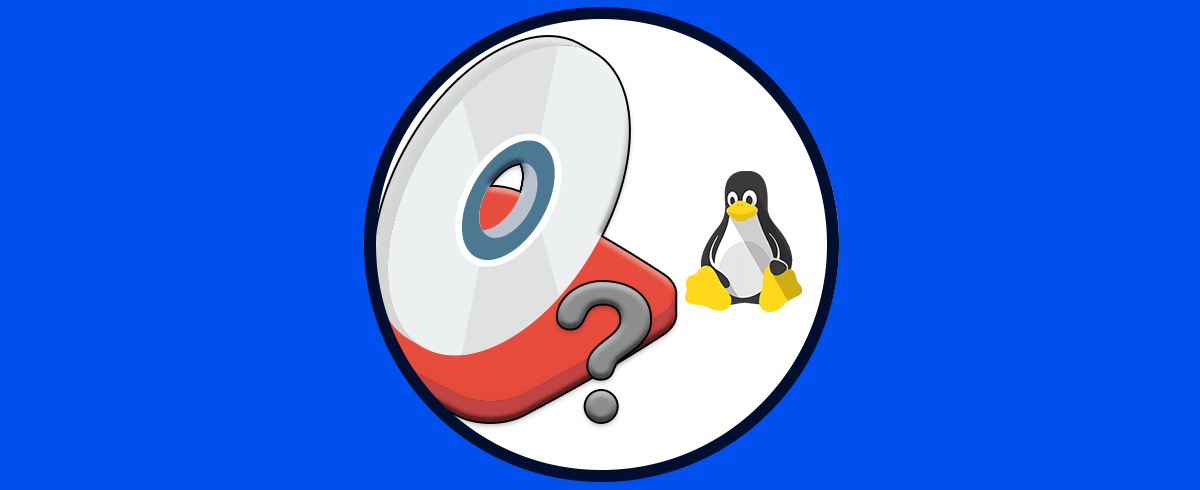Cada uno de nosotros esperamos el lanzamiento de un nuevo sistema operativo, porque sabemos que este trae nuevas funciones, mejoras de seguridad, compatibilidad y desempeño. Sin embargo debemos ser muy conscientes de que con el lanzamiento de un nuevo sistema, Solvetic te recomienda probar este sistema en un ambiente virtual antes de que sea instalado en un entorno real. Esto ayuda a evitar numerosos problemas los cuales podemos solucionarlos en una máquina virtual y es mejor que tener que corregir fallos en un equipo real ya que aunque antes de lanzar un sistema se hacen las pruebas necesarias, es normal que algo pueda fallar.
Linux Mint ha anunciado su edición Linux Mint 20 “Ulyana” la cual cuenta con un soporte hasta el año 2025 y posee un software actualizado enfocado en que como usuarios sintamos una nueva experiencia de uso.
Linux Mint 20 esta disponible para su descarga en el siguiente enlace:
- XAppStatusIcon puede gestionar eventos de desplazamiento con la rueda del mouse
- Se ha añadido Warpinator con el cual será posible compartir archivos a través de la red local
- Soporte mejorado para NVIDIA Optimus
- Integración de Cinnamon 4.6
- Actualizaciones de las XApps
- Gdebi con la cual podemos instalar archivos .deb ha sido actualizada con una nueva interfaz de usuario
- Novedades en Artwork
- Integración de linux-firmware 1.187 y del kernel de Linux 5.4
- Apturl ha actualizado el backend de Synaptic a Aptdaemon
- Ahora la pantalla de inicio de sesión es compatible con fondos de para varios monitores
- Snapd ha sido deshabilitado por defecto y al usar los paquetes APT no podrán instalarlo
- El menú de arranque de Grub siempre estará visible en Mint 20
Para virtualizar nuestro sistema Linux Mint 20 disponemos de una de las mejores opciones como lo es VirtualBox la cual podemos descargar en el siguiente enlace:
VirtualBox está disponible para soportar la instalación de diferentes sistemas operativos y gracias a sus Guest Additions será posible permitir una mayor interacción entre el equipo físico y el virtual. A continuación veremos cómo instalar Linux Mint 20 en VirtualBox.
1Cómo crear maquina virtual de Linux Mint 20 en VirtualBox
El primer paso será acceder a VirtualBox y crear la máquina virtual usando alguna de las siguientes opciones:
- Usando la combinación de teclas Ctrl + N
- Accediendo al menú Máquina – Nueva
- Dando clic en el botón Nueva en el panel central
Se abrirá el siguiente asistente donde definimos:
- Nombre de la máquina virtual a crear
- Ubicación de la máquina virtual en el disco local
- Tipo de sistema operativo a usar, en este caso seleccionamos Linux
- Versión del sistema a usar, seleccionamos Ubuntu (64-bit) ya que Mint está basada en este sistema
Damos clic en Next y asignamos la cantidad de memoria RAM a la máquina virtual:
En la siguiente ajustamos los valores del disco duro, las opciones a usar son:
- No agregar un disco duro virtual: si activamos esta casilla será posible añadir el disco duro antes de ejecutar la máquina virtual desde la Configuración
- Crear un disco duro virtual ahora: es la opción por defecto y permite crear un disco duro donde su tamaño se define en base al sistema operativo seleccionado, los sistemas Linux usan un disco de 10 GB como base
- Usar un archivo de disco duro virtual existente: gracias a esta opción es posible usar un disco en formato VHD o VDI o VMDK el cual debe ser montado en la máquina virtual de Linux Mint 20
Damos clic en “Crear” y definimos el tipo de disco duro a crear:
Estos pueden ser usados en base al sistema de virtualización a usar, luego de esto damos clic en Next y vamos a establecer el formato del almacenamiento, es posible usar:
- Reservado dinámicamente: esta opción permite que el espacio en el disco duro físico sea llenado a medida que guardamos datos en él, una vez borrados los datos este espacio no se recupera
- Tamaño fijo: permite limitar el uso de datos hasta el tamaño que definamos en la siguiente ventana
Damos clic en Next y definimos:
- El lugar donde se va a guardar el disco duro virtual
- Tamaño del disco duro a asignar
Damos clic en “Crear” para completar el proceso:
2Cómo configurar máquina virtual de Linux Mint 20
Es hora de hacer algunos ajustes básicos en la maquina virtual, uno de los más importantes es el ajuste de red el cual permite que la maquina virtual tenga salida a Internet.
Para esto daremos clic en el botón “Configuración” y vamos al apartado “Red”, en el campo “Conectado a” establecemos el adaptador de red físico:
Podemos ir a la sección “Sistema” y allí realizar algunos ajustes extras como aumentar la memoria RAM o añadir procesadores virtuales:
Los demás valores son opcionales y se pueden ajustar en base a las medidas de cada uno.
Damos clic en Aceptar para guardar los cambios.
3Cómo ejecutar la máquina virtual de Linux Mint 20 en VirtualBox
Damos clic en el botón “Iniciar” y veremos lo siguiente:
Allí damos clic sobre el icono de carpeta y veremos lo siguiente. Damos clic en “Añadir”
E iremos a la ruta donde hemos descargado la imagen ISO de Linux Mint 20. Damos clic en Abrir
Se integrará la ISO de Linux Mint 20 a VirtualBox. Damos clic en “Seleccionar” para que la máquina virtual arranque desde allí:
Damos clic en “Iniciar”
Accedemos al menú de arranque de Linux Mint 20 donde dispondremos de las siguientes opciones:
- Start Linux Mint: inicia la instalación de Mint 20 en el modo Live (en vivo)
- Start in compatibility mode: permite iniciar el sistema en modo de compatibilidad y aplica si falta algún requisito mínimo
- OEM install: permite instalarlo en máquinas originales de fabrica (OEM)
- Integrity check: se encarga de evaluar un análisis de integridad de hardware y software para validar si es posible o no instalar allí el sistema
- Hardware detection: hace un análisis de hardware en el equipo
- Boot from local drive: arranca Linux Mint solo si existe una instalación existente
- Memory test: ejecuta un análisis de memoria RAM
En este caso debemos seleccionar “Start Linux Mint” con lo cual abrimos el modo “en vivo”, es decir, todo lo que hagamos aquí se ejecuta pero no se guarda.
Para instalar Linux Mint 20 damos doble clic en el icono “Install Linux Mint”
Definiremos el idioma de instalación del sistema:
Damos clic en “Continuar” y ahora configuramos el idioma del teclado
Damos clic en “Continuar” y ahora es posible instalar los códecs multimedia:
Damos clic en “Continuar” y ahora es posible definir como se instalar Linux Mint 20 en el disco duro. Allí contamos con un botón de “Características avanzadas” el cual nos permite usar el sistema de seguridad LVM.
Si activamos la casilla “Mas opciones” podemos crear las particiones de forma manual. Cuando esto haya sido configurado damos clic en “Instalar ahora” y se desplegara el siguiente mensaje:
Si estamos seguros de la configuración damos clic en “Continuar” y ahora seleccionamos la ubicación geográfica:
Damos clic en Continuar y vamos a configurar el usuario administrador:
Allí podemos activar la casilla “Iniciar sesión automáticamente” para evitar el uso de la contraseña, definido esto damos clic en “Instalar ahora” y se iniciara el proceso de instalación de Linux Mint 20 en VirtualBox:
Al momento de llegar al final de este proceso veremos lo siguiente:
Debemos dar clic en “Reiniciar ahora” para reiniciar el sistema y veremos el gestor de arranque GRUB:
Seleccionamos “Linux Mint 20 Cinnamon” e iremos a la pantalla de inicio de sesión donde ingresamos las credenciales que hemos creado:
Una vez iniciemos sesión veremos la pantalla de bienvenida de Linux Mint 20:
4Cómo instalar Guest Additions VirtualBox
Como mencionamos, las Guest Additions son un conjunto de utilidades de VirtualBox para sacar el máximo provecho a ambos sistemas.
Para esta instalación, vamos al menú “Dispositivos – Insertar imagen de CD de las Guest Additions”:
Se lanzará lo siguiente. Damos clic en “Ejecutar”
Debemos ingresar la contraseña de administrador. Damos clic en “Autenticar”
Una vez validada la contraseña se instalarán las Guest Additions en Mint 20:
Desde este punto estamos listos para usar Linux Mint 20 en un entorno virtualizado y con las mejores funcionalidades.