WINE (Wine Is Not an Emulator) es la solución ideal para aquellos usuarios que desean ejecutar aplicaciones propias de Windows (.exe) en sistemas operativos Linux. Sabemos muy bien que esto por defecto no es posible ya que el sistema de archivos de Linux no es compatible con el de Windows y viceversa, por ello debemos recurrir a Wine para este método. Wine se encarga de crear una capa de compatibilidad en Linux con Windows 10 permitiendo así la ejecución de aplicaciones Windows y esto es posible no solo en Linux sino también en sistemas macOS y BSD.
Wine no usa la simulación de la lógica interna de Windows, tal como lo hace una máquina virtual, Wine lo que hace es traducir las llamadas API del sistema Windows y las convierte en llamadas POSIX, esto optimiza la ejecución, rendimiento y compatibilidad de las aplicaciones Windows en Linux. De esta forma podremos abrir programas Windows en Linux al instalar Wine en Linux Mint.
- Permite acceder a las aplicaciones de Windows de forma remota
- Wine hace uso de los recursos de Linux y los puede dedicar a las aplicaciones Windows
- Wine permite que las aplicaciones Windows estén disponibles en la red a través de VNC y del cliente Java / HTML5.
- Es un software de código abierto con lo cual está en constante actualización
- Habilita la posibilidad de acceder a aplicaciones de Windows desde cualquier terminal X
Vamos a ver como instalar Wine en Linux Mint 20.
1. Instalar Wine en Linux Mint 20 gráficamente
Para este método debemos acceder al administrador de Software de Linux Mint, para ello buscamos “software” y en los resultados desplegados seleccionamos “Gestor de software”:
En el gestor buscamos “wine” y ubicamos la opción “Wine-stable”:
Seleccionamos esta opción y se desplegara lo siguiente:
Damos clic en “Instalar” para iniciar el proceso y veremos que se necesita el uso de algunos complementos adicionales:
Damos clic en “Continuar” y será necesario ingresar la contraseña de administrador:
Damos clic en “Autenticar” y se inicia el proceso de instalación de Wine en Linux Mint 20:
Cuando esto finalice veremos lo siguiente. Allí será posible ejecutar Wine o bien eliminarlo.
Antes de su ejecución, debemos saber que Wine se instalará en el directorio /opt/wine-stable/, debemos añadir la ruta /opt/wine-stable/bin/ a la ruta (PATH) del usuario de Linux Mint 20, para ello ejecutamos lo siguiente:
nano ~/.profile
Ingresamos la contraseña y al final del archivo ingresaremos lo siguiente:
export PATH="$PATH:/opt/wine-stable/bin"
Guardamos los cambios usando la combinación de teclas siguiente:
Ctrl + O
Salimos del editor usando:
Ctrl + X
Así hemos instalado Wine en Linux Mint desde el gestor de software de forma gráfica.
2. Instalar Wine en Linux Mint 20 con terminal
Ahora vamos a aprender a instalar Wine directamente desde la terminal en Mint 20.
El primer paso a dar será determinar la arquitectura del equipo, para ello ejecutamos lo siguiente:
uname -p
Si el equipo es de 32 bits veremos “x86”, mientras que si es de 64 bits veremos “x86_64”:
Una vez definido esto, si el equipo es de 64 bits, debemos habilitar la arquitectura de 32 bits puesto que muchas aplicaciones estarán solo disponibles para esta, en este caso ejecutamos lo siguiente:
sudo dpkg --add-architecture i386
Es momento de descargar la clave publica de Wine, para ello ejecutamos lo siguiente:
wget -nc https://dl.winehq.org/wine-builds/winehq.key
Ahora añadimos esta clave:
sudo apt-key add winehq.key
Después de esto vamos a agregar el repositorio de Wine ejecutando la siguiente línea:
sudo apt-add-repository ‘deb https://dl.winehq.org/wine-builds/ubuntu/ bionic main’
Actualizamos los repositorios:
sudo apt update
Después de esto vamos a instalar la última versión estable de Wine ejecutando:
sudo apt install --install-recommends winehq-stable
Ingresamos la letra S para confirmar la descarga e instalación de Wine en Linux Mint 20, cuando esto finalice veremos lo siguiente:
3. Configurar Wine en Linux Mint 20
Si deseamos podemos validar la versión de Wine instalada con el siguiente comando:
wine –version
Ahora será necesario realizar algunos ajustes en la configuración de Wine en Linux Mint 20, para procesarlos, vamos a ejecutar lo siguiente:
winecfg
Esto creará un directorio.wine en el directorio de inicio (Home) del usuario, luego de esto debemos instalar los paquetes Wine mono y Wine gecko:
Damos clic en “Instalar” para ello:
Después de que estos dos paquetes se instalen se actualizará de nuevo la información en el archivo .wine:
Cuando esta llegue a su fin se lanzará la siguiente ventana donde podemos realizar los respectivos ajustes:
Allí será posible:
4. Usar Wine en Linux Mint 20
Después de esto disponemos de dos métodos para ejecutar las aplicaciones de Windows en Mint 20.
La primera es dar clic derecho sobre el ejecutable y seleccionar “Abrir con Wine cargador de programas”
La segunda opción es acceder a la terminal y allí ejecutar lo siguiente:
wine programa.exe
Usando alguna de estas opciones veremos que se ejecuta el instalador seleccionado:
Seguimos los pasos tal como si estuviéramos en Windows:
La aplicación se instala correctamente en Linux Mint 20:
Después de esto vemos que la aplicación que hemos instalado se ejecuta de forma correcta en Mint 20 tal como sucede en un sistema operativo Windows:
Gracias a Wine no extrañaremos las aplicaciones de Windows al usar Linux Mint 20.



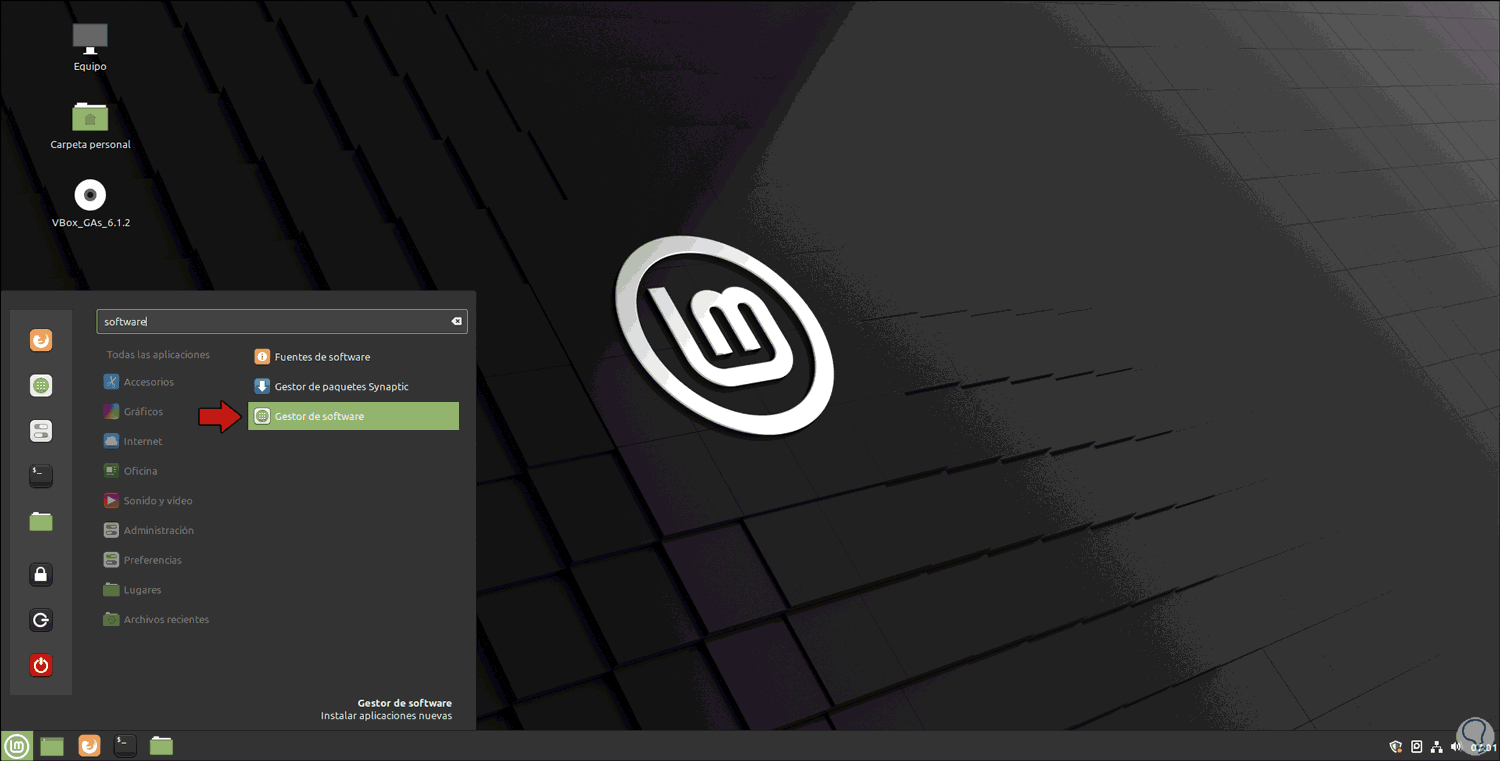
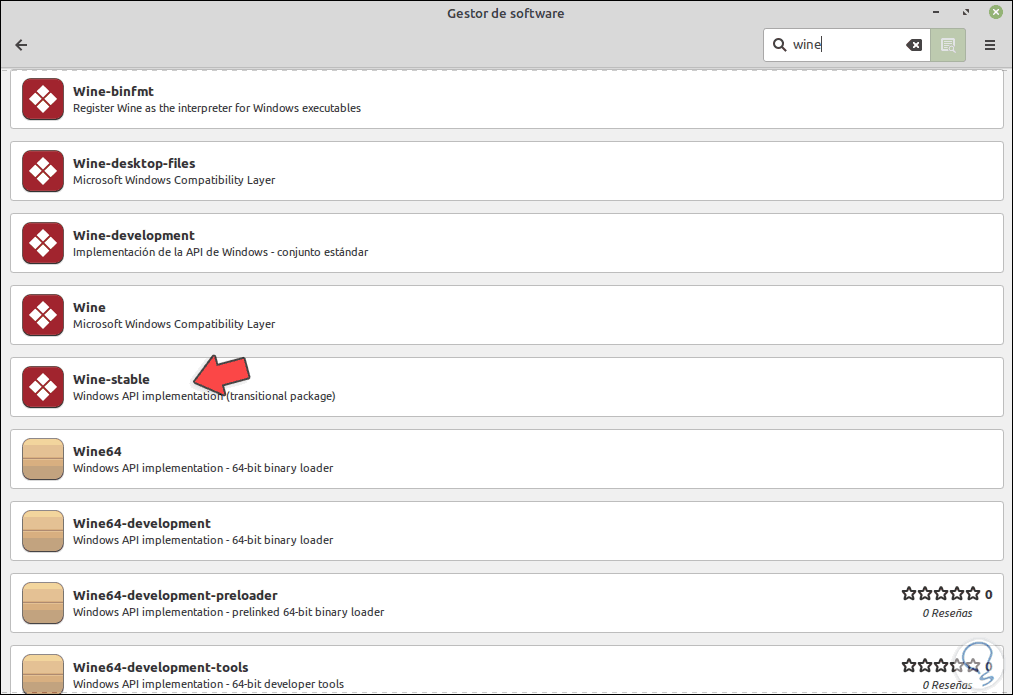
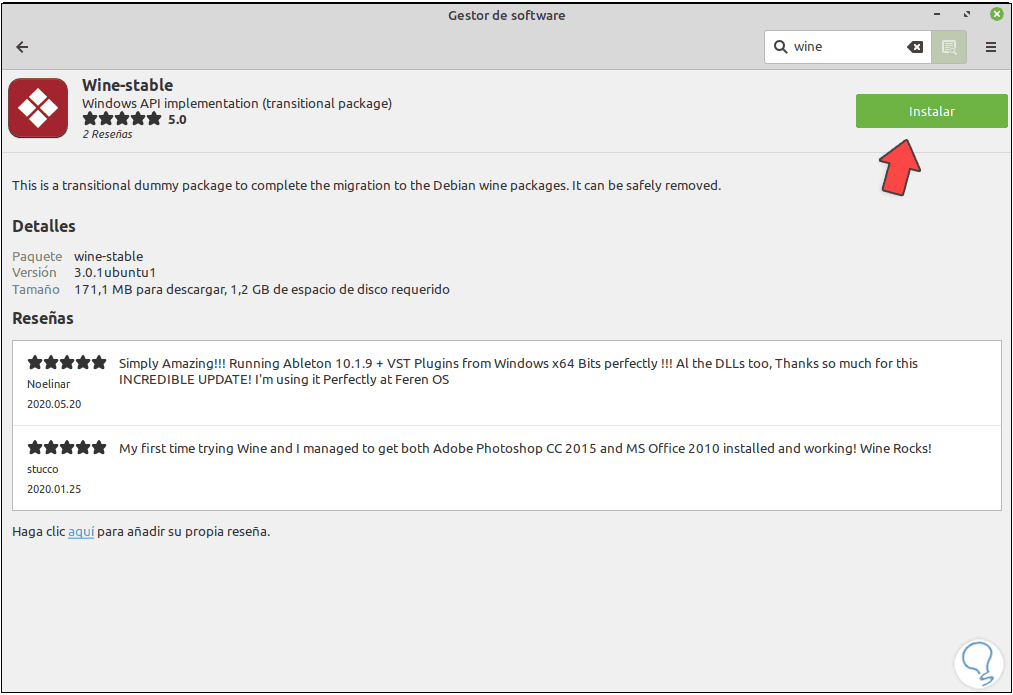
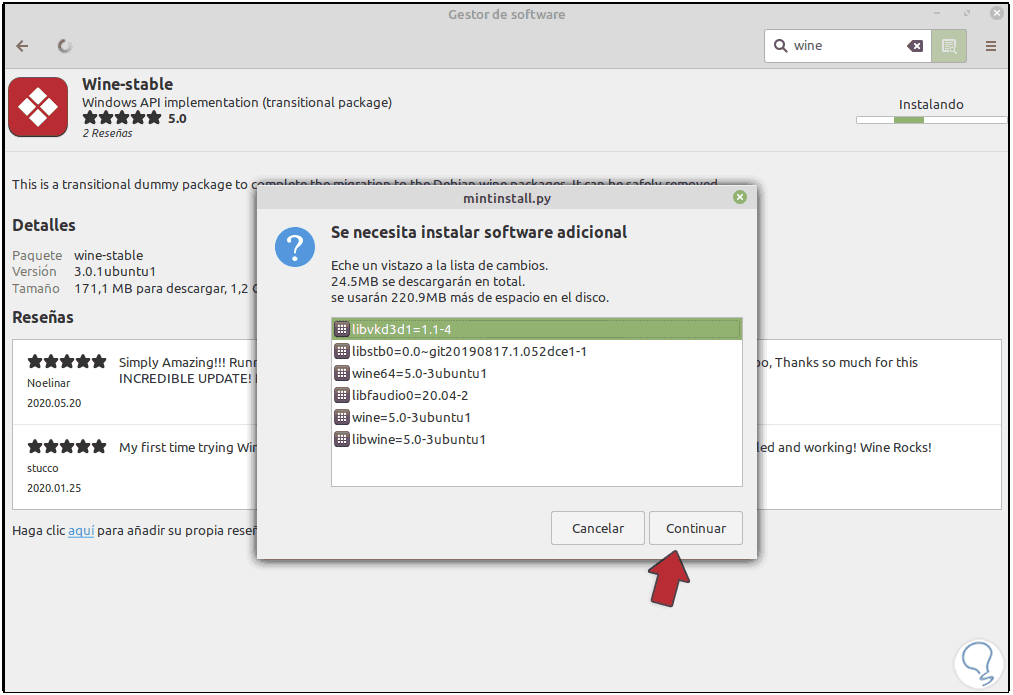
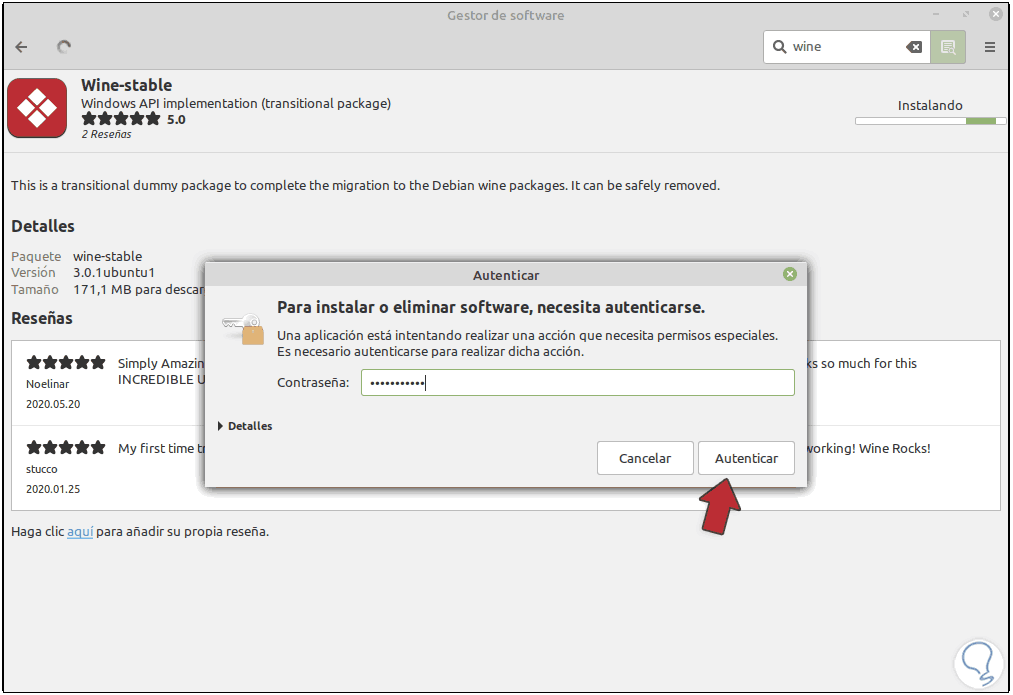
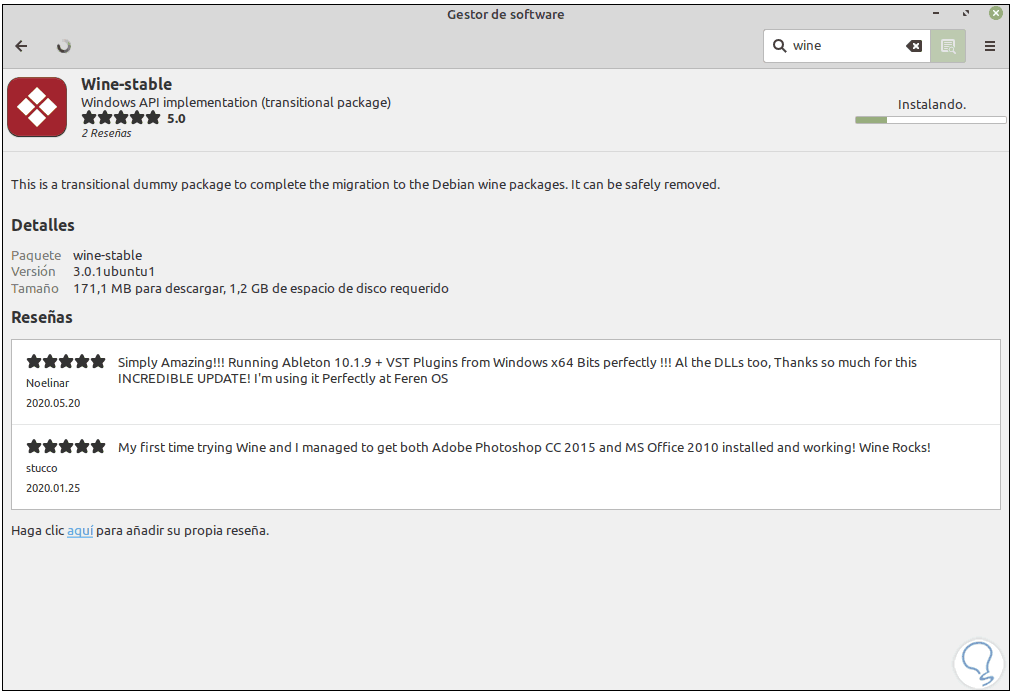
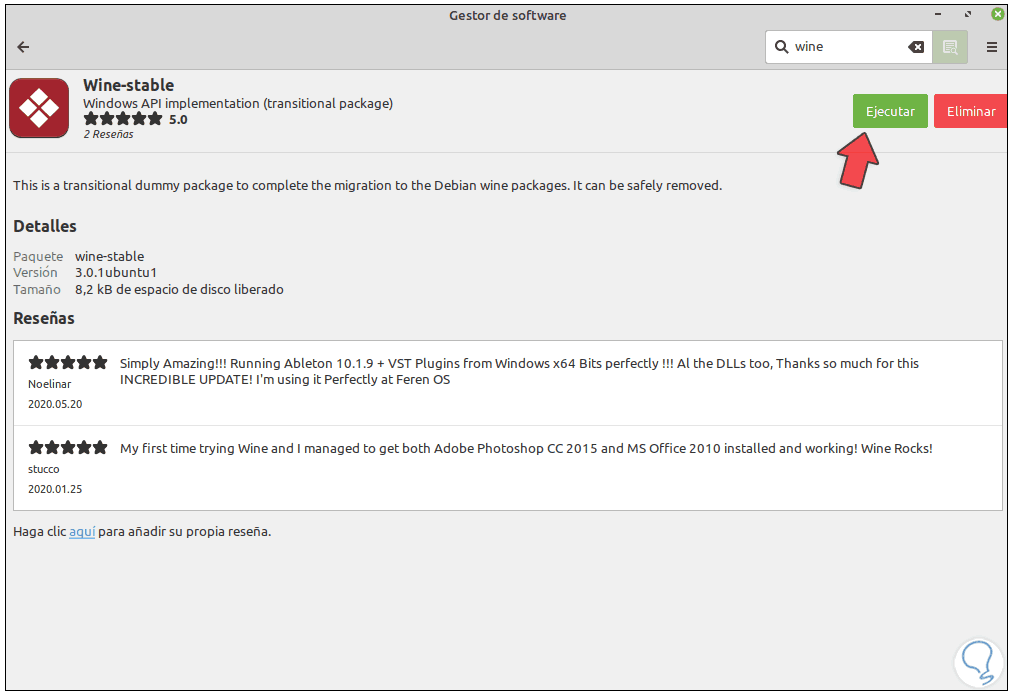
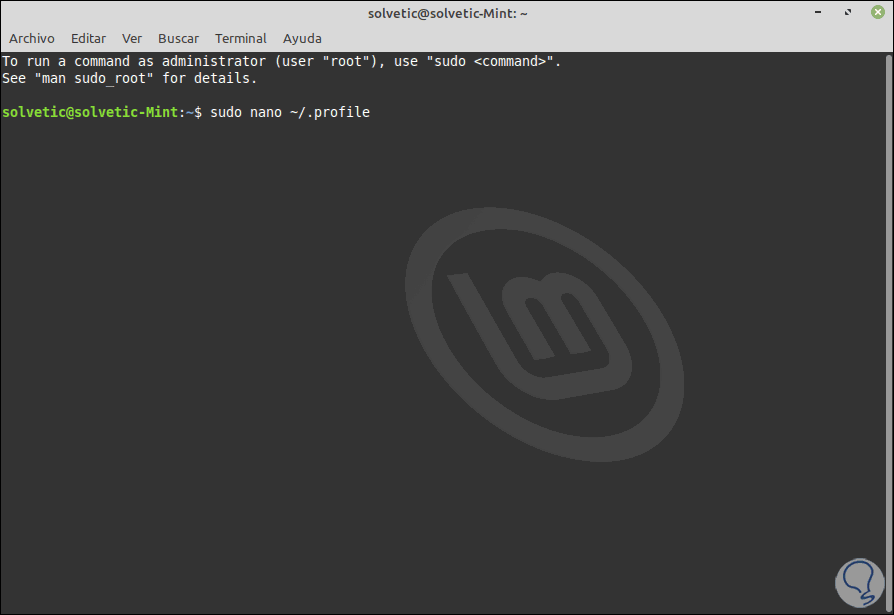
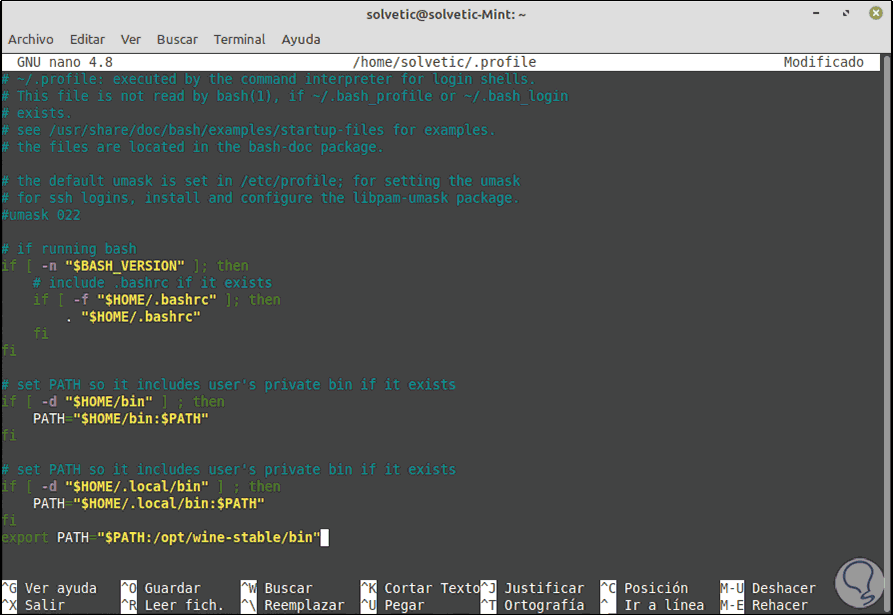
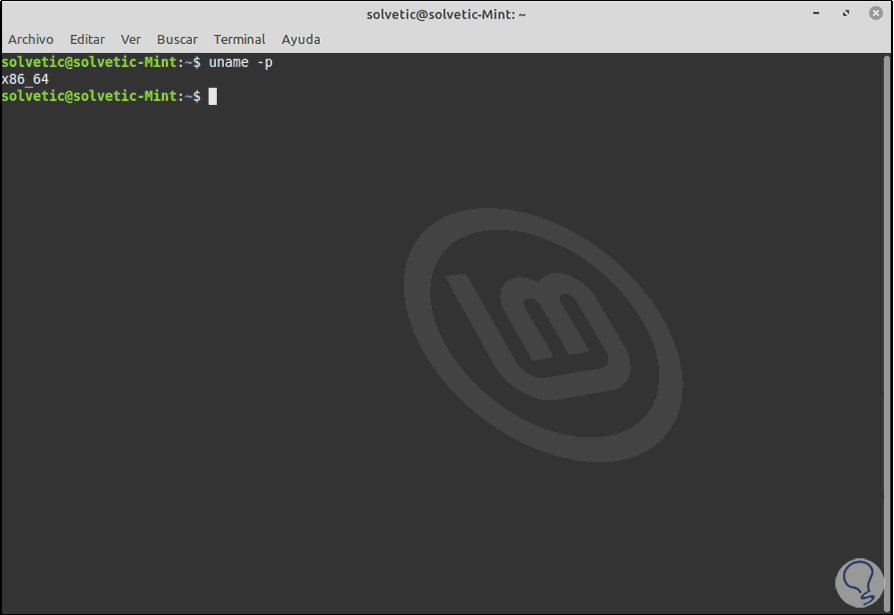
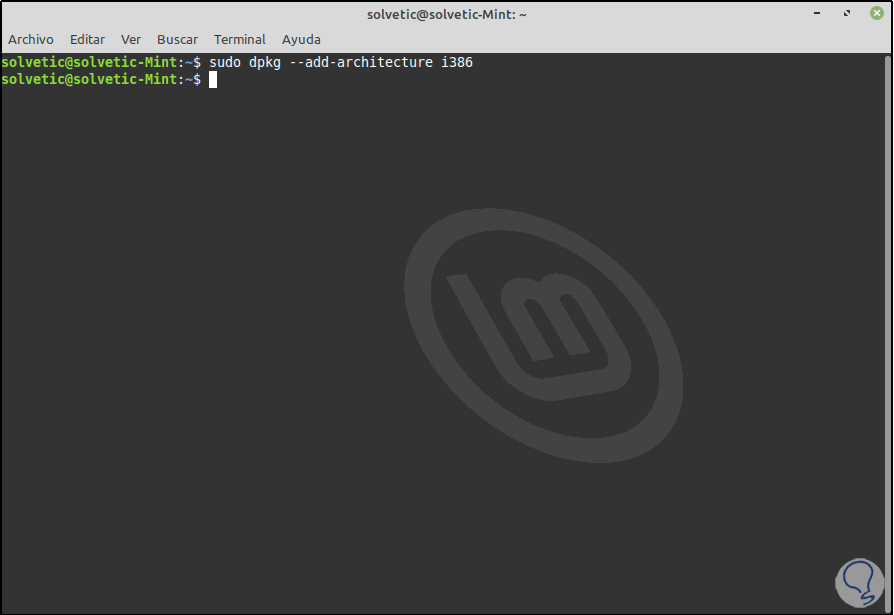
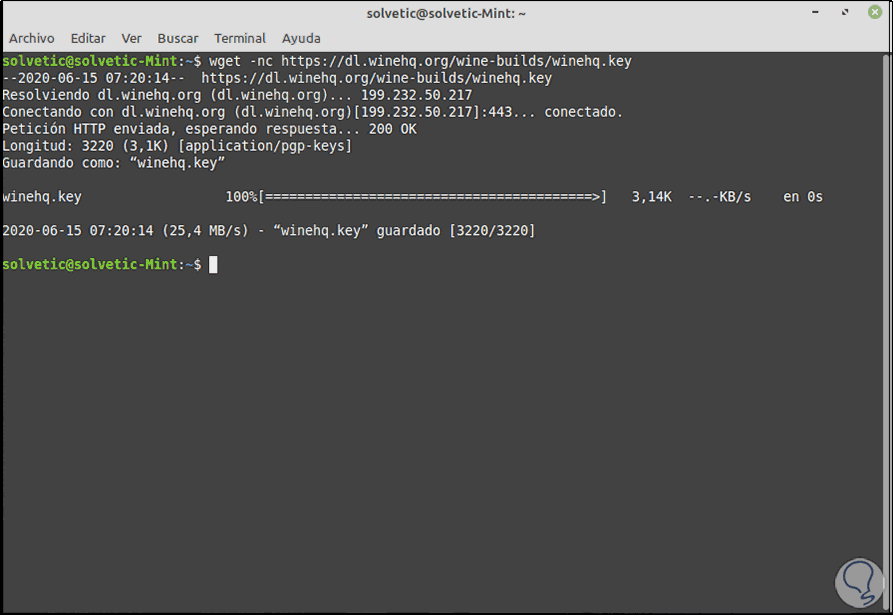
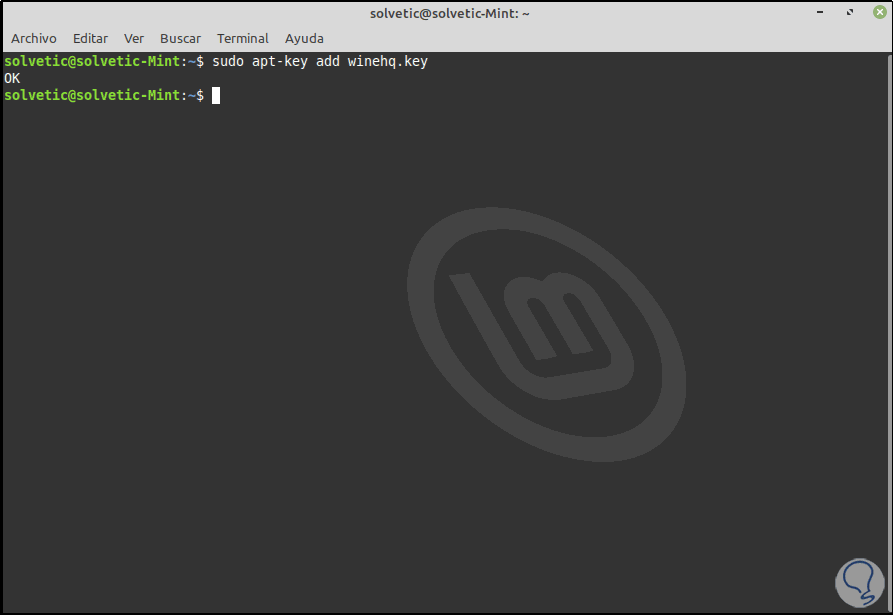
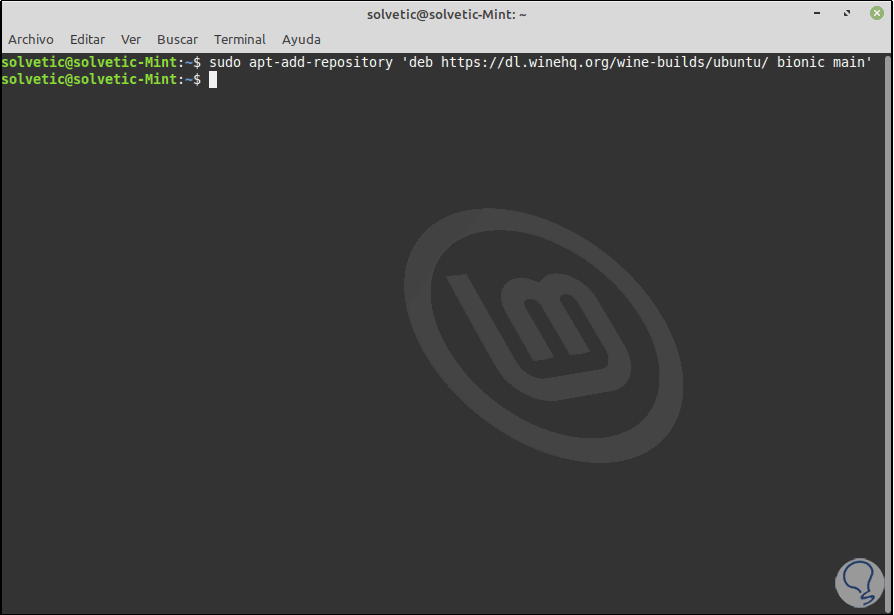
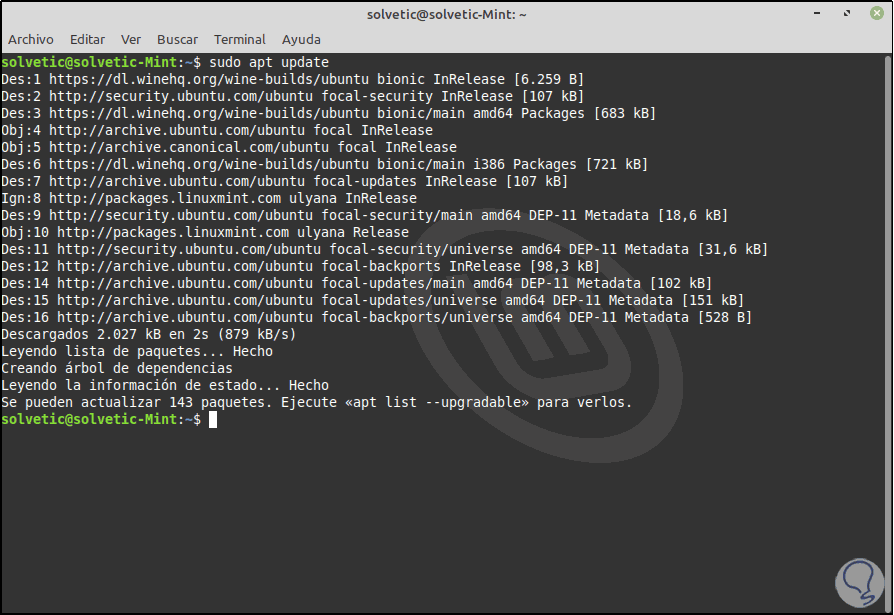
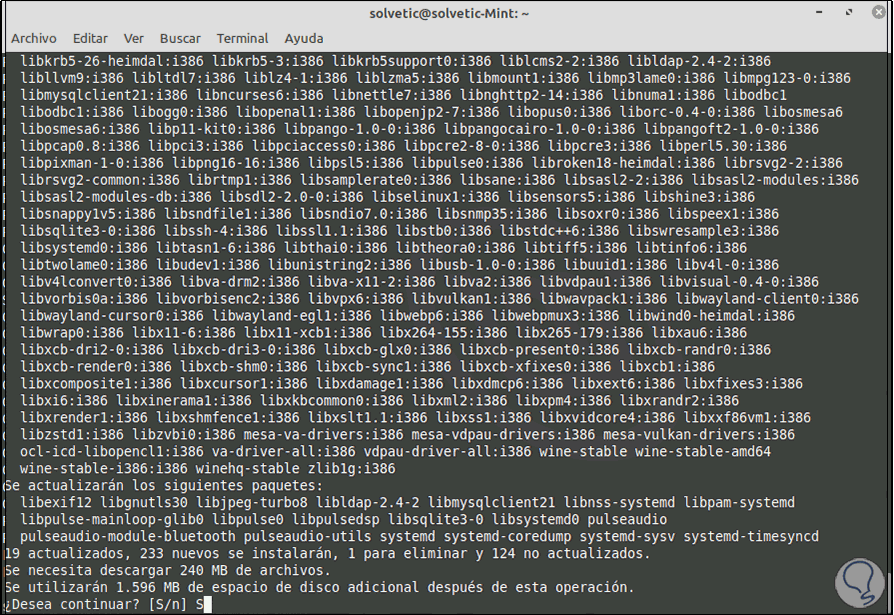
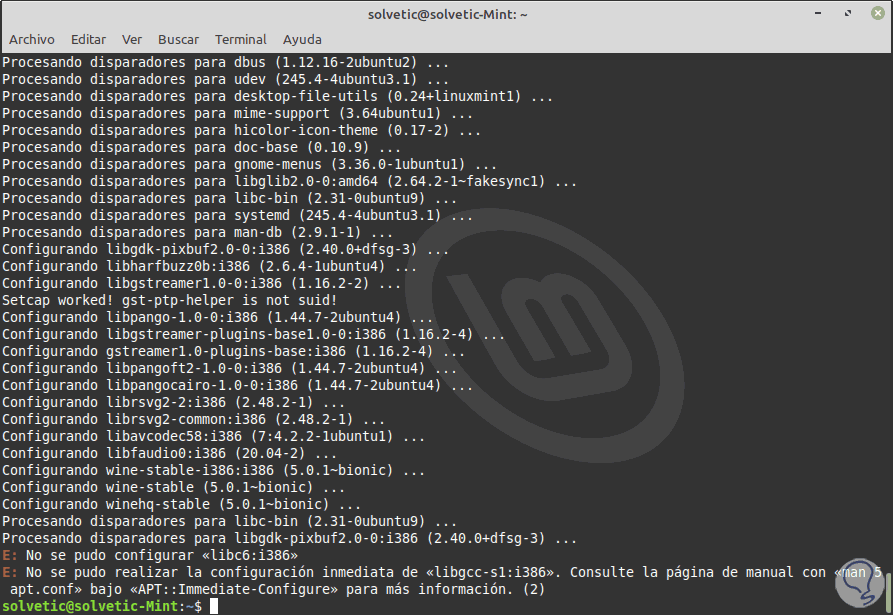
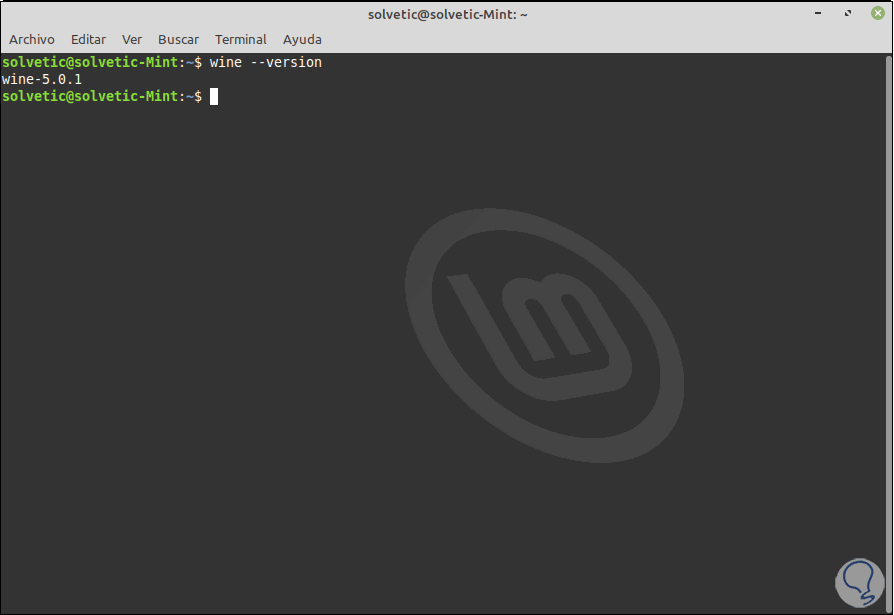
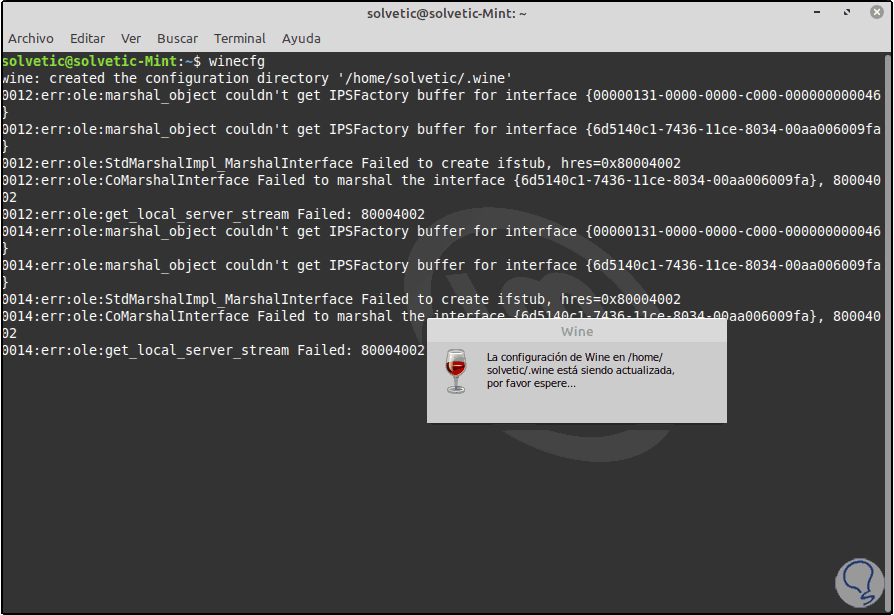
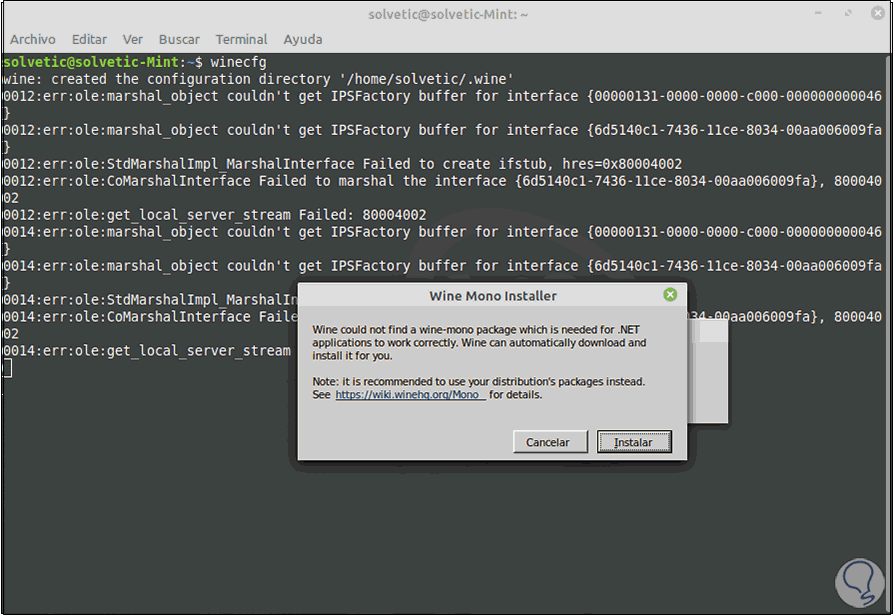
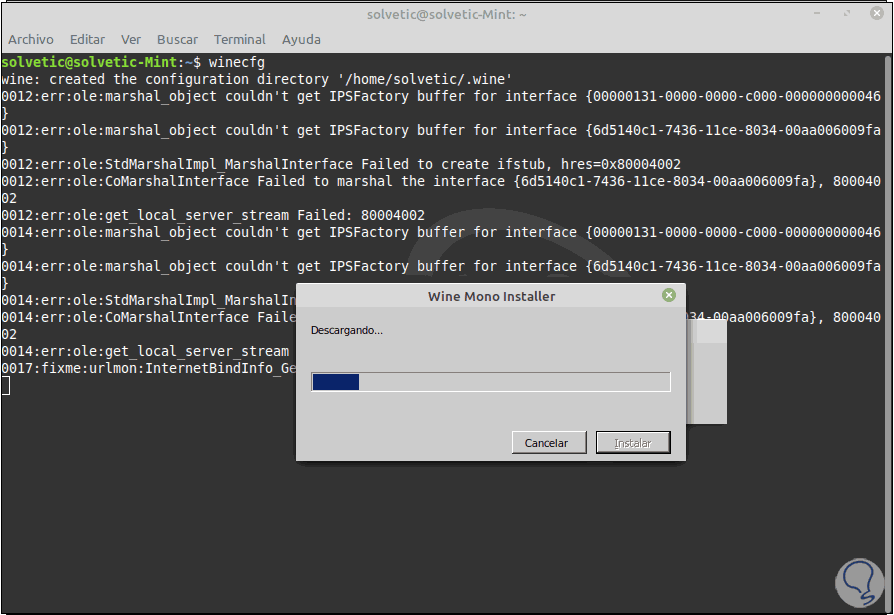
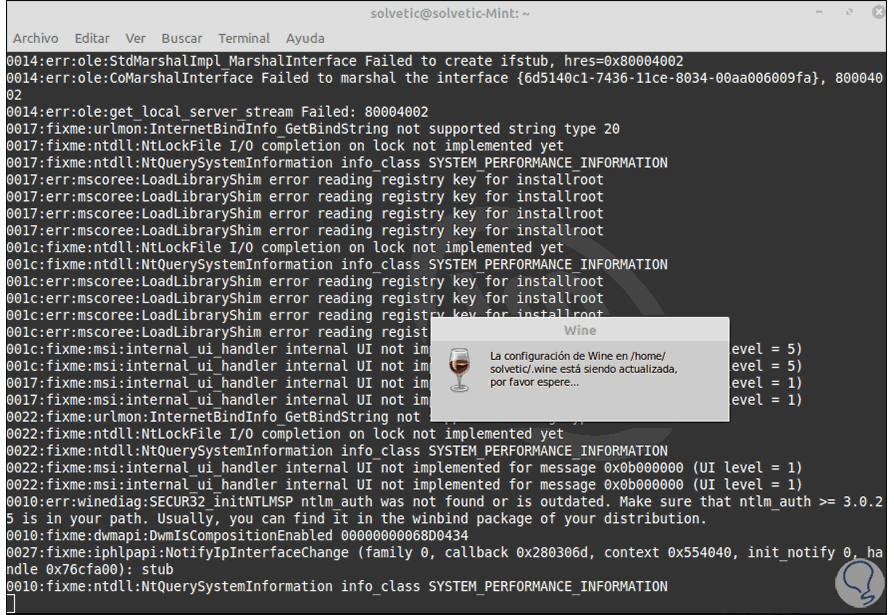
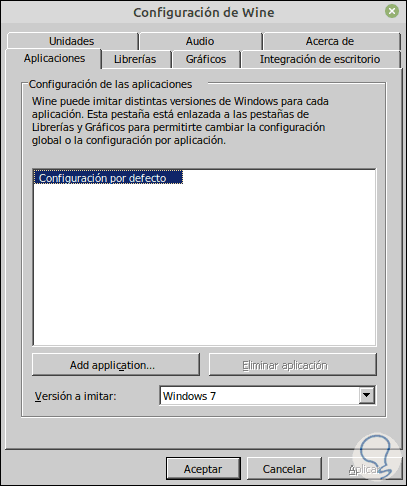
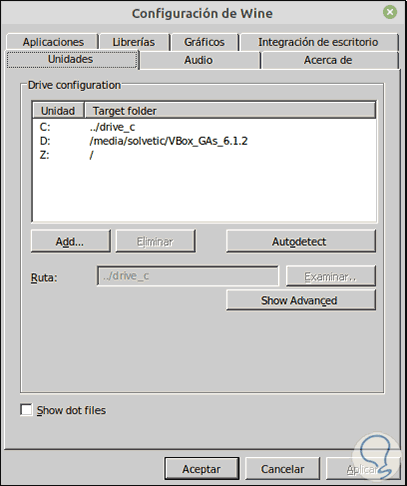

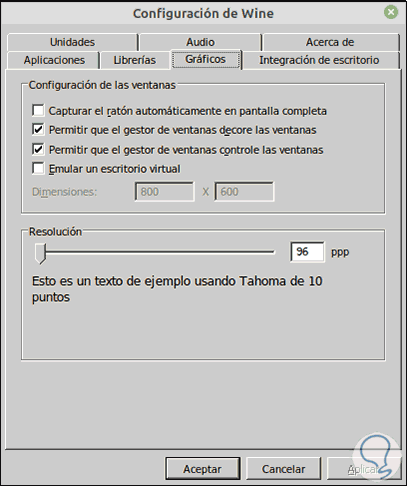
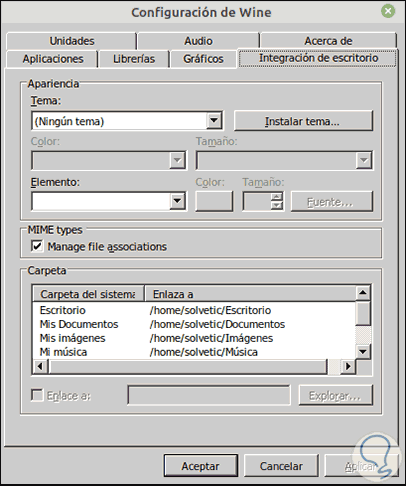

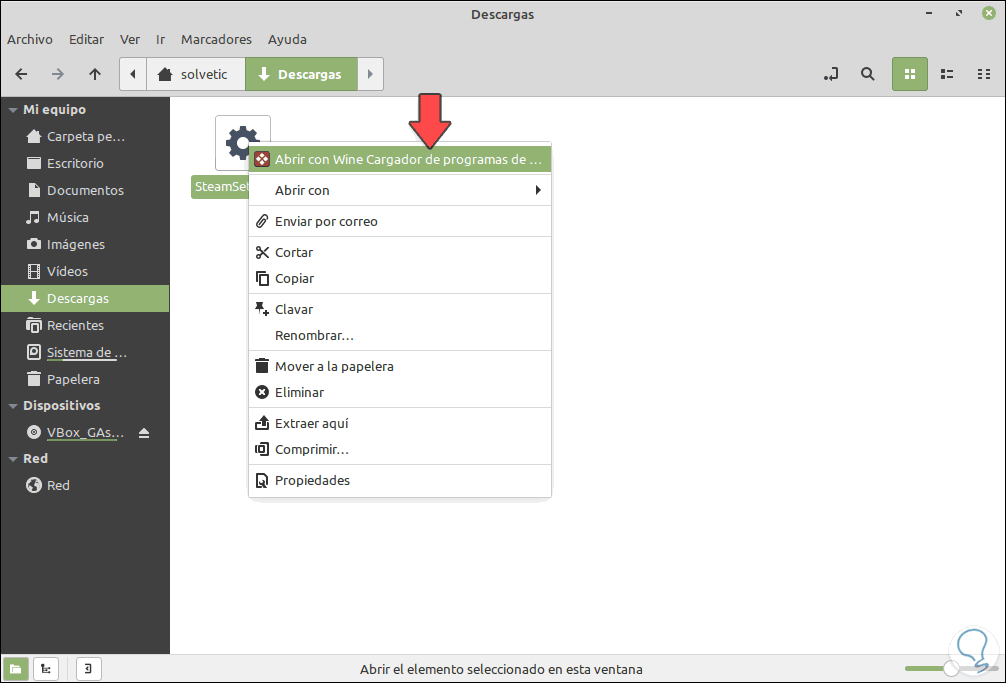

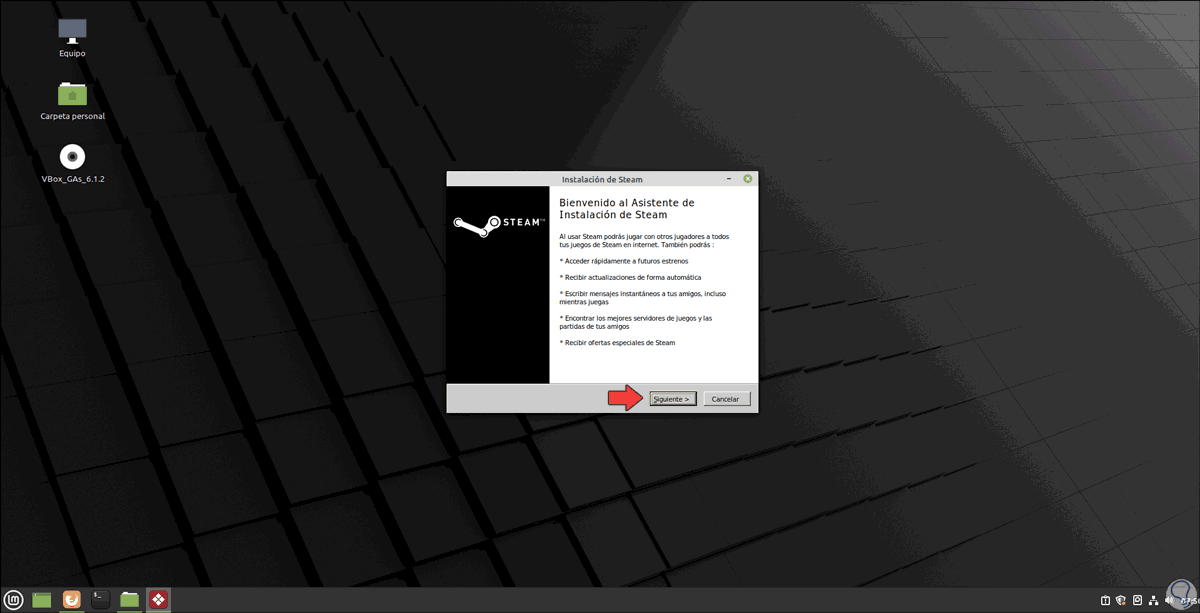
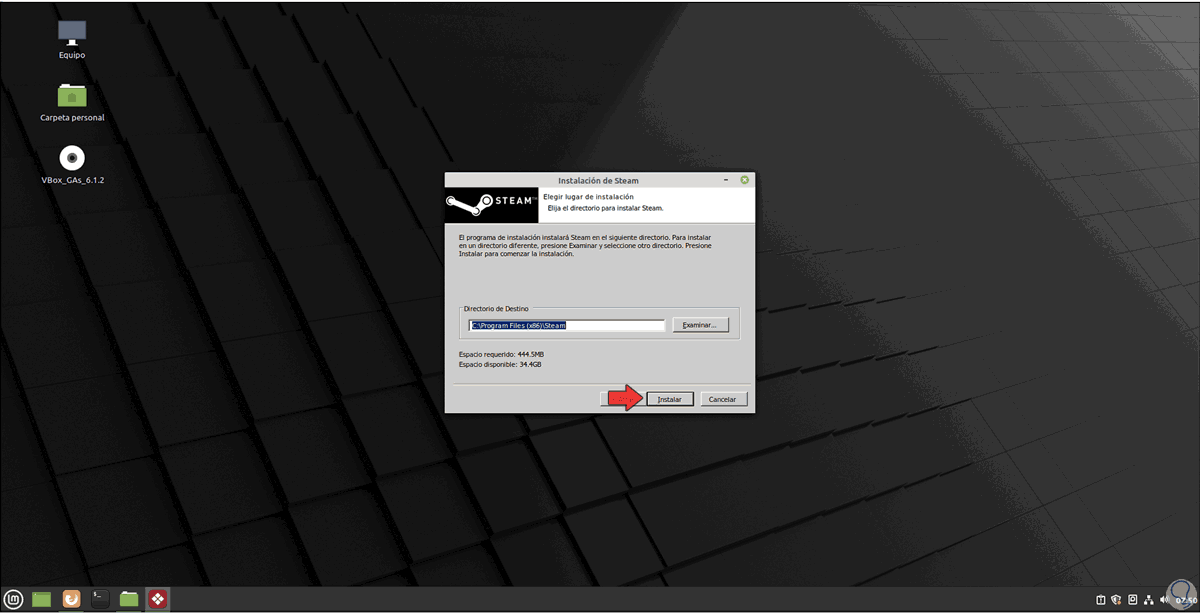
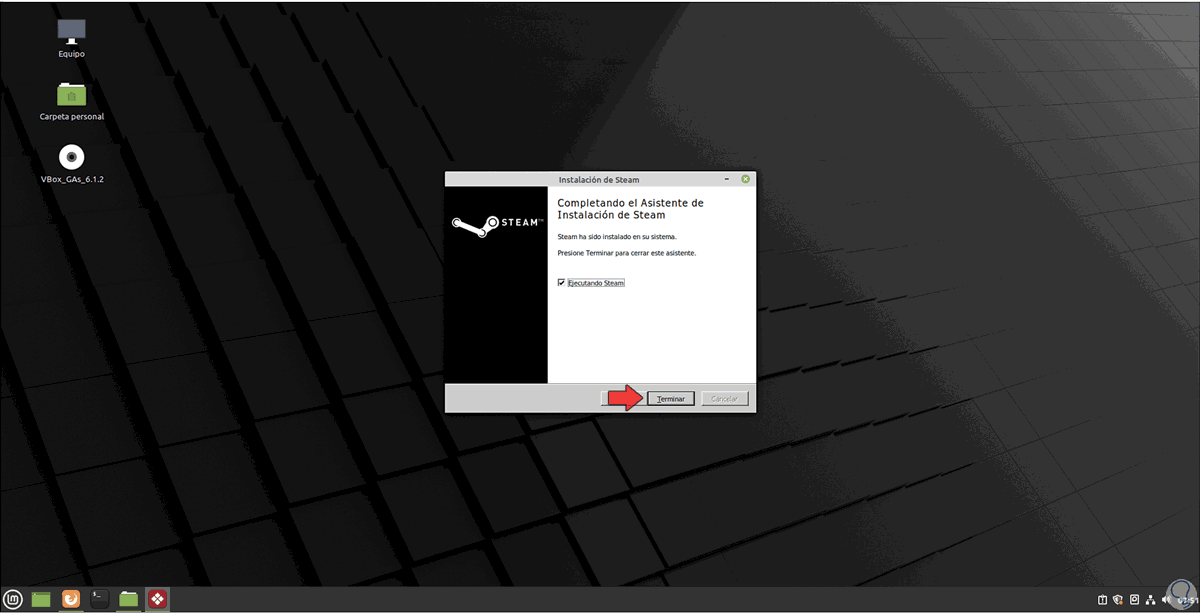

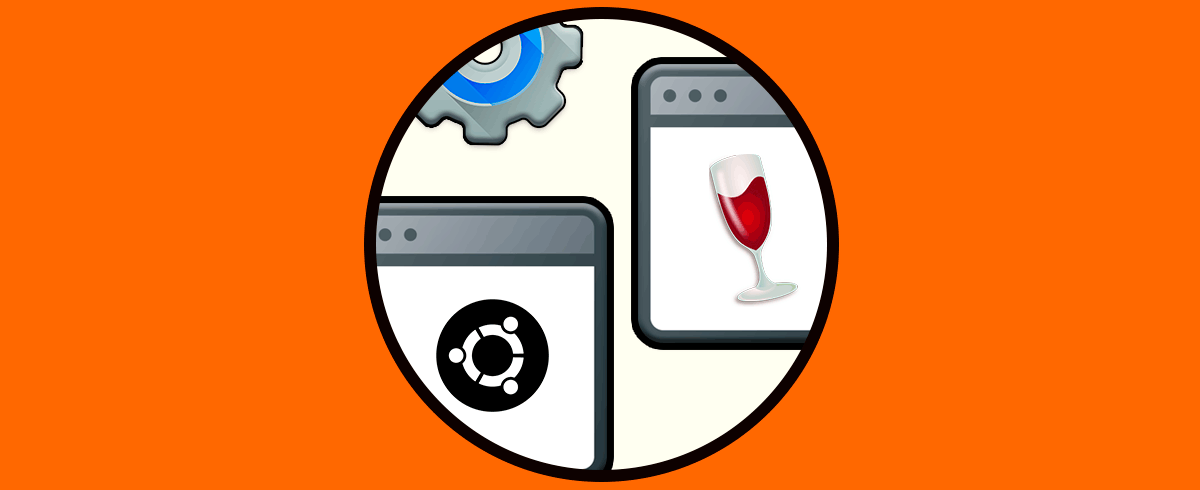



Problema. Llevé a cabo los dos métodos el gráfico con el administrador de Software de Linux Mint y después con la Terminal. En ambos casos no pude terminar el procedimiento porque no encontré el paquete winehq-stable.
Las instrucciones de el post son para instalar Wine en Linux Mint 20, sin embargo yo tengo Mint 20.2 ¿Será ese el problema de que no exista el paquete winehq-stable para el 20.2?
Saludos.