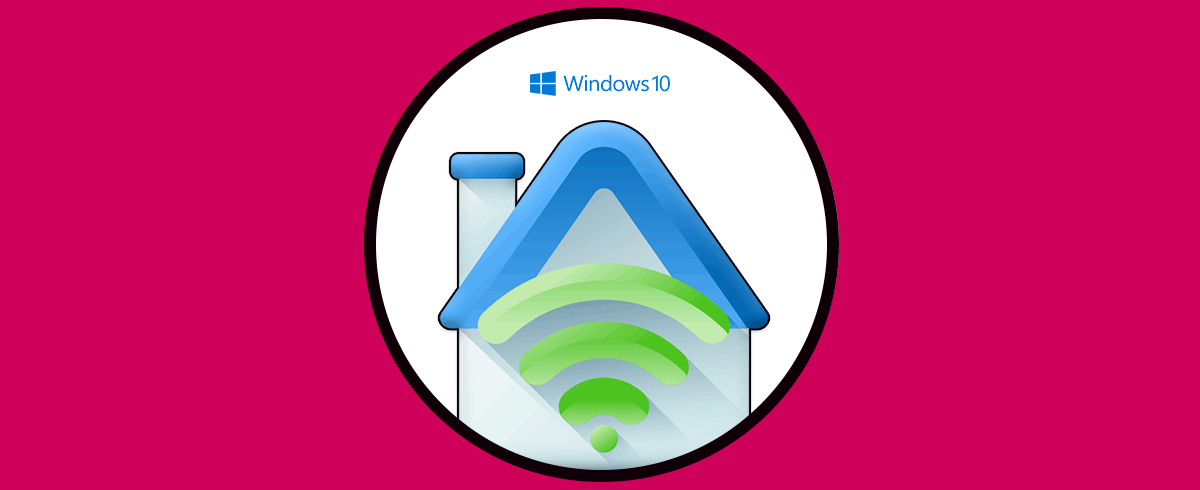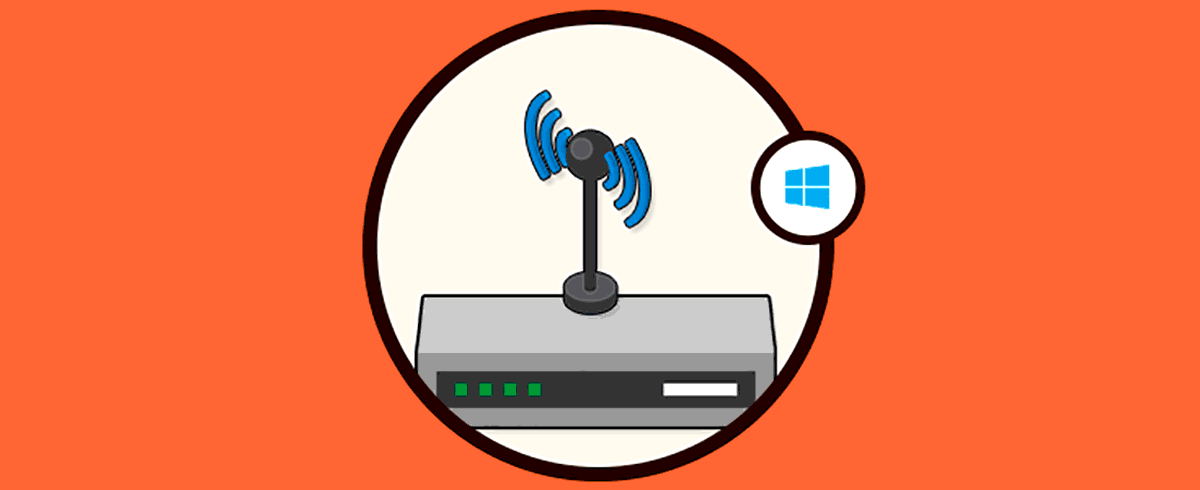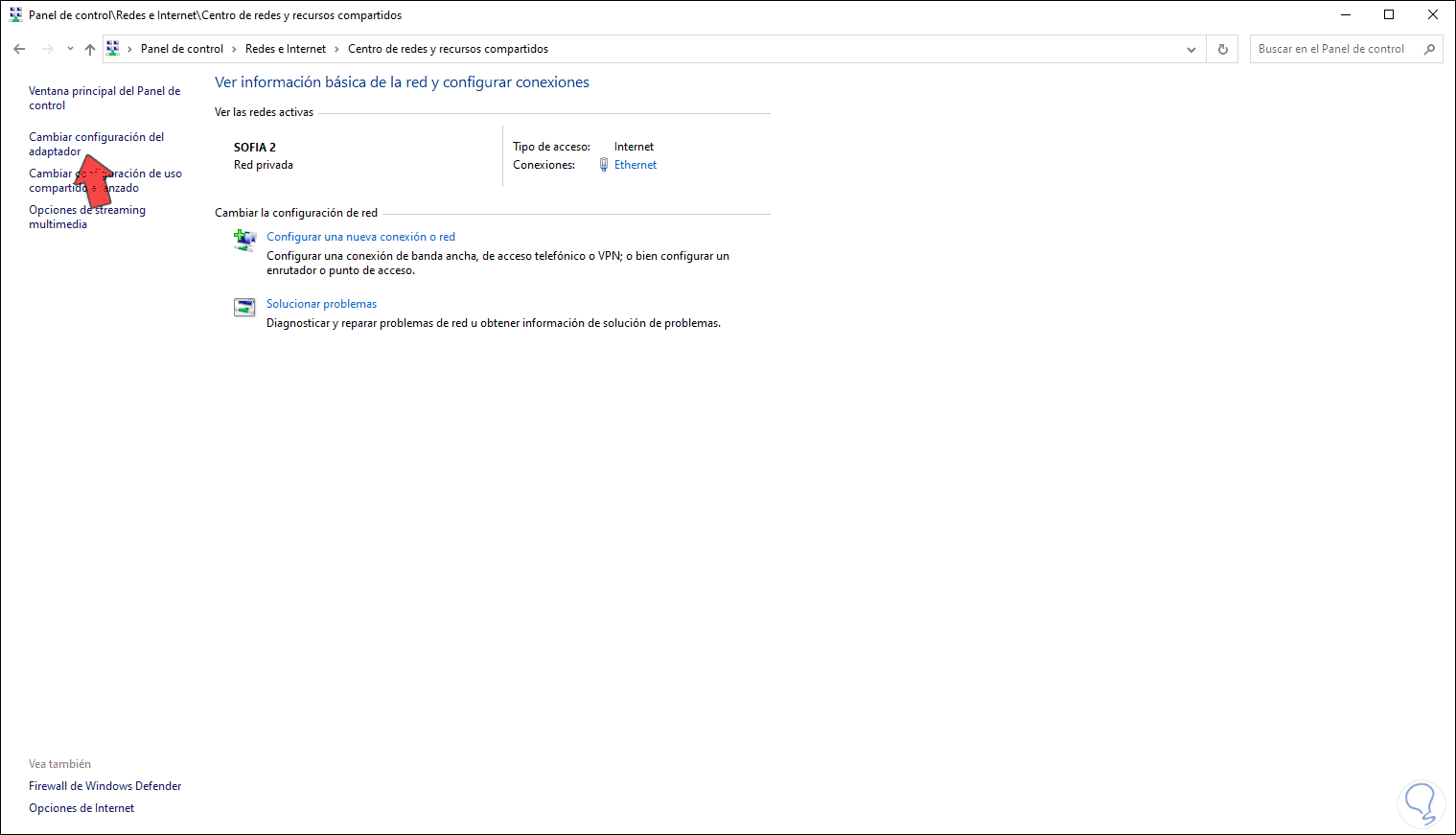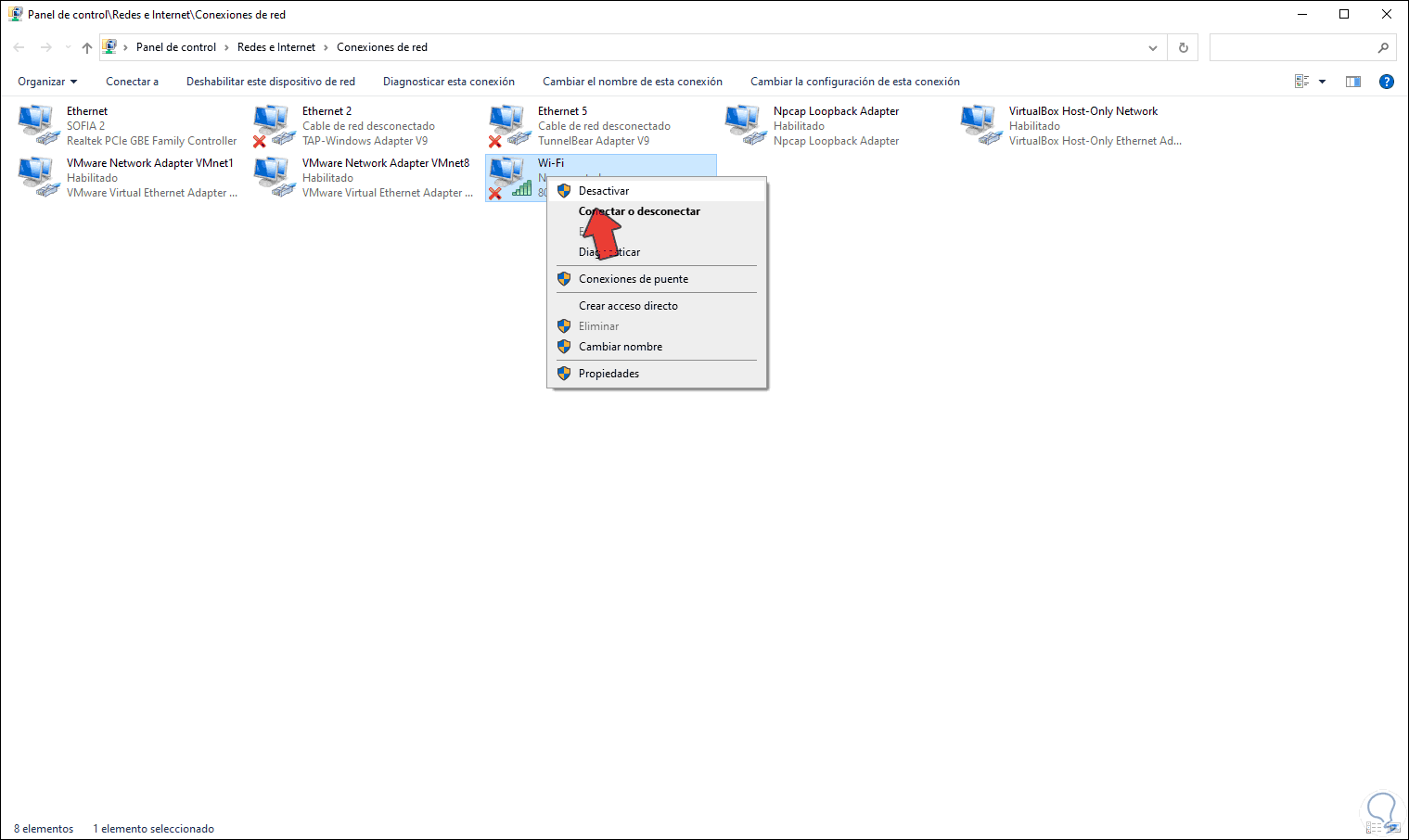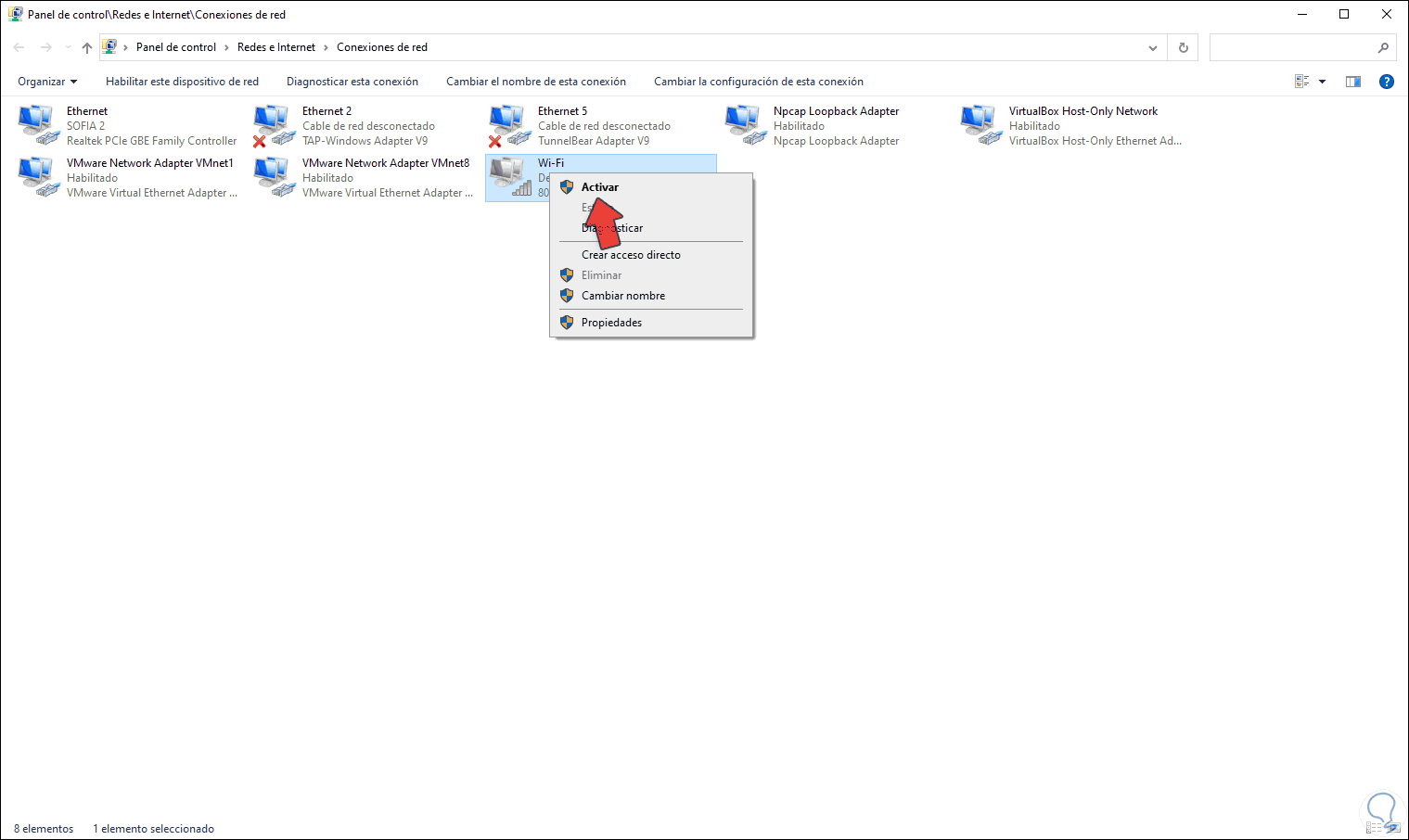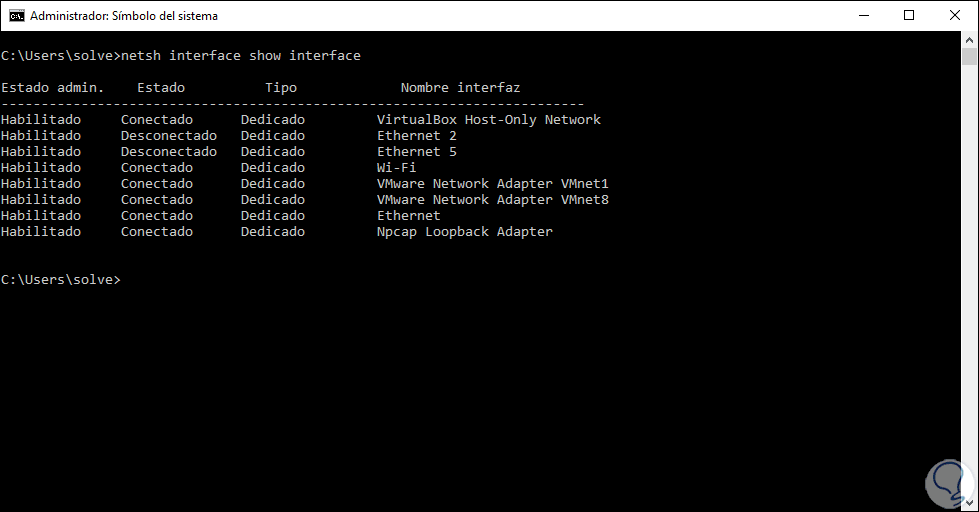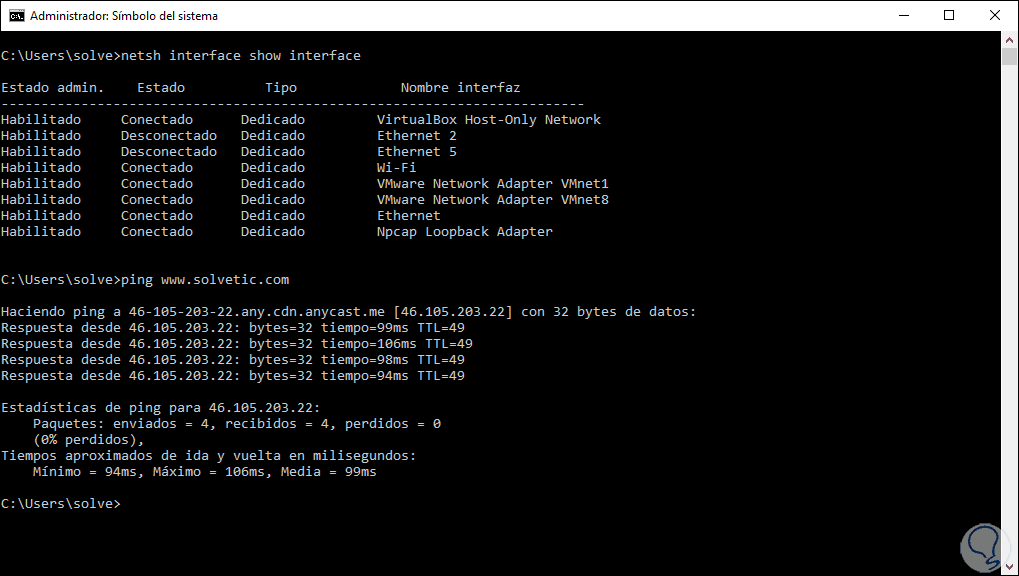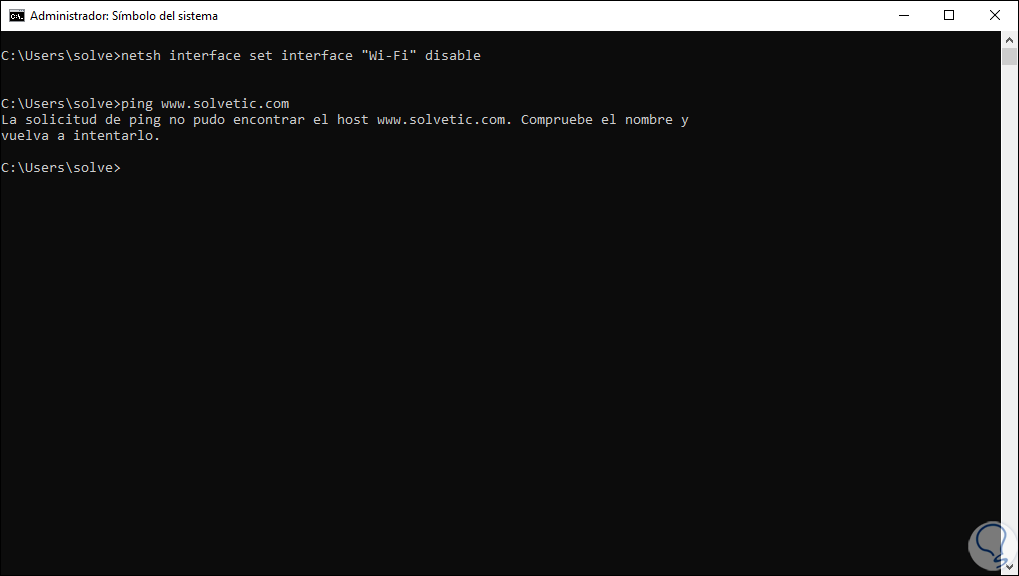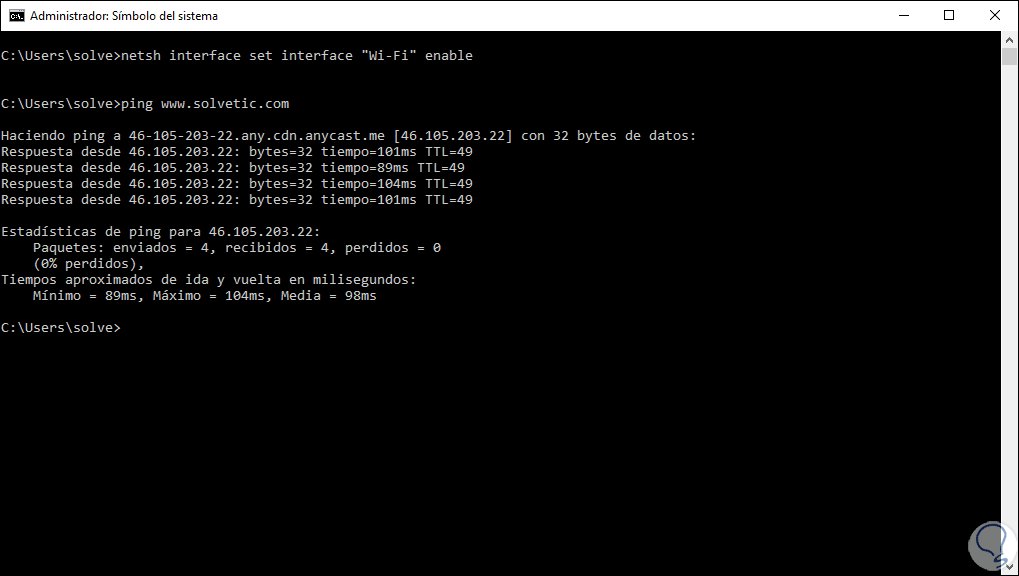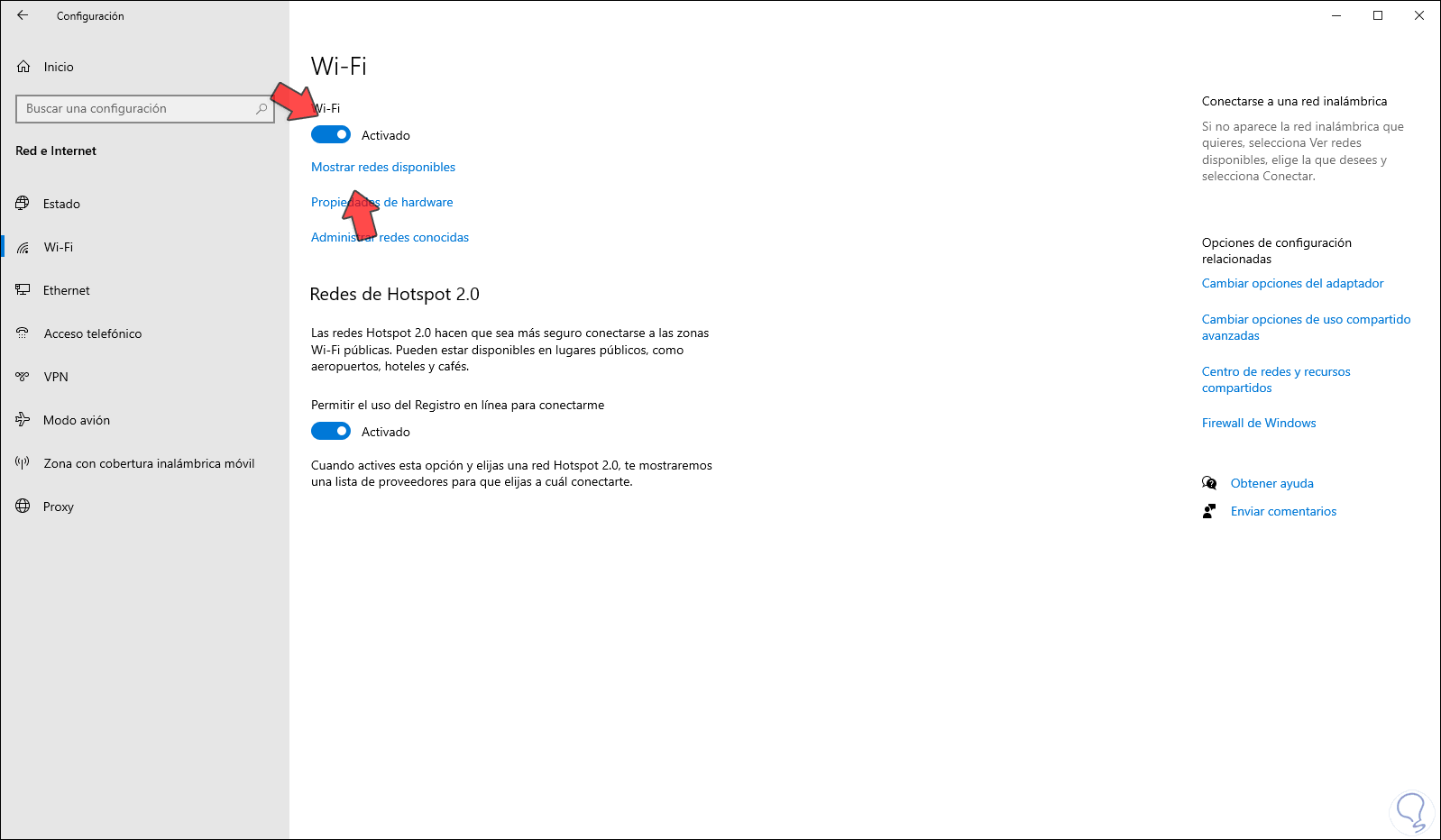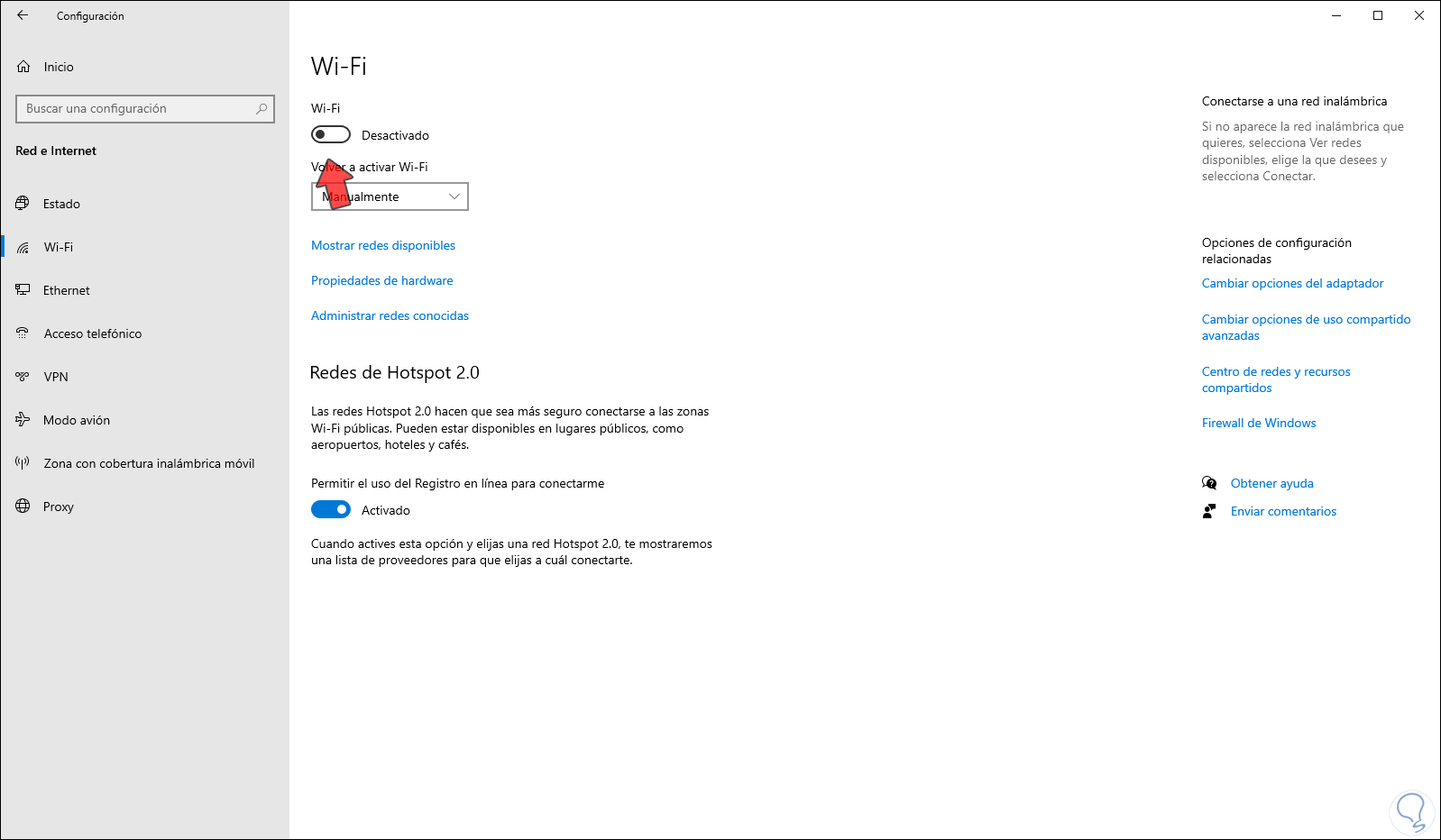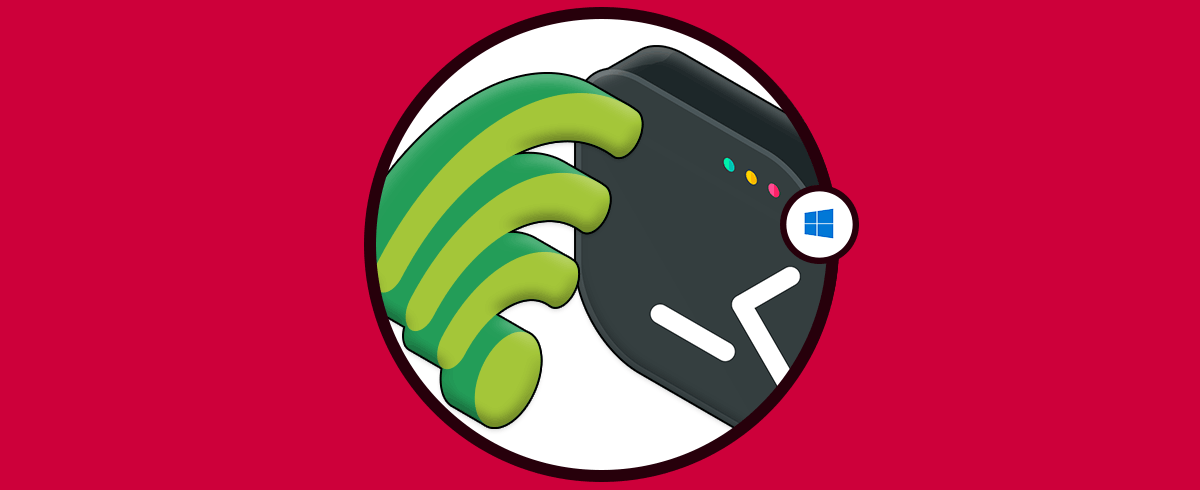Las redes WiFi son una de las más importantes conexiones que disponemos gracias a los miles de dispositivos que manejan este tipo de conectividad como lo son teléfonos móviles, equipos portátiles y demás. Es por ello que muchas veces la configuración del equipo permite que la conexión a la red WiFi sea automáticamente conectada a esta red, pero esto representa un peligro de seguridad ya que es probable que no deseemos conectarnos en este momento a la red WiFi disponible, en este caso Solvetic te explicará como activar o desactivar WiFi en Windows 10.
Las redes WiFi son una alternativa efectiva a la conexión por cable Ethernet que nos facilita el acceso a Internet. Desde nuestro PC podemos usar el WiFi para multitud de cosas, pero hay que tener en cuenta que, en equipos con batería autónoma, ésta se verá afectada en duración a la hora de usar el WiFi. Por eso es normal que busquemos desactivar WiFi Windows 10.
Te dejamos también el videotutorial para poder activar o desactivar WiFi Windows 10 CMD o menú.
1. Activar o desactivar WiFi Windows 10 desde el Panel de control
Para usar este proceso vamos al panel de control en la siguiente ruta:
- Redes e Internet
- Centro de redes y recursos compartidos
Damos clic en la línea “Cambiar configuración del adaptador” y para desactivar el WiFi damos clic derecho sobre el adaptador y seleccionamos “Desactivar”:
Para activarlo de nuevo y acceder a las redes disponibles damos clic derecho de nuevo y seleccionamos “Activar”. Después de esto será posible acceder a la red WiFi.
2. Activar o desactivar WiFi Windows 10 CMD
En este caso podemos usar la consola del símbolo del sistema, para ello la abrimos y el primer comando será desplegar el estado de la red WiFi:
netsh interface show interface
Como vemos la red WiFi está conectada, podemos comprobarlo haciendo un ping a cualquier sitio web:
Comprobamos que la respuesta remota del sitio es correcta lo cual indica que estamos conectados correctamente.
Para desactivar WiFi CMDejecutamos lo siguiente:
netsh interface set interface “WiFi ” disableHacemos ping para ver el estado de nuevo:
Para habilitarlo de nuevo ejecutamos lo siguiente:
netsh interface set interface “WiFi ” enable
Comprobamos el estado nuevamente con ping:
3. Activar o desactivar WiFi Windows 10 en Configuración
Finalmente es posible activar o no las redes WiFi en Windows 10 desde la utilidad configuración, para ello iremos a la siguiente ruta.
- Inicio
- Configuración
- Red e Internet
Iremos a la sección WiFi y para activarlo debemos pulsar sobre el interruptor WiFi . Después de esto damos clic en “Mostrar redes disponibles” para conectarnos a la red deseada.
Para desactivarlo, simplemente pulsamos en el interruptor de nuevo:
Con alguno de estos métodos podemos activar o no la red WiFi en Windows 10.