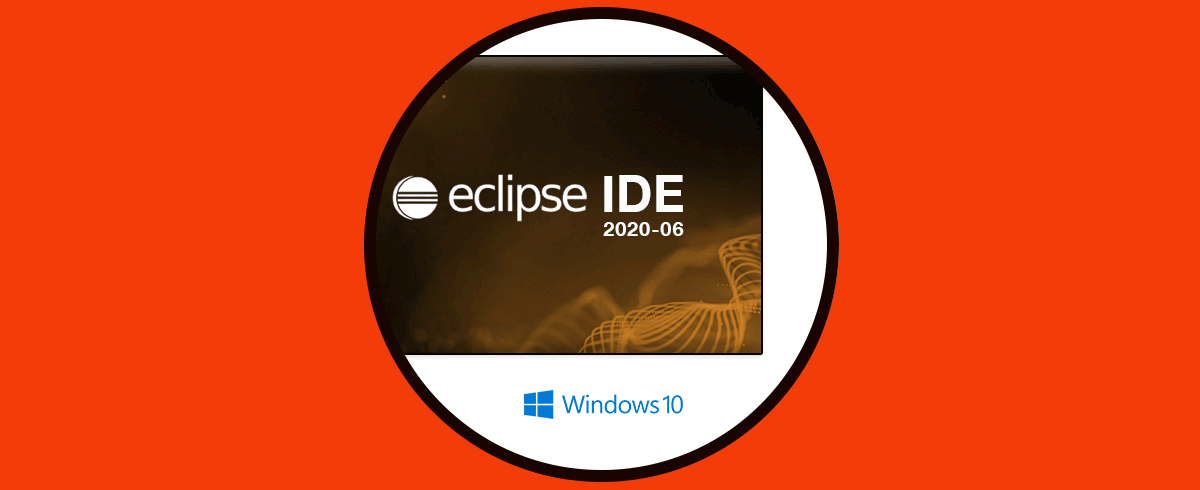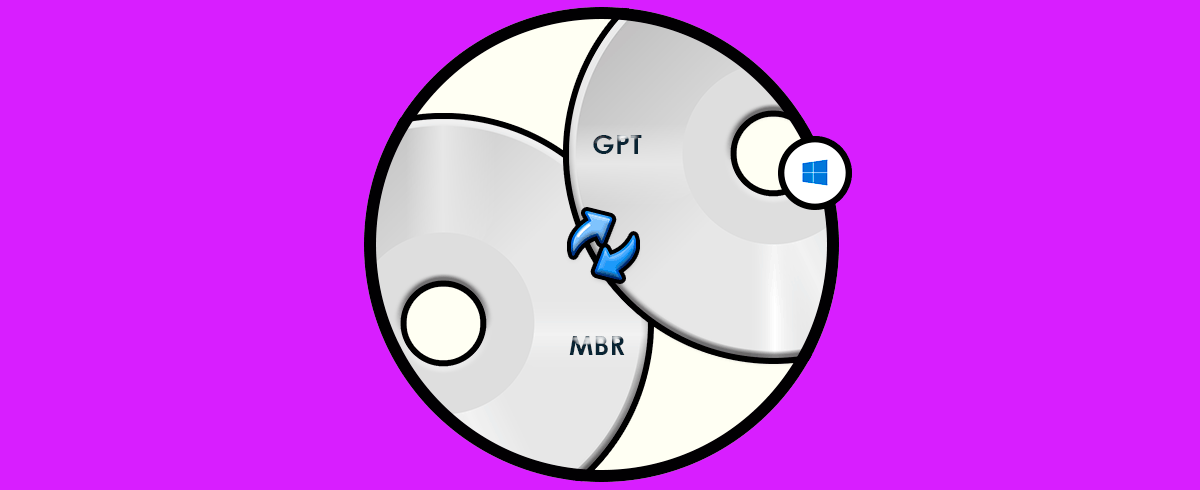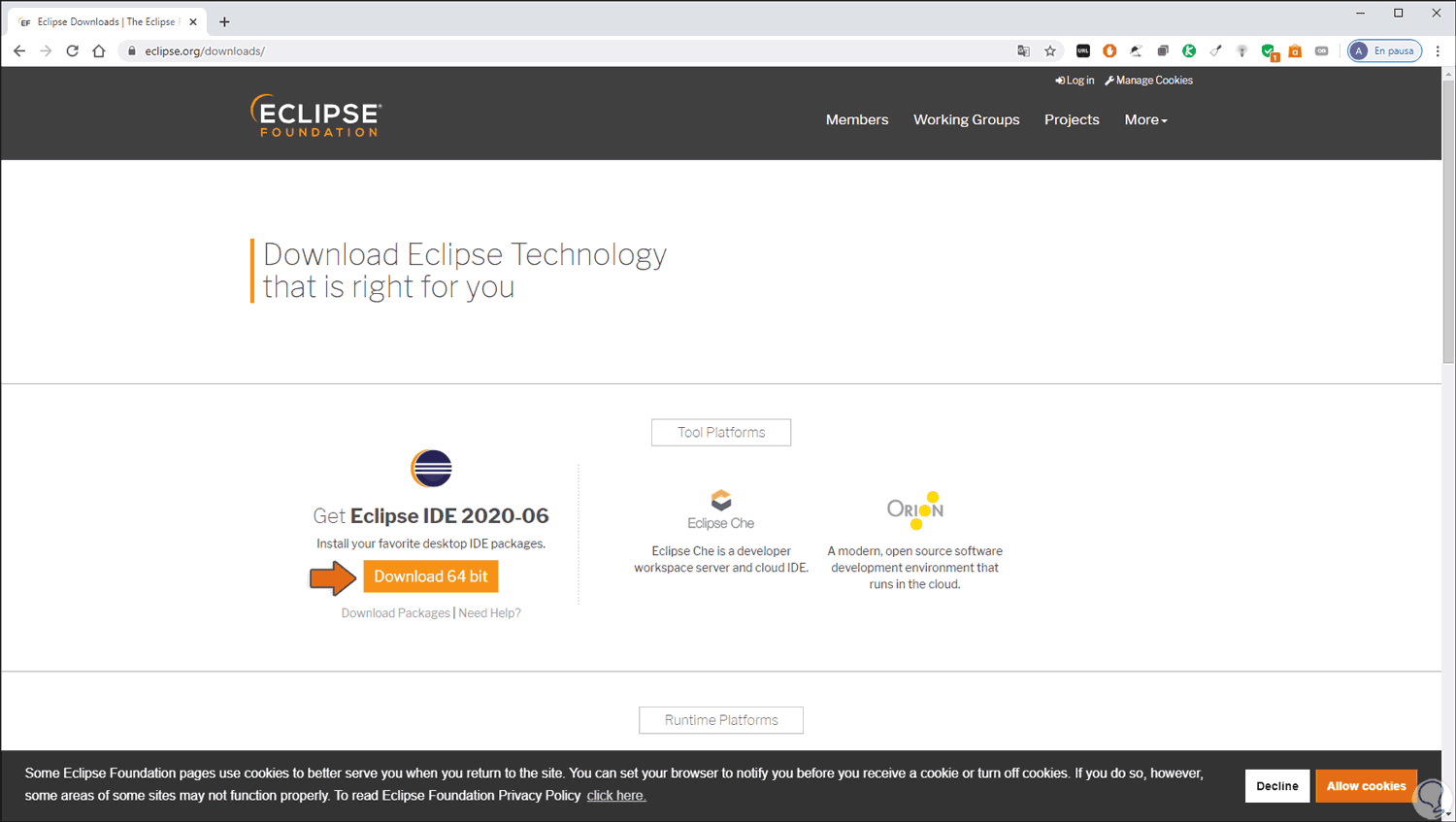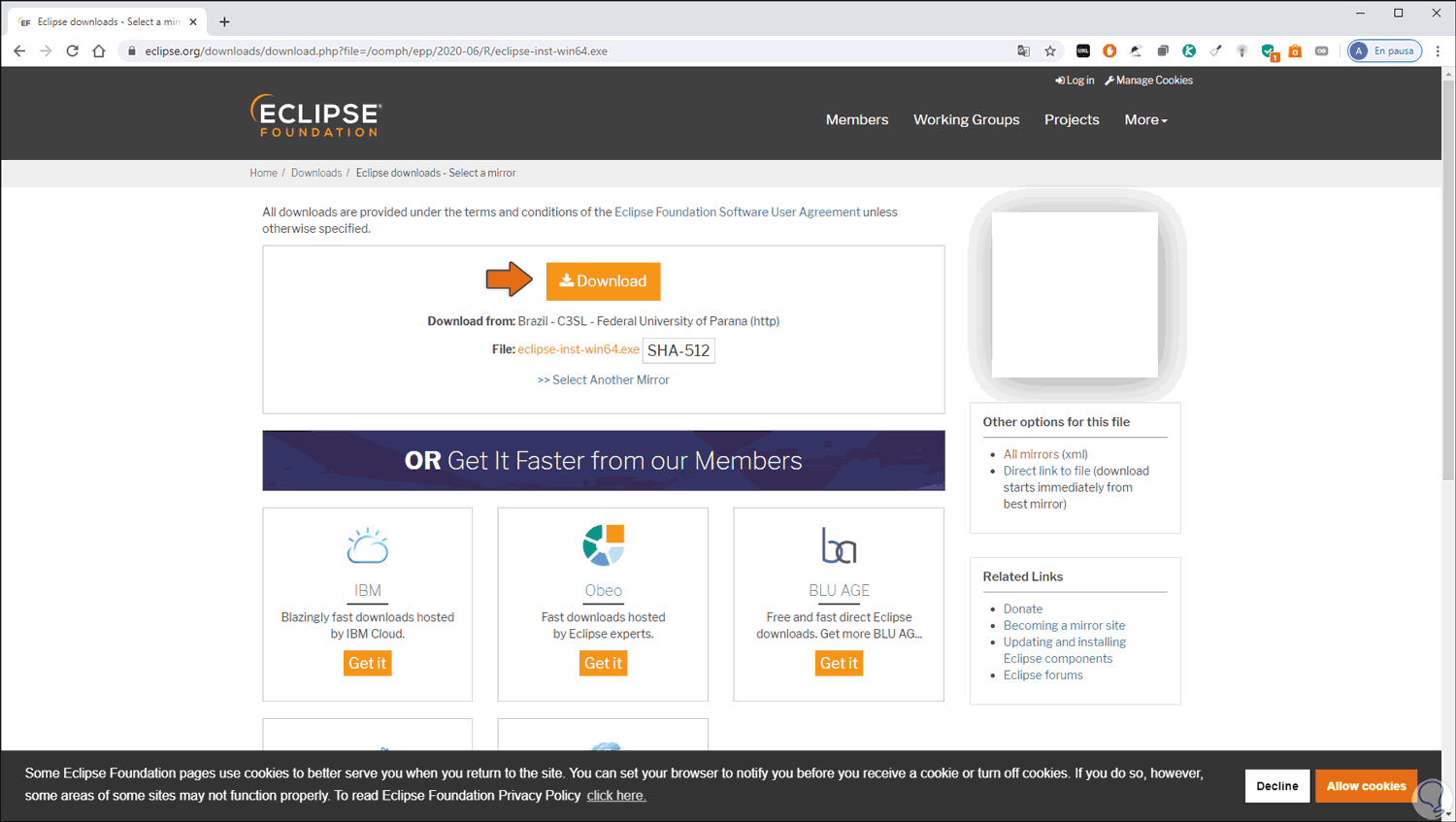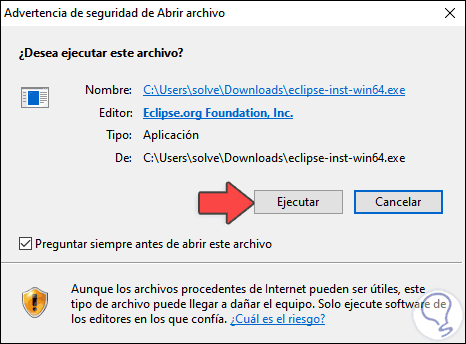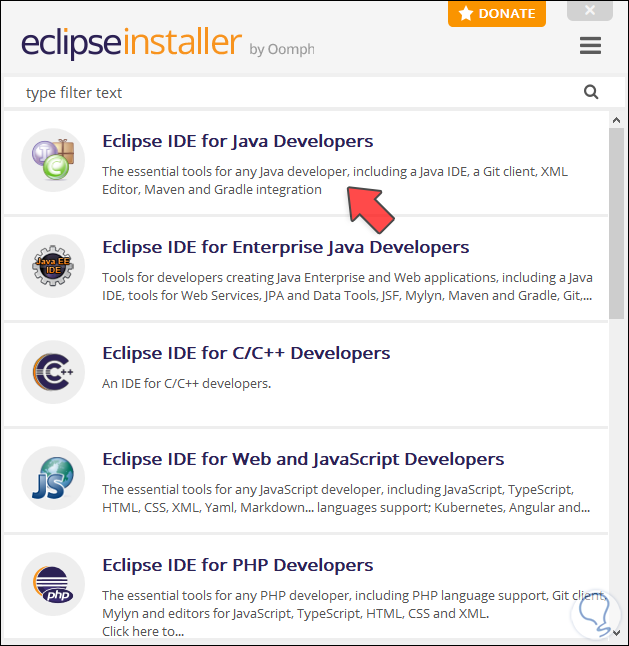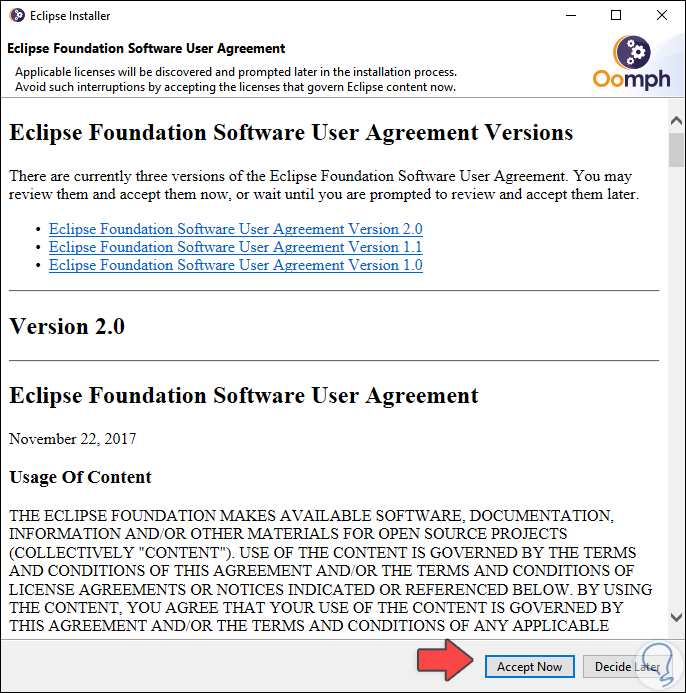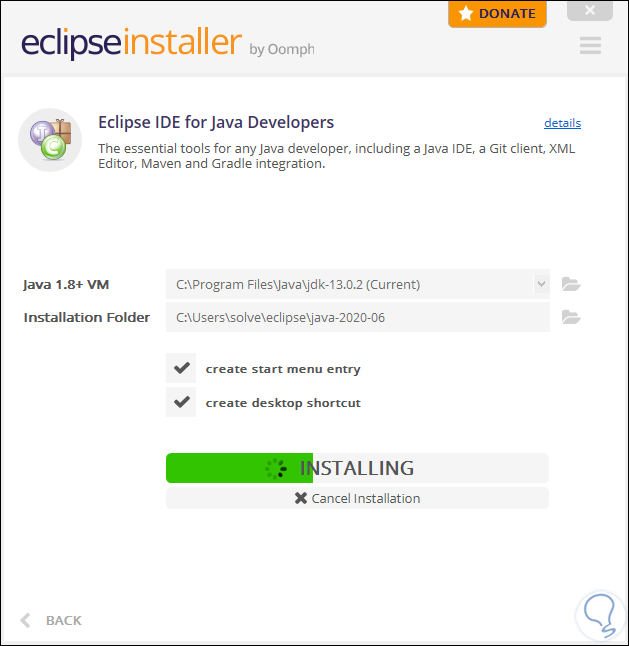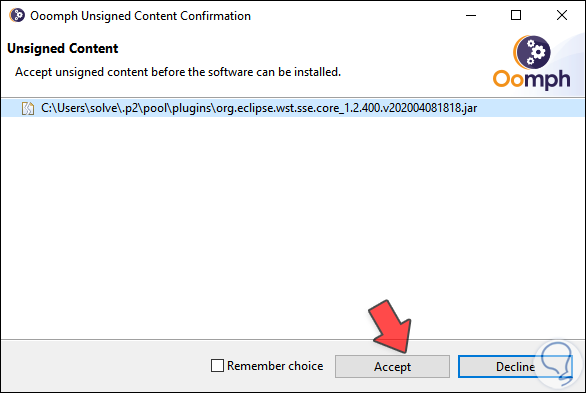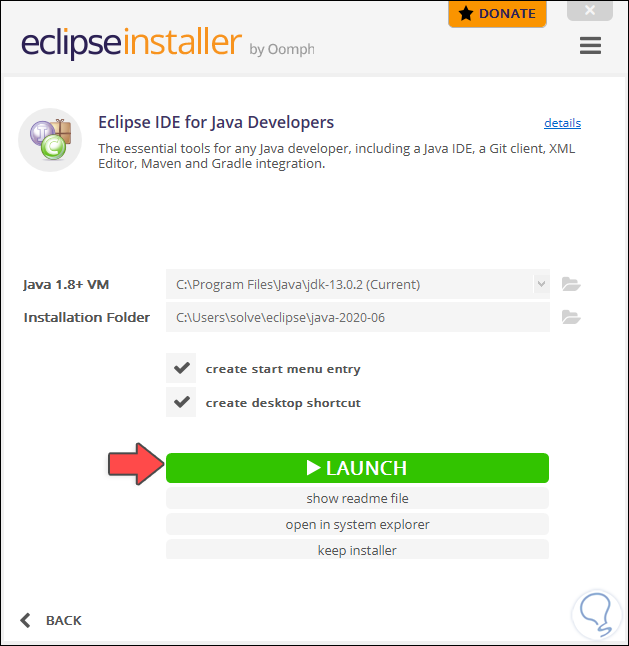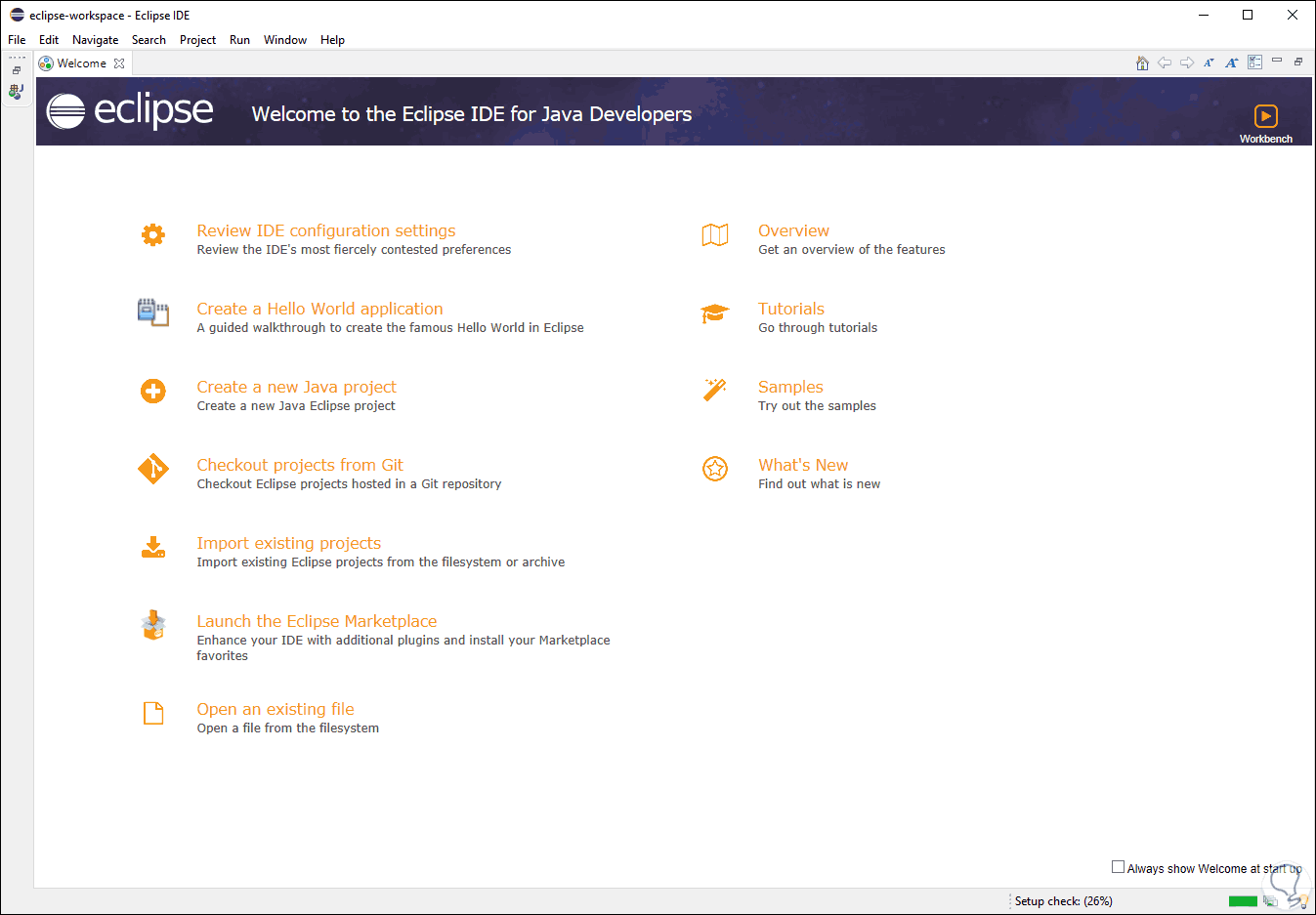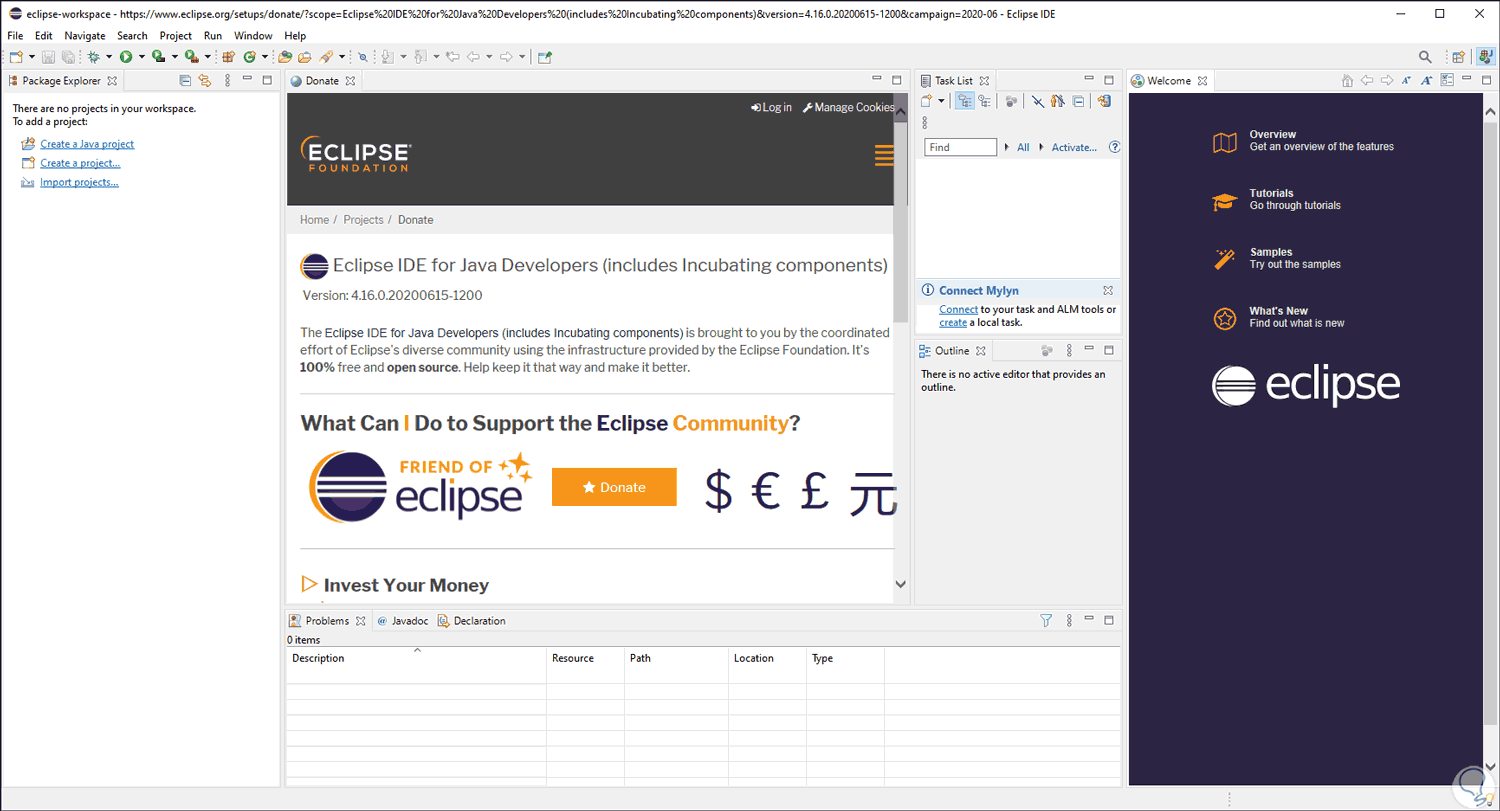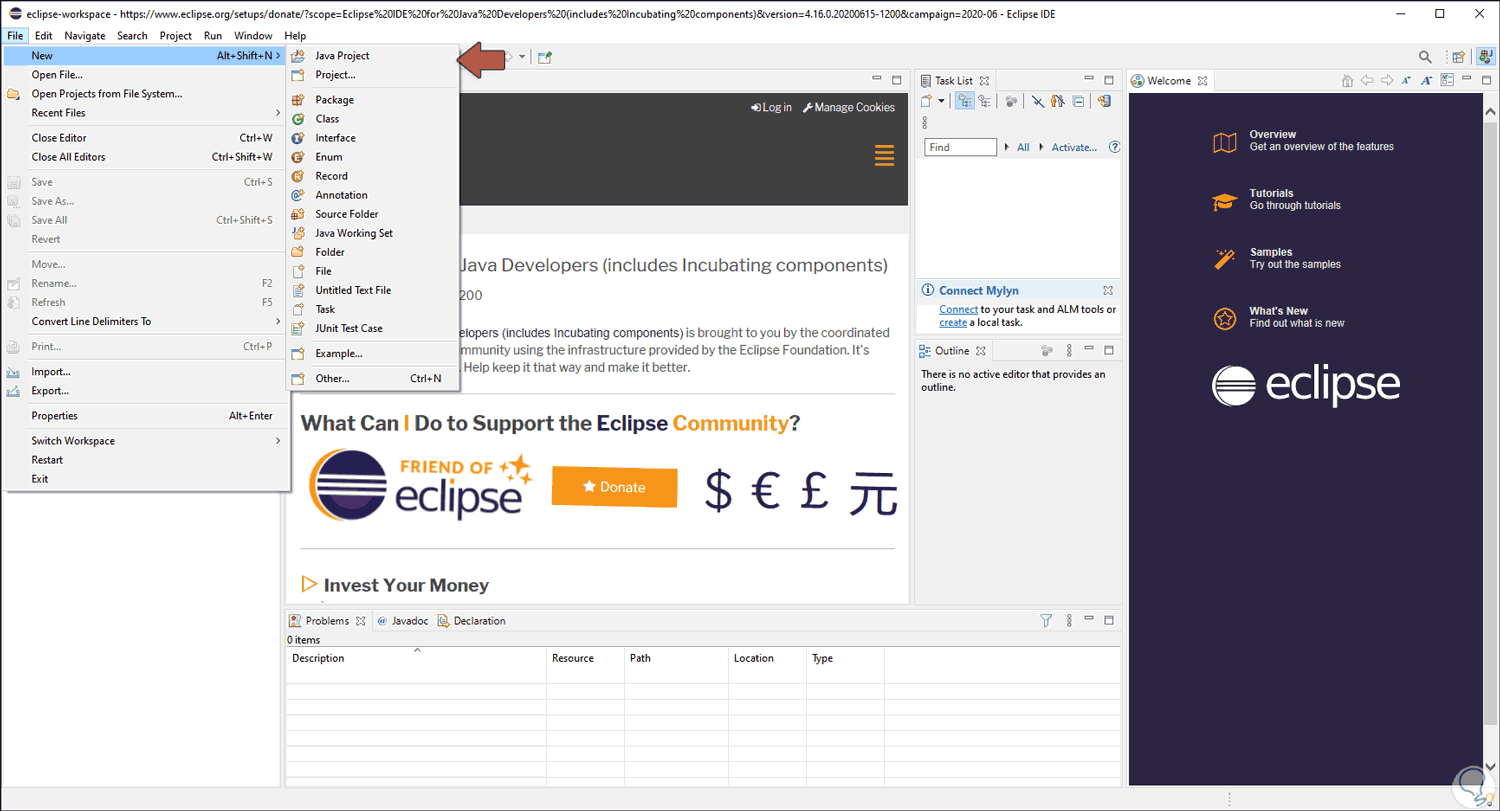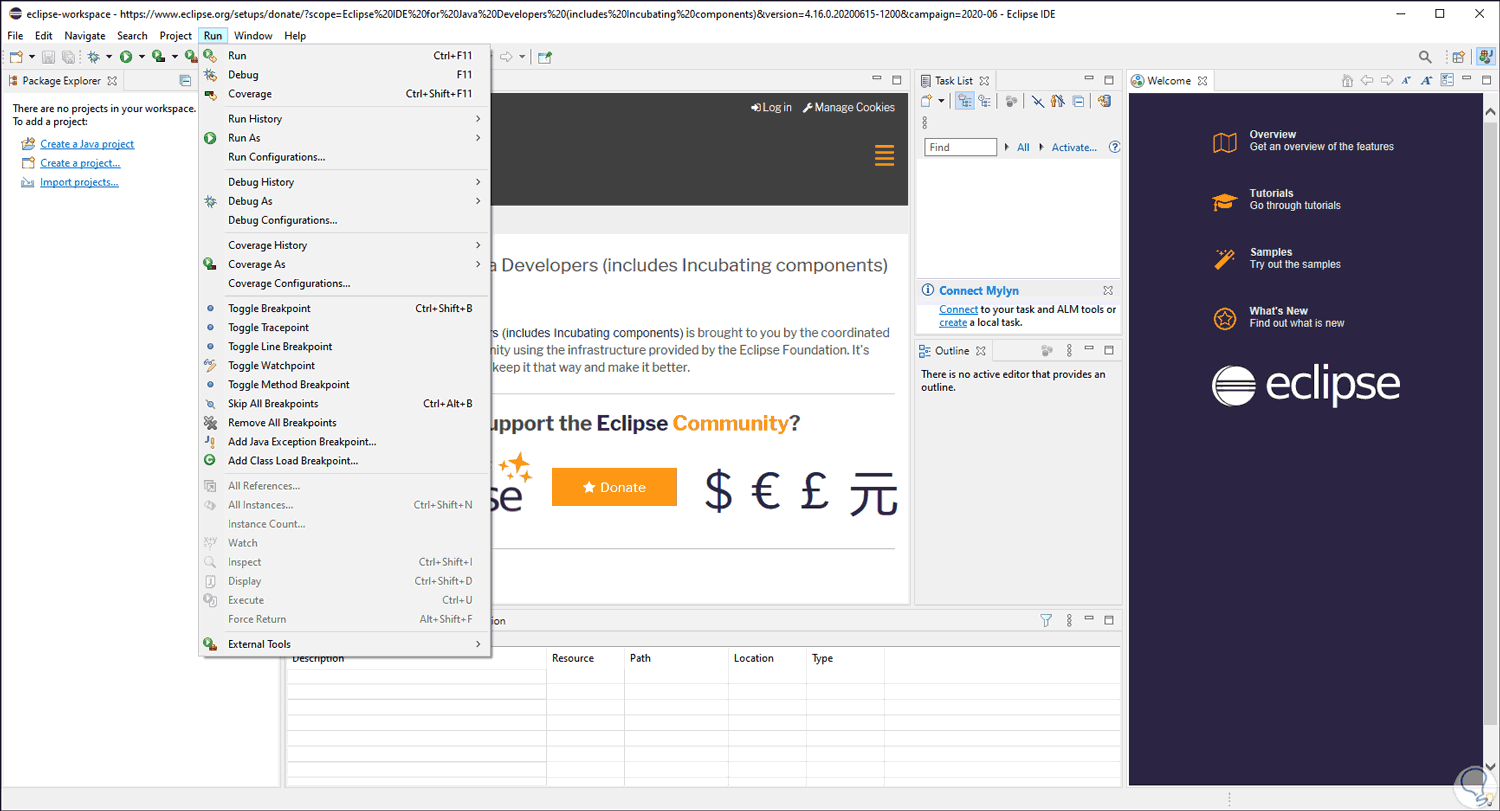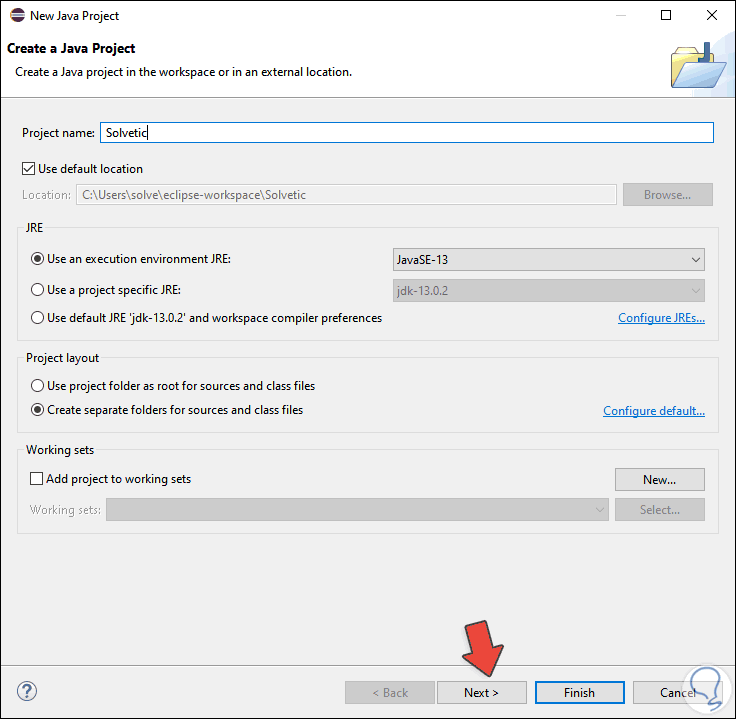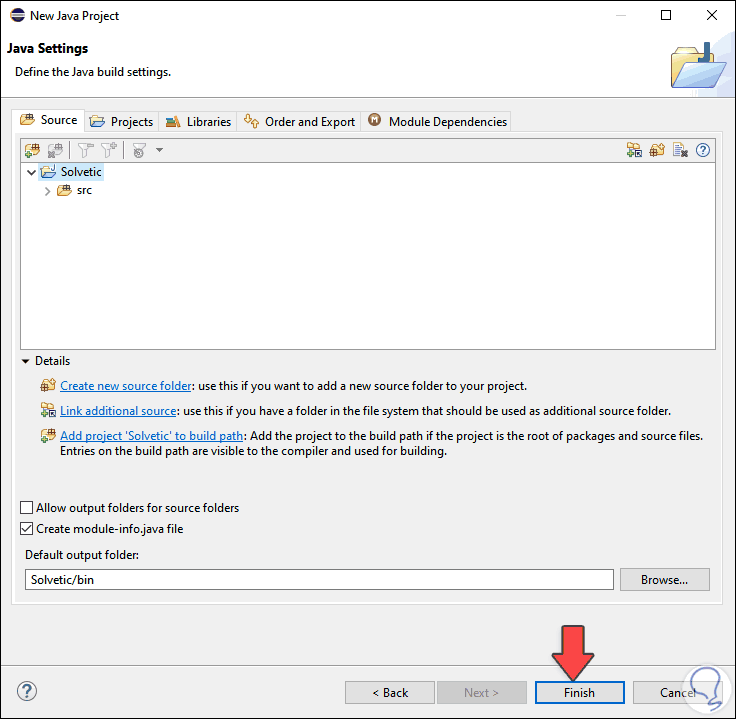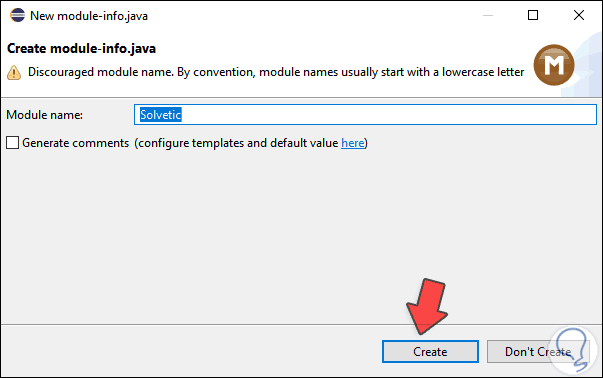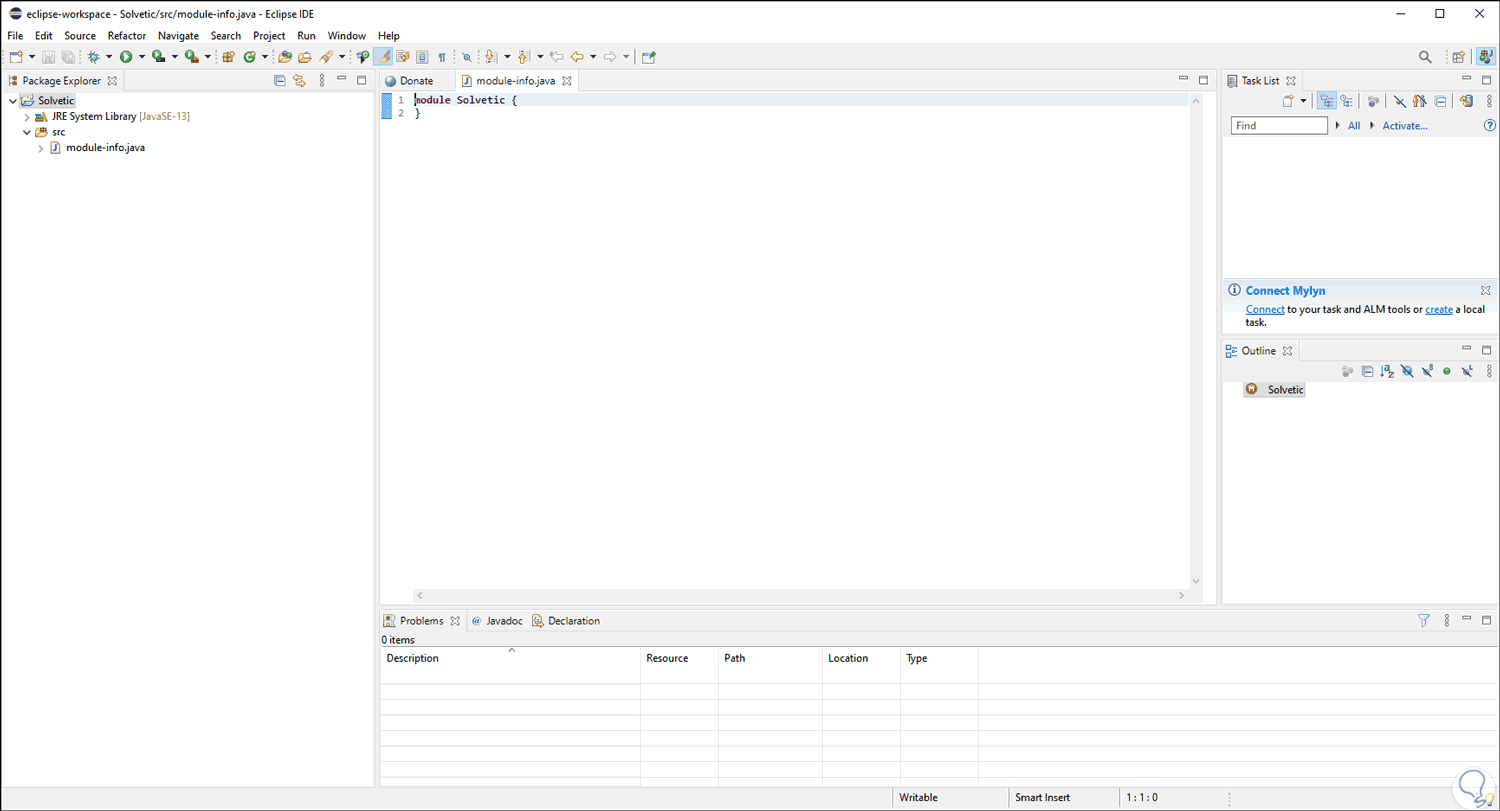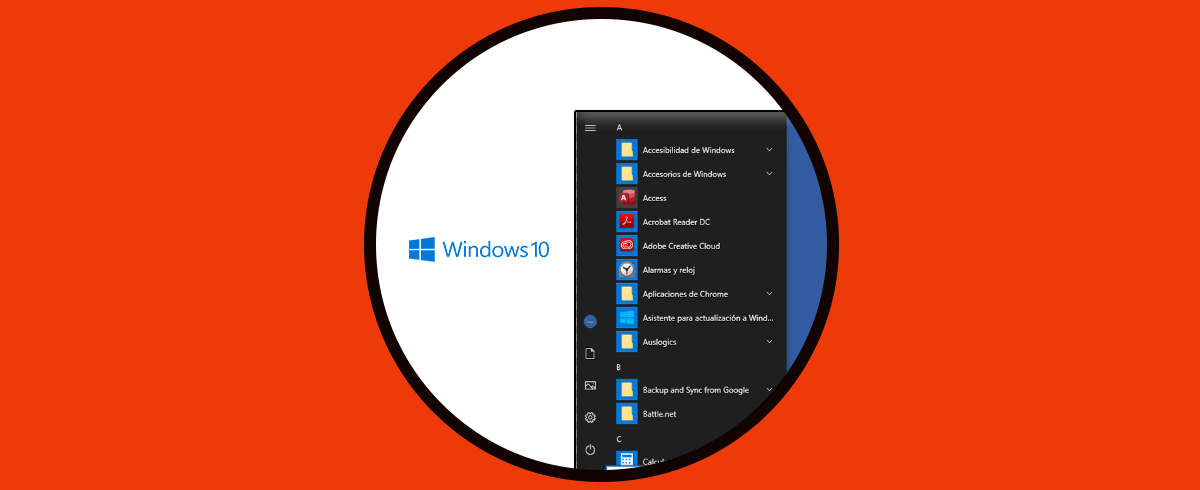Eclipse IDE se ha desarrollado con el objetivo de brindar al desarrollador las mejores posibilidades para crear, editar y gestionar los proyectos, esto se logra ya que los complementos de cada proyecto se pueden extender a través del motor de ejecución debido a que los complementos de Eclipse ya integran el código para que las funciones del producto seleccionado trabajen de la forma adecuada.
- Java
- PHP
- C / C++
- Web
- JavaScript
- Compatibilidad con la última versión de Java 14
- Estilos actuales en Eclipse IDE
- Gratuito
- Es de código abierto con lo cual recibimos constantes actualizaciones
- Con sus funciones permite un mejor rendimiento generalizado de las aplicaciones
Para este proceso es indispensable que contemos con Java JDK versión 13 y lo podemos descargar en el siguiente enlace:
Aprenderemos a instalar Eclipse IDE en Windows 10 y así disponer de una herramienta integral para este tipo de tareas a nivel de desarrolladores.
1. Instalar Eclipse IDE en Windows 10
El primer paso a dar será ir al sitio web de Eclipse IDE en el siguiente enlace:
En la sección de descargas veremos lo siguiente:
Allí damos clic en “Download 64 bit” y esto nos redirecciona a la siguiente ventana donde debemos descargar el ejecutable de Windows 10:
Al dar clic allí debemos guardar el ejecutable donde deseemos. Damos clic en “Guardar” para descargar el archivo.
Vamos a la ruta donde se ha descargado el archivo y al dar doble clic sobre este se desplegará la siguiente ventana donde debemos aceptar la ejecución de este:
Damos clic en “Ejecutar” y se iniciara la carga de Eclipse IDE:
Después de esto veremos las diferentes opciones que están disponibles para ser usadas en Eclipse IDE como:
- PHP
- C / C++
- Web
En este caso seleccionamos la opción “Eclipse IDE for Java Developers” e inmediatamente veremos la siguiente ventana donde podemos establecer lo siguiente:
- Ruta donde se instalará Eclipse IDE
- Ruta donde estará instalado Java
Allí damos clic en el botón “Install” y se desplegará la licencia de usuario de Eclipse:
Damos clic en “Accept Now” y se continuara con la instalación de la aplicación:
En un momento dado es posible que veamos lo siguiente:
Allí debemos dar clic en el botón “Accept” y luego continuara la instalación de este hasta que veamos lo siguiente:
Para ejecutar Eclipse IDE damos clic en “Launch” y se dará paso al arranque de la app:
Luego veremos la siguiente ventana donde se define el espacio de trabajo por defecto configurado en Windows 10:
Si estamos de acuerdo con esta ruta damos clic en “Launch” y se iniciara la carga de la aplicación:
2. Abrir Eclipse IDE en Windows 10
Después de esto accedemos al entorno de Eclipse IDE para Windows 10:
Podemos cambiar el modo de vista de Eclipse IDE para una mejor forma de trabajo en el entorno:
Se dispone de una serie de menús para el trabajo en Eclipse como lo son:
- Crear nuevos proyectos en Eclipse
- Abrir proyectos creados
- Acceder a las propiedades de un proyecto
- Ver archivos creados recientemente
- Cambiar el grupo de trabajo
- Salir de la aplicación
- Cortar, copiar o pegar
- Deshacer o rehacer cambios en los proyectos
- Seleccionar todos los elementos
- Ir a diferentes niveles de Eclipse
- Abrir, activar o desactivar tareas especificas
- Abrir recursos y tipos de objetos
- Acceder a la configuración del proyecto seleccionado
- Buscar elementos de diversas formas en Eclipse
- Ver propiedades de texto y mas
- Abrir o cerrar proyectos
- Crear nuevos entornos de proyecto
- Construir automáticamente un entorno
- Generar los documentos JAVA del recurso
- Ejecutar el proyecto
- Depurar proyectos
- Ejecutar como un usuario diferente
- Acceder al historial de archivos
- Acceder a las instancias de Eclipse
- Usar herramientas externas como complementos
En Run disponemos de opciones propias del proyecto:
Desde el menú File – New podemos crear un nuevo proyecto de Java y en la ventana desplegada acceder a diferentes opciones como:
- Ingresar nombre del proyecto
- Establecer ubicación
- Determinar el tipo de entorno JRE
En Next podemos encontrar un diseño por pestañas donde es posible asignar variables según sea necesario:
Damos clic en “Finish” para ingresar el nombre del módulo:
Damos clic en “Create” y estamos listos para hacer uso de todo lo que Eclipse IDE nos ofrece para trabajar allí:
Eclipse IDE es una de las soluciones más integrales para gestionar proyectos de diversas formas en Windows 10 con las mejores opciones de desarrollo y ejecución. Gracias a las nuevas versiones de Eclipse IDE, tenemos soporte de compatibilidad con Java y JUnit permitiendo herramientas de desarrollo que puedan necesitarse. Gracias a Eclipse IDE contaremos con una plataforma donde localizar diferentes herramientas de desarrollo con la ventaja de disponer de código abierto y libre.