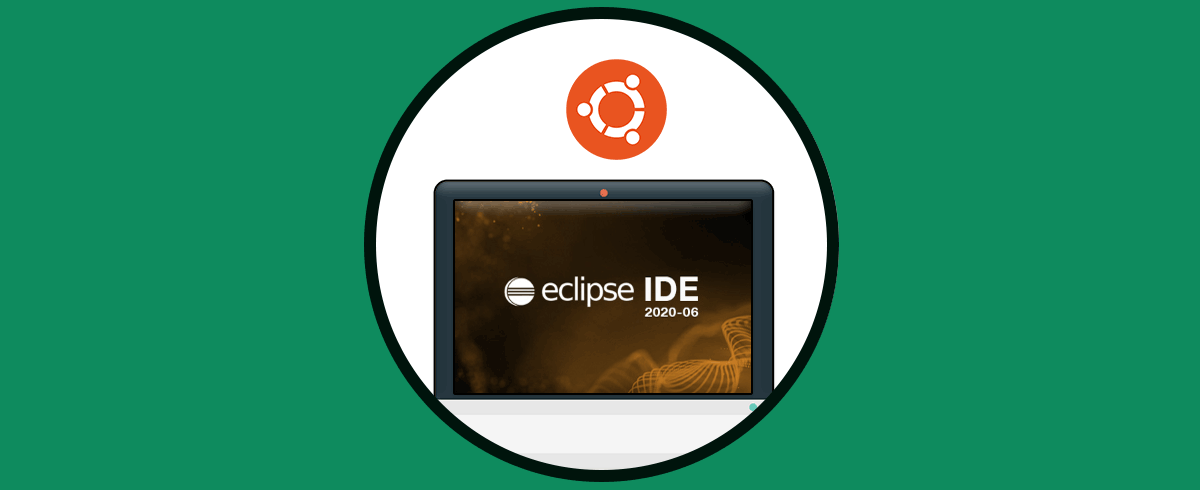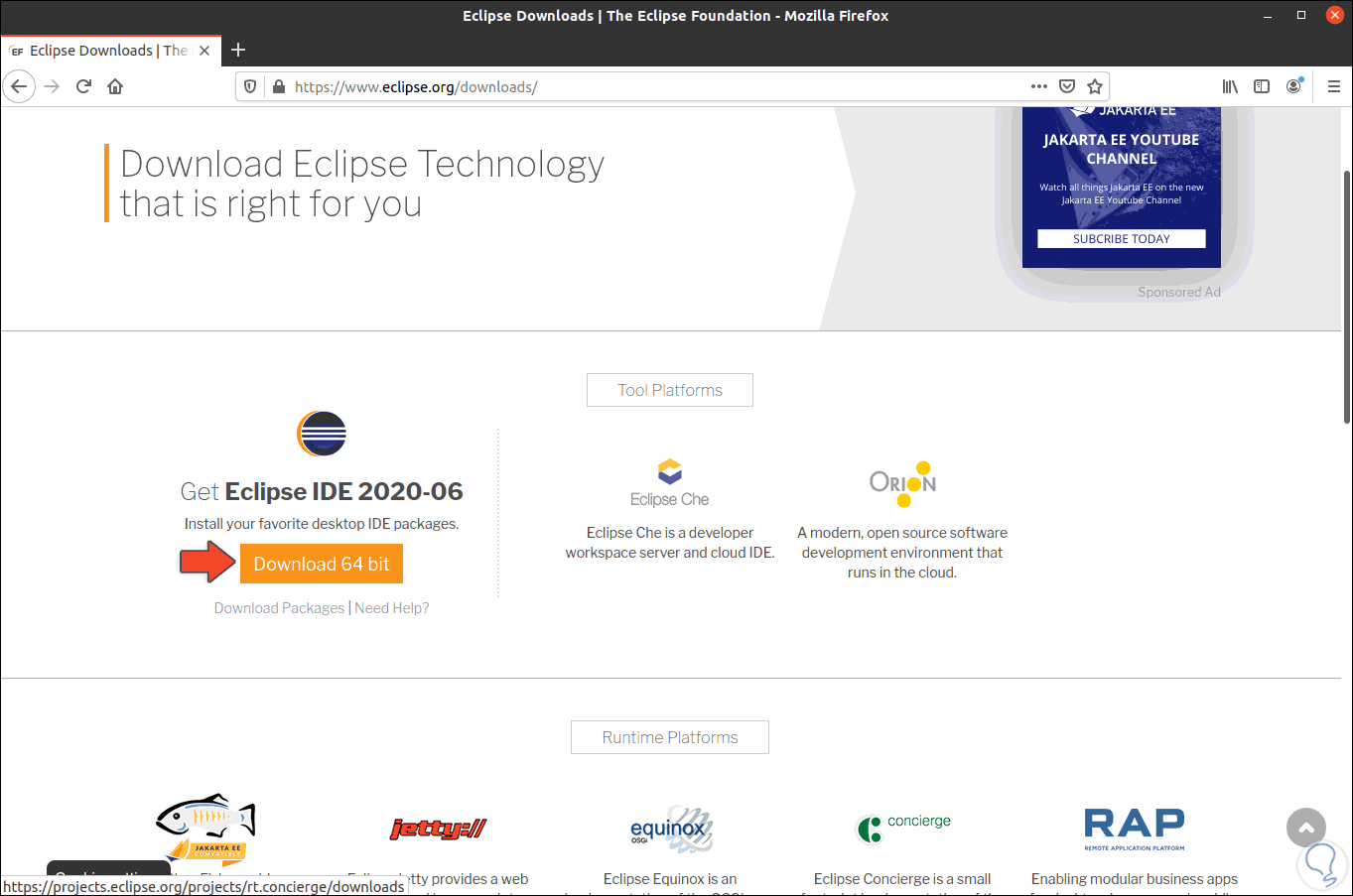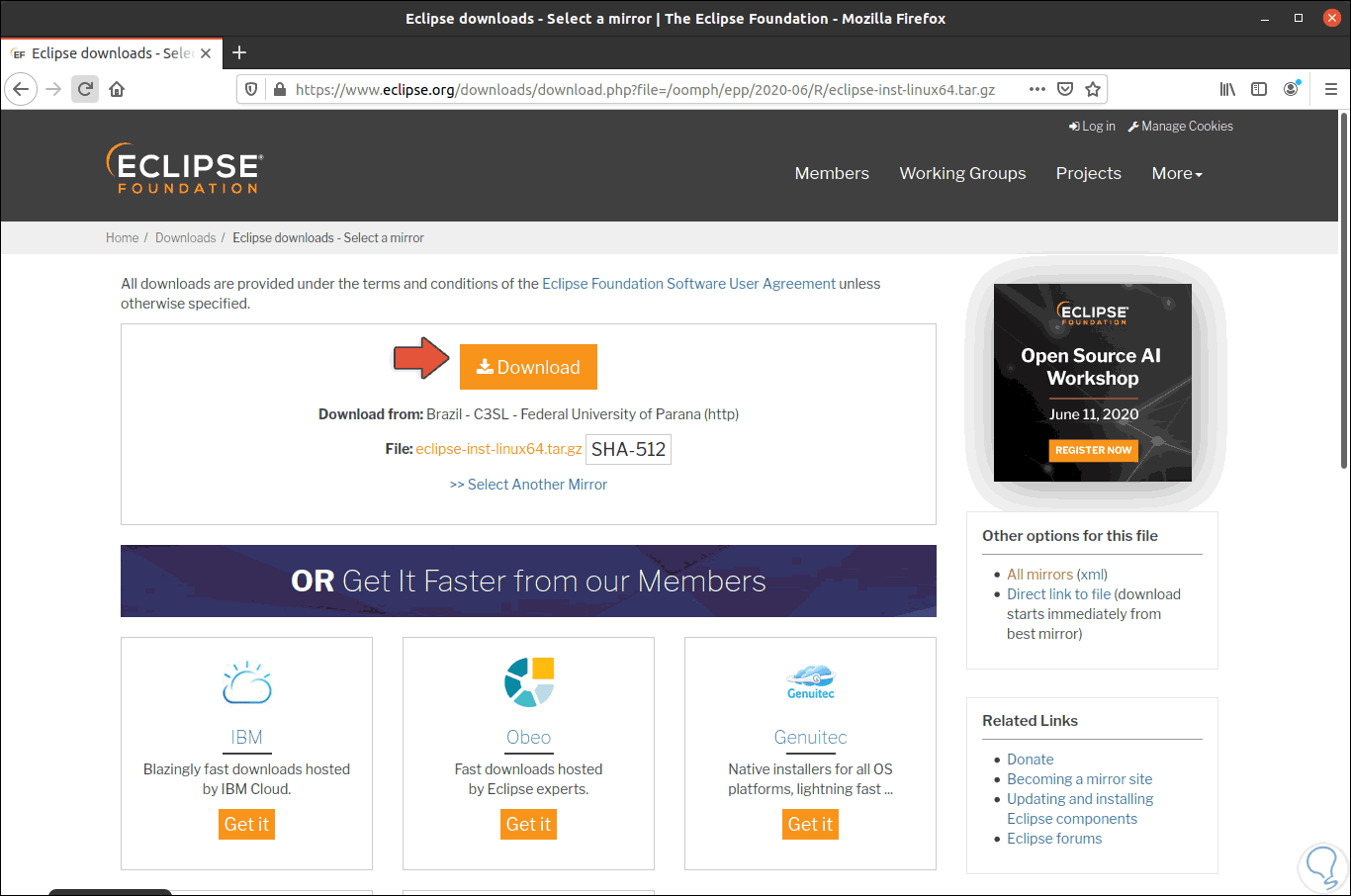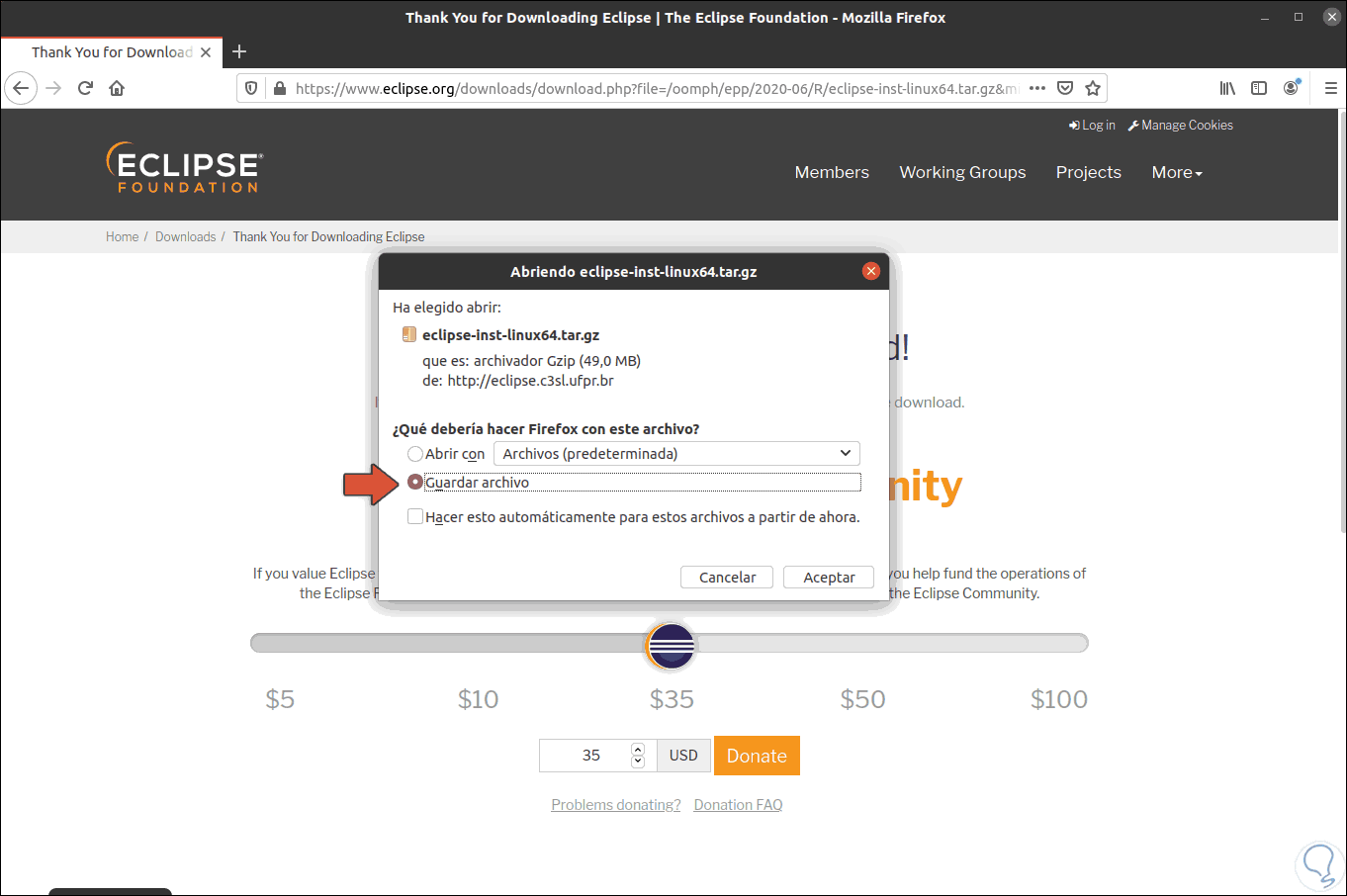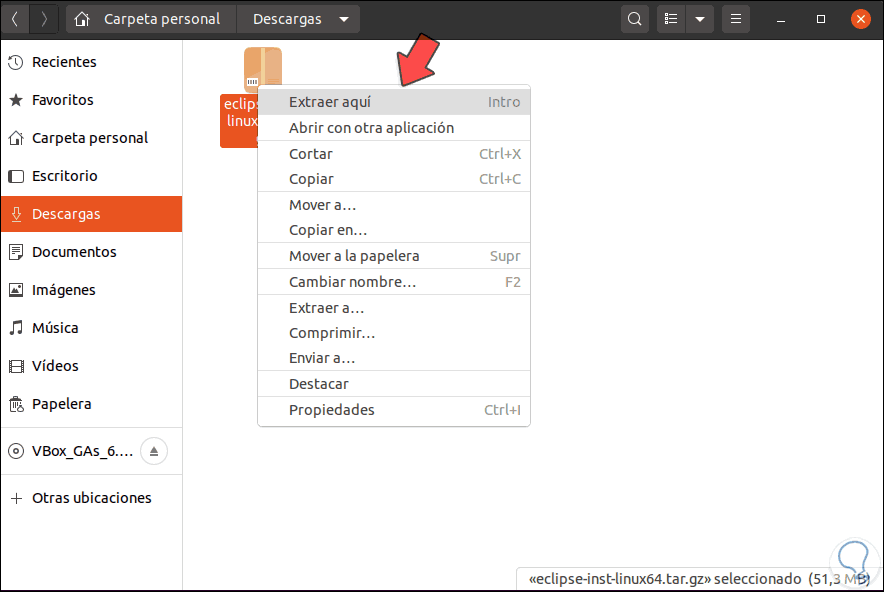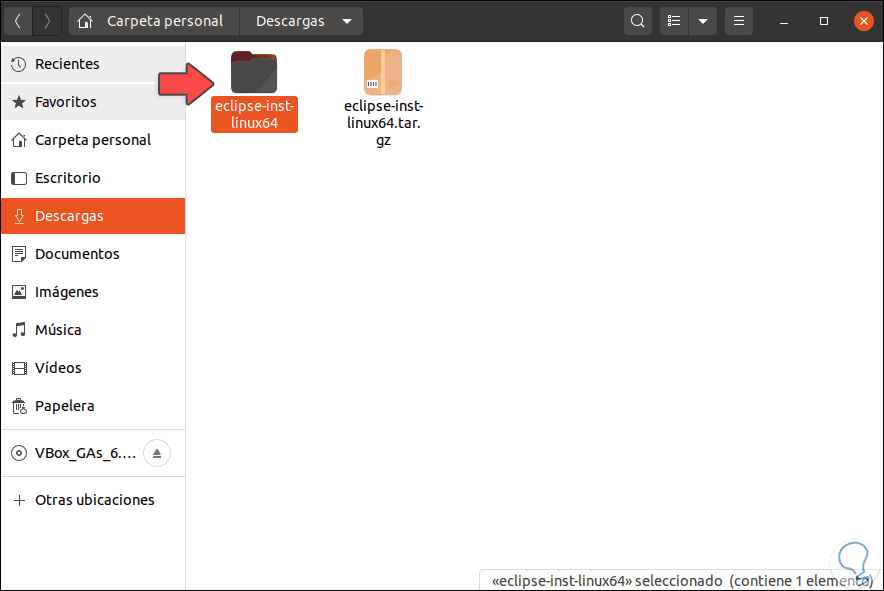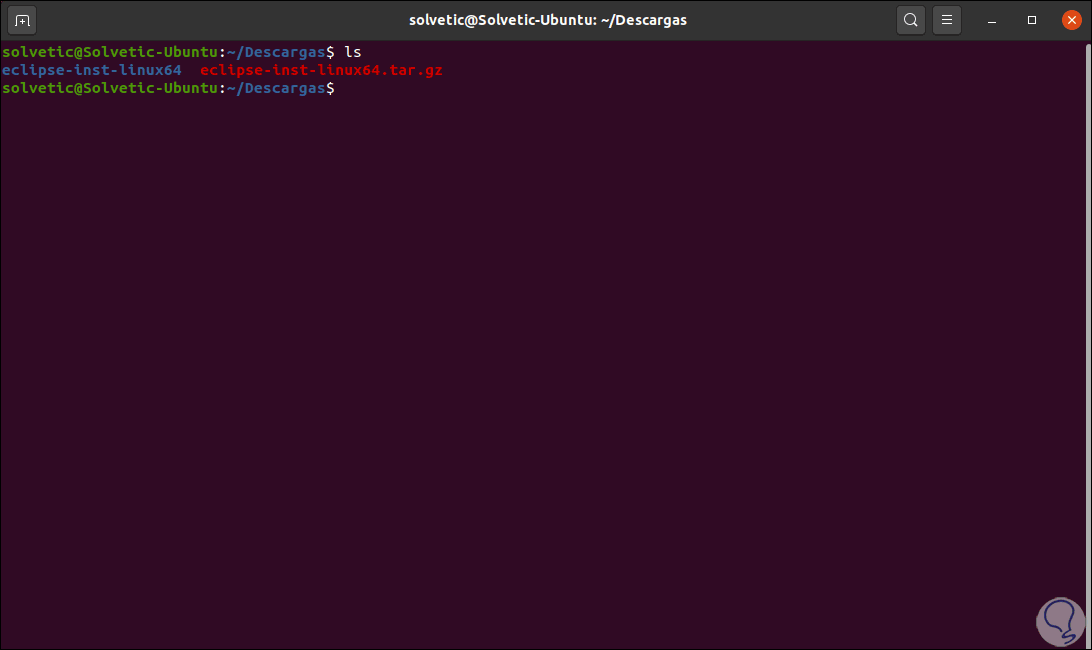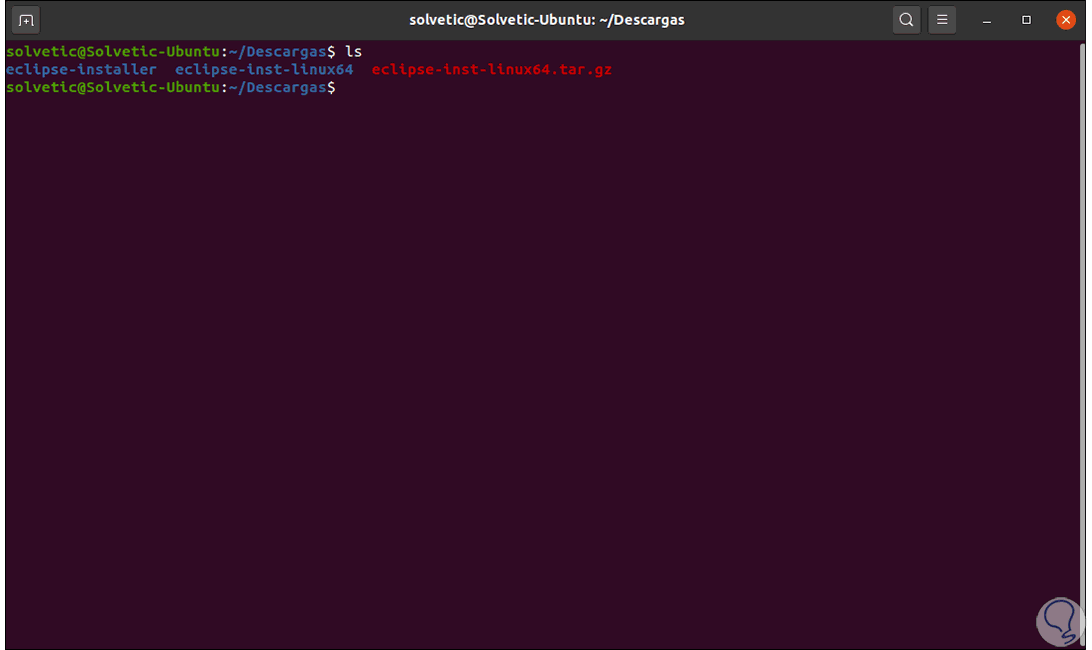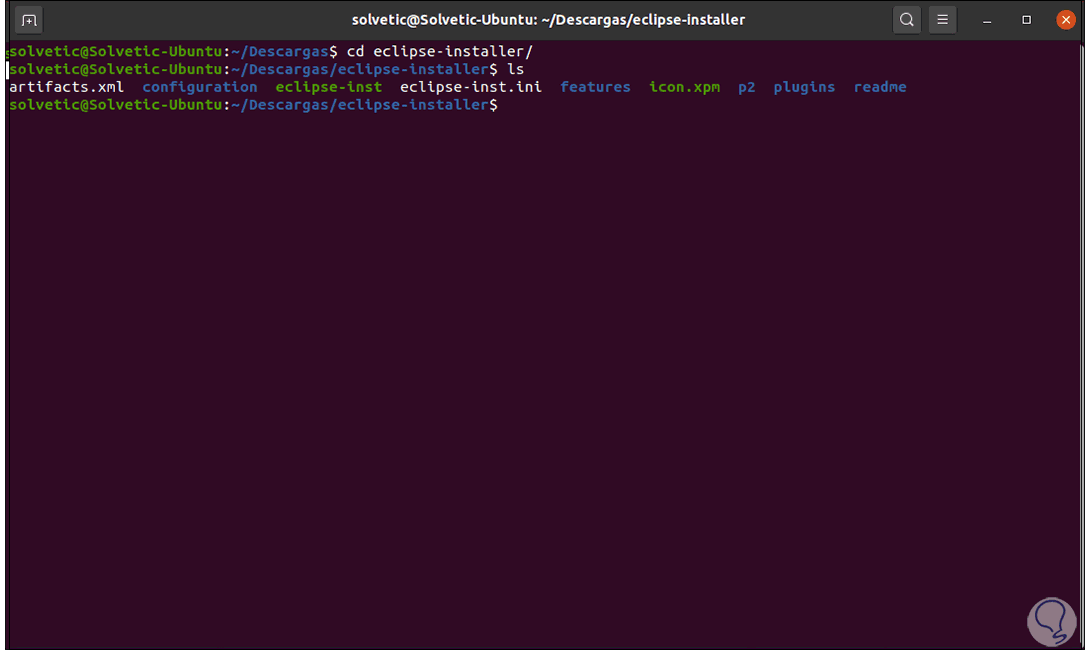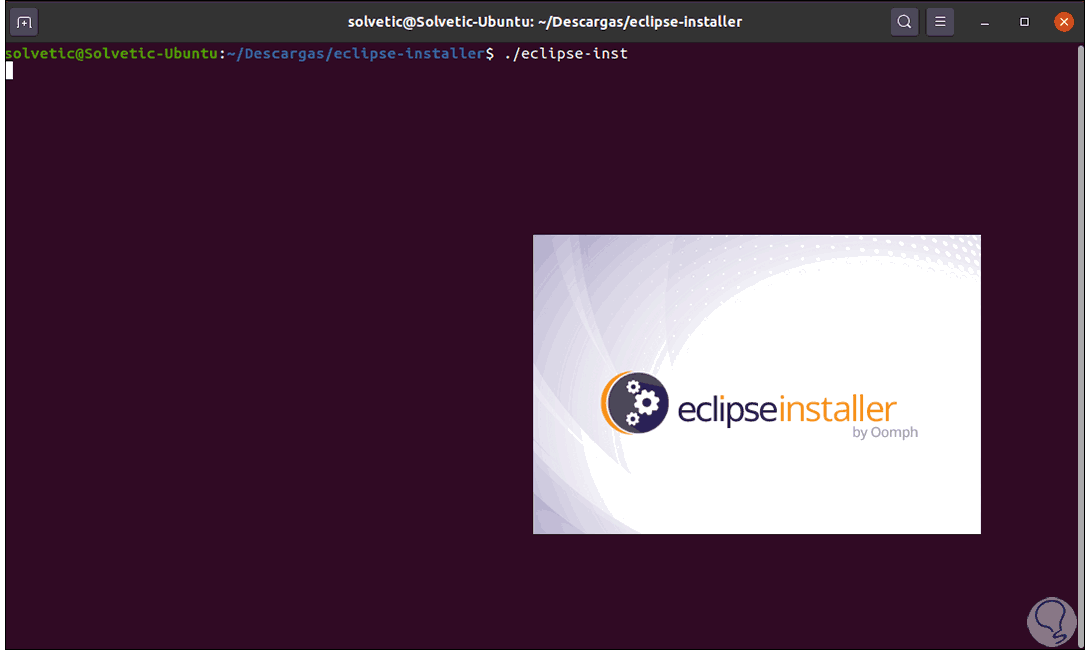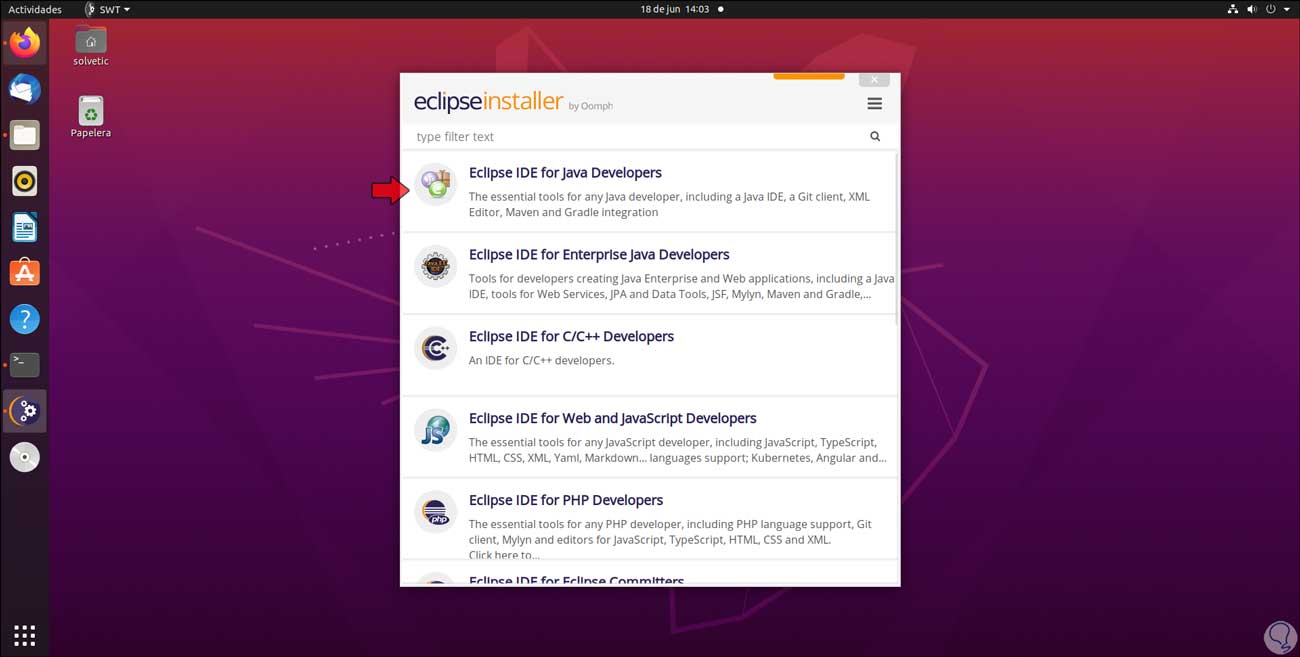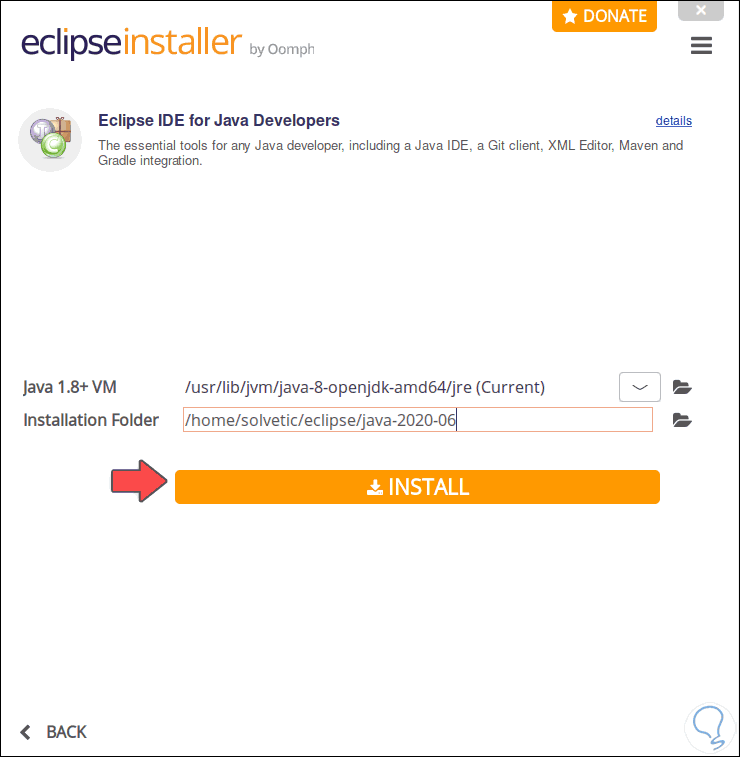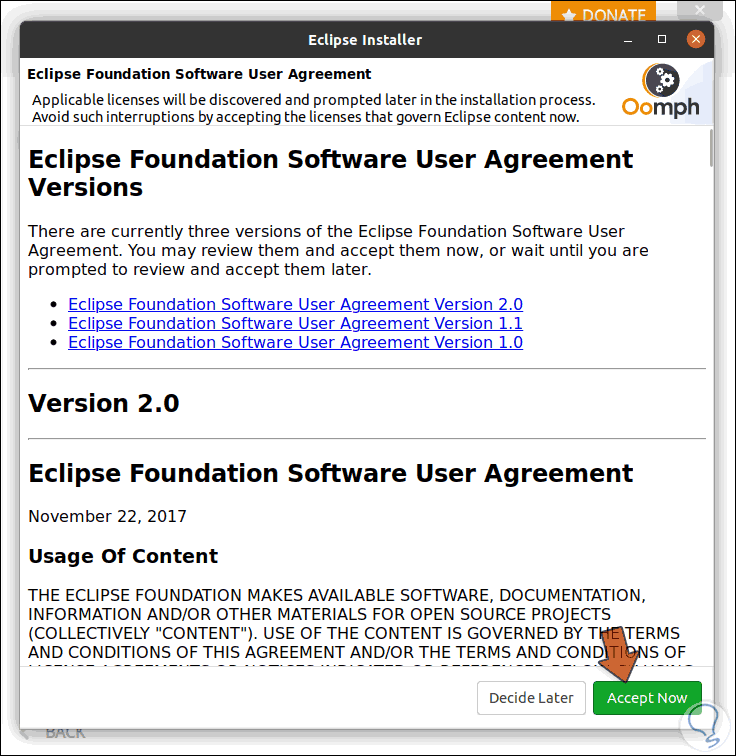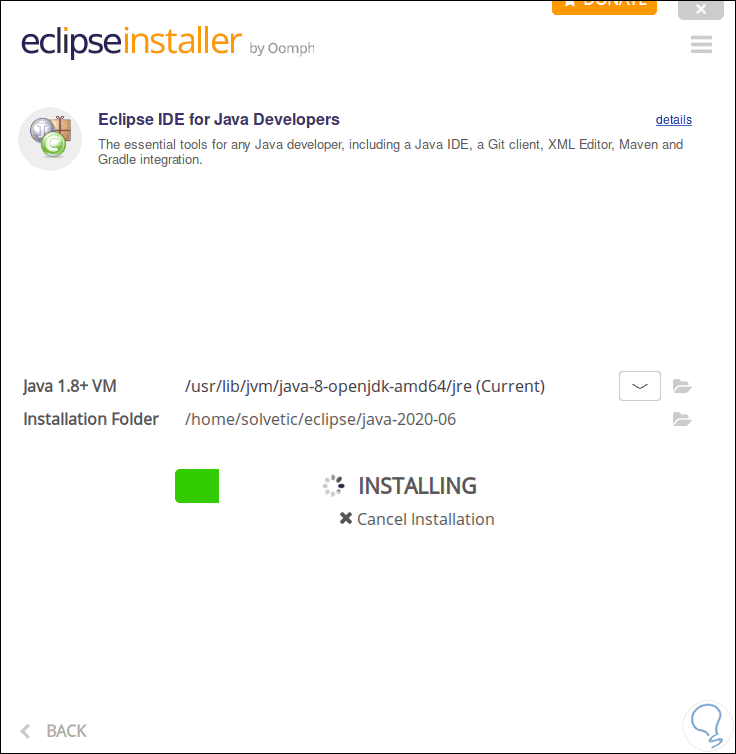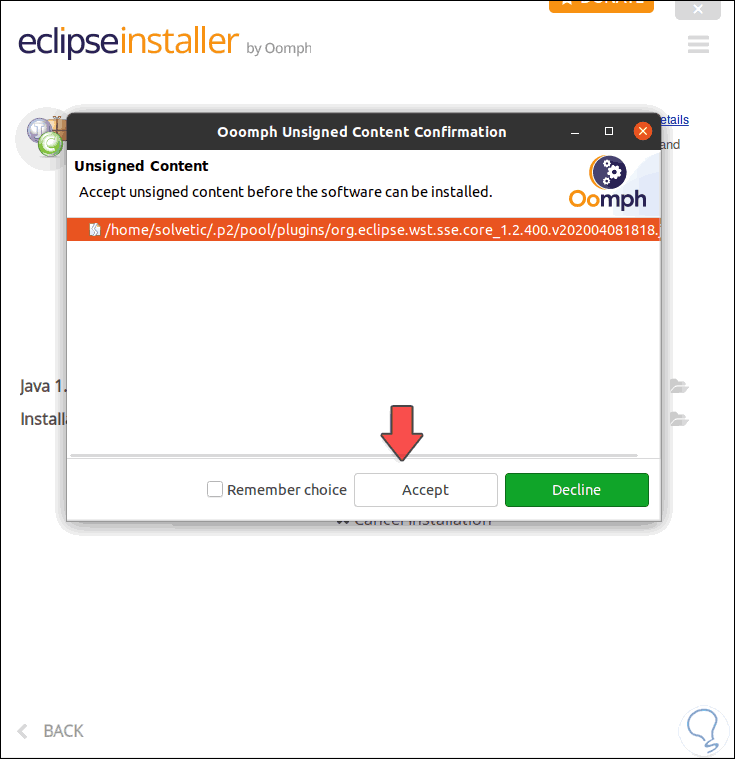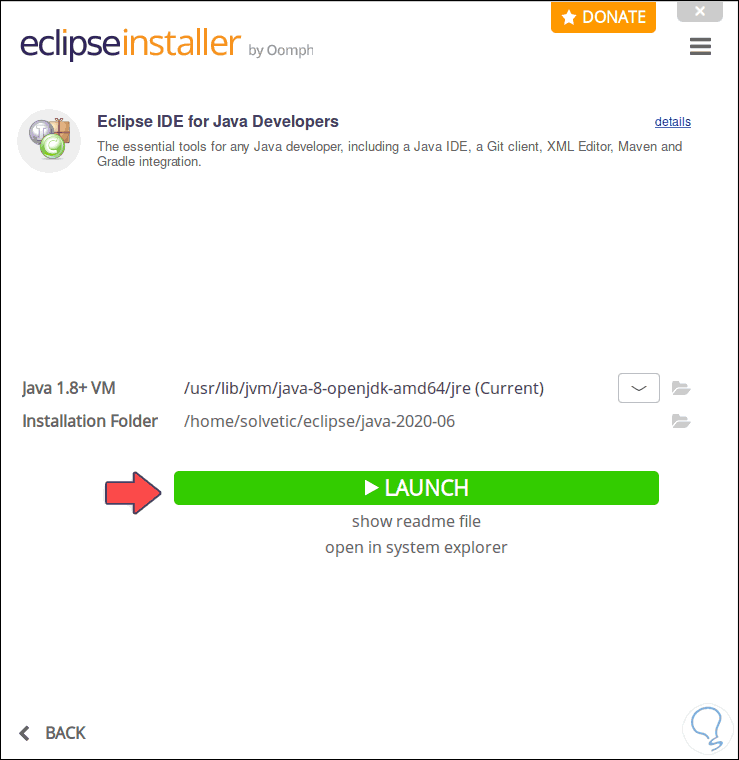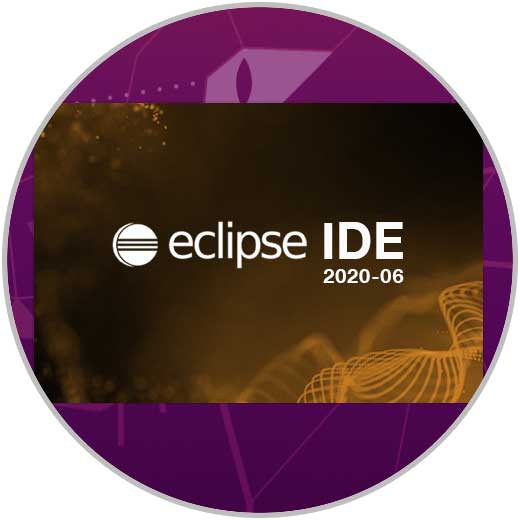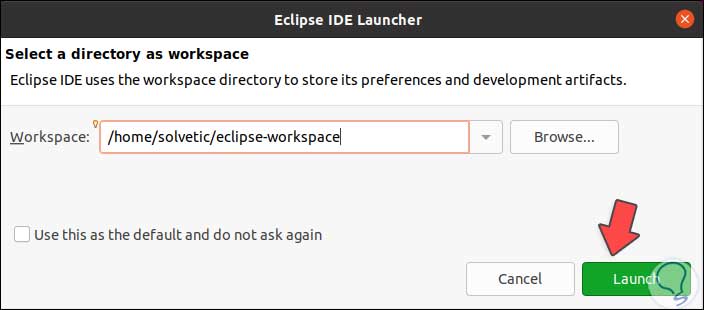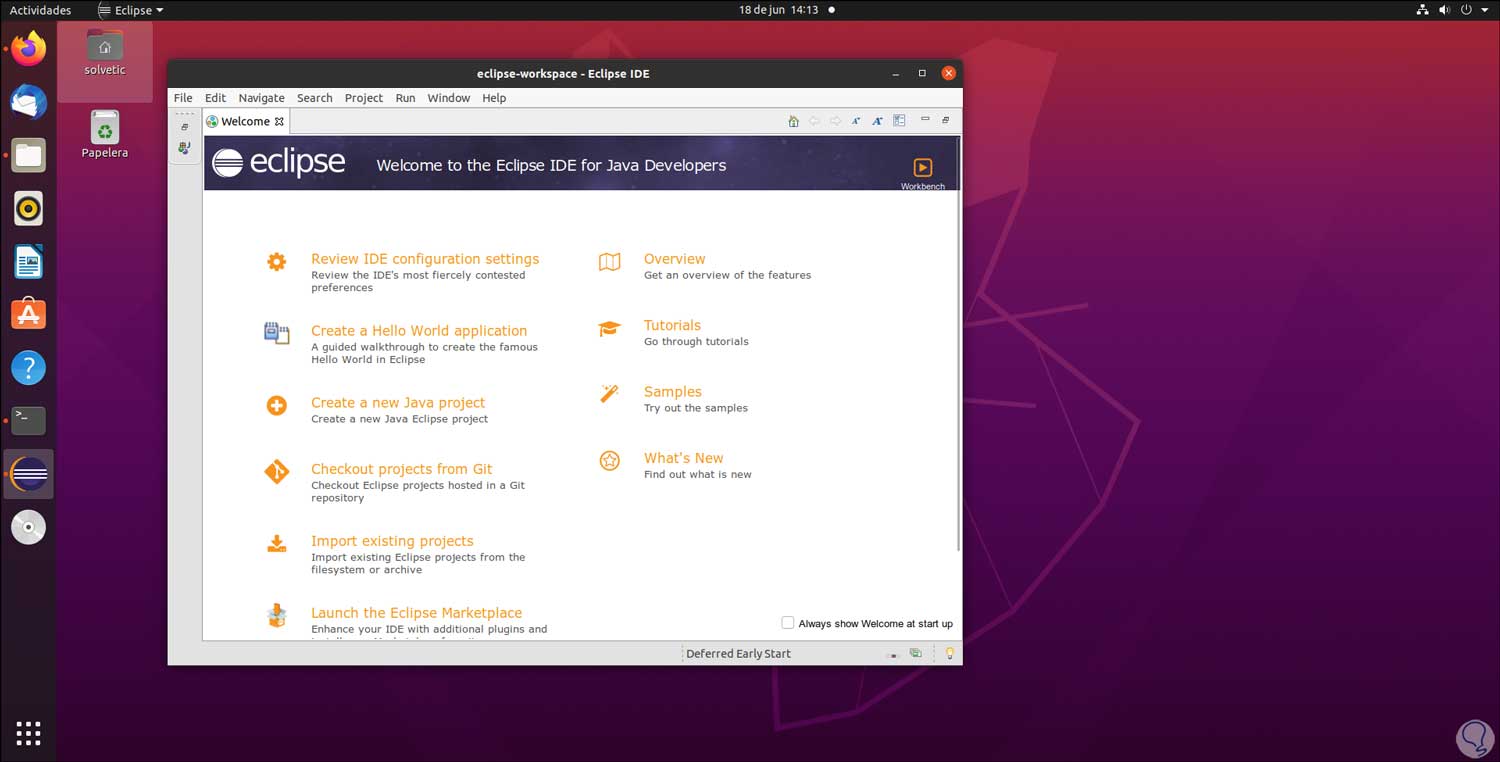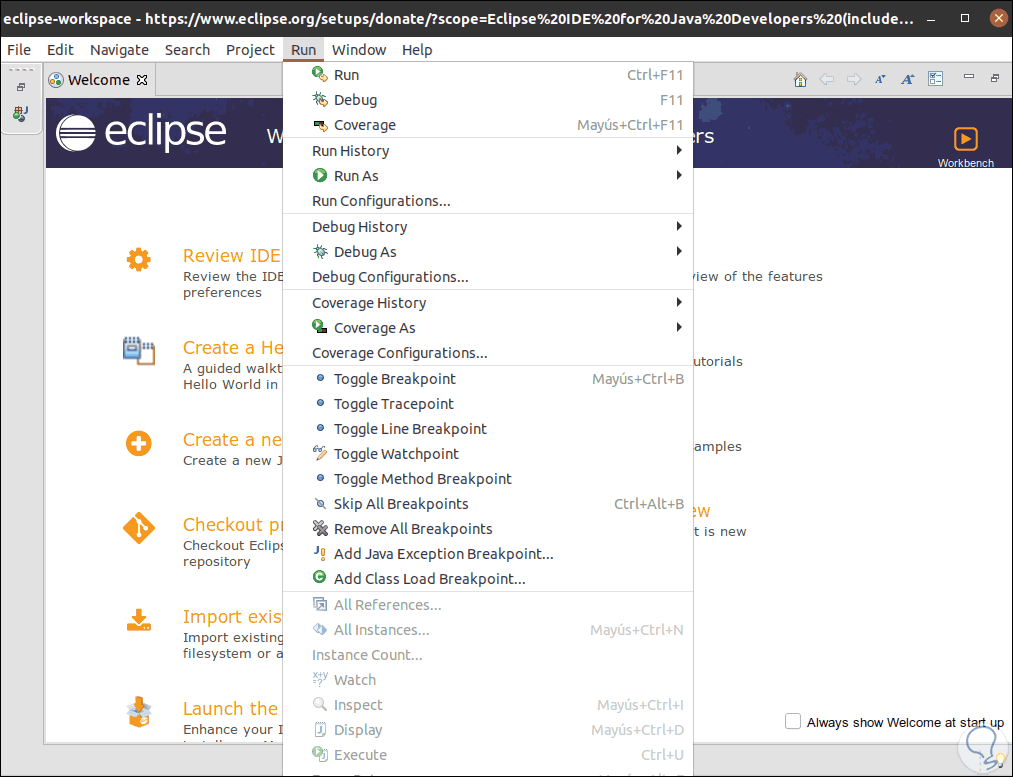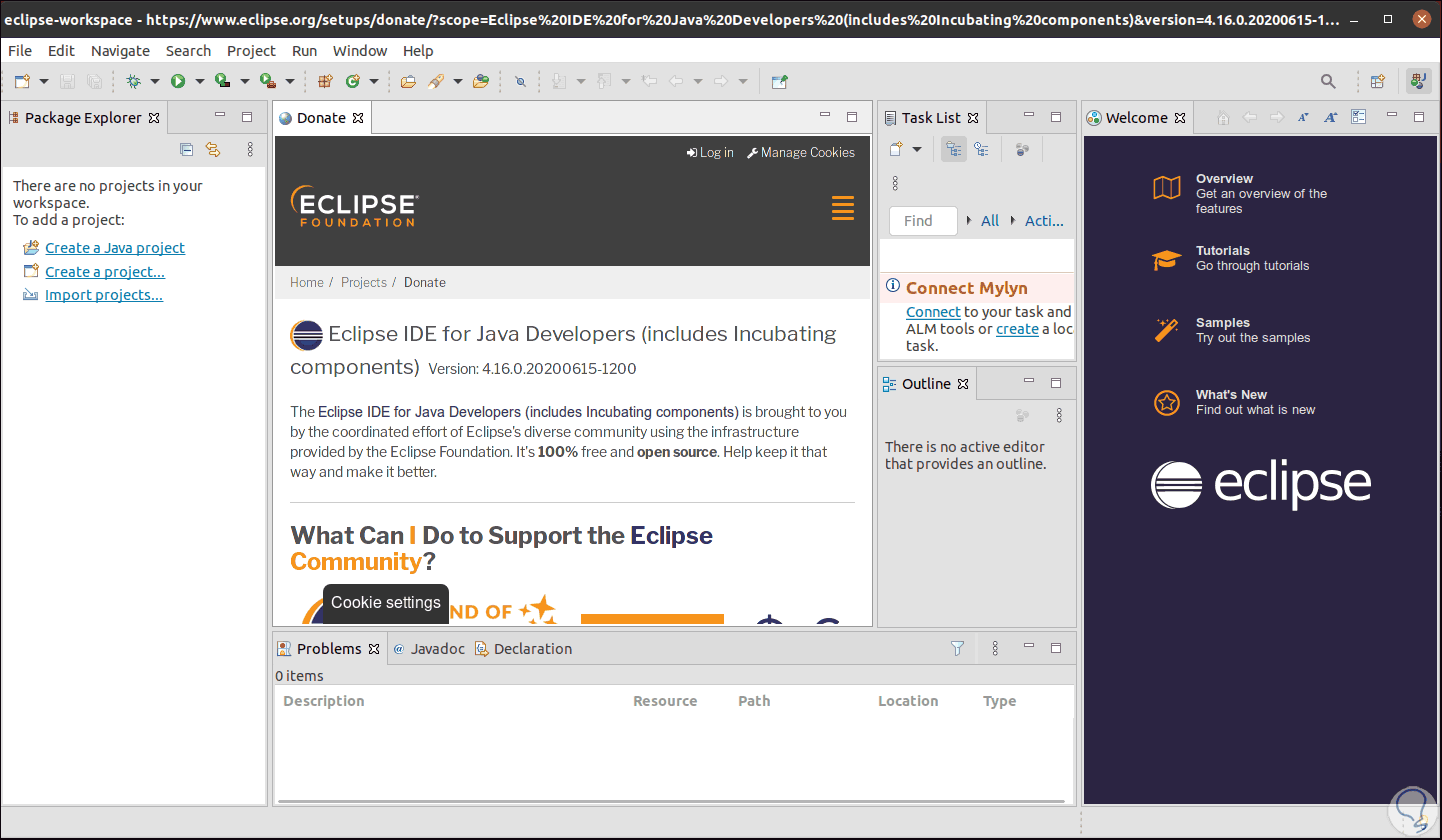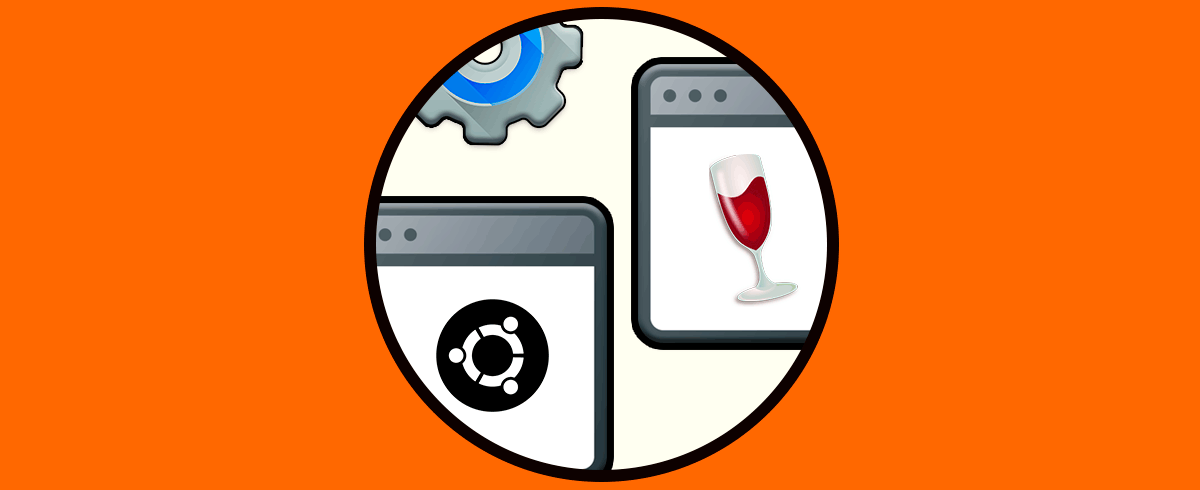El desarrollo de aplicaciones Linux cada día toma más y más fuerza en nuestro mundo debido a la multitud de lenguajes y plataformas disponibles para ello, y una de las grandes ventajas de esto es que disponemos de algunas especiales como lo es Eclipse IDE la cual es una plataforma abierta enfocada en los desarrolladores. La plataforma Eclipse se ha estructurado como un subsistema en el cual es posible implementar diversos complementos de forma simultánea, estos subsistemas se construyen sobre un pequeño motor de tiempo de ejecución para que el rendimiento sea lo más optimo posible. Cada uno de estos complementos contie
ne el código donde se alojan las funciones del producto seleccionado.
Los complementos Ubuntu de un producto se ajustan en formato de características y una característica se trabaja como la funcionalidad que puede ser descargada e instalable de forma separada.
- Mejoras de rendimiento
- Admite la última versión de Java 14
- Totalmente gratuito y de código abierto
- Temas y estilos mejorados en Eclipse IDE
- Permite crear grupos de trabajo de Eclipse donde los usuarios y organizaciones trabajan bajo un modelo de gobierno neutral del proveedor
Aprenderemos a instalar Eclipse IDE en Ubuntu 20.04 o 20.10.
1Instalar Eclipse IDE en Ubuntu 20.04 o 20.10
El primer paso a dar será ir al sitio de descarga de Eclipse IDE en el siguiente enlace:
Damos clic en “Download 64-bit” y luego debemos descargar el archivo tar.gz:
Este lo debemos guardar localmente en Ubuntu 20:
Vamos a la carpeta Descargas y allí damos clic derecho sobre el archivo descargado y seleccionamos “Extraer aquí”:
Podemos ver el archivo extraído correctamente:
Vamos a la terminal y con el comando CD accedemos al directorio Descargas y usamos LS para listar el contenido allí alojado:
Podemos ver el archivo de Eclipse IDE, ejecutamos la siguiente orden para extraer el archivo tar.gz:
tar -xzf archivo.tar.gz
Nuevamente ejecutamos LS para visualizar que ha sido extraído allí:
Comprobamos que disponemos de la carpeta eclipse-installer, accedemos a ella y listamos su contenido:
cd eclipse-installer/ ls
Para instalar Eclipse usaremos el archivo eclipse-inst de la siguiente forma:
./eclipse-inst
Al pulsar Enter esto lanzará el asistente de instalación de Eclipse IDE:
Veremos las siguientes opciones:
Para este caso debemos seleccionar la opción “Eclipse IDE for Java Developers”, obviamente si tu perfil es otro puedes seleccionar el que más se ajuste a la necesidad, al dar clic sobre esta opción veremos lo siguiente:
Allí podemos seleccionar la ruta donde se instalará Eclipse IDE, así como la ruta de Java 1.8.
Damos clic en el botón “Install” y se lanzará la siguiente ventana donde debemos aceptar los términos de licencia de Eclipse IDE:
Damos clic en “Accept Now” y se iniciará la instalación de Eclipse IDE en Ubuntu 20.04 o 20.10:
Es probable que veamos lo siguiente:
Damos clic en Accept y cuando este proceso de instalación finalice veremos lo siguiente:
Damos clic en el botón “Launch” y se iniciara la carga de Eclipse IDE:
2Abrir Eclipse IDE en Ubuntu 20.04 o 20.10
Veremos la siguiente ventana donde se establece el directorio del launcher (lanzador) por defecto:
Si este es correcto damos clic en “Lauch” para seguir con el inicio de Eclipse IDE el cual nos ofrece el siguiente entorno:
Allí se disponen diferentes menús como son:
- Crear nuevos proyectos
- Abrir proyectos existentes
- Acceder a las propiedades
- Ver archivos recientes
- Cambiar el grupo de trabajo
- Salir de Eclipse IDE etc
- Cortar, copiar o pegar elementos
- Deshacer o rehacer cambios
- Seleccionar todo, etc
- Ir a diferentes niveles del aplicativo
- Abrir, activar o desactivar tareas
- Abrir recursos y tipos
- Acceder a la configuración del proyecto
- Buscar elementos de forma normal o rápida
- Ver propiedades de texto, etc
- Abrir o cerrar proyectos
- Crear nuevos sets de trabajo
- Construir automáticamente
- Generar los documentos JAVA
- Ejecutar el proyecto
- Depurarlo en busca de errores
- Ejecutar como
- Acceder al historial
- Acceder a las instancias
- Usar herramientas externas
- Ajustar los niveles de visualización de Eclipse IDE
- Configurar la apariencia
- Editar propiedades de vista
Podemos dar clic sobre el botón “Lista” para acceder a una vista de tareas diferencial:
Con esta plataforma estamos en capacidad de crear y administrar los proyectos en base al tipo de lenguaje seleccionado y disfrutar las diferentes opciones que Eclipse IDE nos entrega.