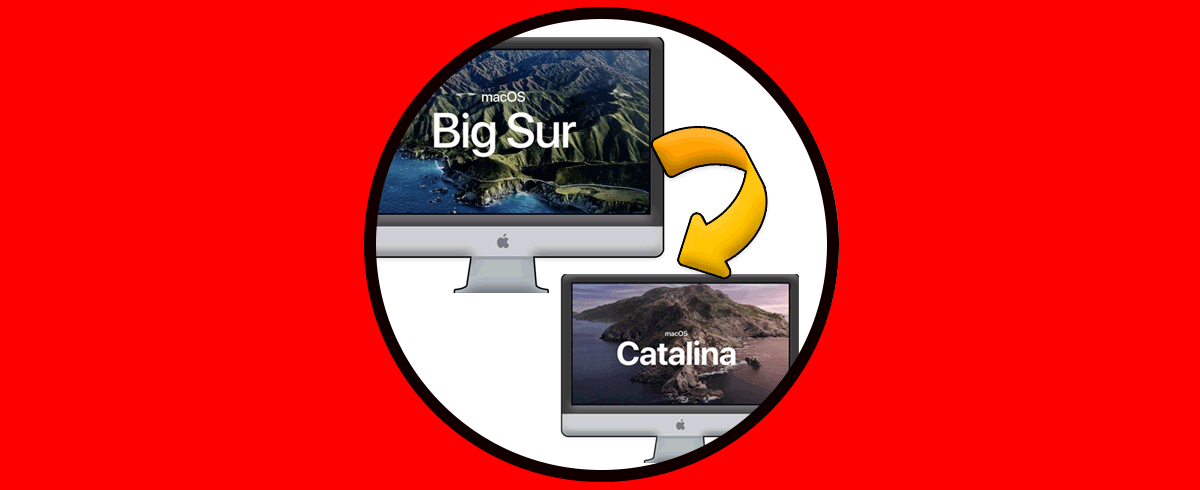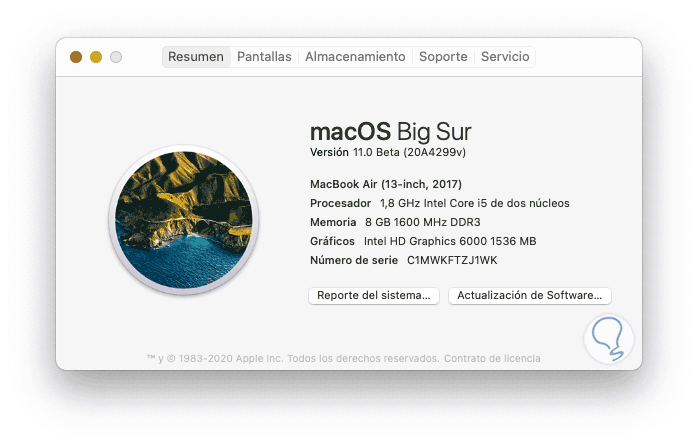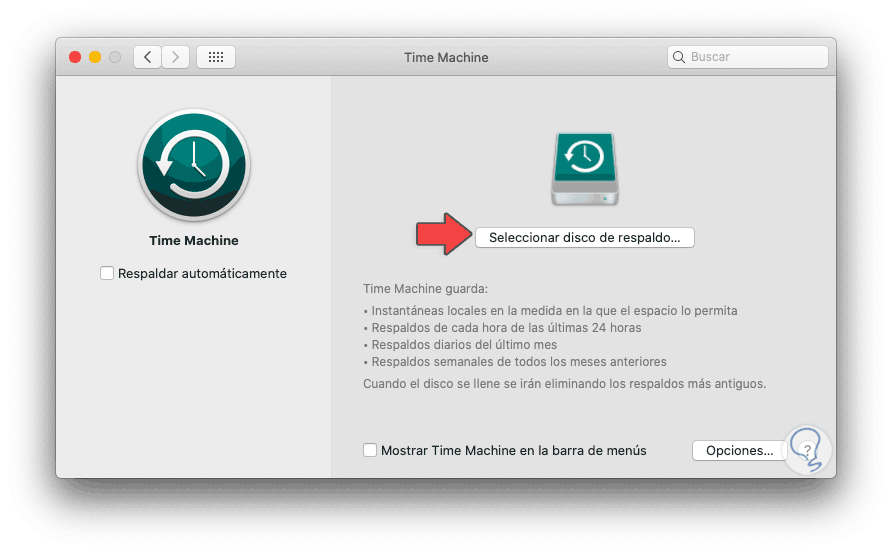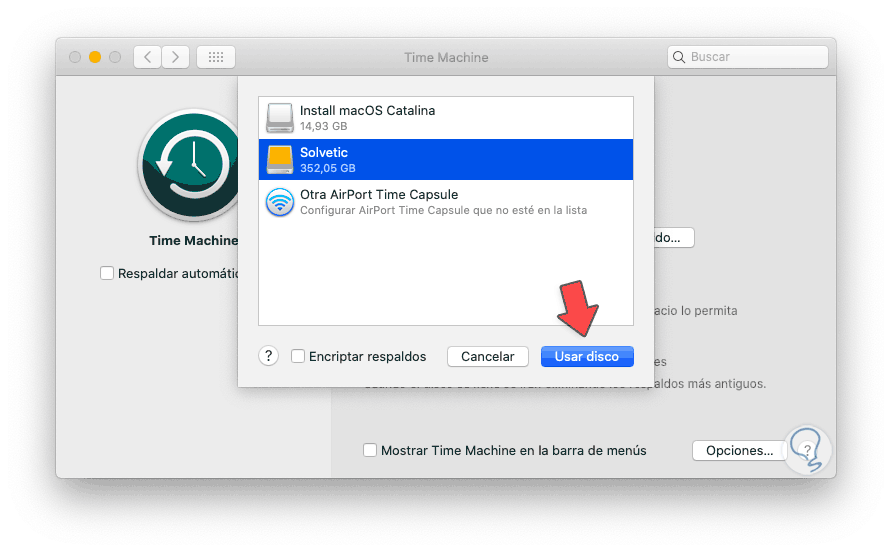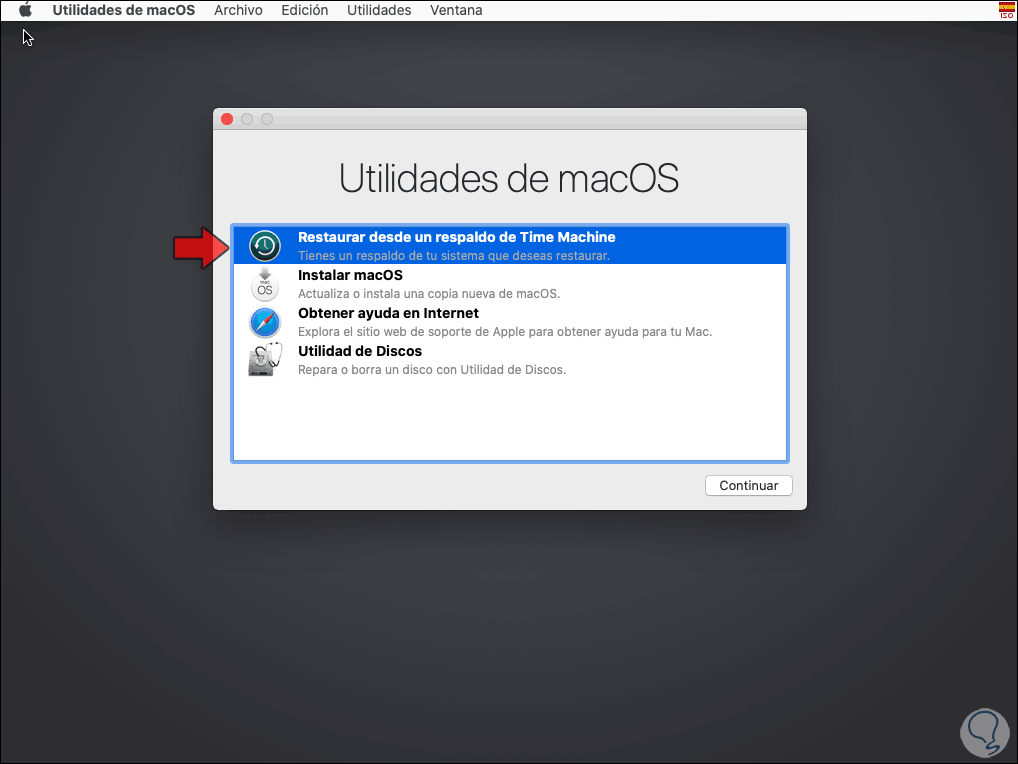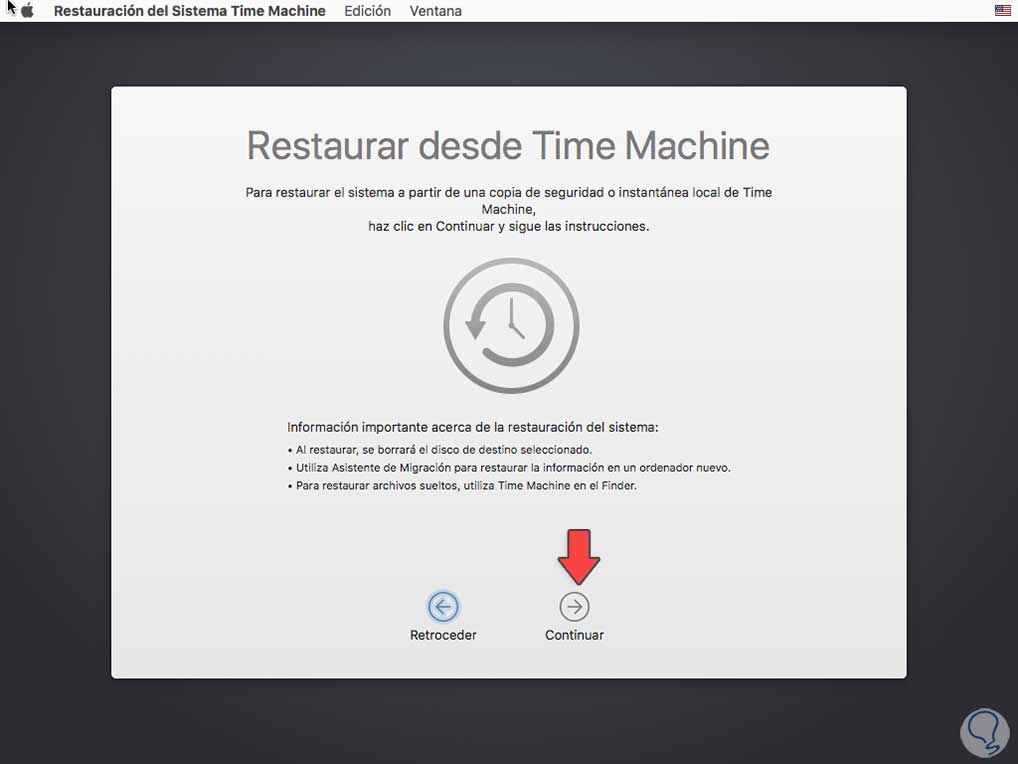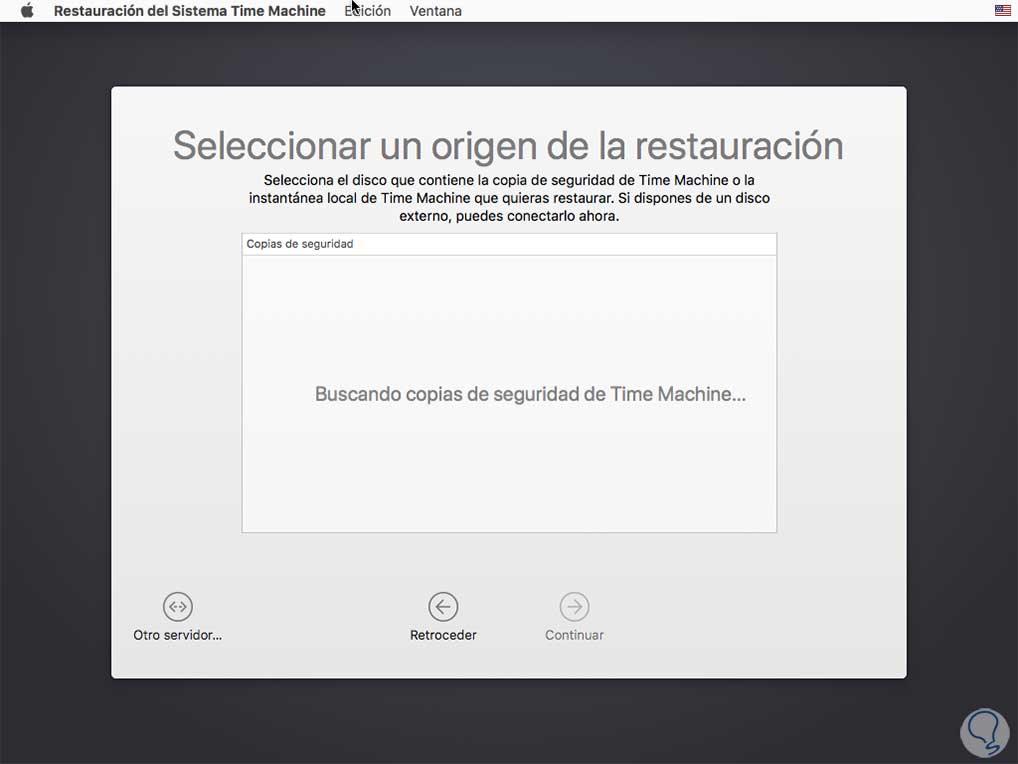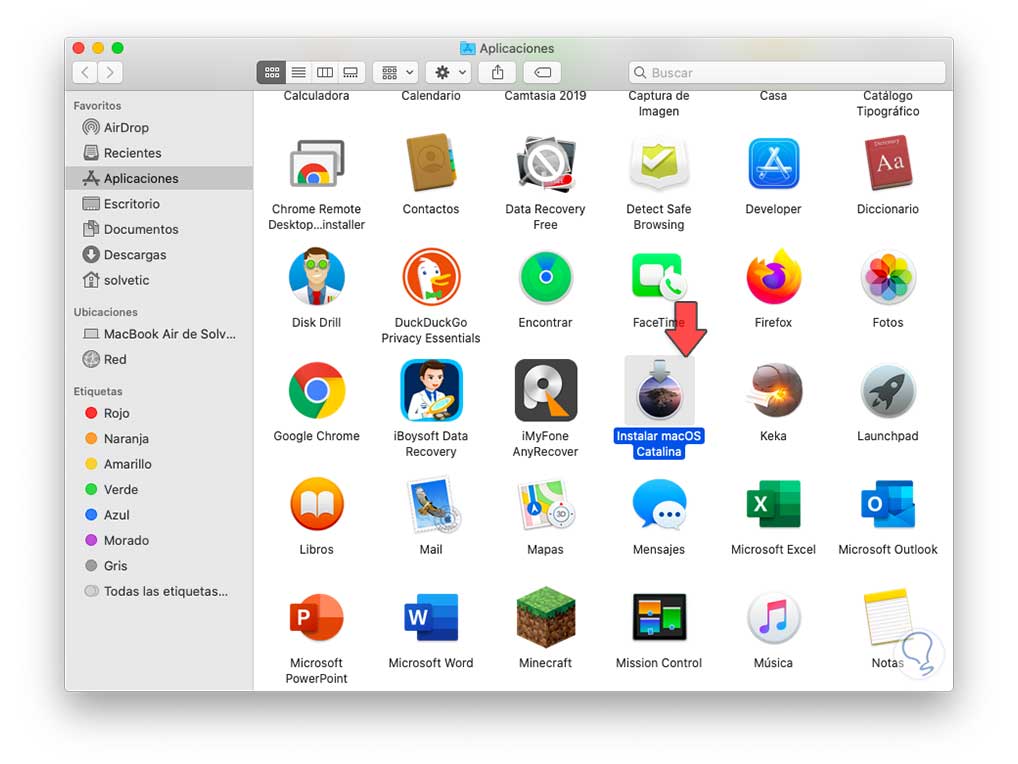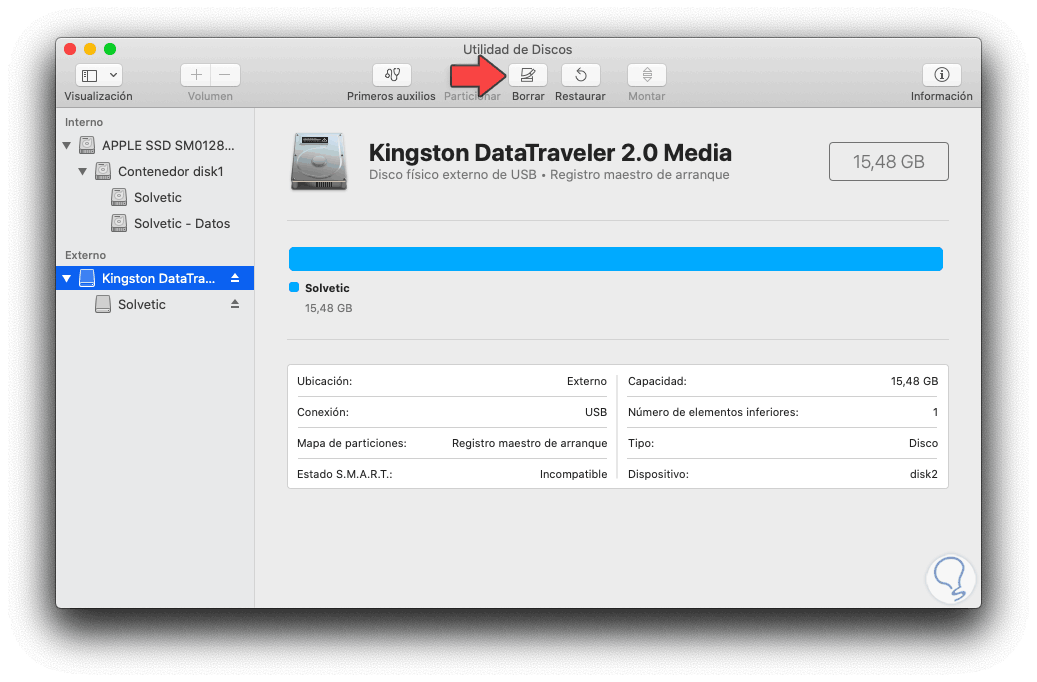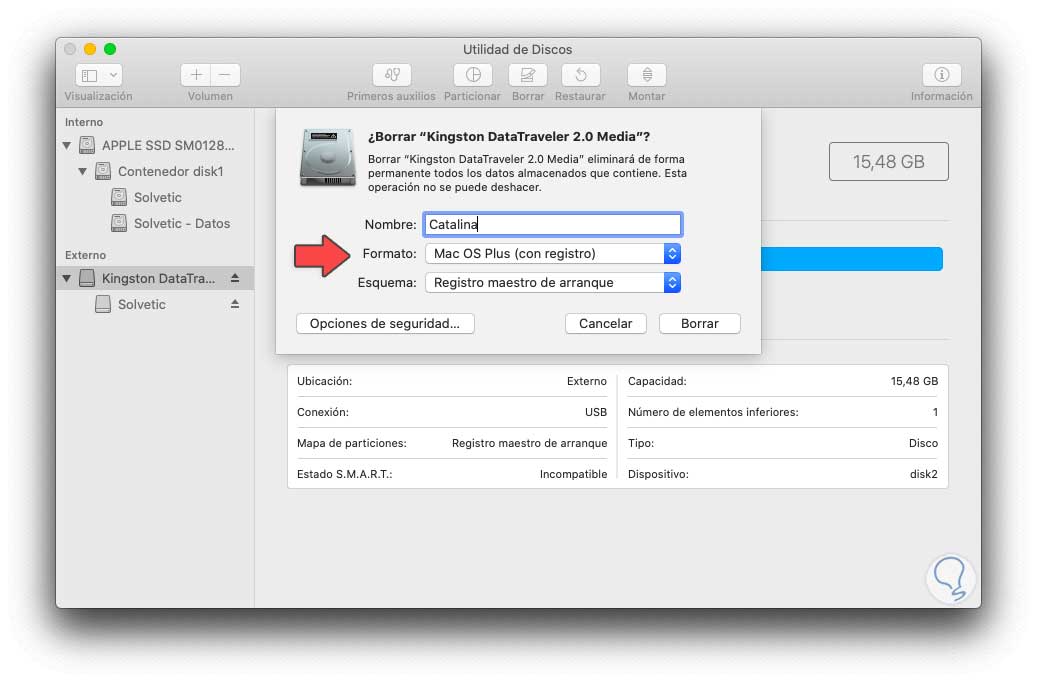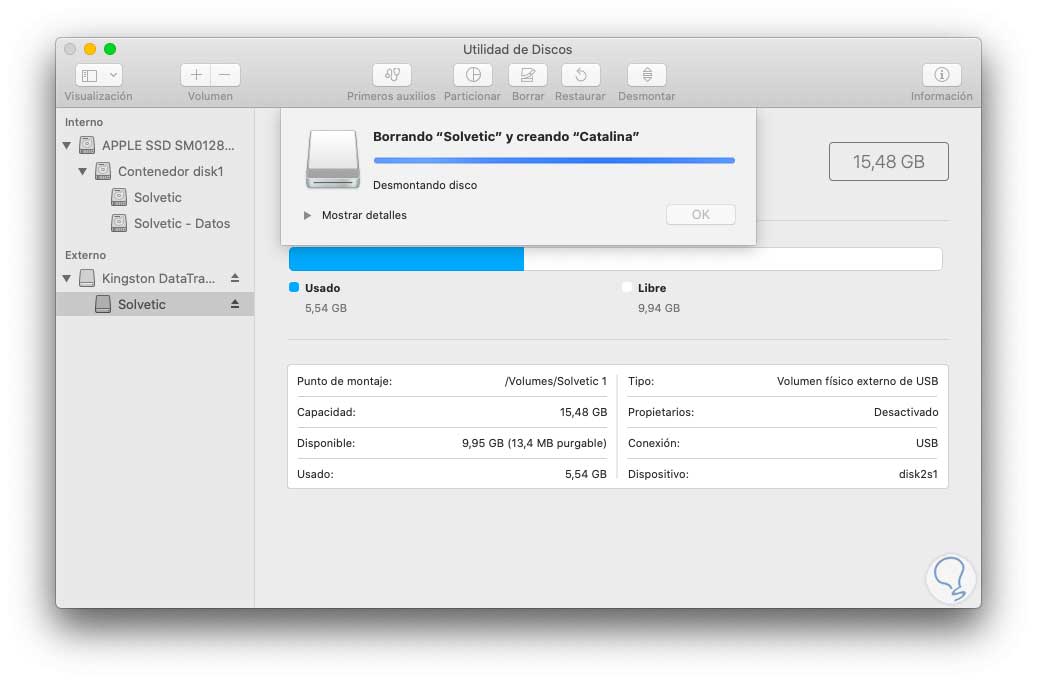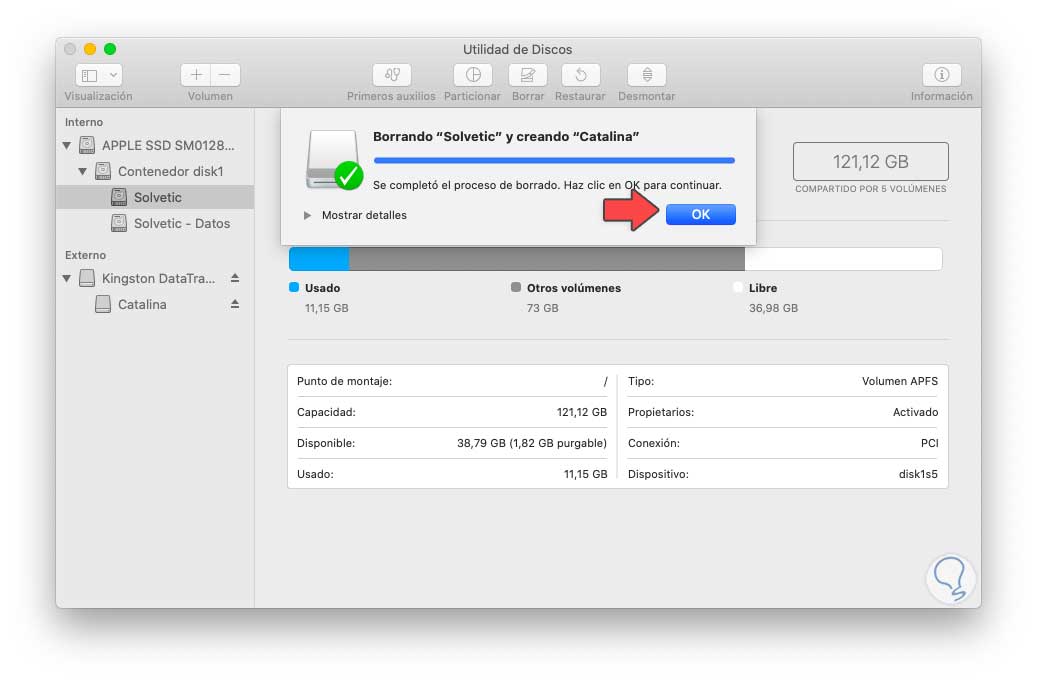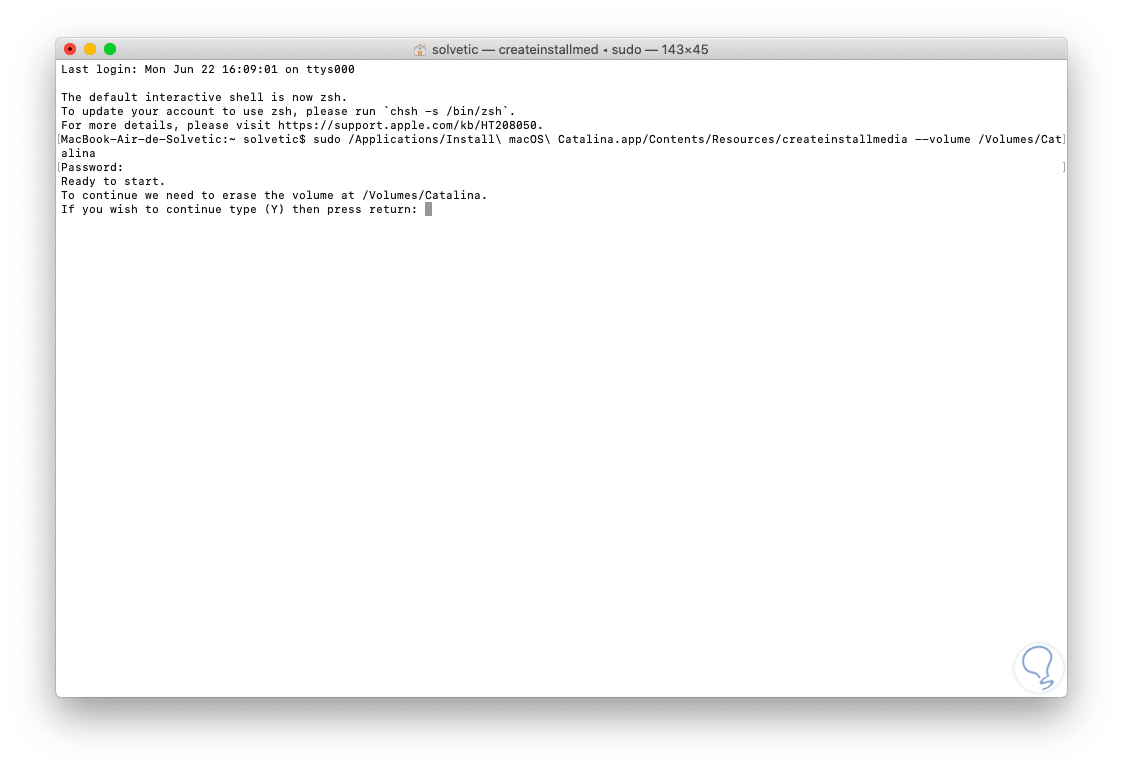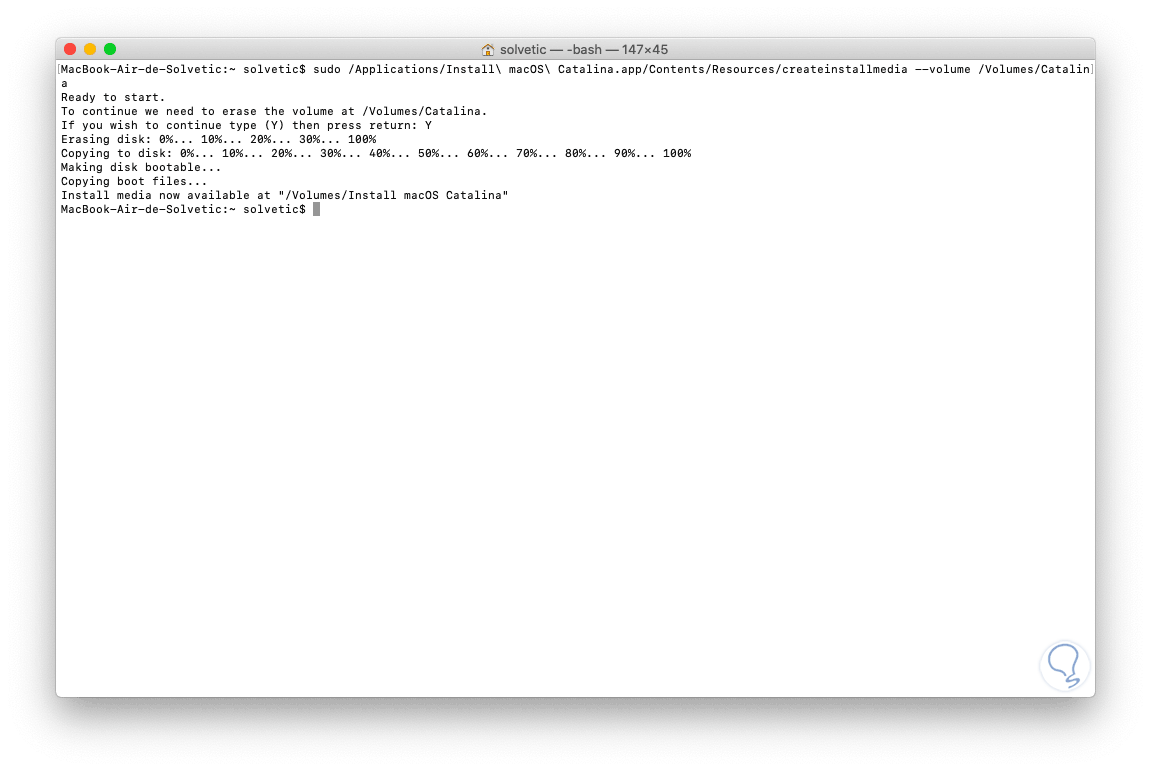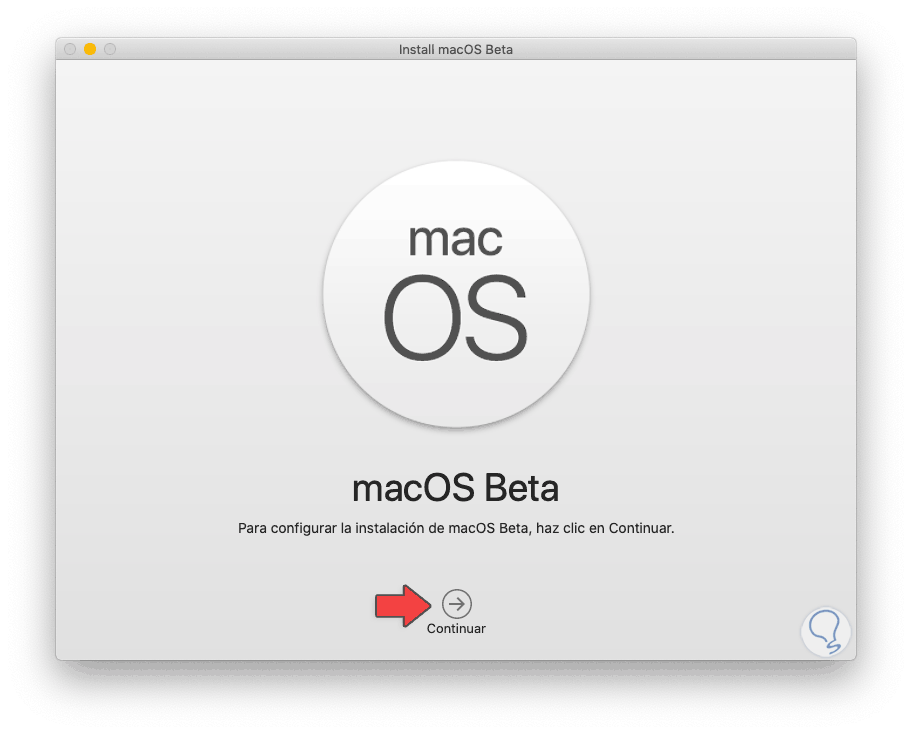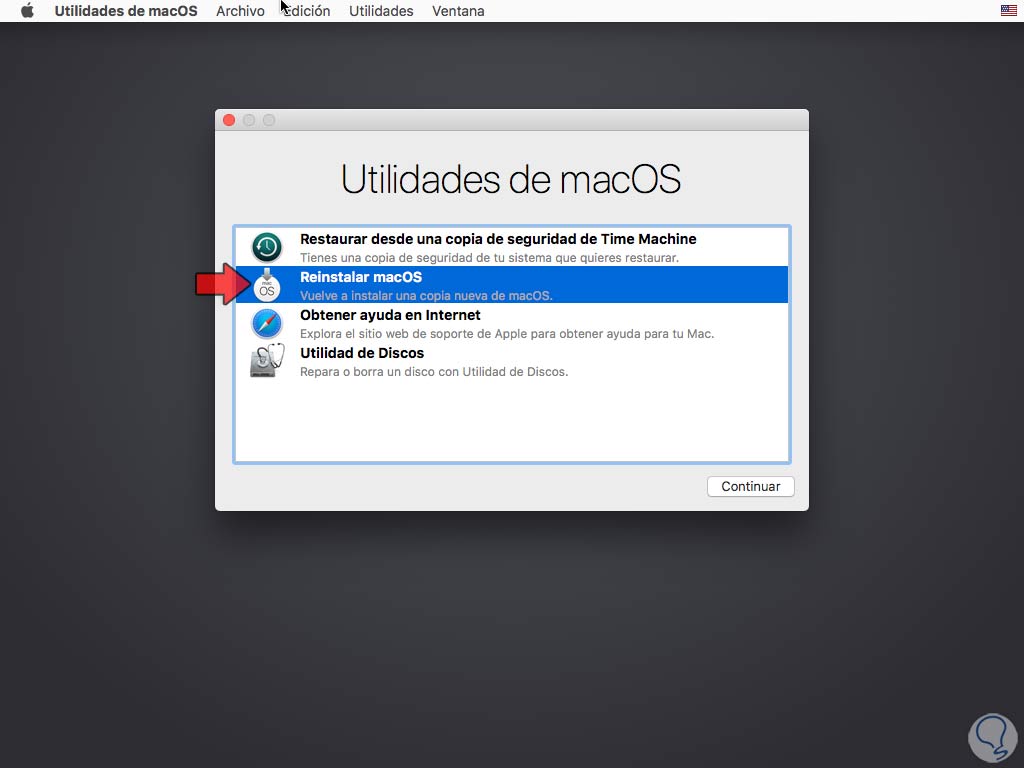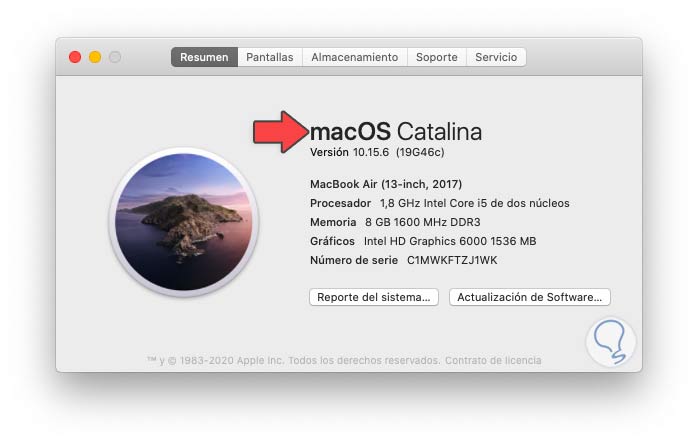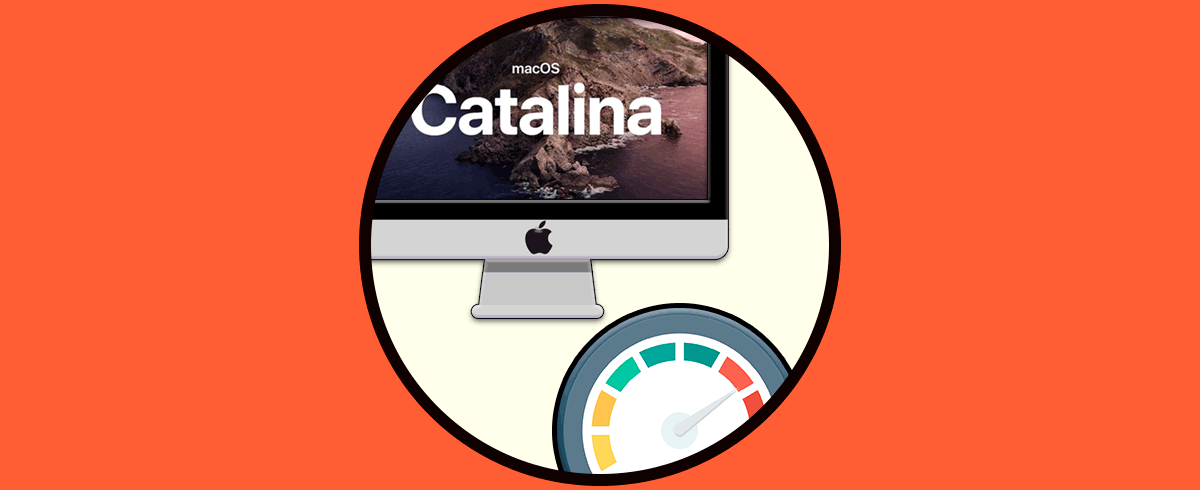Cada nuevo sistema operativo que es lanzado siempre trae consigo expectativas, mejoras, novedades y un sinnúmero de funciones con las cuales se busca llamar la atención del usuario final, por ello Apple ha presentado macOS Big Sur el cual nos promete nuevas funciones como:
Aunque todo esto suena grandioso, aún falta algún tiempo para tener macOS Big Sur de forma oficial, pero si perteneces al Developer Apple puedes descargar la beta de macOS Big Sur e instalarla en tu equipo para hacerte a la idea de lo que te espera. Pero esto puede llevar consigo una serie de problemas ya que el ser una edición beta esta propensa a errores, justamente esta es la finalidad de los desarrolladores. Conocer los fallos Mac para corregirlas en la edición estable, por ello si tu equipo está presentando inestabilidad o errores.
Solvetic te explicará cómo desinstalar macOS Big Sur y volver a macOS Catalina.
1Desinstalar macOS Big Sur y volver a macOS Catalina con TimeMachine
TimeMachine es la utilidad de copias de respaldo que está integrada en macOS y gracias a ella dispondremos de integridad y disponibilidad de la información, esta es por tanto una de las opciones para volver de Big Sur a Catalina.
Este método consiste en crear una copia de seguridad de Time Machine antes de que hayamos actualizado el sistema a macOS Big Sur, vamos a TimeMachine desde Preferencias del sistema y veremos lo siguiente:
Allí damos clic en “Seleccionar disco de respaldo” y procedemos a seleccionar el disco que usaremos para alojar la copia de seguridad:
Damos clic en “Usar disco” y luego seleccionamos la información que ha de ser respaldada.
Cuando la copia de seguridad haya sido creada, es hora de restaurar el sistema operativo a macOS Catalina usando la copia de seguridad de TimeMachine, en este caso debemos reiniciar o encender el equipo y durante este proceso pulsamos la combinación de teclas Comando + R la cual nos permite abrir las utilidades de macOS:
⌘ + R
Seleccionamos la opción “Restaurar desde un respaldo de TimeMachine” y damos clic en “Continuar” y veremos lo siguiente:
Allí damos clic en “Continuar” y TimeMachine hará la búsqueda de las copias de seguridad disponibles en el disco:
2Desinstalar macOS Big Sur y volver a macOS Catalina con USB
Este puede parecer un método más complejo por todo lo que implica, pero es de cuidado y con Solvetic veras que es simple si sigues los pasos en detalle, lo primero a realizar es acceder al App Store y desde allí descargar el ejecutable de macOS Catalina.
Este lo veremos disponible desde Aplicaciones:
Con este instalador disponible es hora de conectar el USB en el equipo e ir a la Utilidad de discos, allí veremos la USB conectada:
Damos clic sobre el botón “Borrar” y en la ventana emergente definimos lo siguiente:
- Nombre a asignar a la USB que hemos conectado
- En el campo Formato debemos asignar la opción Mac OS Plus (con registro)
Damos clic en “Borrar” para proceder con el formato de la USB, esto hará que se pierdan todos los datos:
Cuando se complete el proceso veremos lo siguiente:
Después de esto accedemos a la terminal y vamos a crear el medio USB con macOS Catalina ejecutando lo siguiente:
sudo /Applications/Install\ macOS\ Catalina.app/Contents/Resources/createinstallmedia --volume /Volumes/”Nombre USB”
Ingresamos la letra “Y” y esperamos que se complete el proceso de creación de la USB:
Cuando esto finalice, reiniciamos el equipo y mantenemos pulsada la tecla Comando para desplegar el listado de discos, allí debemos seleccionar el disco que hemos creado y dar clic sobre él, esto lanzará el asistente de instalación de macOS Big Sur beta:
3Desinstalar macOS Big Sur y volver a macOS Catalina con Restauración
Este es un método algo más estricto ya borrará y restablecerá el equipo a su estado de fábrica con las utilidades del sistema operativo.
Reiniciamos el equipo pulsando las teclas Comando + R y en las utilidades desplegadas seleccionamos la opción “Reinstalar macOS”:
⌘ + R
Esto restablecerá el equipo al estado de fábrica y en base al sistema usado podemos descargar el instalador de macOS Catalina y completar el proceso de actualización:
Sin duda que macOS Big Sur tiene mucho para ofrecernos, pero si algo llega a no ser de nuestro agrado simplemente podemos revertir esta instalación y volver al sistema estable anterior en este caso Catalina.