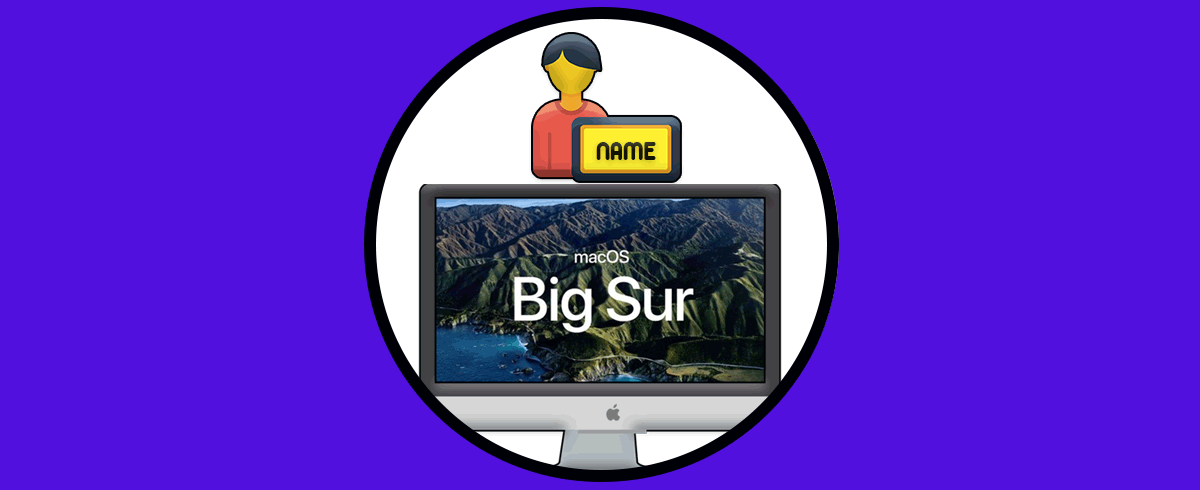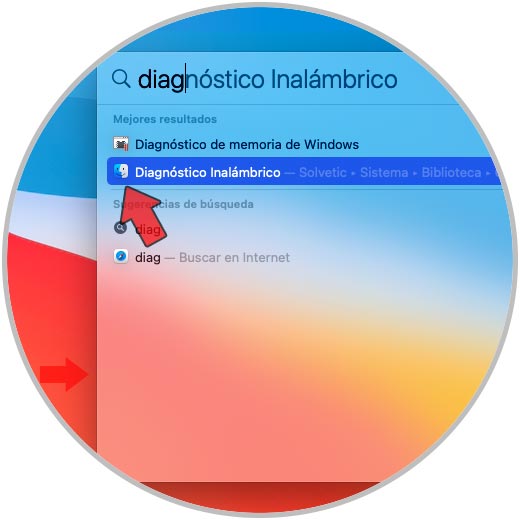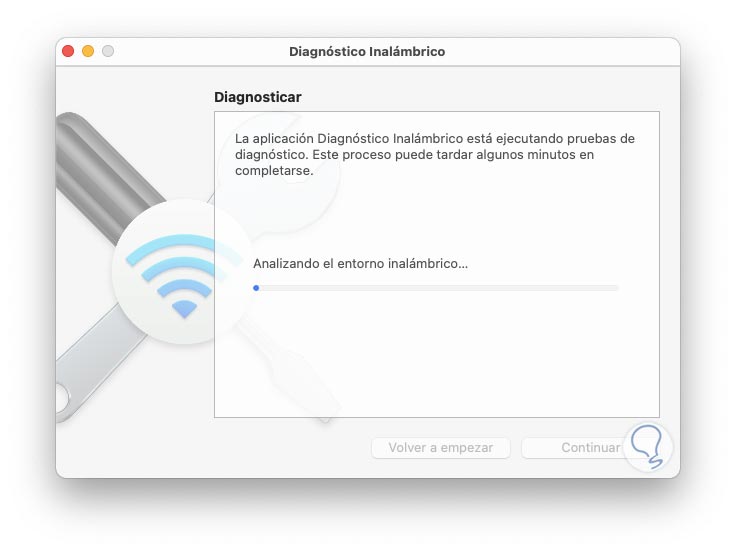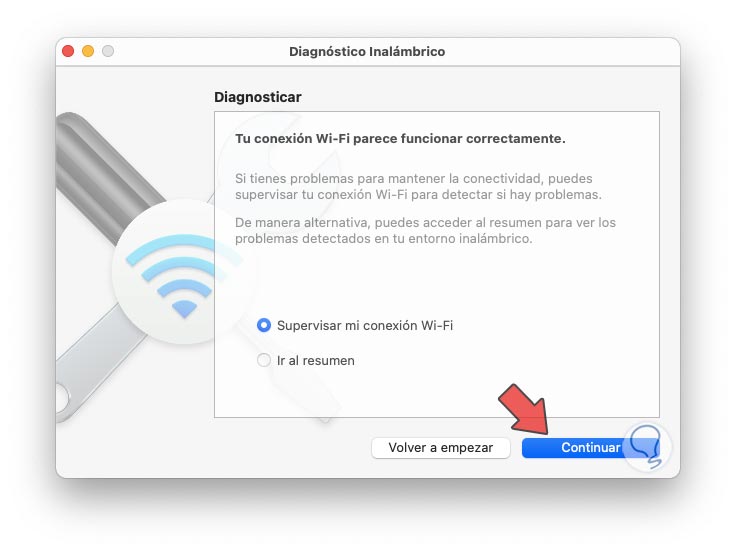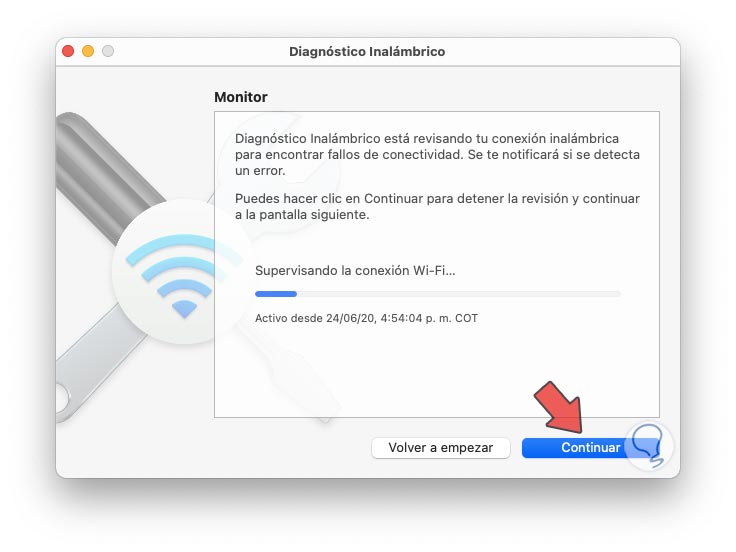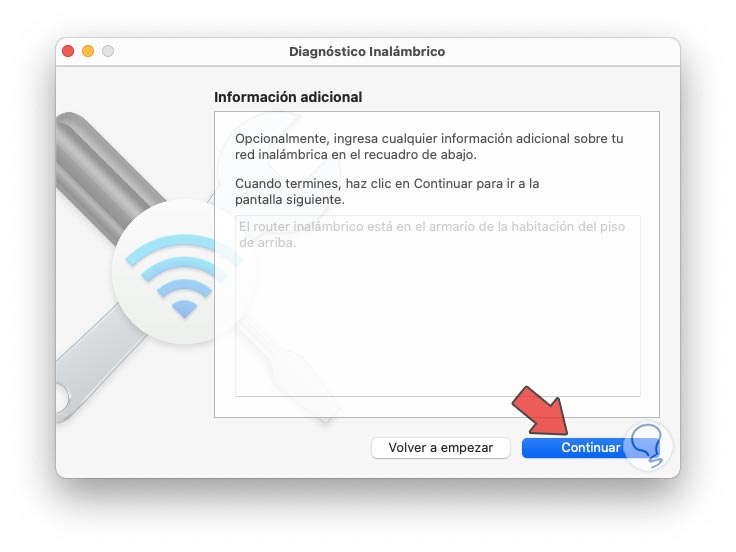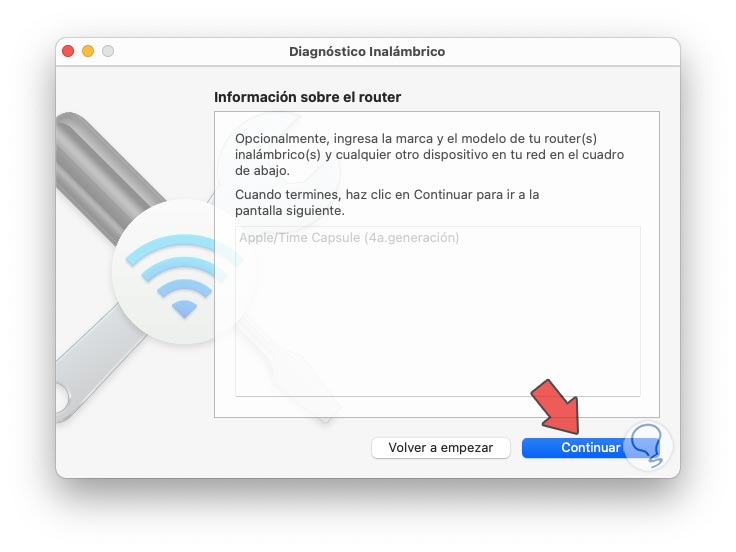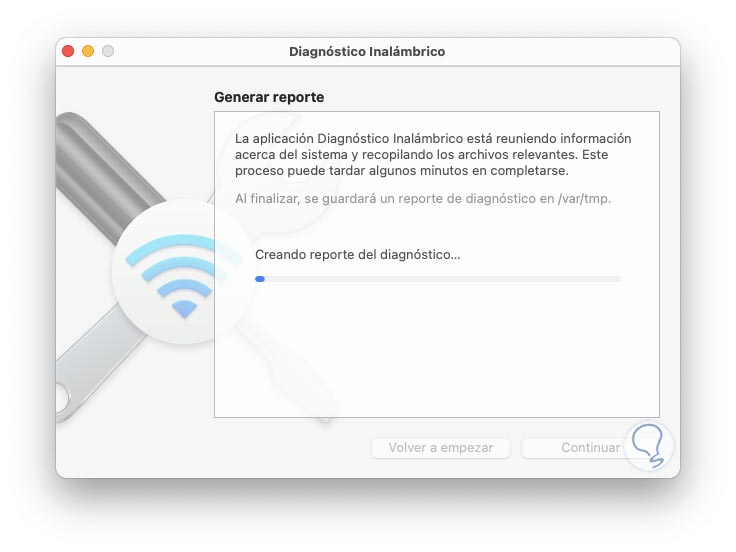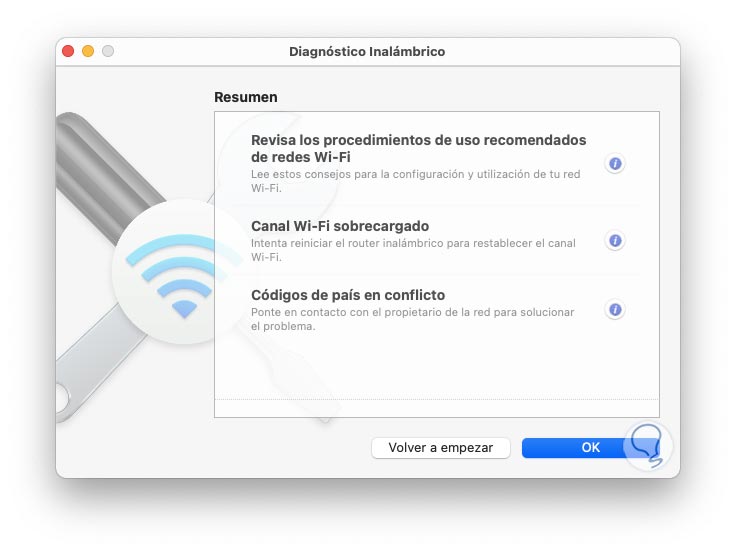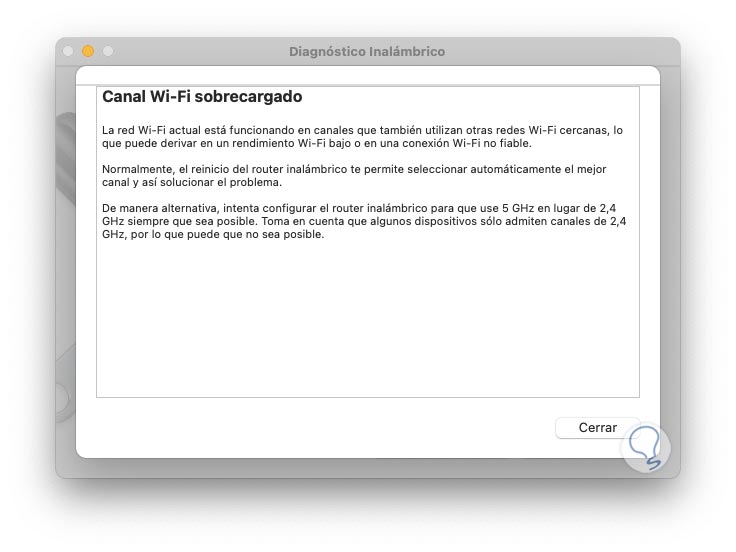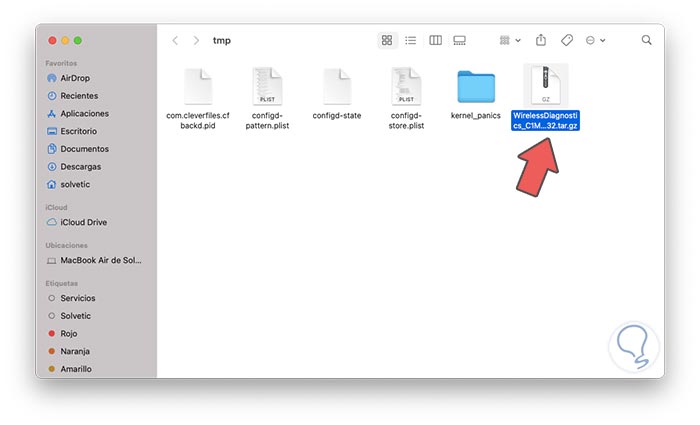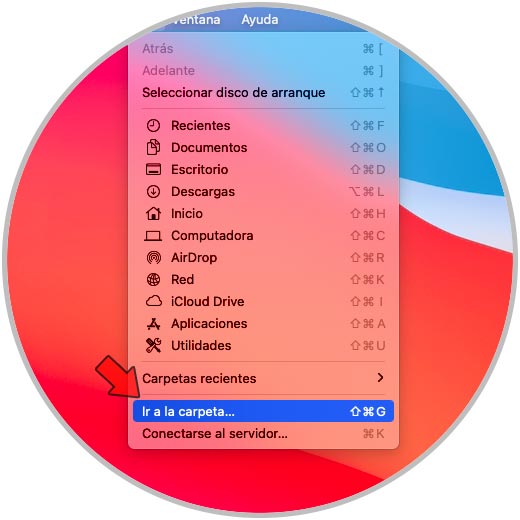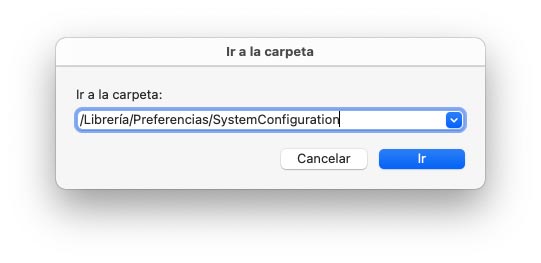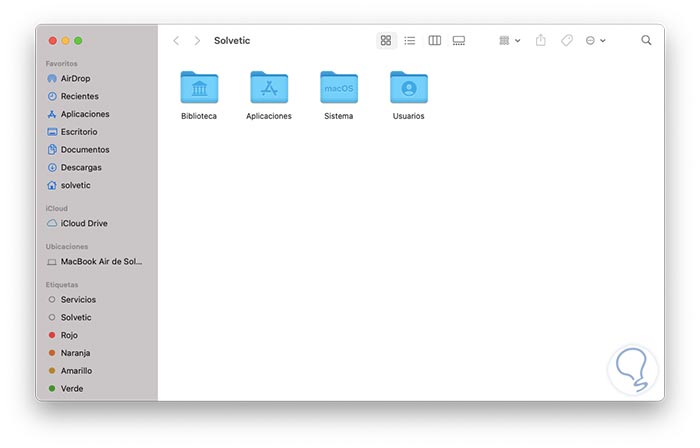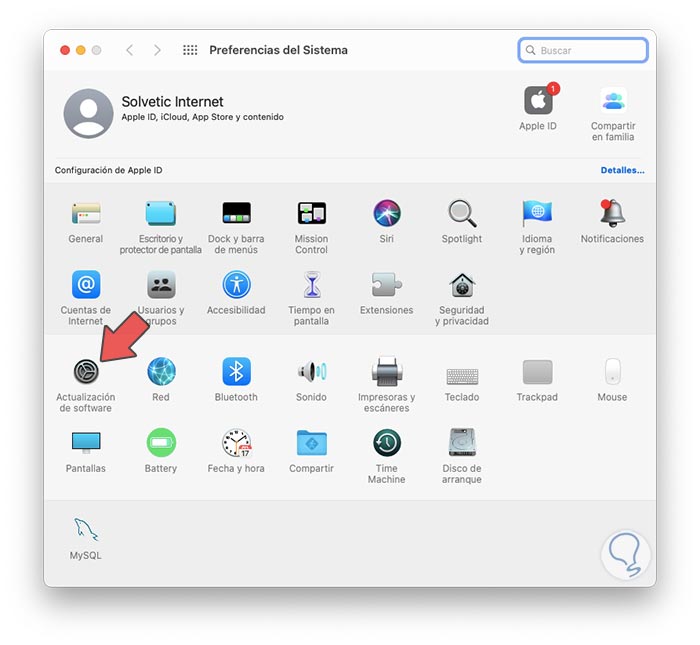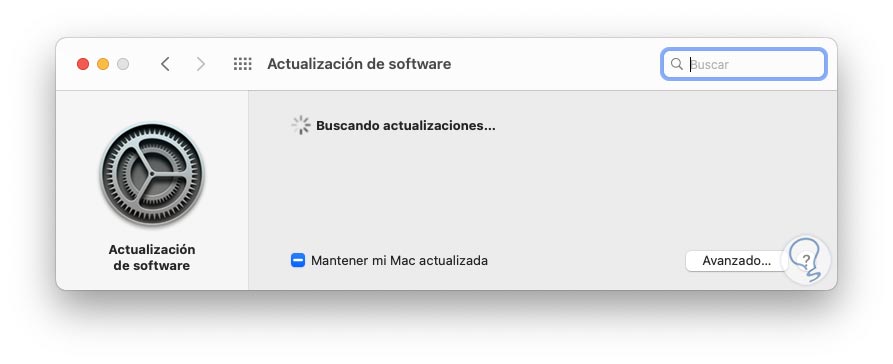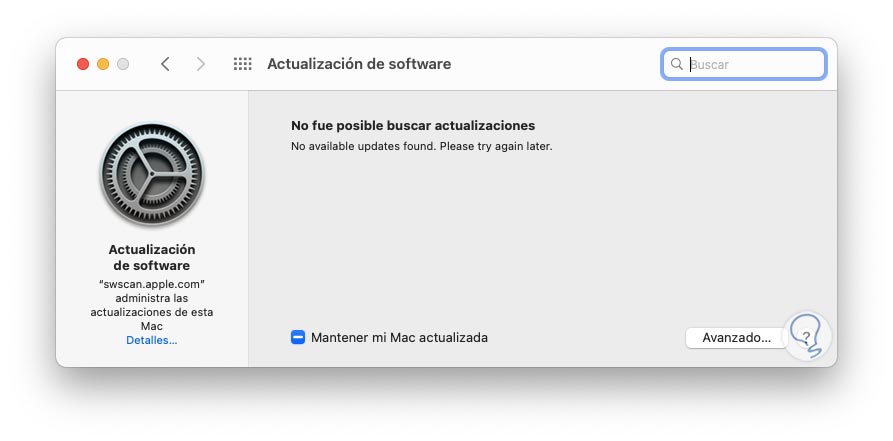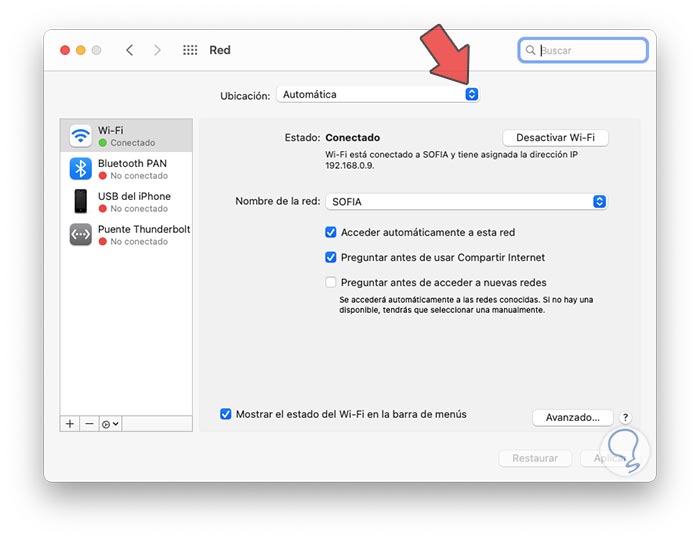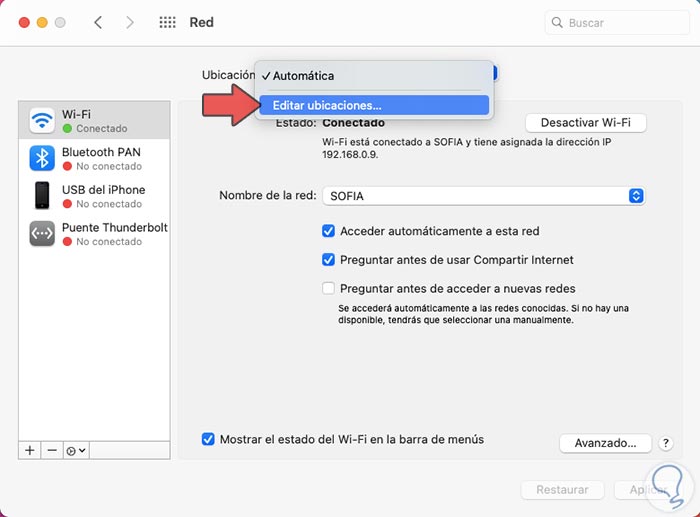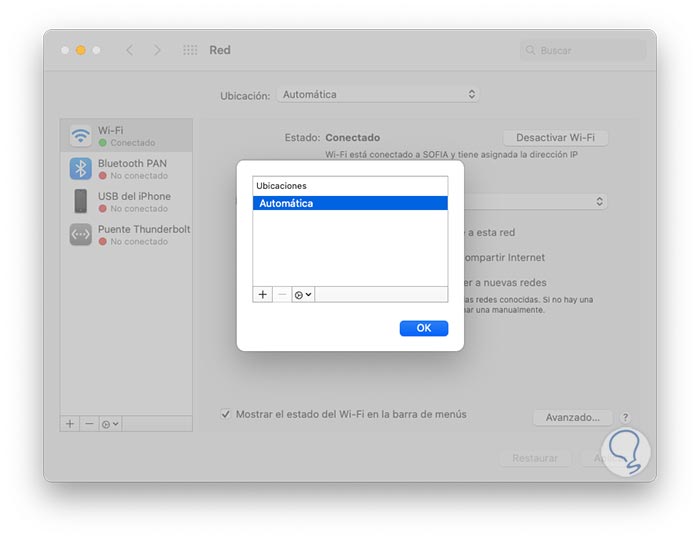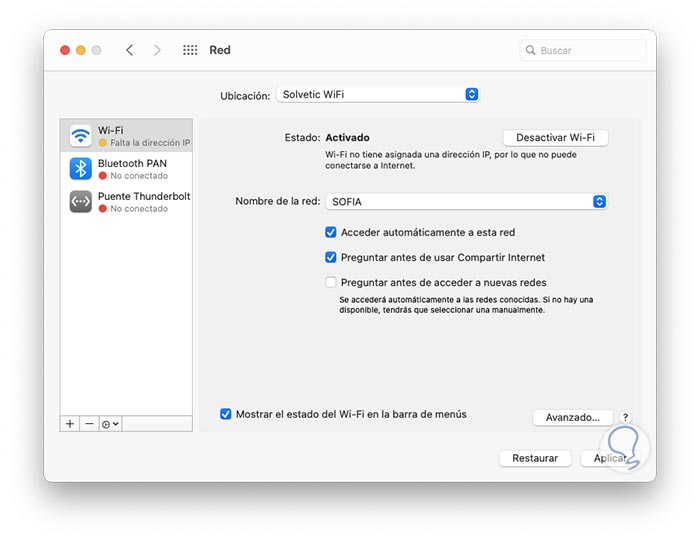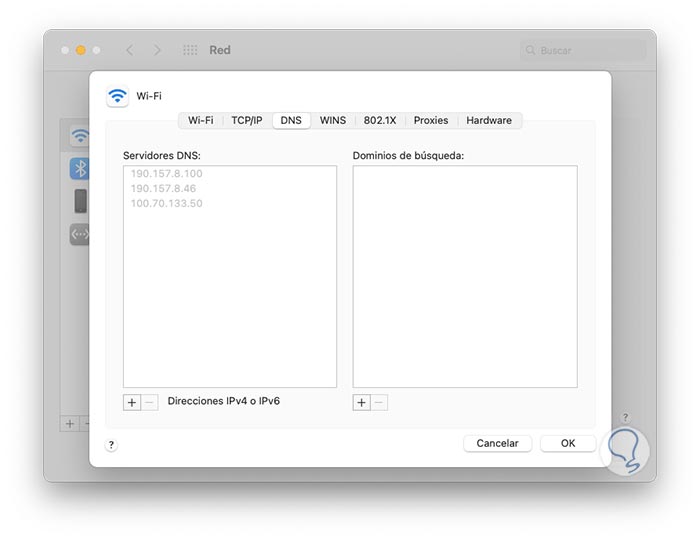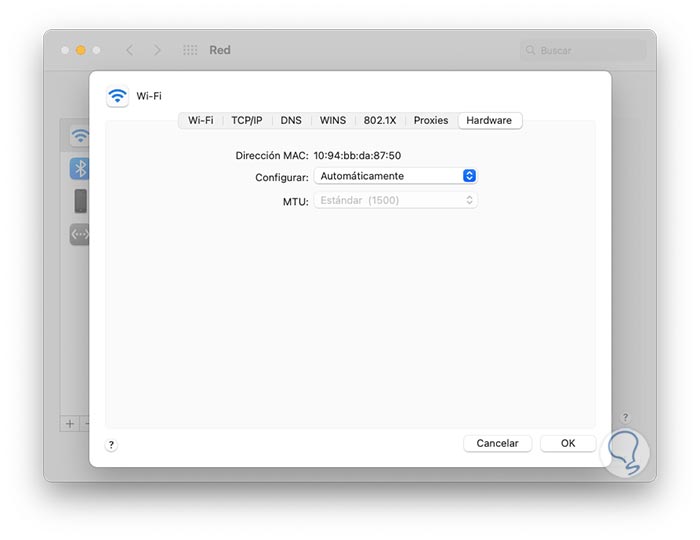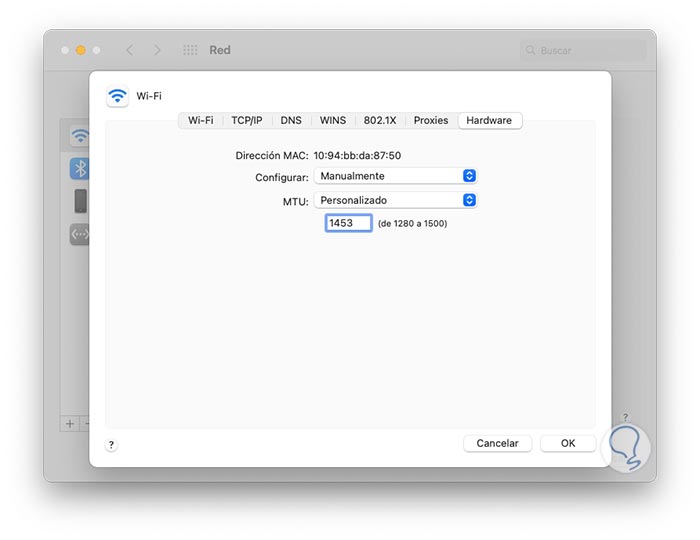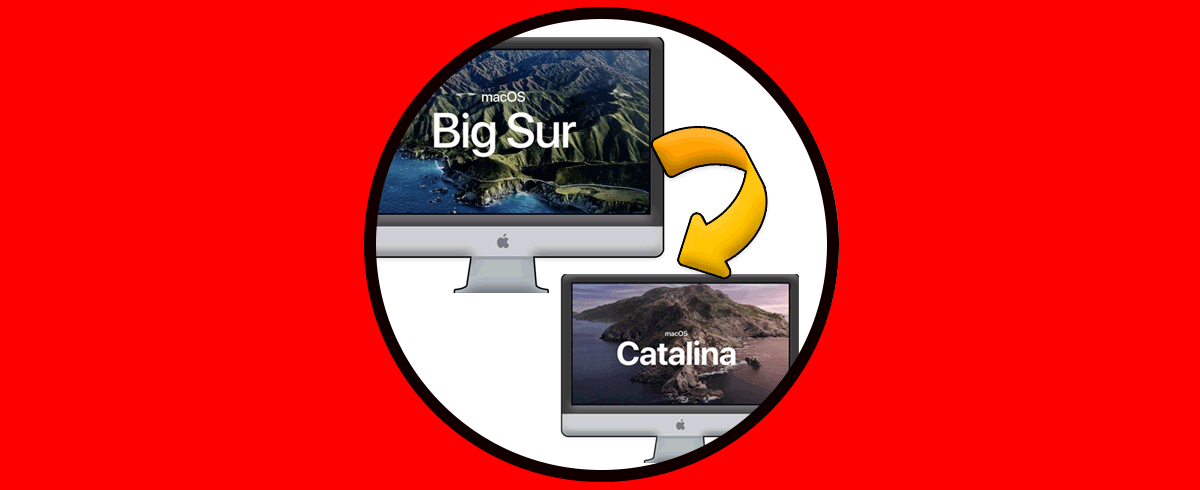Hoy en día la conexión a internet se ha convertido en un requisito imprescindible para la mayoría usuarios, ya que muchas de las funciones que se realizan el ordenador, requieren de esta conexión para su correcto funcionamiento. Sin embargo es posible que cuando hayamos intentado conectarnos, no hayamos podido hacerlo por diferentes motivos, y esto impide que podamos acceder a la red.
Las redes Wi-Fi suelen presentar ciertos problemas cuando intentamos conectarnos a ellas y esto se puede dar por situaciones como:
- Objetos que afectan el radio de cobertura de la red como puertas, ventanas, aparatos eléctricos, etc
- Fallos de hardware en el router o modem
- Problemas con el proveedor
- Saturación de la red al estar demasiados dispositivos conectados
Apple acaba de anunciar macOS Big Sur el cual usa únicamente conectividad Wi-Fi y es probable que en algún momento nos topemos con fallos de conexión, pero no hay de que preocuparnos ya que Solvetic te mostrará diferentes formas para corregir los errores de Wi-Fi en macOS Big Sur.
1. Cómo ejecutar un diagnóstico de red Wi-Fi macOS Big Sur
Esta es una funcionalidad integrada en macOS Big Sur y ejecuta un análisis detallado de todos los parámetros de la red inalámbrica en busca de posibles errores.
Para acceder a esta utilidad buscamos “diagnostico” en SpotLight y allí seleccionamos “Diagnostico inalámbrico”:
Será desplegado el siguiente asistente:
Damos clic en “Continuar” y a continuación se iniciará el proceso de análisis:
Después de esto encontramos dos opciones que son:
- Supervisar la conexión de forma detallada
- Acceder al resumen general del análisis
En este caso seleccionamos el análisis y damos clic en “Continuar”, esto dará lugar al análisis profundo de la red:
Damos clic en “Continuar” y contamos con la posibilidad de agregar detalles del dispositivo de red Wi-Fi:
En la siguiente ventana es posible añadir marca y modelo (si deseamos) del modem:
Damos clic en “Continuar” y se iniciará la creación del reporte detallado:
Como resultado de esto veremos lo siguiente:
Allí podemos dar clic en cada botón de información para acceder a un detalle más completo:
Damos clic en Cerrar y al salir del asistente de diagnóstico se abrirá la ventana donde se crea el diagnóstico en formato tar.gz:
Con este diagnóstico será posible realizar un análisis completo del estado de la red Wi-Fi en macOS Big Sur.
2. Crear una nueva configuración de red Wi-Fi macOS Big Sur
Cuando nos conectamos a la red Wi-Fi son creados una serie de archivos que están ligados a la conexión y propiedades de la red Wi-Fi. Si alguno de estos archivos llega a estar con algún fallo es normal que la red Wi-Fi presente errores.
En este caso debemos crear una nueva configuración, si este es el caso vamos al menú Ir y seleccionamos la opción “Ir a nueva carpeta” o bien es posible usar las teclas Shift + Comando + G:
En la ventana emergente ingresamos lo siguiente:
/Librería/Preferencias/SystemConfiguration/
Damos clic en “Ir” y veremos lo siguiente:
Allí vamos al buscador en la esquina superior derecha y buscamos con la extensión “plist”, luego debemos detectar los siguientes archivos:
- NetworkInterfaces.plist
- com.apple.wifi.message-tracer.plist
- com.apple.airport.preferences.plist
- preferences.plist
Estos archivos los copiamos a una carpeta nueva y posterior a esto reiniciamos macOS Big Sur para que sea creada una nueva configuración.
3. Aplicar actualizaciones a macOS Big Sur
Sin duda que muchos de los errores de conexión pueden ser solucionados por algunas actualizaciones que los desarrolladores liberen.
Para comprobar si existen actualizaciones en macOS Big Sur accedemos a Preferencias del sistema usando alguno de los siguientes métodos:
- Desde el menú Apple
- Directamente en el Dock
Veremos lo siguiente:
Damos clic en la categoría “Actualización de software” para iniciar el análisis de búsqueda:
En base a esto detectaremos si existen o no nuevas actualizaciones para macOS Big Sur:
3. Crear y configurar una nueva ubicación de red Wi-Fi en macOS Big Sur
Si los métodos anteriores fallan, es posible crear una nueva ubicación de red Wi-Fi y ajustar las variables de su configuración.
Para esto vamos a Preferencias de red donde vemos lo siguiente:
Seleccionamos “Red” y este será su entorno:
Allí damos clic sobre el campo “Ubicación” y seleccionamos “Editar ubicaciones”:
En la siguiente ventana seleccionamos “Automática”:
Pulsamos en el signo "+" para crear la nueva ubicación:
Damos clic en OK y veremos que se crea esta ubicación:
El siguiente paso será ir a la pestaña TCP/IP y veremos esto:
Damos clic el botón "Nueva concesión DHCP" con el fin de renovar la dirección IP de macOS Big Sur.
En seguida vamos a la pestaña DNS donde veremos lo siguiente:
Damos clic en el signo + con el fin de ingresar de forma manual las direcciones IP de los servidores DNS, allí podemos usar DNS públicos como el de Google:
A continuación vamos a la pestaña “Hardware” donde veremos lo siguiente:
Allí configuramos lo siguiente:
- En el campo "Configurar" seleccionamos la opción "Manualmente".
- En el campo "MTU" asignamos "Personalizado".
- En el campo MTU debemos ingresar el valor "1453"
Damos clic en OK para guardar los cambios y validar la conectividad de la red.
- Actualizar los controladores
- Validar el estado del modem (cables y dispositivo)
- Resetear el SMC de macOS Big Sur
- Hacer uso de un adaptador Wi-Fi en caso de que falle el modem
- Reinstalar el sistema operativo si es una fallo de este
- Solicitar soporte técnico al ISP o proveedor de internet
Con estos pasos sin duda que disfrutaras de la mejor conectividad a Wi-Fi en Big Sur.