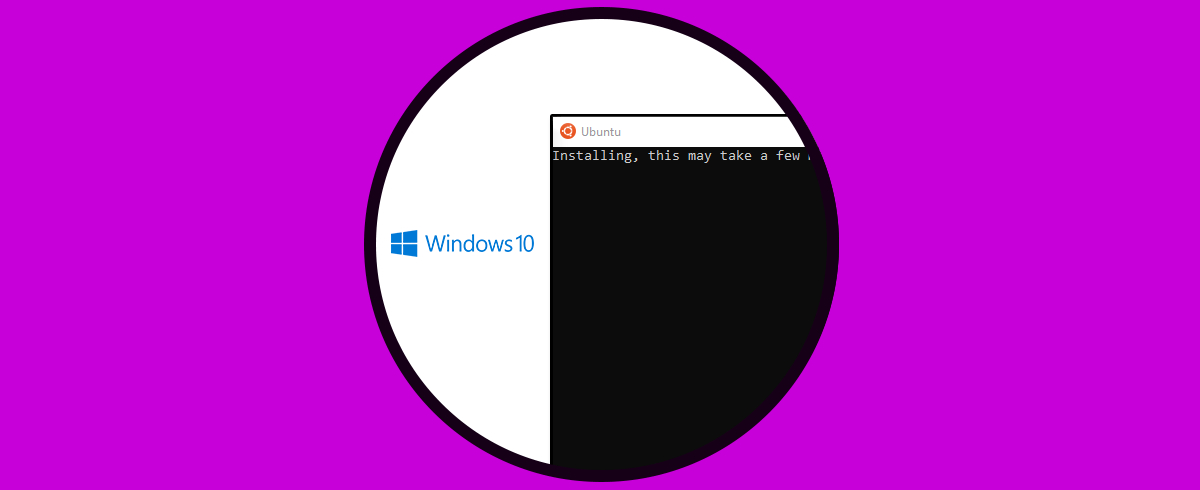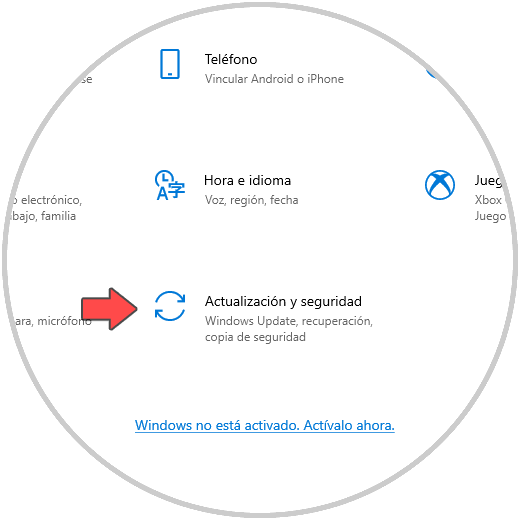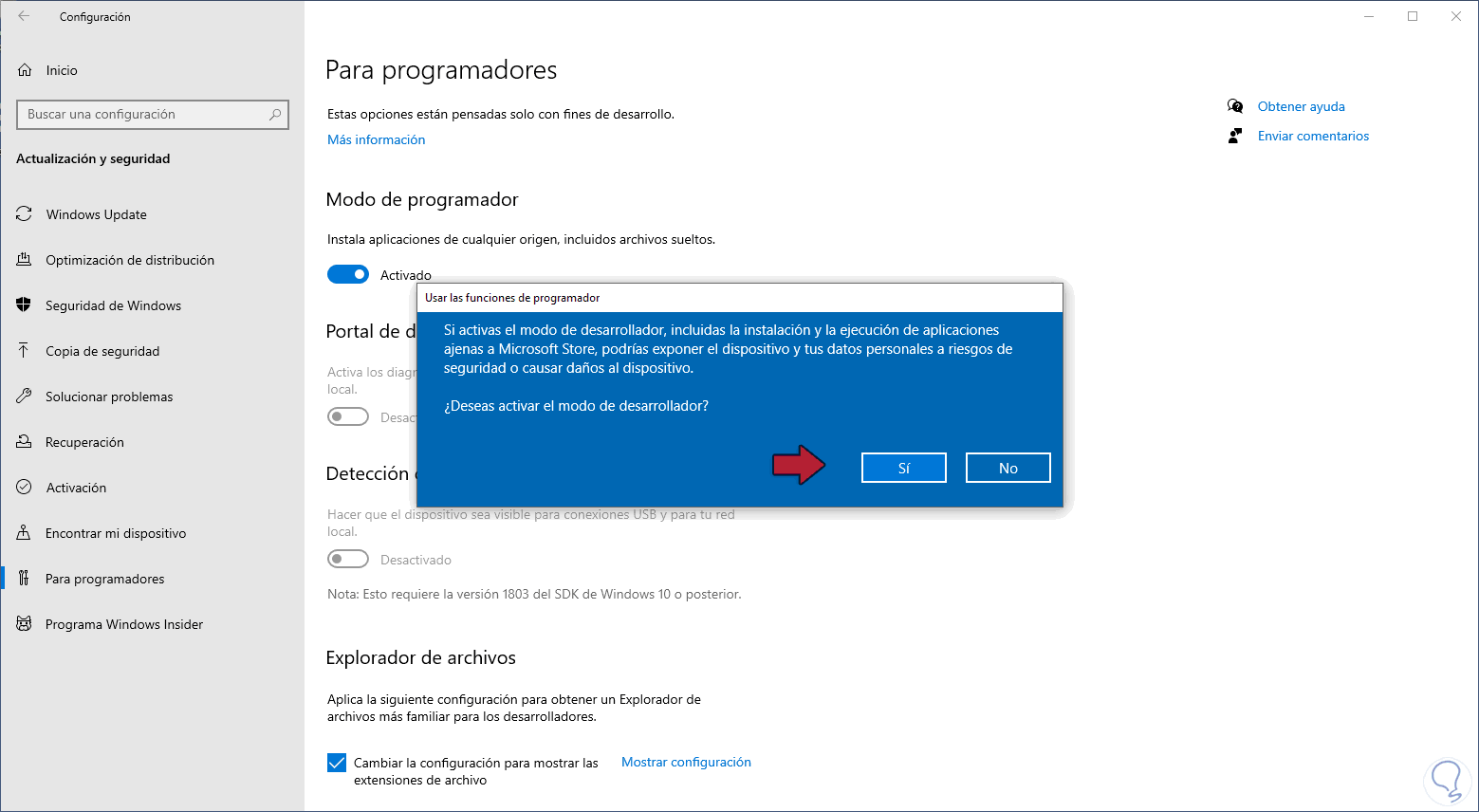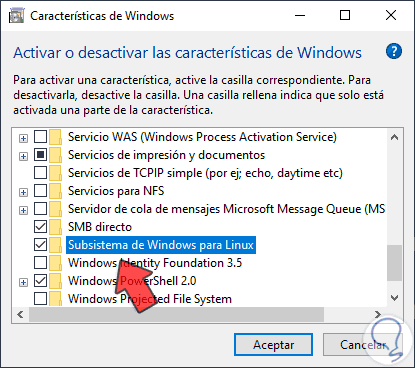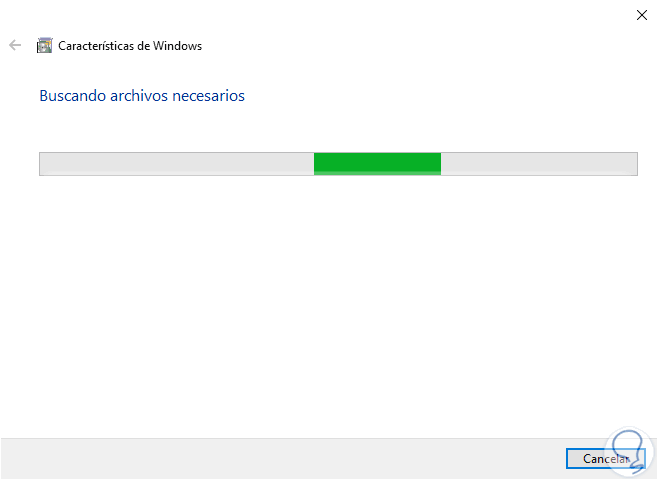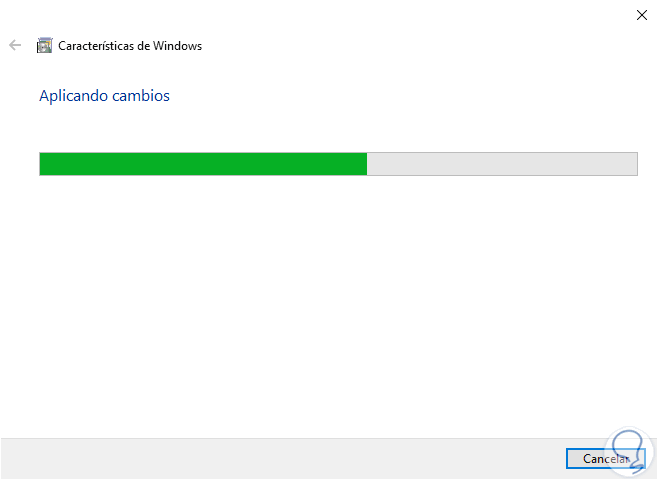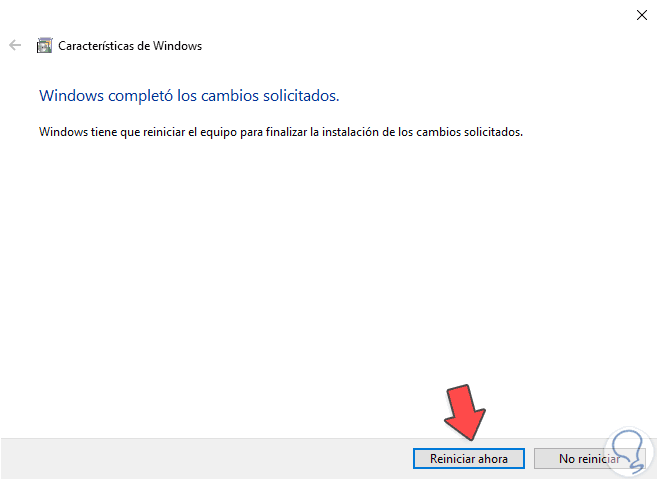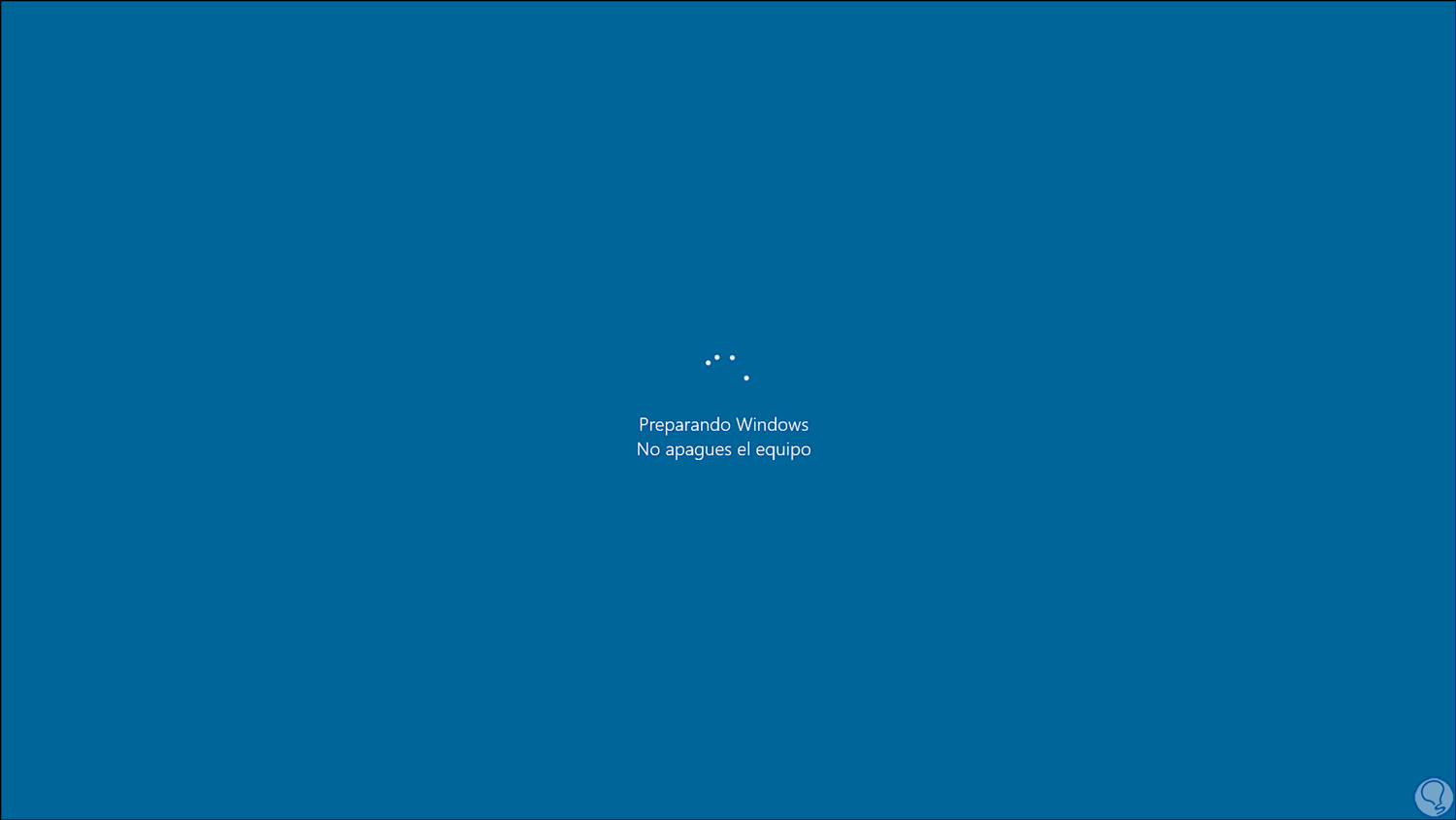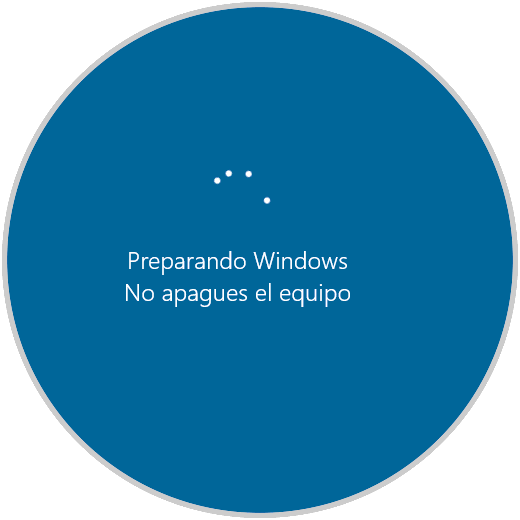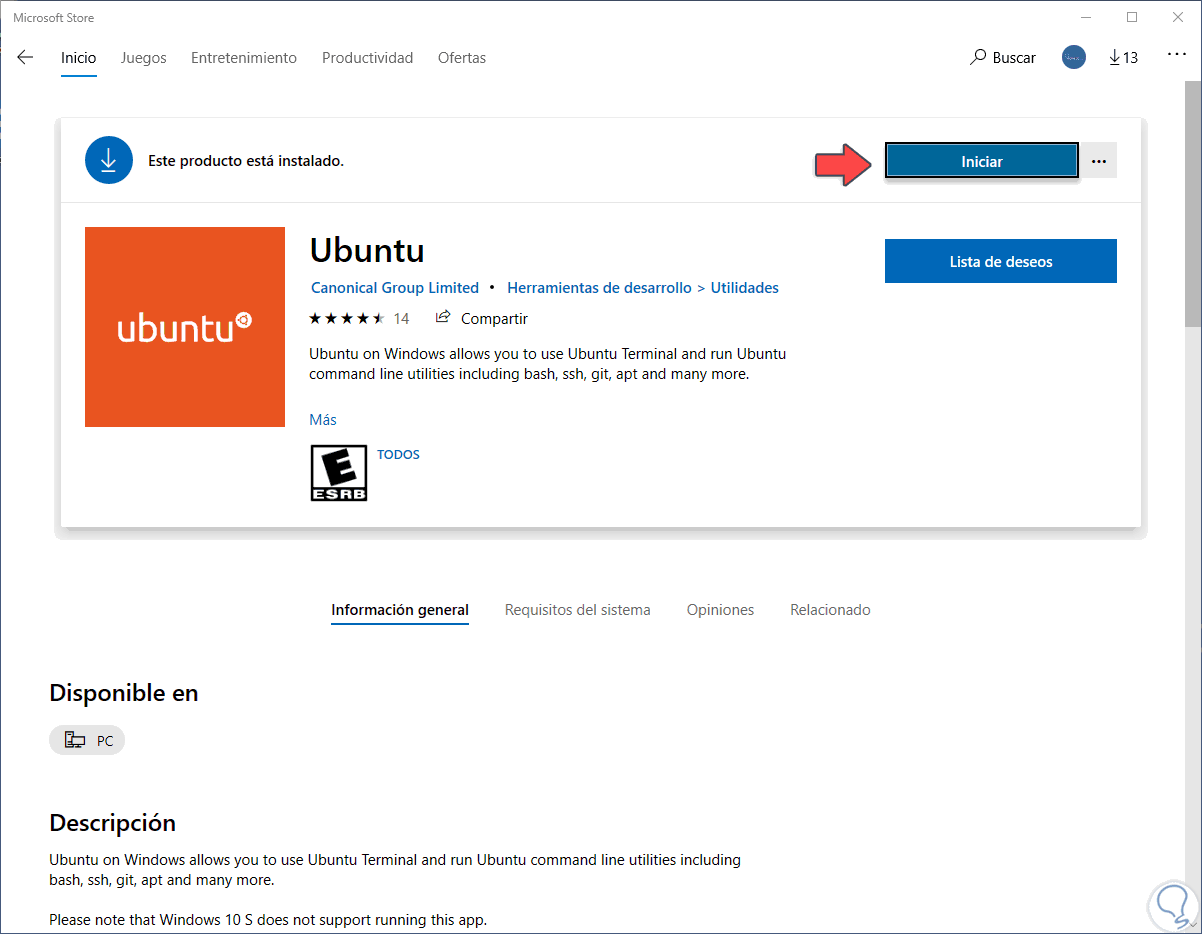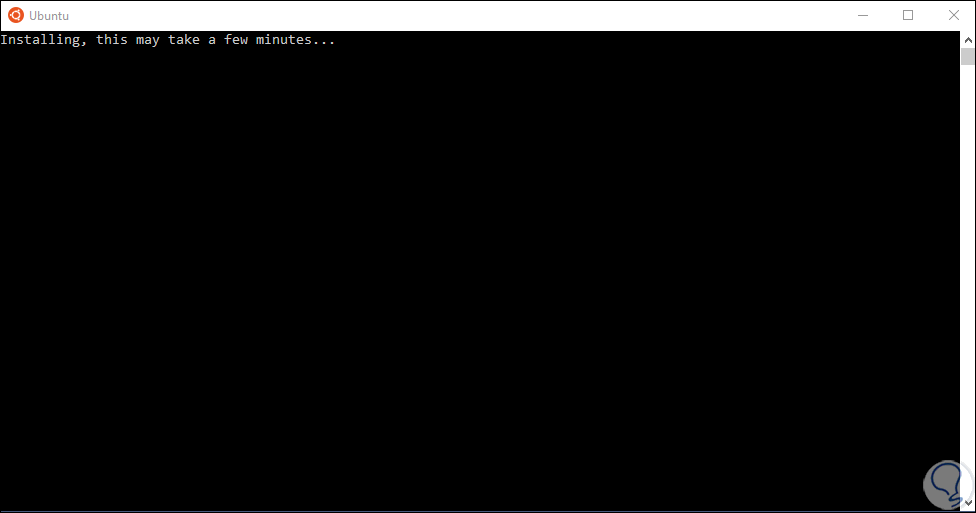Microsoft ha desarrollado una función especializada en Windows 10 llamada Subsistema de Linux WSL (Windows Subsystem for Linux) con la cual se entrega a los desarrolladores la capacidad de ejecutar un entorno GNU / Linux en Windows donde están integradas las herramientas, utilidades y aplicaciones de línea de comandos del propio sistema operativo Linux, pero en un ambiente Windows evitando así la creación de una máquina virtual Windows 10 la cual puede limitar en muchos casos el uso natural de las utilidades.
- Hacer uso de herramientas de línea de comandos como grep, sed, awk y otros binarios ELF-64
- Compatible con los lenguajes NodeJS, Javascript, Python, Ruby, C / C ++, C # & F #, Rust, Go
- Admite servicios como SSHD, MySQL, Apache, lighttpd, MongoDB, PostgreSQL
- Podemos seleccionar distribuciones desde la tienda de Windows 10
- Es posible invocar aplicaciones GNU/Linux en Windows
- Ubuntu 16.04 LTS
- Ubuntu 18.04 LTS
- Ubuntu 20.04 LTS
- openSUSE Leap 15.1
- SUSE Linux Enterprise Server 12 SP5
- SUSE Linux Enterprise Server 15 SP1
- Kali Linux
- Debian GNU/Linux
- Fedora Remix for WSL
- Pengwin
- Pengwin Enterprise
- Alpine WSL
Vamos a ver como instalar la terminal de Linux en Windows 10.
Instalar terminal Linux en Windows 10
El primer paso a dar será activar el modo desarrollador, para ello vamos al menú Inicio – Configuración:
Vamos a la categoría “Actualización y seguridad” y vamos a la sección “Para programadores” y allí debemos activar el interruptor “Modo de programador”:
Confirmamos dando clic en Si y luego de esto vamos a la siguiente ruta:
- Programas
- Programas y características
Damos clic en “Activar o desactivar las características de Windows” y en el asistente activamos la casilla “Subsistema de Linux”:
Damos clic en Aceptar y se iniciará el proceso de búsqueda de archivos:
Luego se aplican los cambios:
Cuando esto finalice veremos lo siguiente:
Debemos reiniciar Windows 10 para completar el proceso.
Una vez iniciemos sesión, en el buscador ingresamos “bash”:
Ejecutamos el comando, pero en las ediciones actuales de Windows 10 podemos seleccionar la distribución directamente desde la tienda de Windows:
En este caso damos clic en Iniciar y se abrirá la terminal con la descarga del sistema seleccionado:
Después de esto ingresamos usuario y contraseña deseada y estaremos listos para usar la terminal de Linux en Windows 10:
Así de sencillo es activar la terminal de Linux en Windows 10.