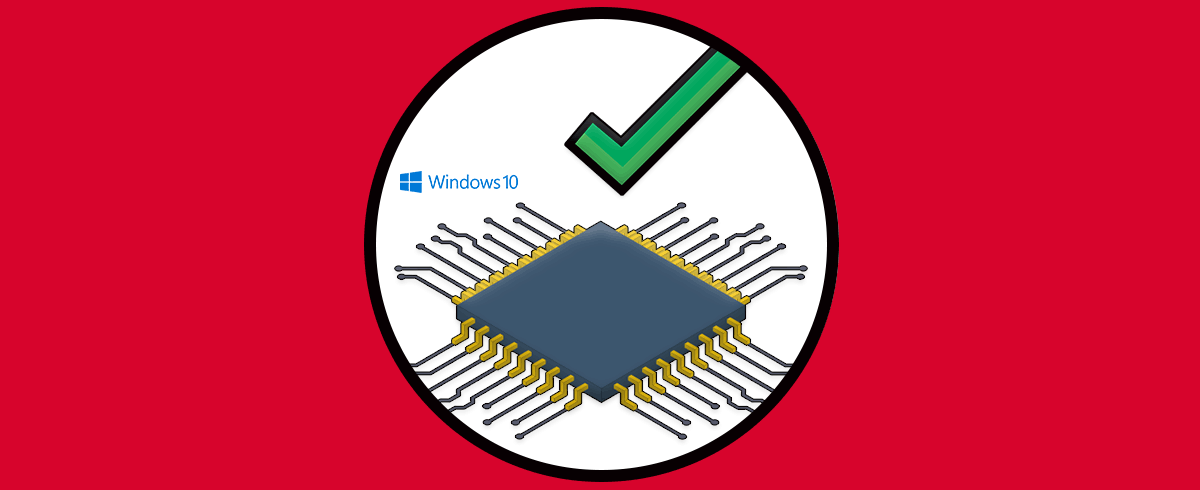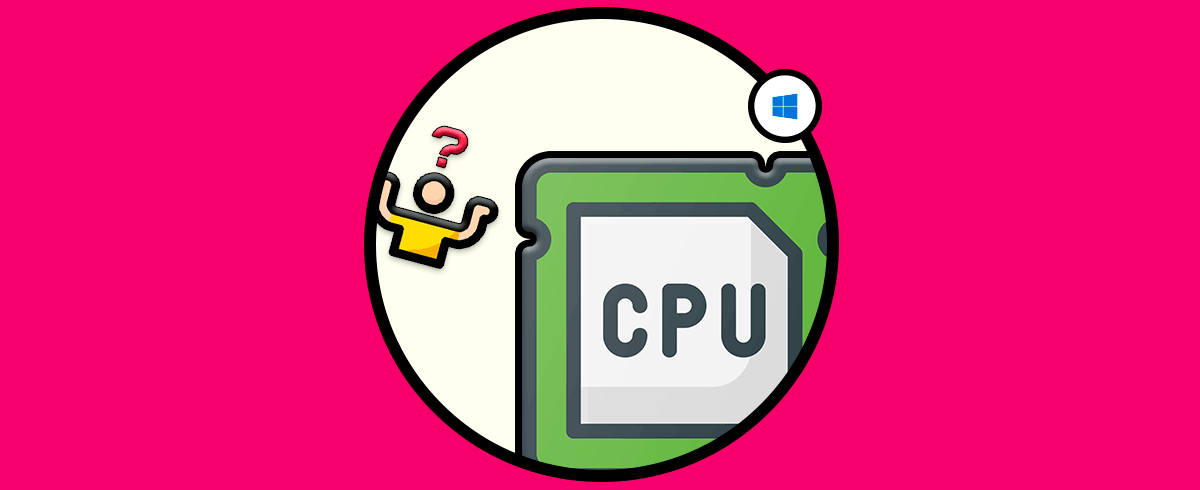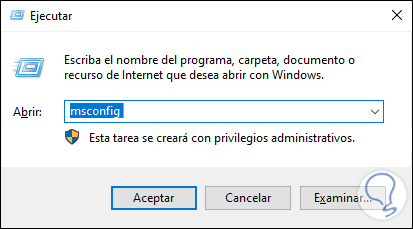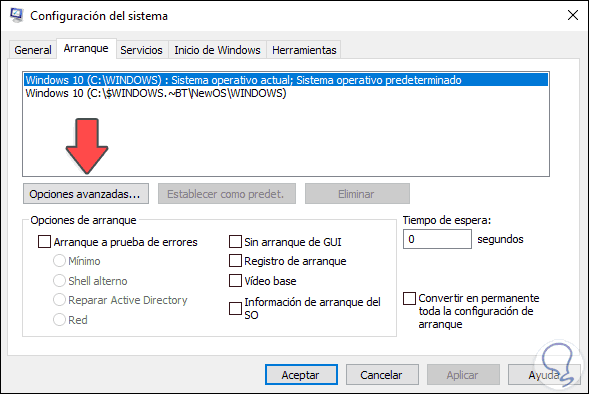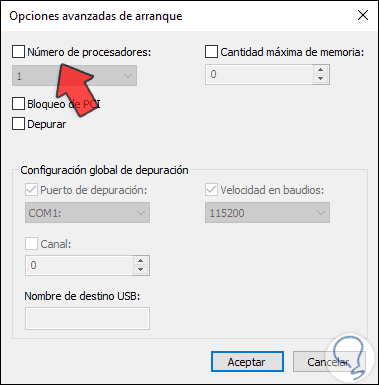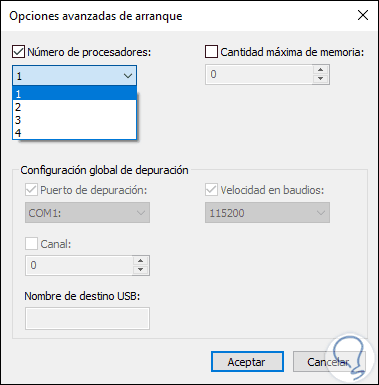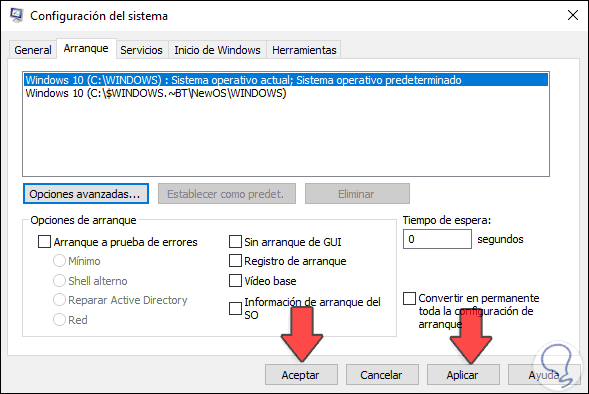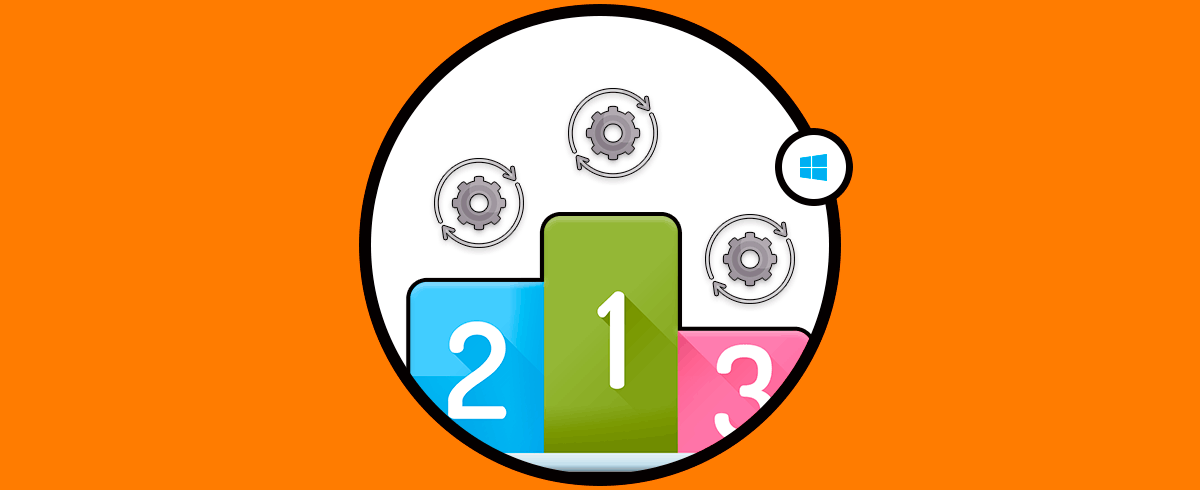Los procesadores actuales han sido desarrollados con un sistema de núcleos internos, esto ha sido integrado por los fabricantes y estos núcleos internos permiten que el procesador o CPU Windows 10 tenga un rendimiento mayor al esperado ya que el uso de estos núcleos internos permite que haya menos latencia a la hora de ejecutar las tareas requeridas.
Por defecto Windows 10 no saca el máximo potencial de todos los núcleos del procesador y está limitado al CPU principal, por ello si requerimos de tareas extras en el sistema podemos activar dos o más núcleos (en base a cuentos dispongamos) en el sistema para mejorar el rendimiento general de este.
El número de núcleos ayuda a poder realizar tareas de forma simultánea dentro de un procesador como si tuviéramos varios. Eso sí, aunque podemos ejecutar instrucciones de forma simultánea, hay que tener en cuenta que la velocidad no depende del número de núcleos ya que viene definida en el procesador. Así pues, un procesador dual core puede ser más rápido que un octacore. Por eso a la hora de comprar un procesador hay que tener en cuenta tanto número de núcleos como la frecuencia de reloj o velocidad.
Te dejamos también el videotutorial para poder activar todos los núcleos del procesador Windows 10.
Cómo activar todos los núcleos del procesador en Windows 10
Para esto combinaremos las teclas siguientes y en la ventana emergente ejecutamos el siguiente comando:
+ R
msconfig
Damos clic en Aceptar o pulsamos la tecla Enter y en la ventana desplegada vamos a la pestaña “Arranque”, veremos lo siguiente:
Damos clic en el botón “Opciones avanzadas” y veremos lo siguiente:
Allí activamos la casilla “Número de procesadores” y seleccionamos la cantidad de núcleos que deseamos usar extra en Windows 10:
Damos clic en Aceptar y en la ventana principal damos clic en Aplicar y Aceptar para guardar los cambios. Después de esto se solicitará reiniciar el sistema para completar los cambios.
A partir de este momento usaremos más núcleos del procesador para permitir que desde el arranque de Windows 10 notemos mejoras de velocidad y desempeño al activar todos los núcleos del procesador Windows 10.