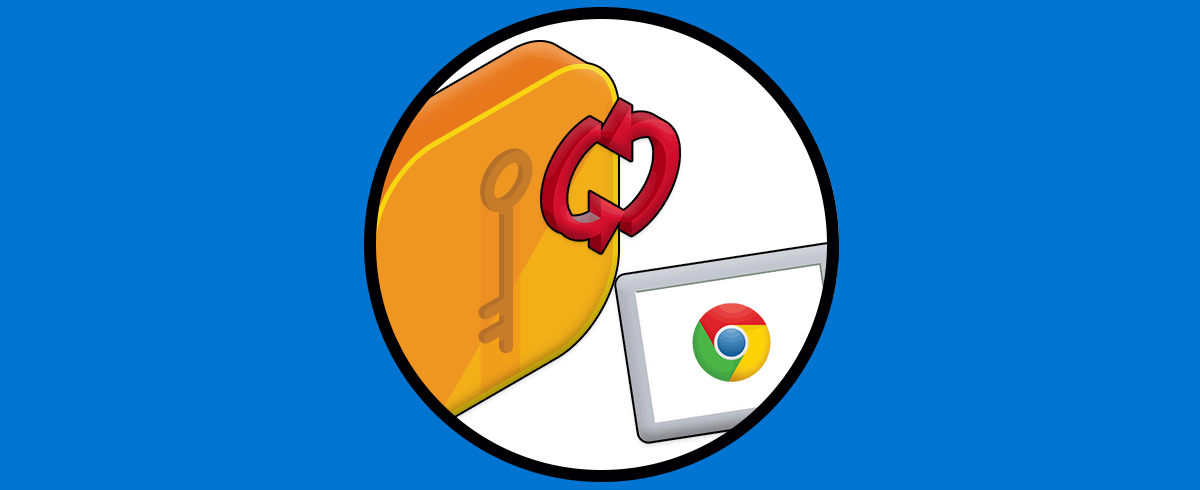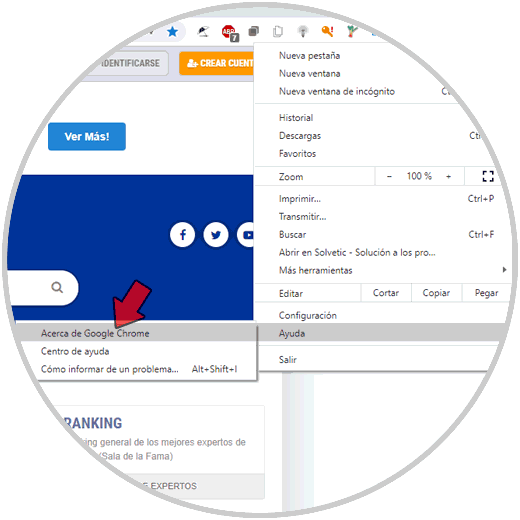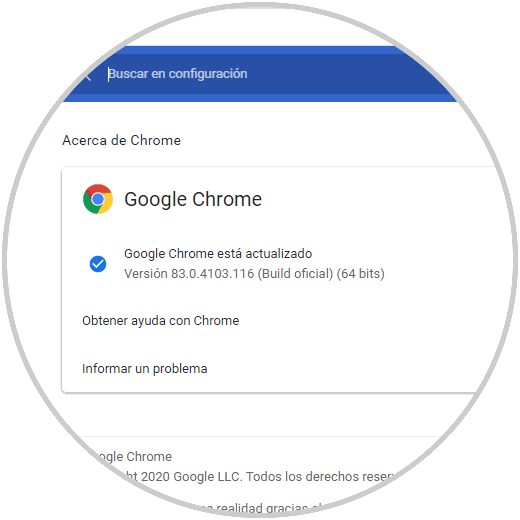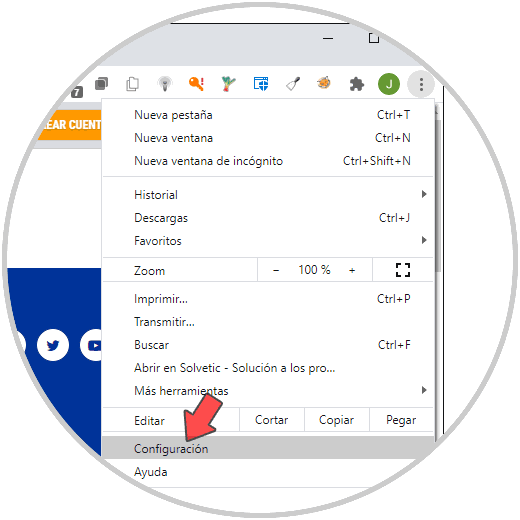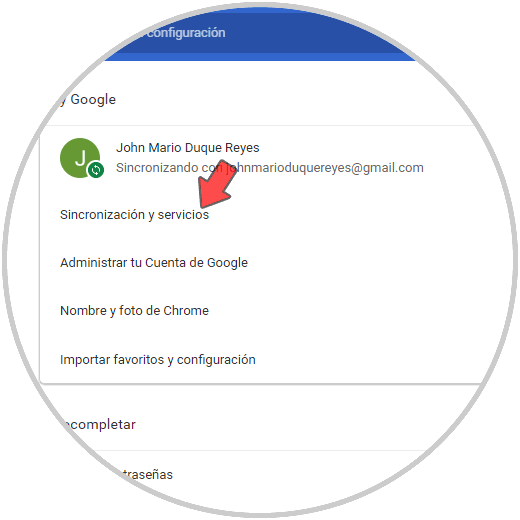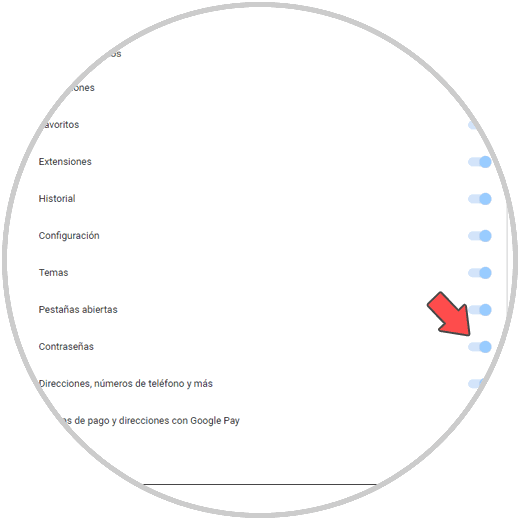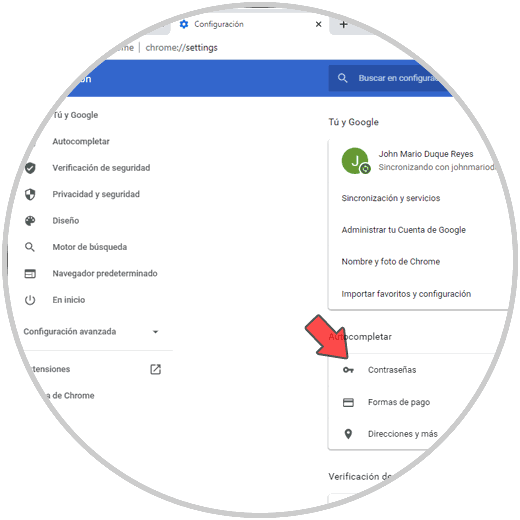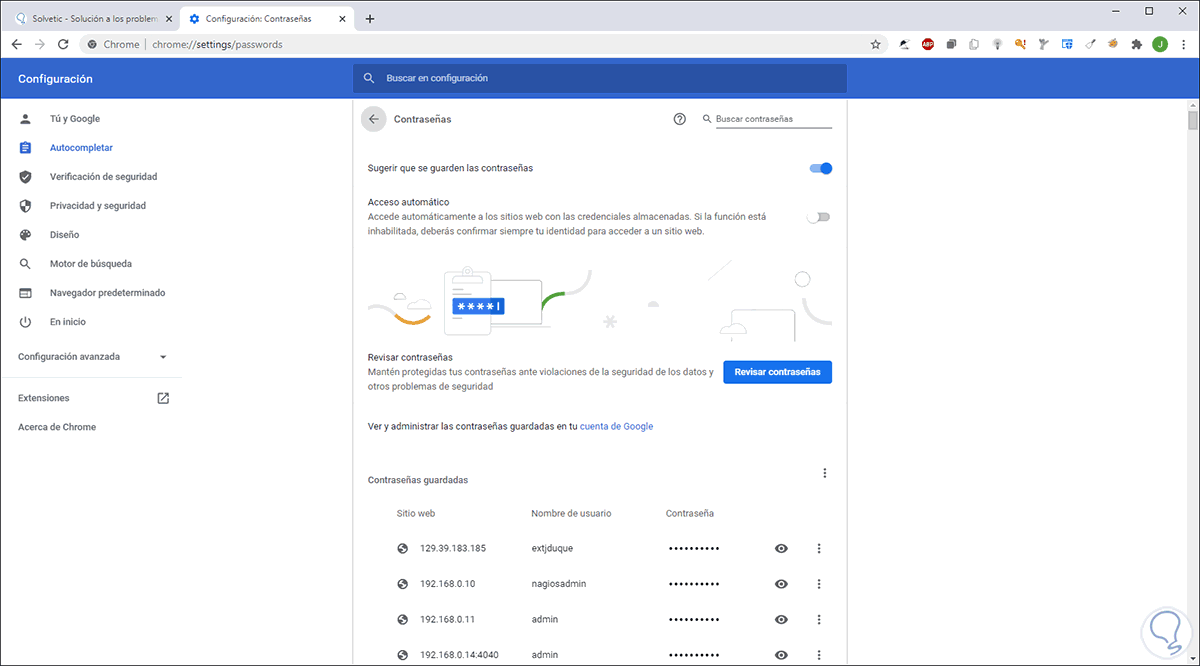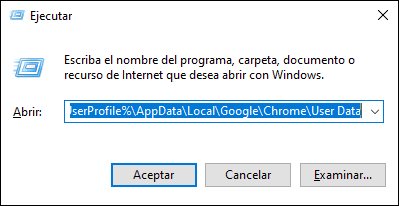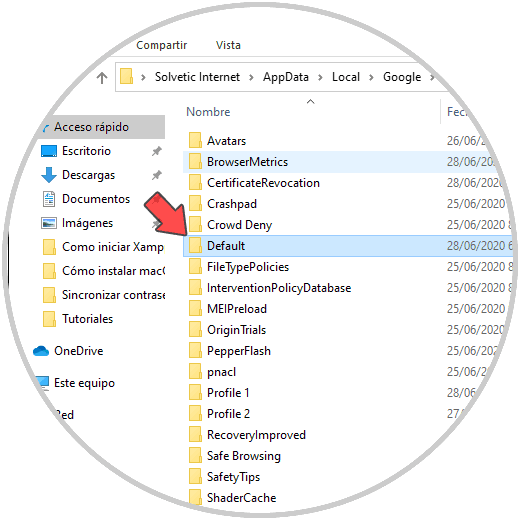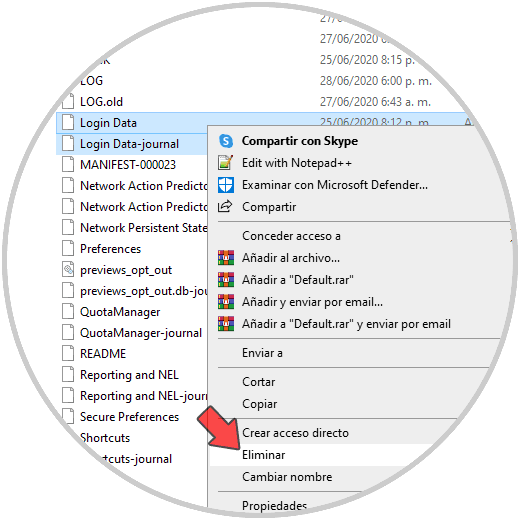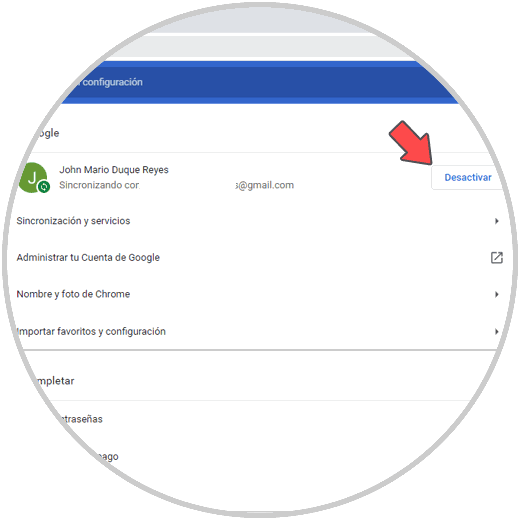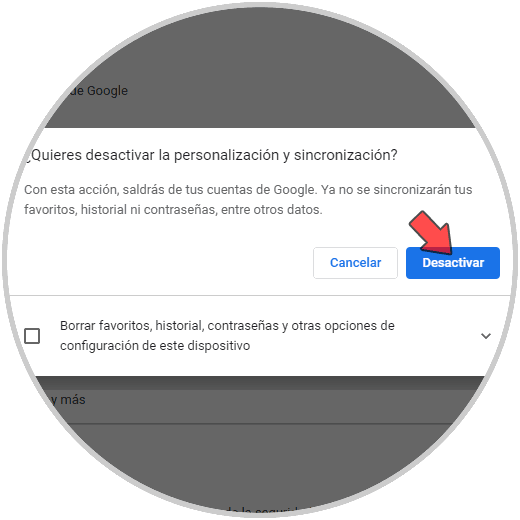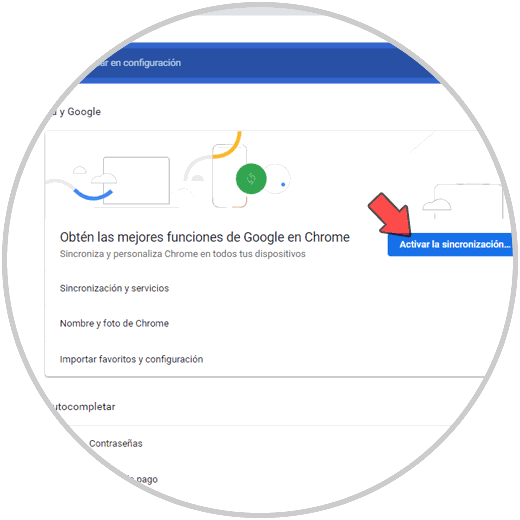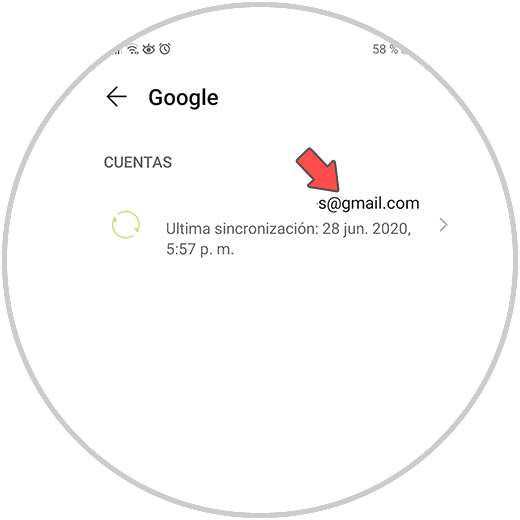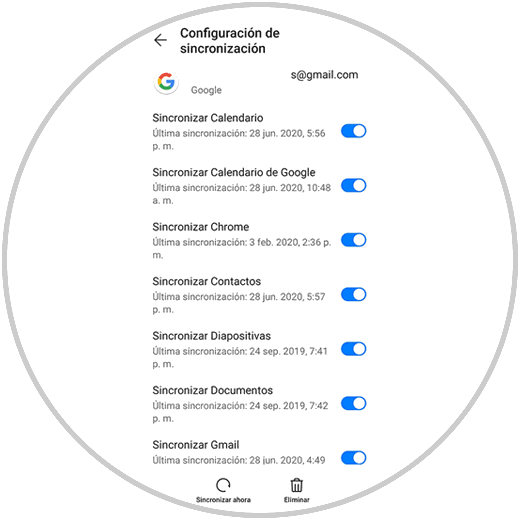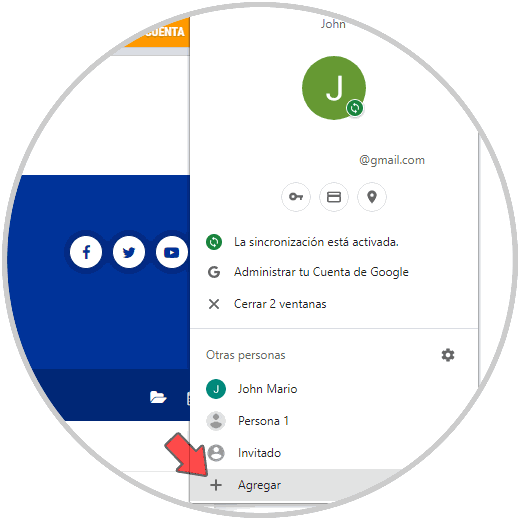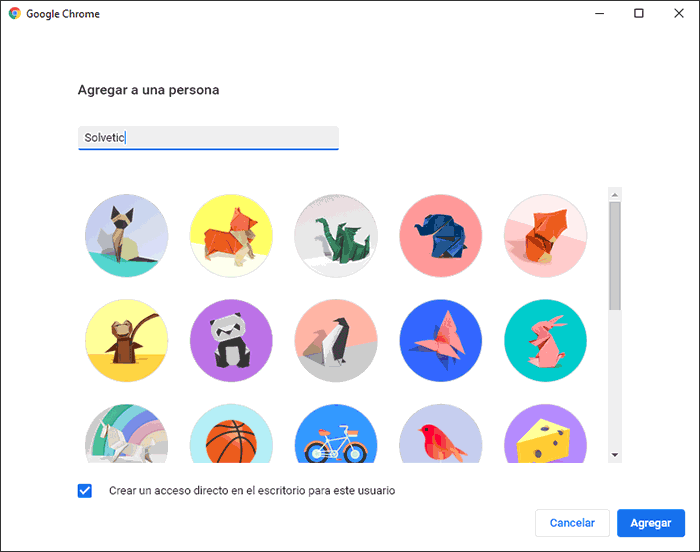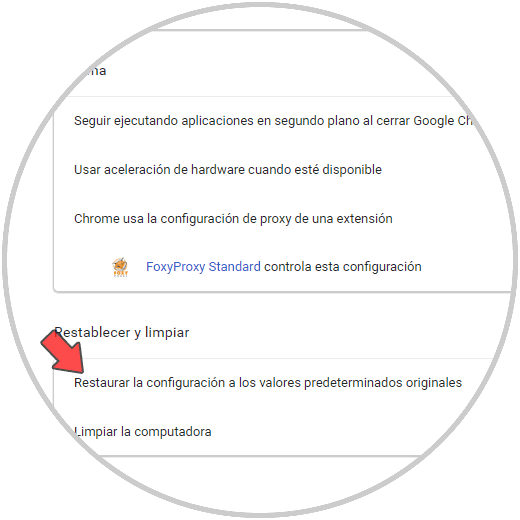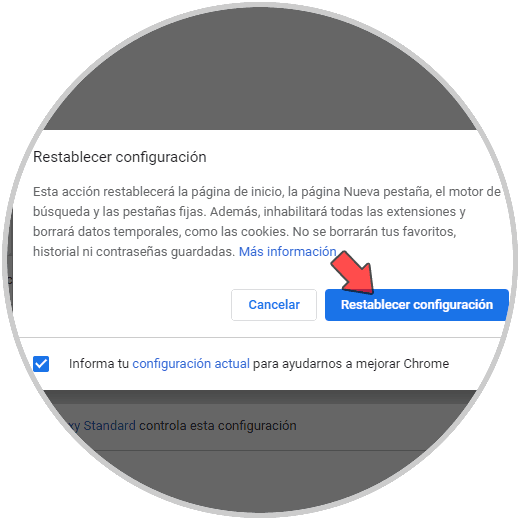Una de las principales ventajas de los navegadores modernos y en especial Google Chrome, es que las funciones de sincronización se convierten en herramientas esenciales que nos permiten alivianar las tareas de integrar todo lo que hemos almacenado en el navegador (historial, contraseñas, etc), siendo las últimas una de las más importantes ya que el acceso a muchos sitios web, plataformas y otros enlaces requieren el uso de contraseñas.
En base a esto, es normal que tengamos diversas contraseñas ya que por seguridad no es aconsejable usar la misma en todos los sitios, por ello la sincronización de contraseñas de Google Chrome evitará que ingresemos cada contraseña de forma manual.
Sin embargo, puede llegar el momento en el cual cuando iniciemos sesión en otro equipo las contraseñas no se sincronicen como debe ser. Es por esto, que en Solvetic te explicaremos diversas opciones para corregir este error y permitir que Google Chrome sincronice como debe ser las contraseñas.
1Cómo actualizar el navegador Chrome
La primera solución disponible para esto es actualizar el navegador. Con algunas actualizaciones se pueden corregir errores de Google Chrome.
Para buscar actualizaciones vamos al menú “Personaliza y controla Google Chrome” y luego vamos a la ruta “Ayuda- Acerca de Google Chrome”:
Esto lanzará una ventana emergente que busca si existen actualizaciones del navegador, si se llegasen a encontrar se descargarán e instalarán:
2Cómo habilitar la sincronización de contraseñas de Chrome
Si por algún motivo no hemos habilitado la sincronización del navegador es natural que las contraseñas no se actualicen.
Para comprobar si la sincronización esta habilitada nos vamos al menú “Personaliza y controla Google Chrome – Configuración”:
Veremos lo siguiente. Seleccionamos la categoría “Sincronización y servicios” y se desplegara lo siguiente:
Damos clic en “Administra los datos de la sincronización” y luego comprobamos que el interruptor de “Contraseñas” se encuentre activo:
3Cómo comprobar el administrador de contraseñas de Chrome
Google aloja todas las contraseñas que guardamos en el administrador integrado y este puede causar ciertas fallos.
Para revisar esto vamos de nuevo a Configuración y en la sección “Autocompletar” encontramos la sección “Contraseñas”:
Si vemos las contraseñas visibles significa que todo funciona de la forma esperada, en caso contraria debemos aplicar alguna de las correcciones que Solvetic tiene para ti:
4Cómo borrar los datos de inicio de sesión de Chrome
En este caso lo que buscamos es borrar los datos de cache de inicio de sesión.
Para ello salimos del navegador, usaremos las teclas Windows + R y ejecutamos lo siguiente:
+ R
%UserProfile%\AppData\Local\Google\Chrome\User Data
Damos clic en Aceptar, en la ventana desplegada ubicamos la carpeta “Default”:
Accedemos a ella y eliminamos los siguientes archivos:
- Login Data
- Login Data-journal
A continuación reiniciamos Chrome para validar si funciona la tarea de sincronización.
5Cómo reiniciar la sincronización de Chrome
Es posible desactivar y activar de nuevo la sincronización del navegador para refrescar los procesos.
En el caso de PC iremos a Configuración - Tu y Google y allí damos clic en el botón “Desactivar” en la parte superior:
Veremos lo siguiente. Confirmamos la acción dando clic en “Desactivar”
Después de esto reiniciamos el equipo y accedemos de nuevo a Google Chome y esta vez damos clic en “Activar la sincronización”:
En el caso de Android iremos a la sección de cuentas de usuario:
Seleccionamos el usuario y en las opciones desplegadas podemos desactivar las opciones de sincronización que deseemos:
6Cómo crear un nuevo perfil en Chrome
Para este proceso debemos crear un nuevo perfil a través del cual podemos administrar las contraseñas.
Para lograr esto, damos clic sobre el nombre de la cuenta en Chrome en la parte superior y damos clic en “Agregar” en la parte inferior:
En la siguiente ventana seleccionamos un avatar e ingresamos el nombre deseado:
Damos clic en “Agregar” y a continuación ingresamos de nuevo el email de la cuenta afectada para restaurar la sincronización.
7Cómo restablecer Google Chrome
Podemos restablecer los valores de Chrome a su estado original para comprobar si se trata de algún error de procesos.
En este caso iremos a Configuración y en la parte inferior encontramos la opción “Restablecer y limpiar”:
Damos clic en “Restaurar la configuración a los valores predeterminados originales”, veremos lo siguiente:
Damos clic en “Restablecer configuración” para completar el proceso.
Con alguno de estos pasos será posible permitir que la sincronización en Google Chrome sea todo un éxito.