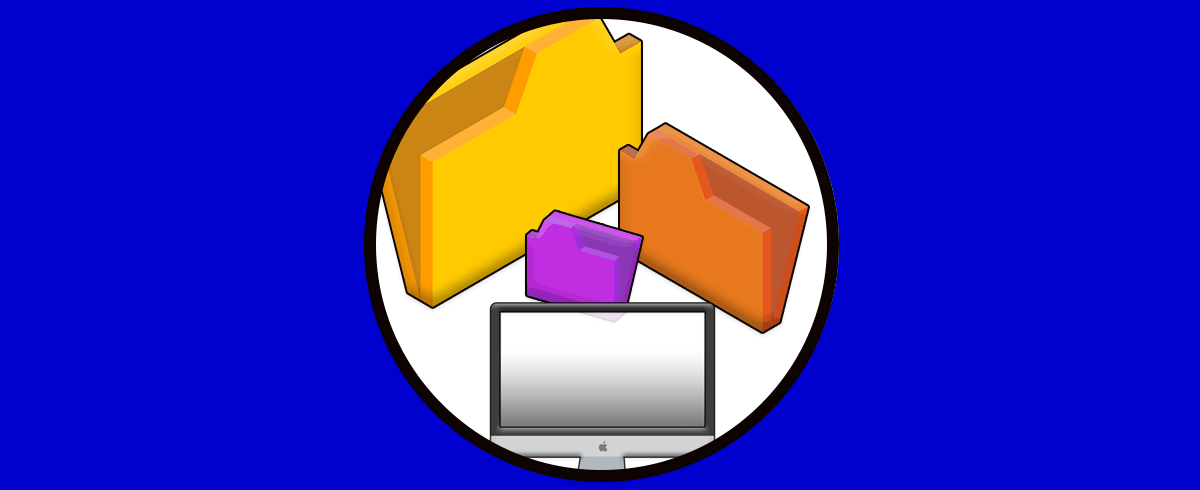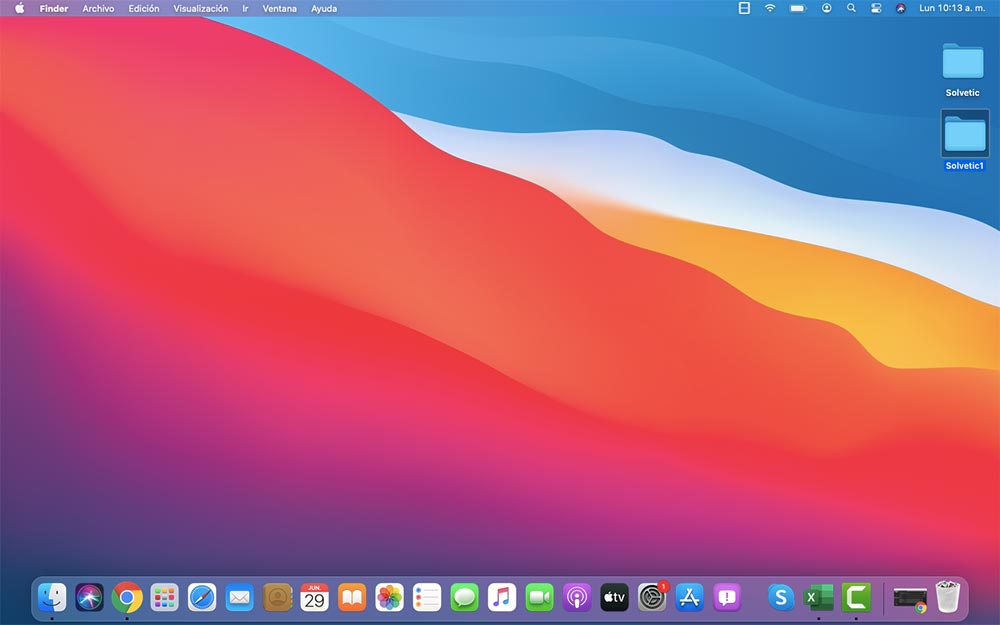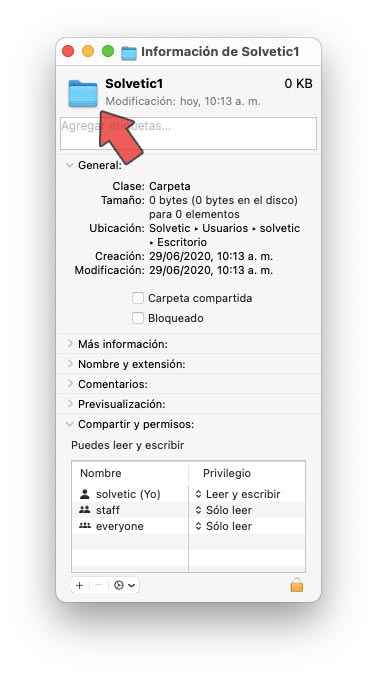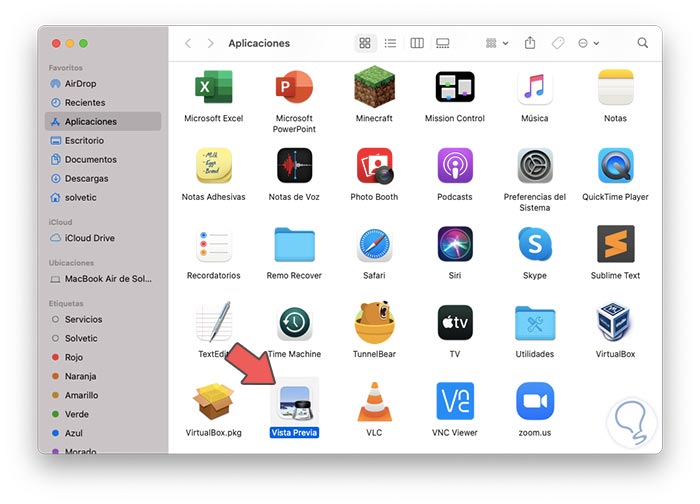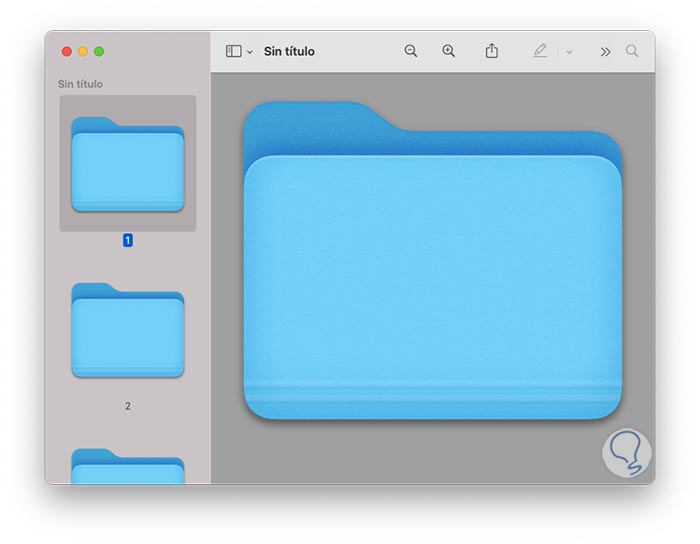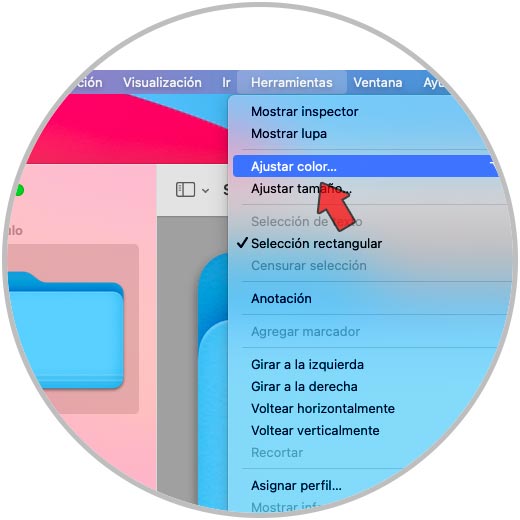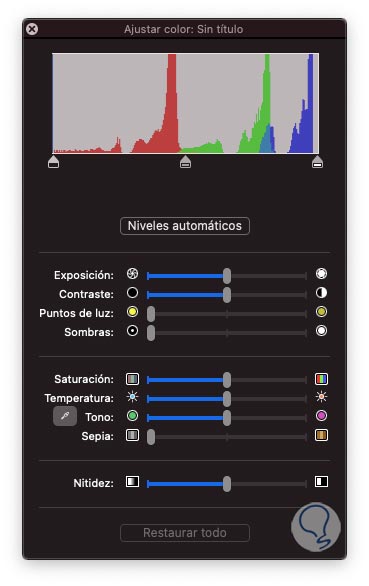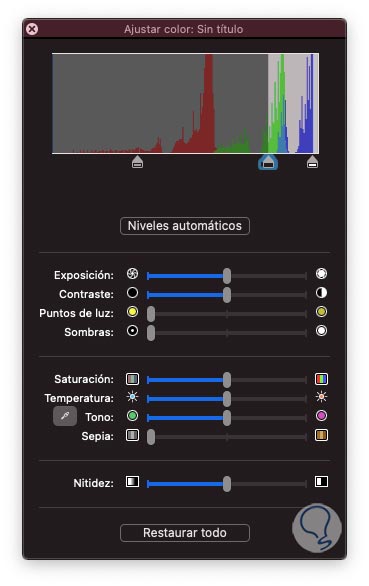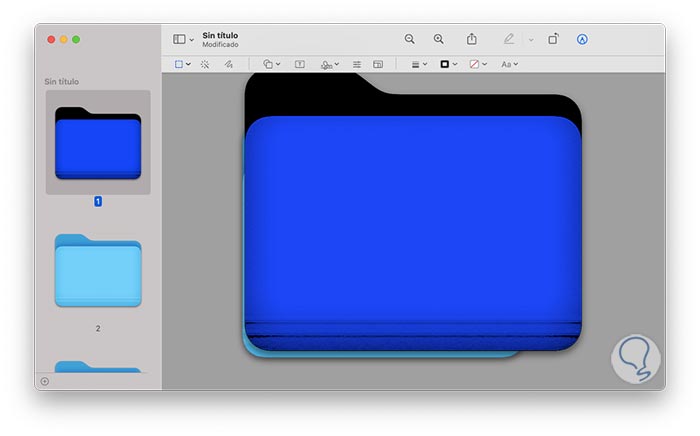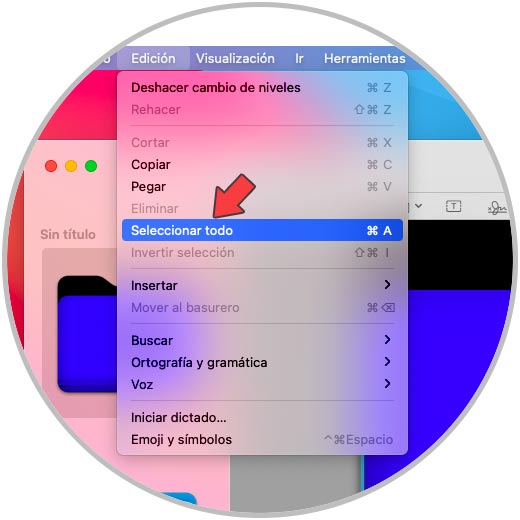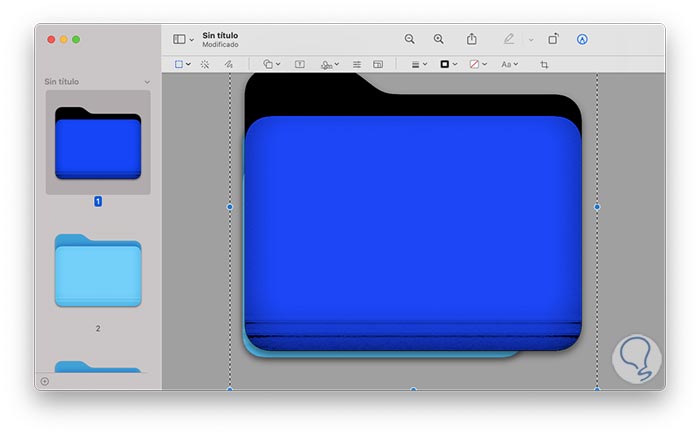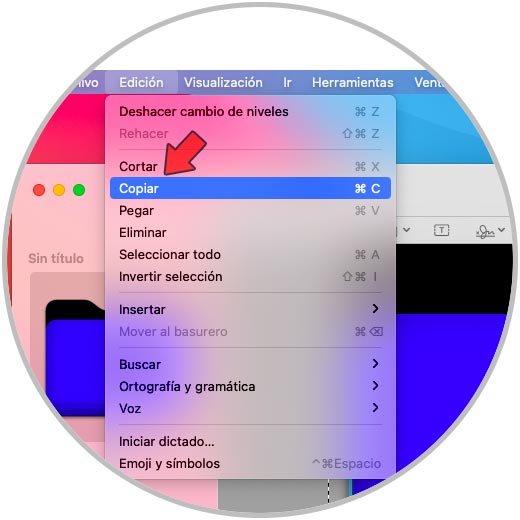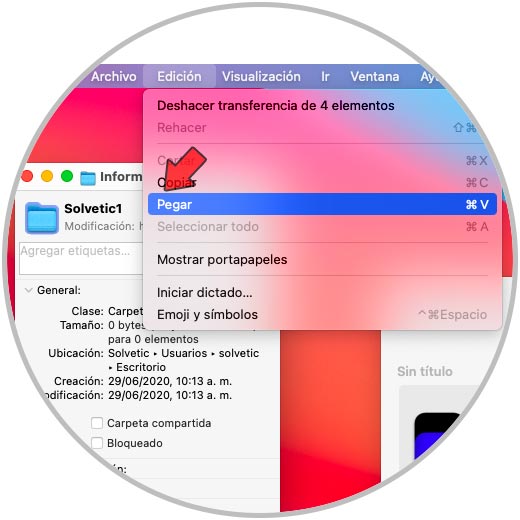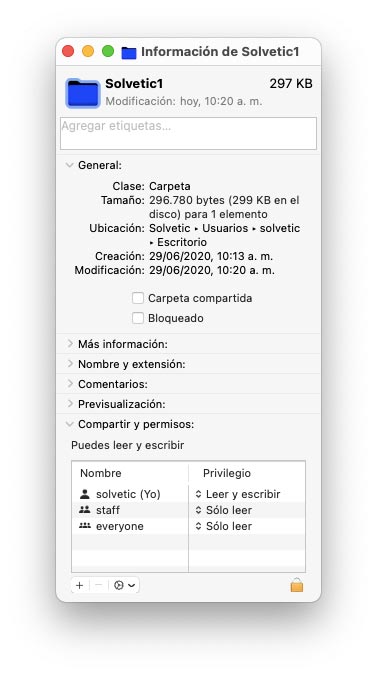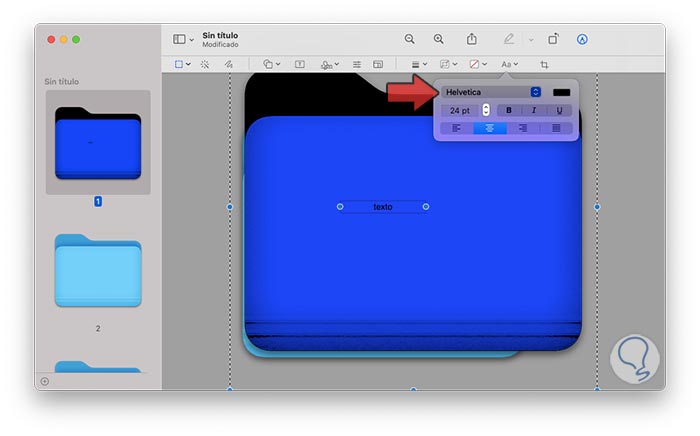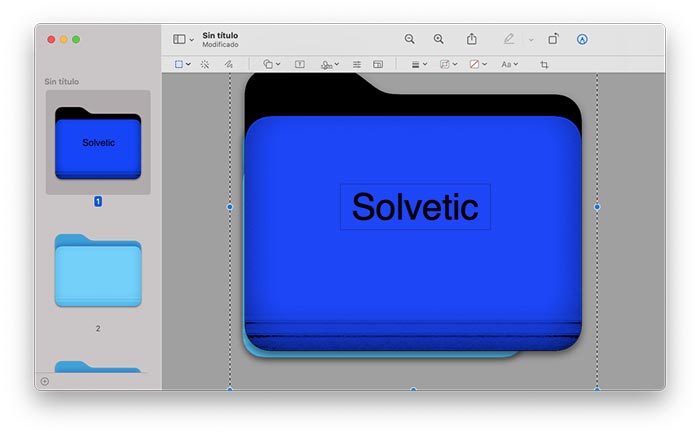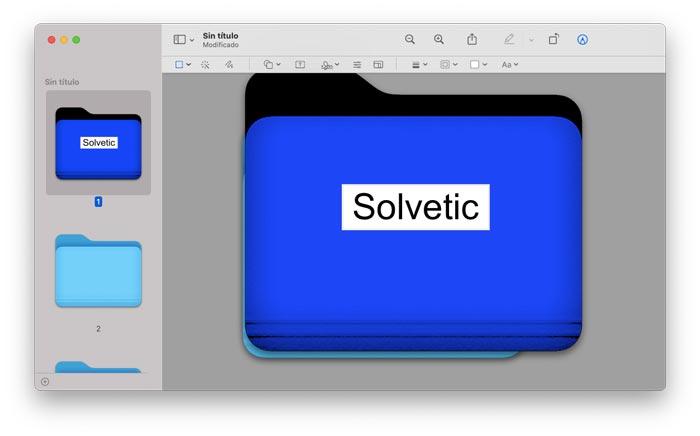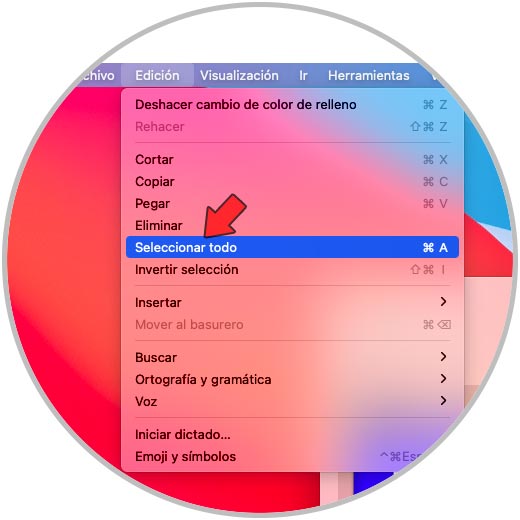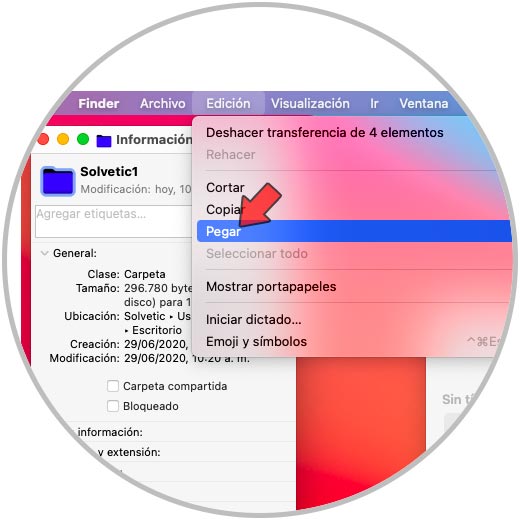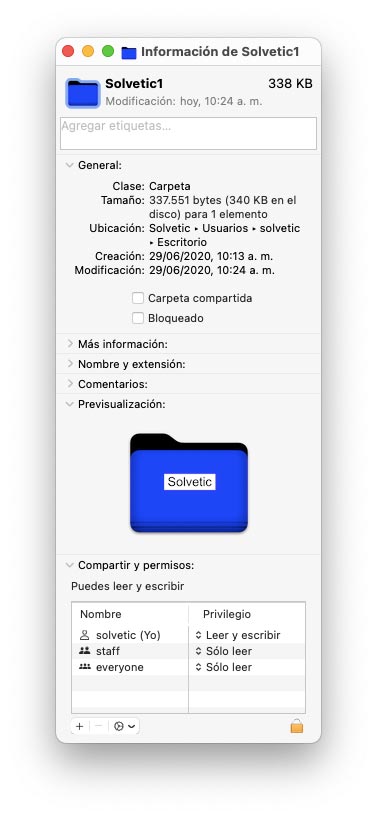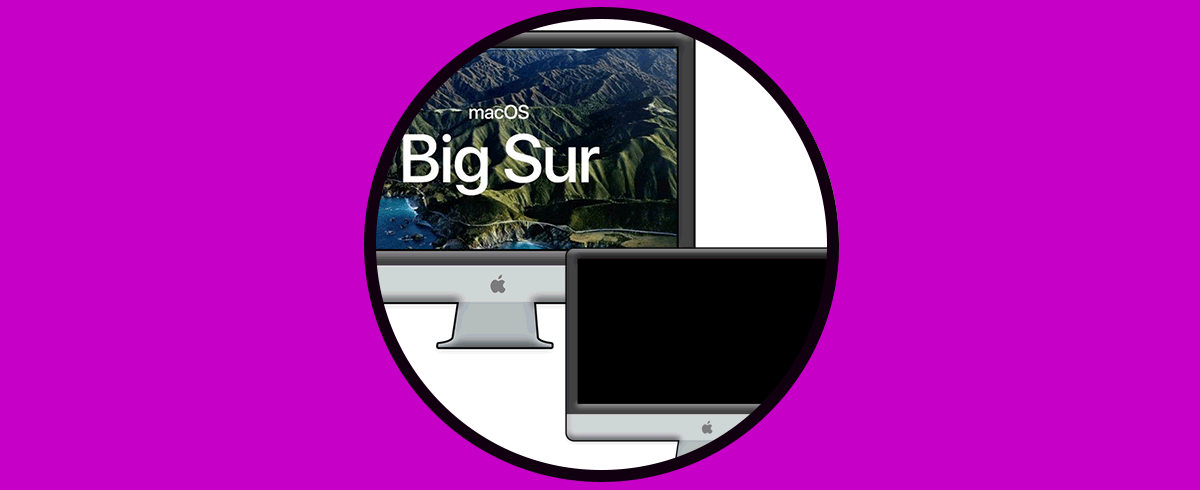Utilizamos el ordenador a diario muchos de nosotros, ya que se ha convertido en un dispositivo indispensable para muchos usuarios tanto a nivel personal como profesional. Es por ello que estar cómodos durante su uso, resulta importante ya que suelen ser muchas horas las que pasamos de delante de la pantalla.
Personalizar el entorno de trabajo es algo que a muchos usuarios los identifica de otros ya que para ellos no basta con usar los valores por defecto del sistema sino echar mano de opciones adicionales para mejorar el impacto visual y el acceso a los objetos. De este modo podremos identificar de manera más directa y rápido, aquello que estamos buscando en la pantalla de nuestro Mac.
En el caso de macOS Big Sur, disponemos de una opción para cambiar el color de las carpetas o asignar texto, cuando creamos una carpeta. Por ejemplo, en el escritorio, podemos ver el valor por defecto de esta:
Solvetic te explicará el método funcional para establecer un nuevo color a una carpeta y asignar algún tipo de texto para una mejor identificación de esta.
Cómo cambiar el color de las carpetas en macOS Big Sur
Lo primero que debemos realizar será dar clic derecho (Ctrl + clic) sobre la carpeta a modificar y en el listado desplegado seleccionar “Obtener información”:
Esto desplegará una ventana emergente con todos los detalles de la carpeta seleccionada:
Allí damos clic sobre el icono de carpeta en la parte superior junto al nombre y desde el menú Edición seleccionamos “Copiar”:
Ahora vamos a Aplicaciones, o desde SpotLight, y allí ejecutamos la Vista previa:
En el menú de Vista previa vamos a “Archivo – Nuevo a partir de portapapeles” o bien podemos usar las teclas Comando + N:
Esto abrirá el icono de carpeta que hemos copiado anteriormente:
Para asignar un nuevo color a esta carpeta, vamos al menú “Herramientas – Ajustar color”:
Esto desplegará todas las opciones disponibles al color para la carpeta en macOS Big Sur:
En la parte superior encontramos toda la sección de colores disponibles, allí podemos arrastrar los niveles al tono deseado y en la parte inferior podemos establecer aspectos como:
- Contraste
- Saturación
- Sombras
- Nitidez
- Tono
- Temperatura, etc
Todos estos ajustes los haremos de forma personal al gusto de cada uno:
En la Vista previa veremos el resultado obtenido:
Es momento de aplicar este cambio a la carpeta de macOS Big Sur, para esto vamos al menú “Edición – Seleccionar todo” o usamos las teclas Comando + A:
Esto seleccionara la carpeta en Vista previa y lo comprobamos por las líneas en su cuadrante:
Ahora usamos las teclas Comando + C o menú “Edición – Copiar”:
Una vez copiada la selección, damos clic sobre el icono de la carpeta en la ventana de “Obtener información” y desde el menú Edición seleccionamos “Pegar”:
Esto establecerá el nuevo tono en la carpeta:
Si deseamos ingresar texto en la carpeta, vamos a Vista previa y damos clic en el cuadro de texto, esto creara el cuadro donde ingresamos el texto deseado y en la parte superior se abren una serie de opciones para editar el texto según sea necesario como dimensiones, fuente, color, etc:
Ingresamos el texto a usar en la carpeta:
Como mencionamos en la parte superior podemos realizar los ajustes de edición necesarios:
Podemos cambiar fondos, letras, etc:
Ahora, vamos de nuevo al menú “Edición – Seleccionar todo”:
Copiamos el contenido con Comando + C o “Edición -Copiar” y vamos a la ventana de “Obtener información”, damos clic en el icono superior de la carpeta y desde Edición seleccionamos “Pegar”:
Como resultado de esto veremos el texto en la carpeta que ha sido seleccionada:
Con este método podemos editar los colores de las carpetas y si es el caso ingresar texto en ellas en macOS Big Sur.