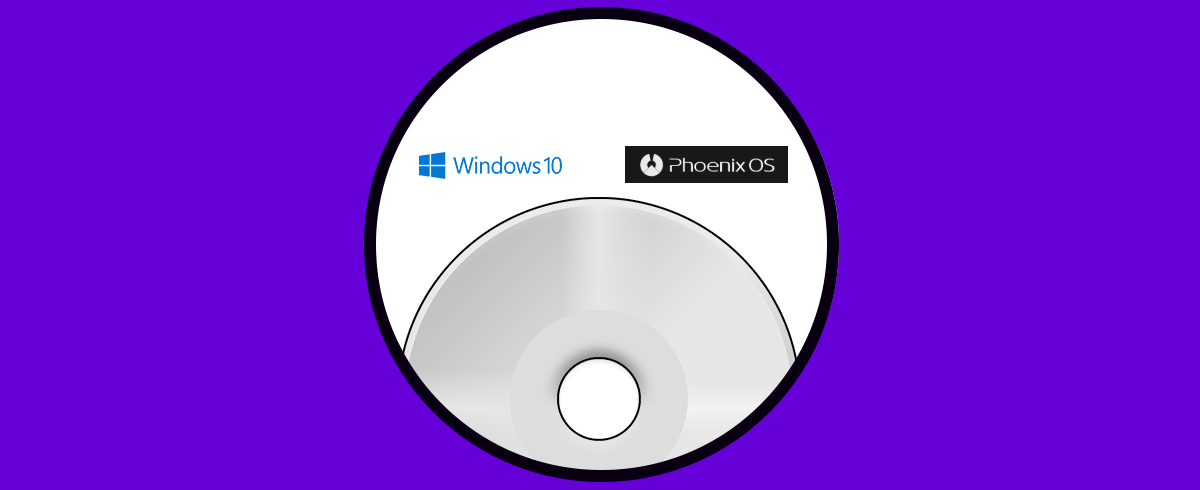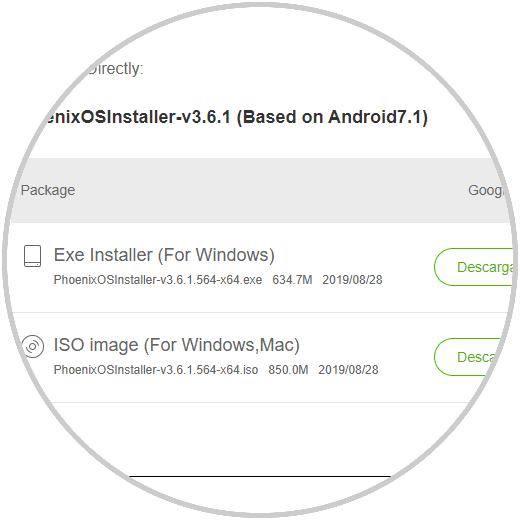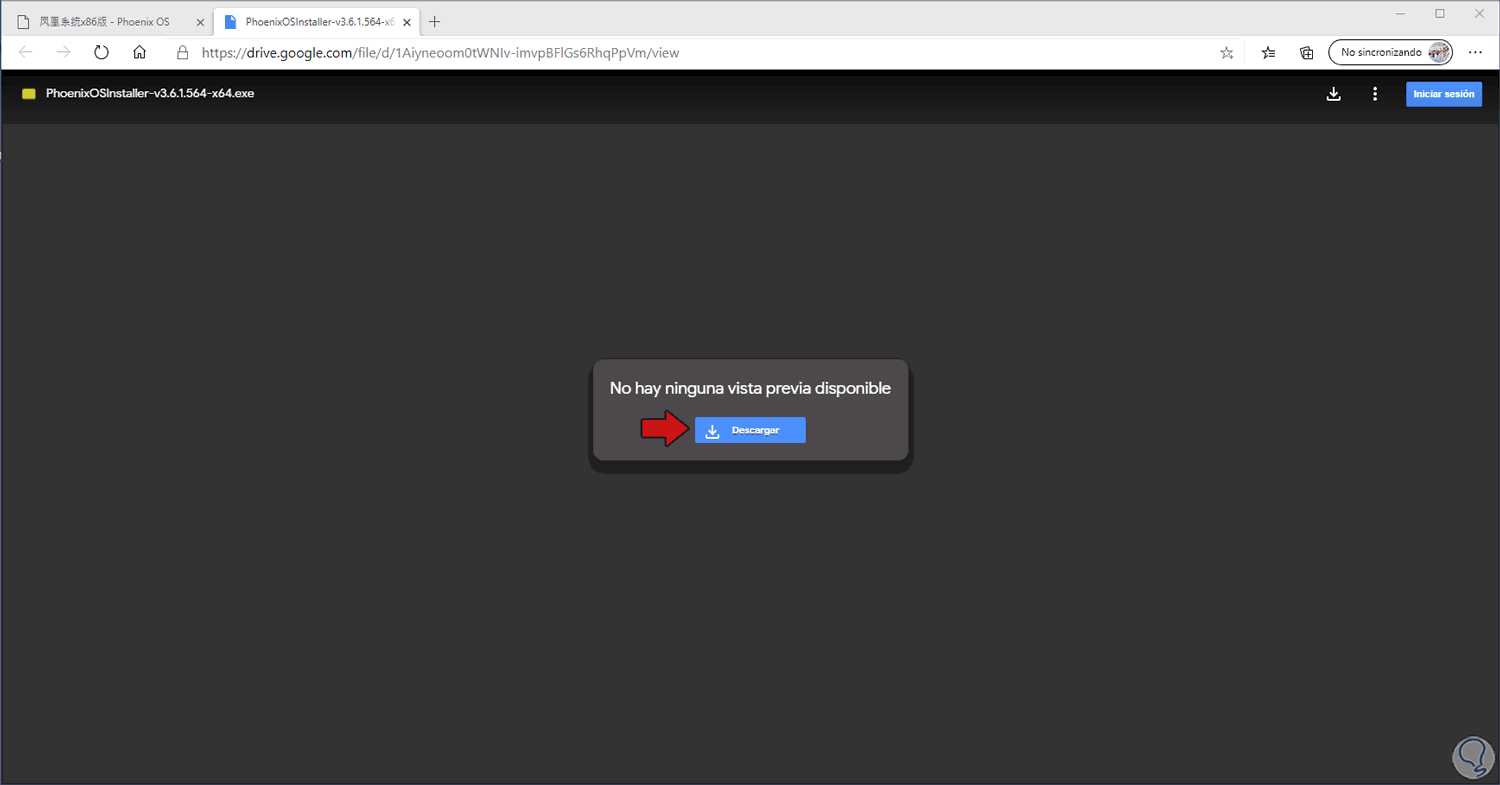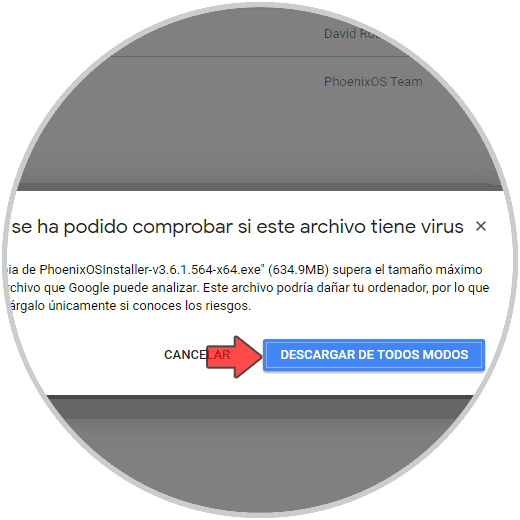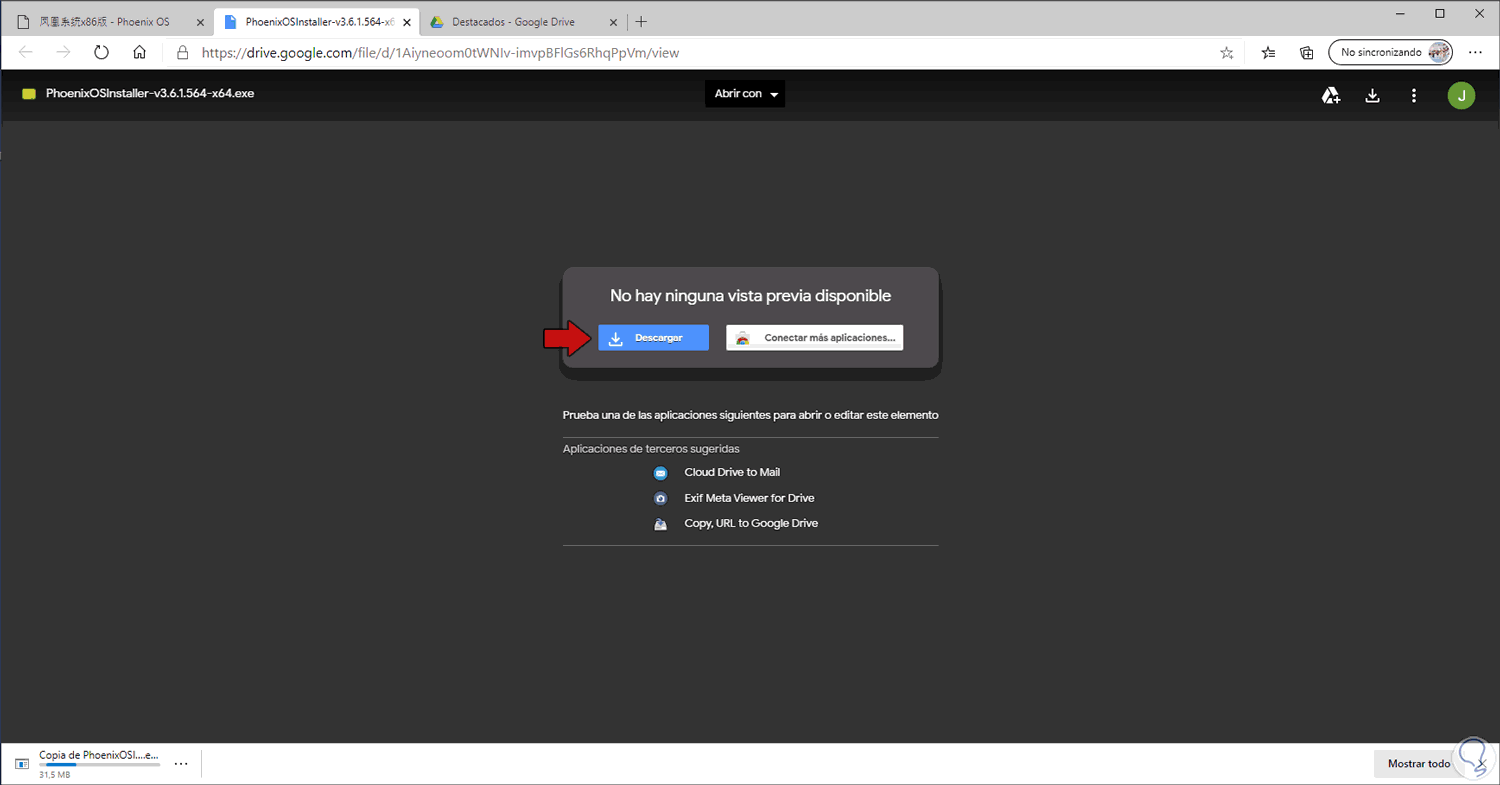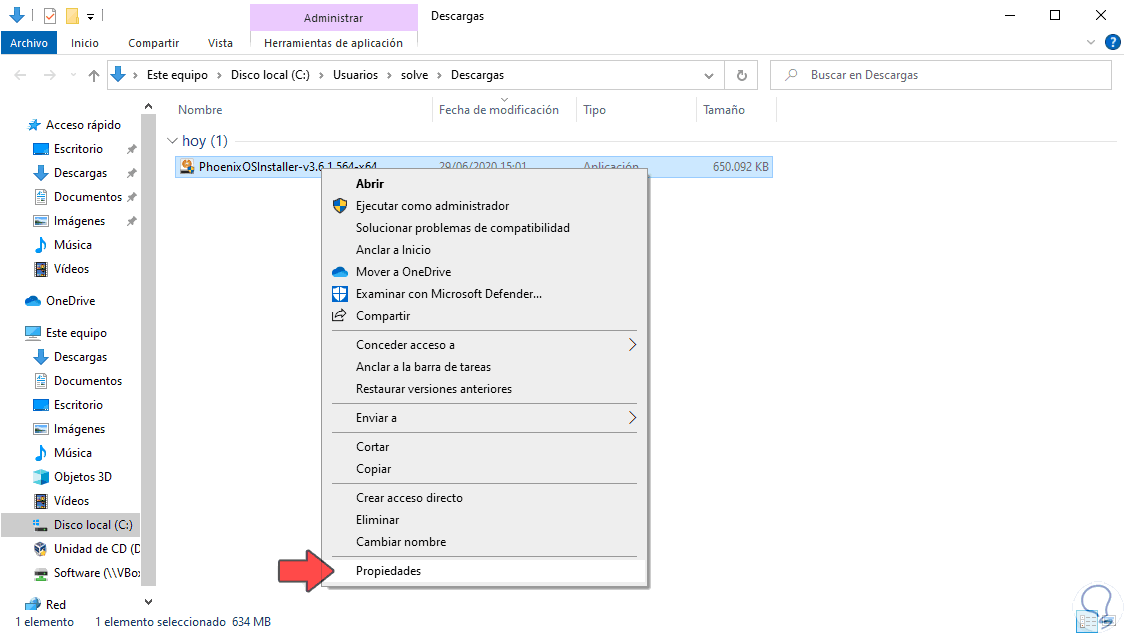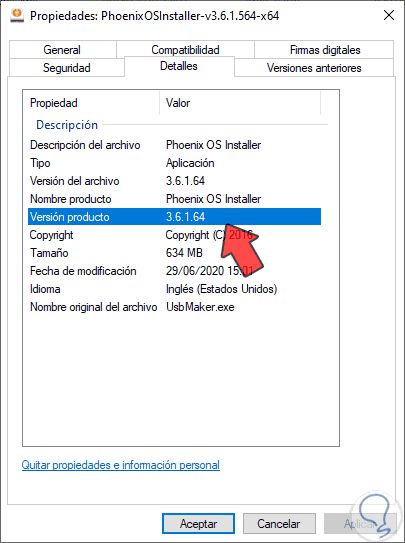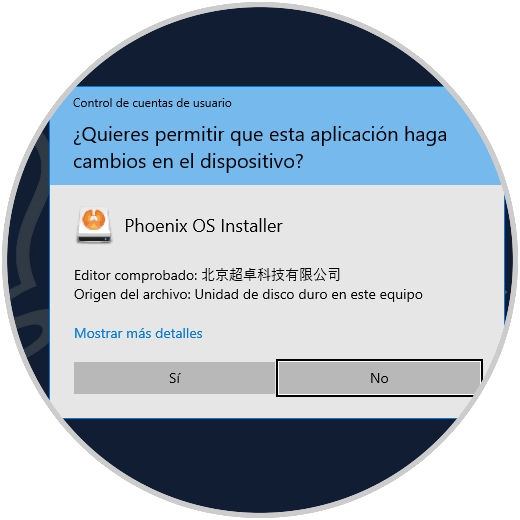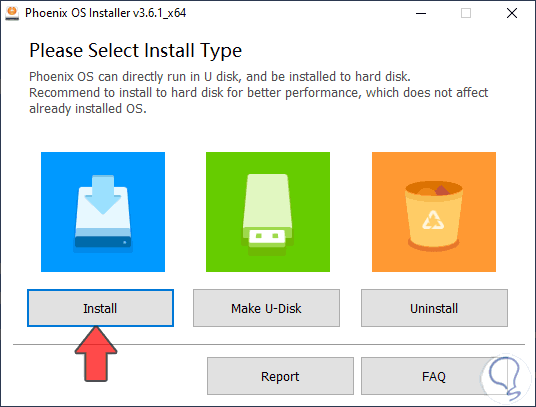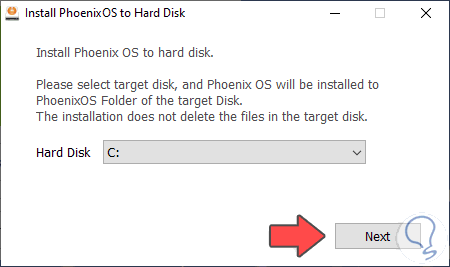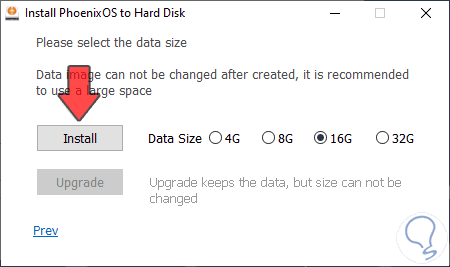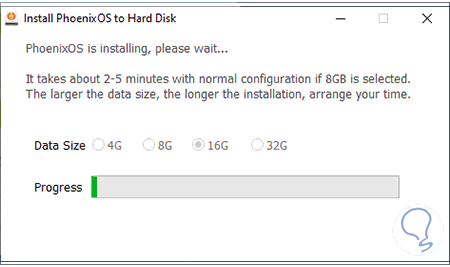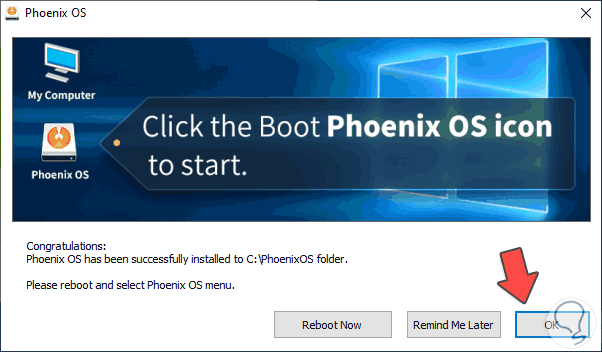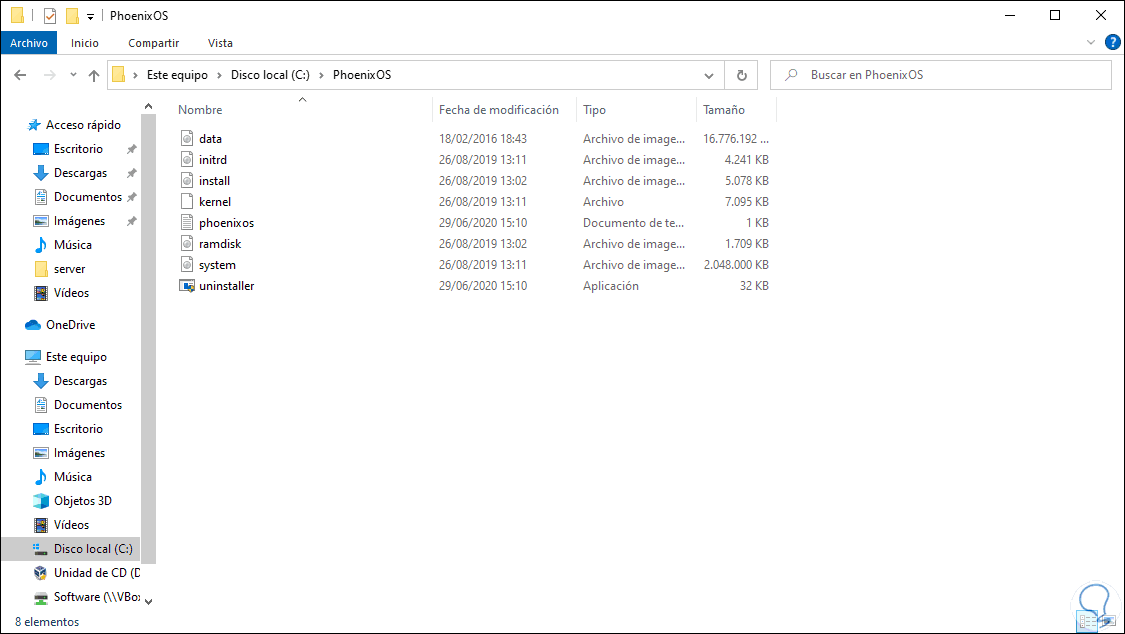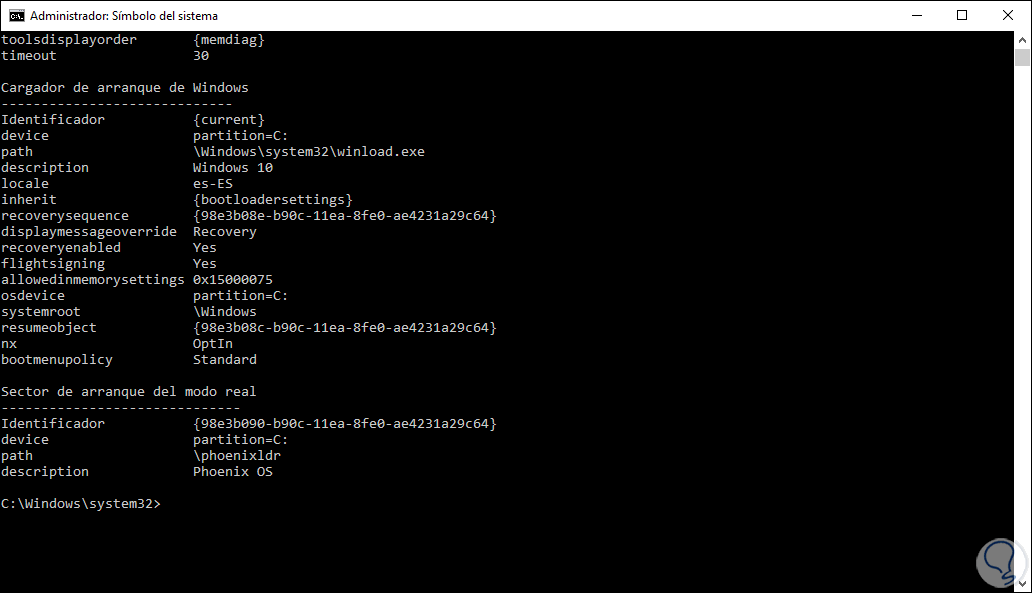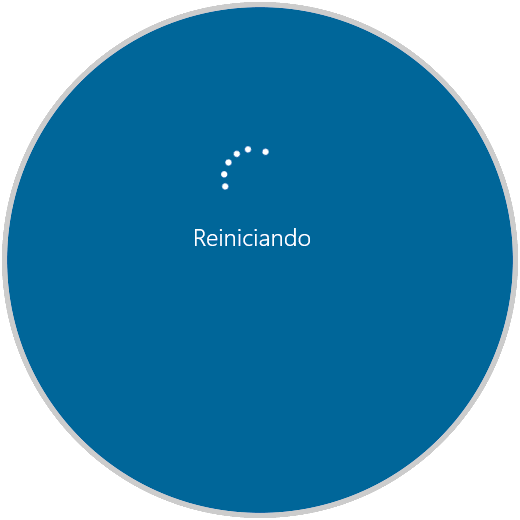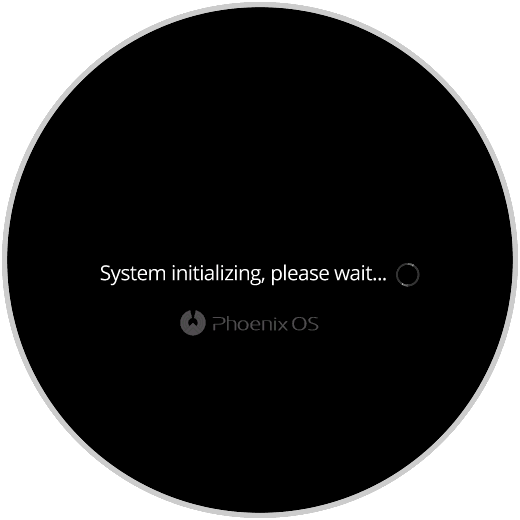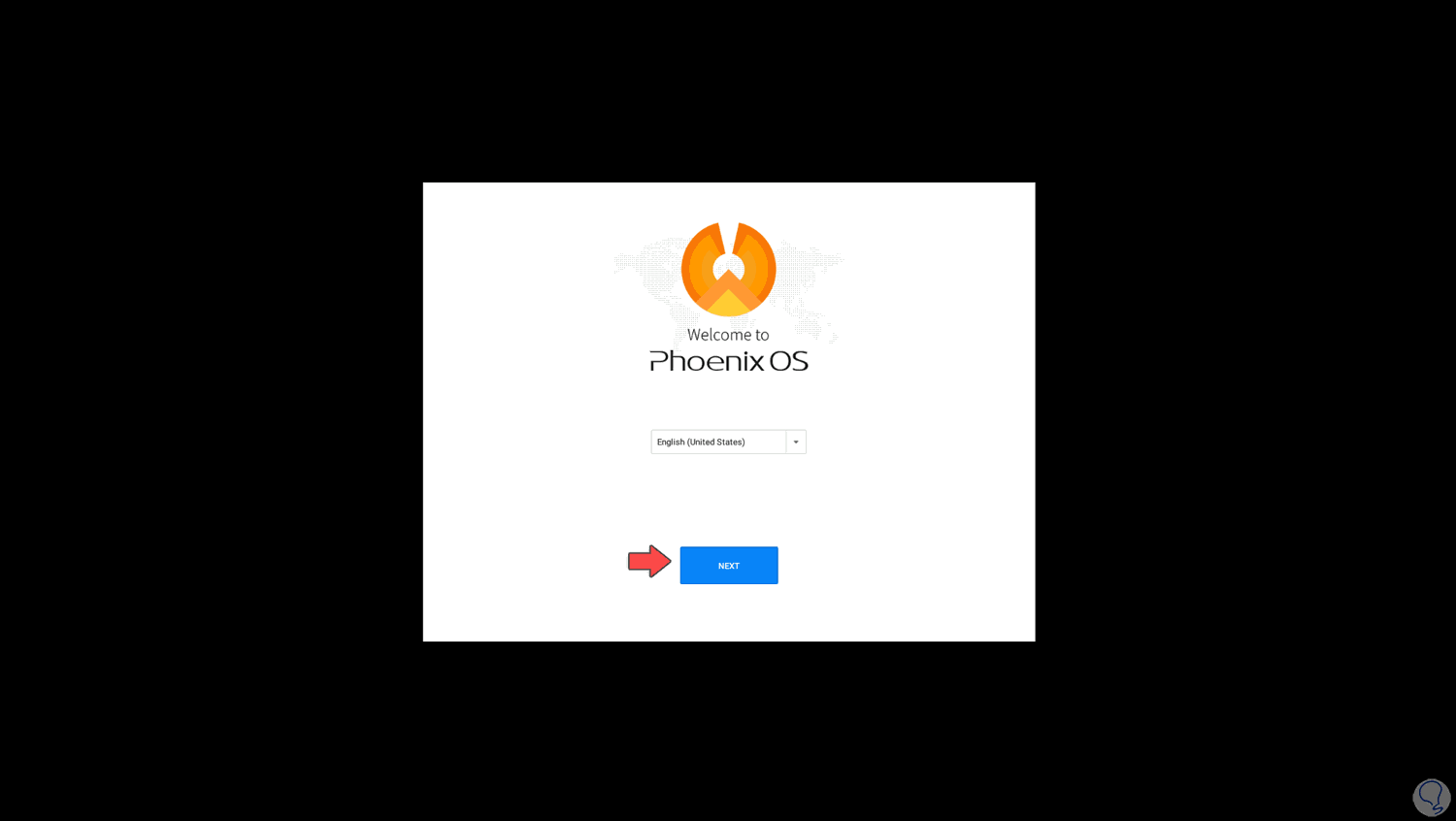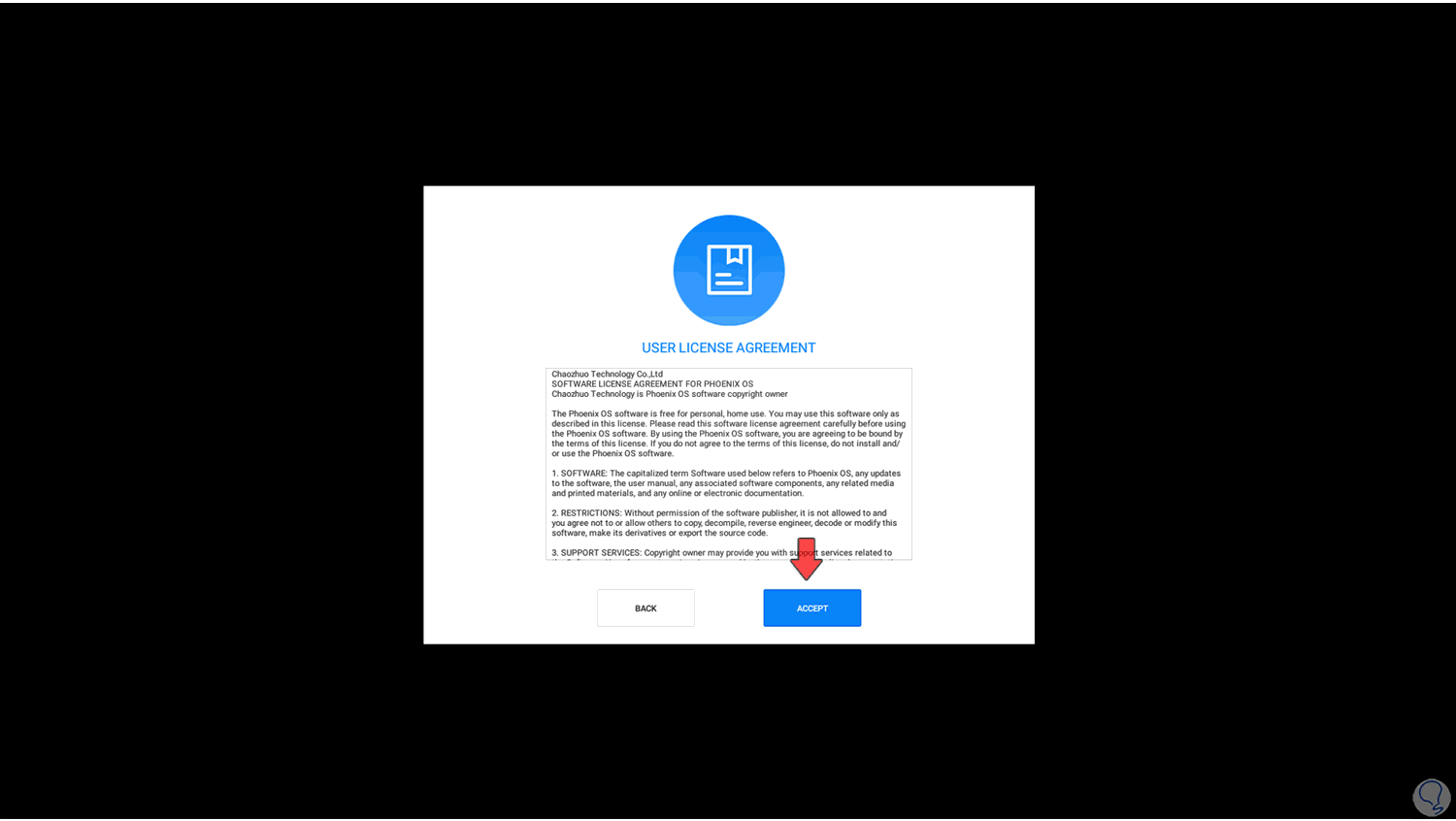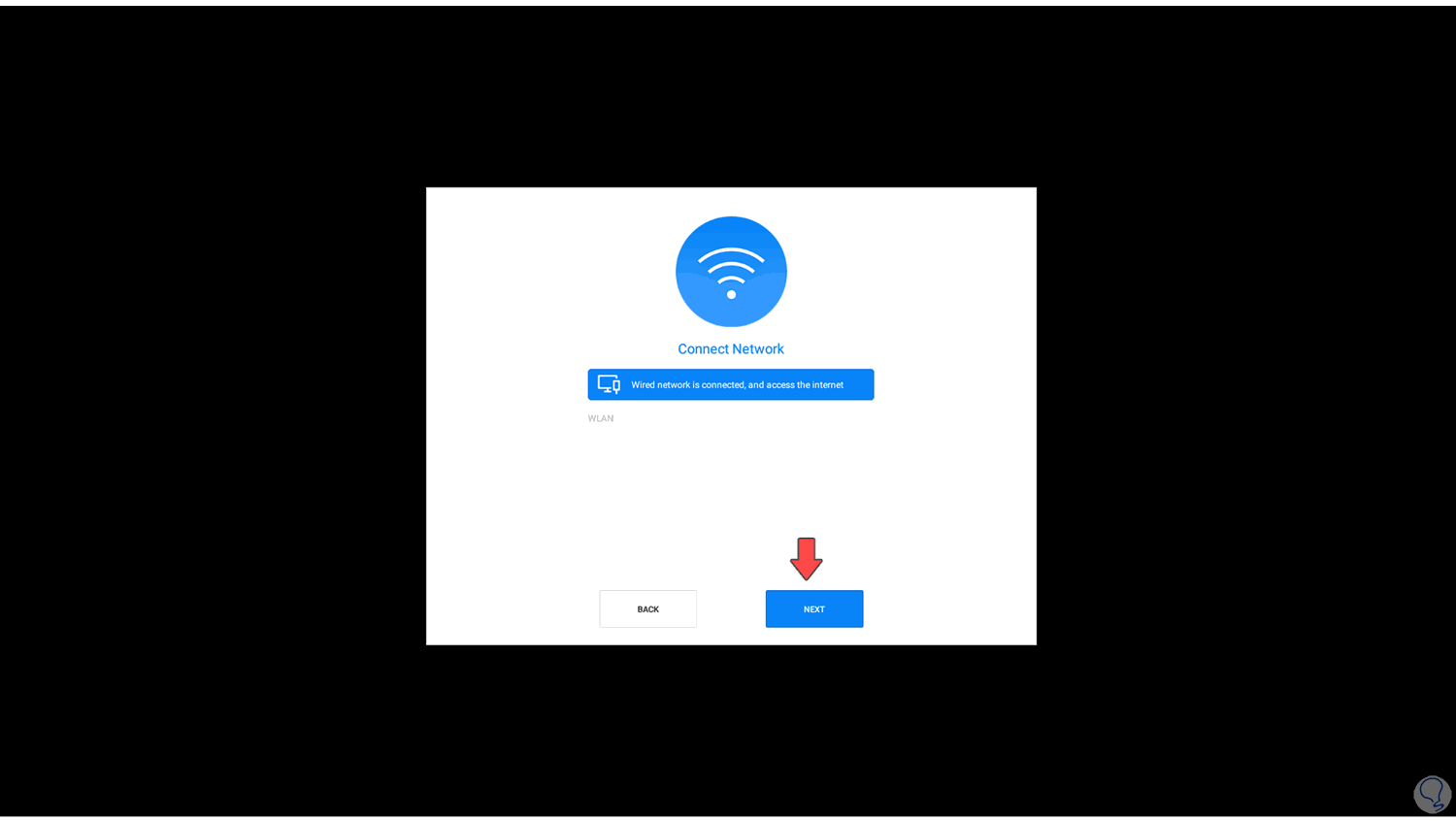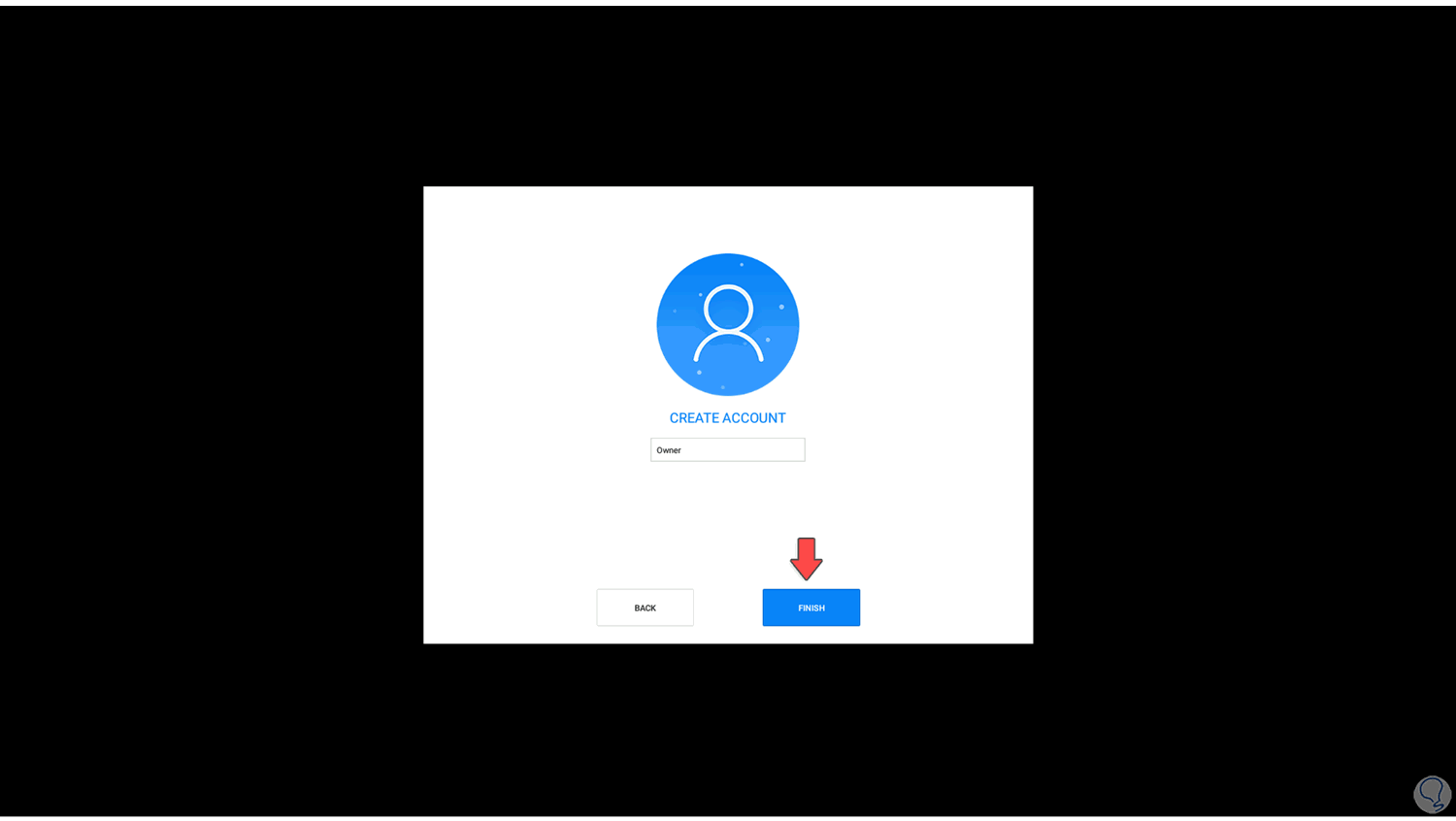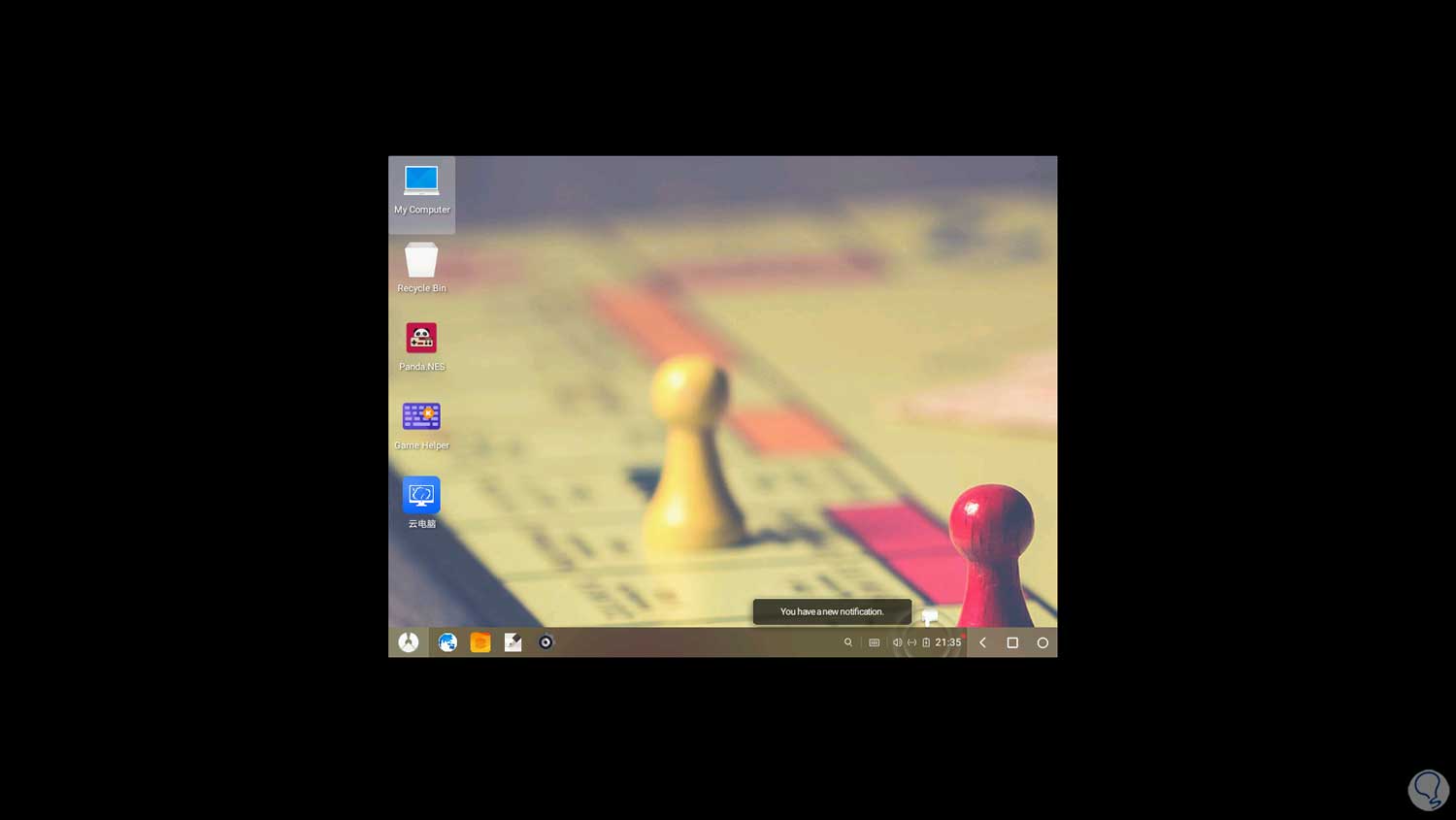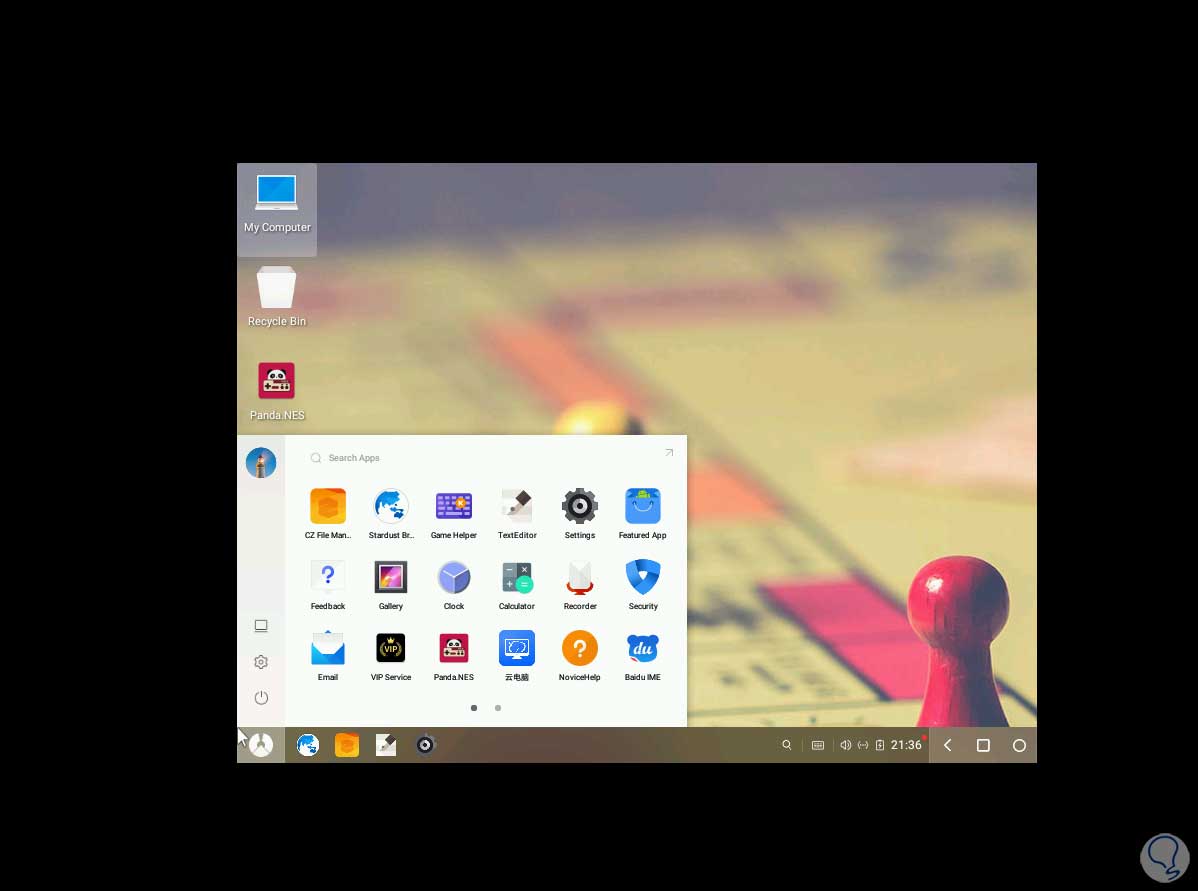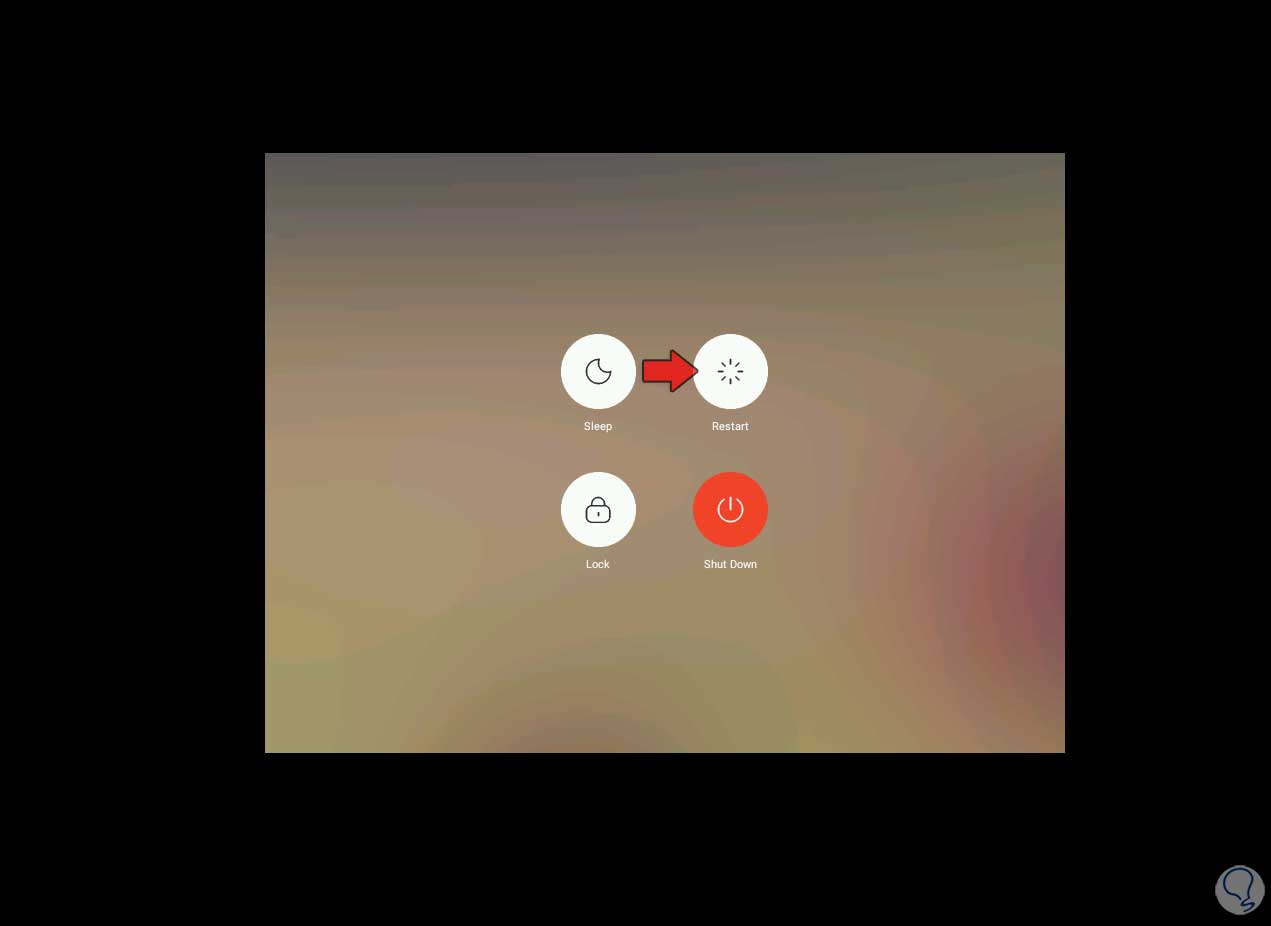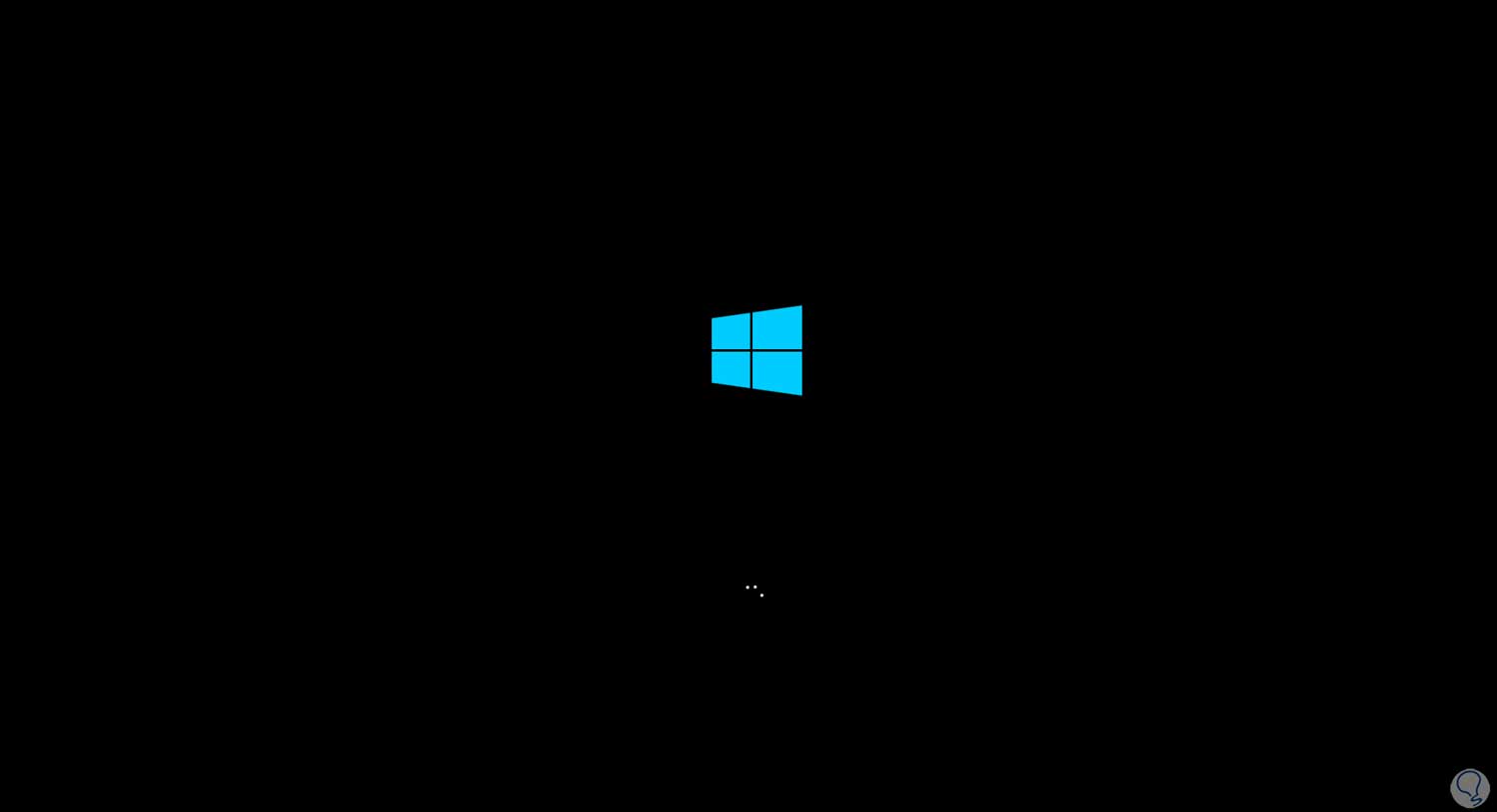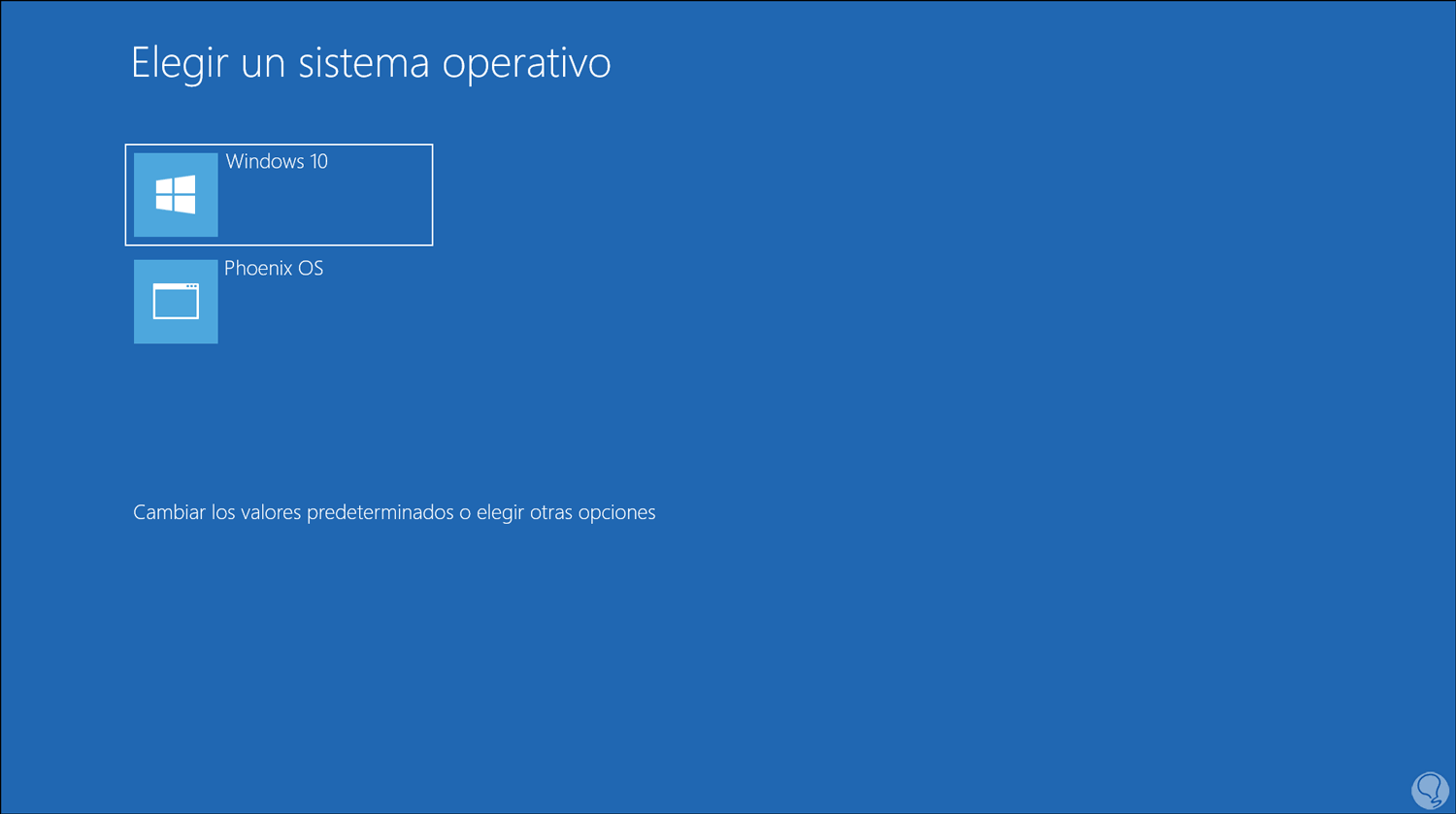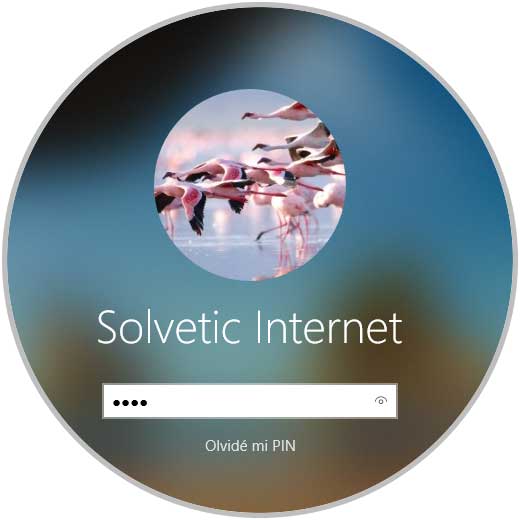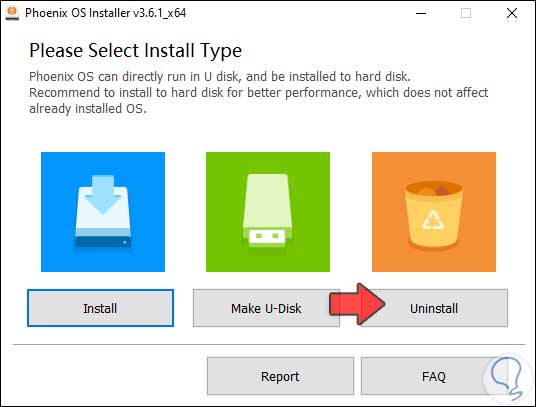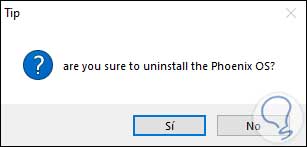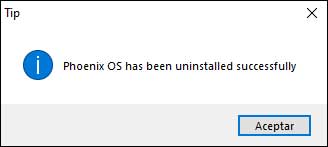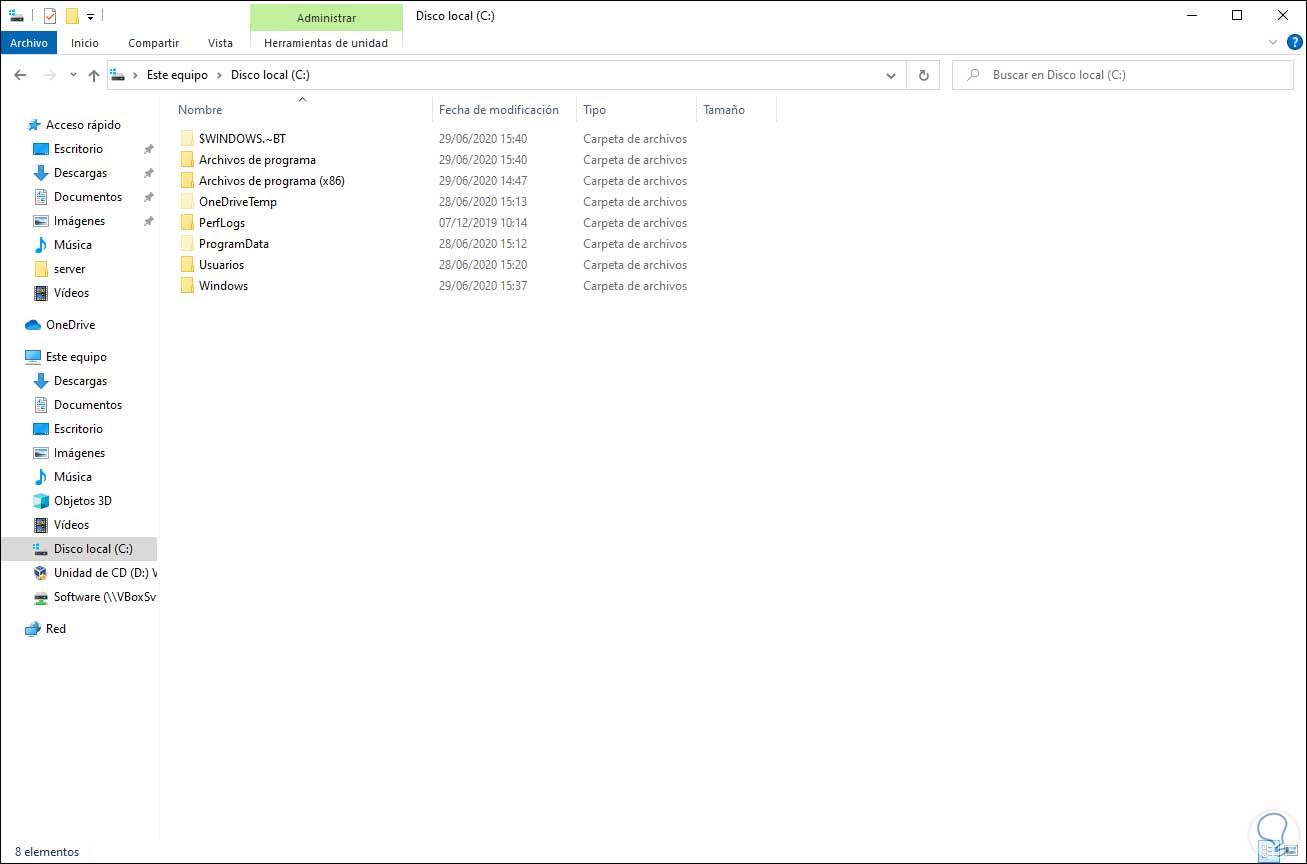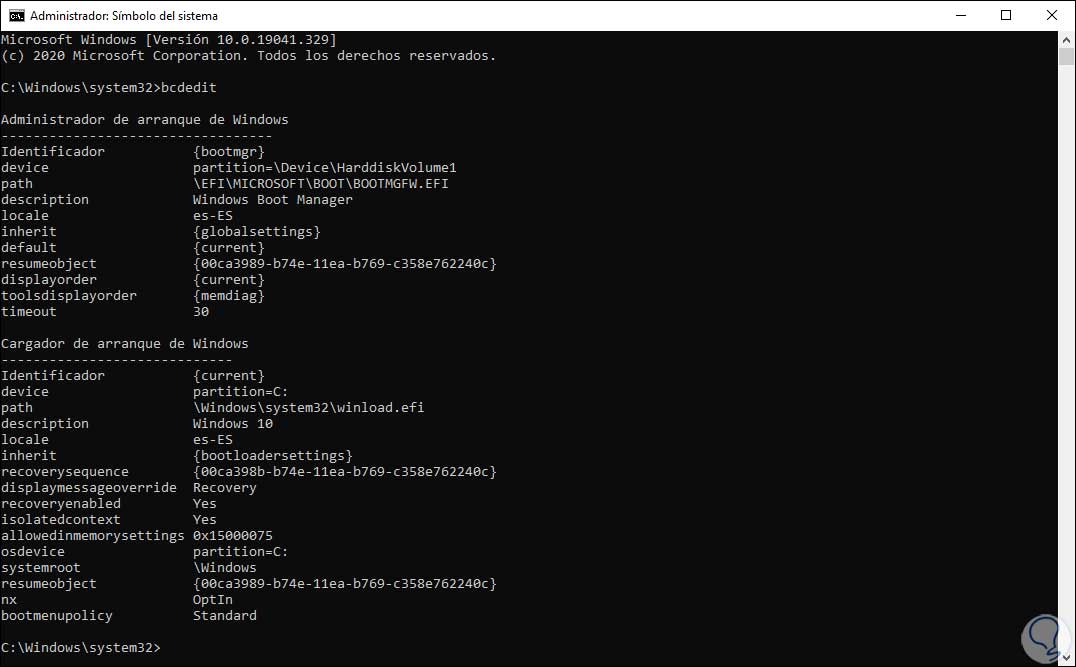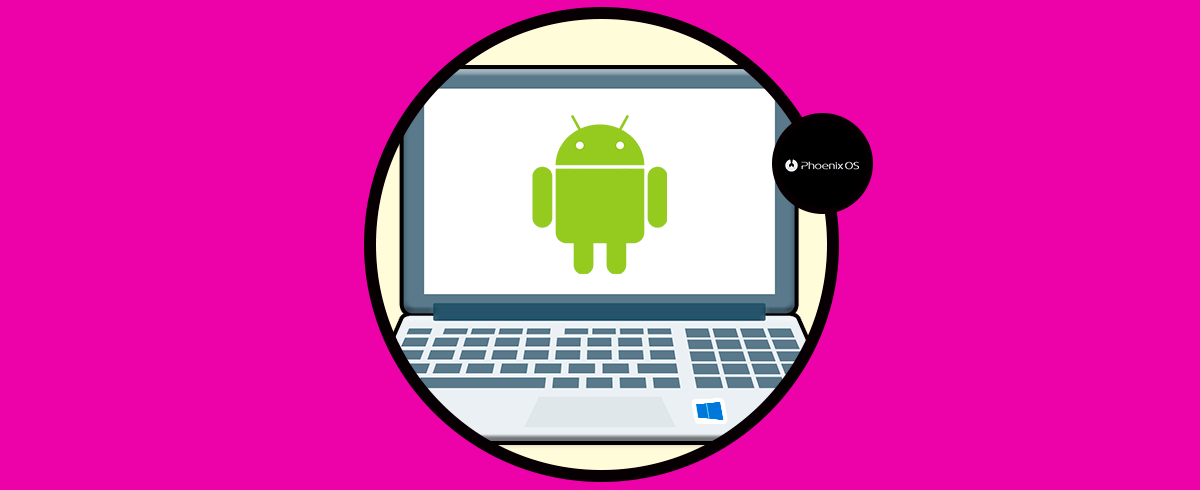En la actualidad disponemos de numerosas opciones a nivel de sistemas operativos enfocados en diferentes actividades del usuario como desarrollo, juegos, ciencias, etc, uno de estos sistemas está enfocado en visualizar el entorno de Android y es el sistema Android Phoenix.
La versión x86 de Phoenix la podemos ejecutar en dispositivos CPU con procesadores Intel x86, esta se puede instalar y ejecutar de forma local en el disco duro sin que se vea afectado el rendimiento del sistema de archivos original. Android Phoenix OS es compatible con diferentes periféricos, como lo son el mouse y teclados, gamepads o puertos para móviles PUBG.
Al instalar Phoenix OS, las aplicaciones podrán ser ejecutadas en una ventana, minimizarse en la barra de tareas o cambiar el tamaño de la ventana si lo deseamos y como un punto a favor, Android Phoenix OS integra Microsoft Office Suite gratis, este integra aplicaciones como WPS y Evernote con las cuales podemos redactar documentos, enviar correos electrónicos y realizar diferentes tareas adicionales.
- Configuraciones de ventanas múltiples
- Gestión de procesos
- Evita que las aplicaciones se inicien de forma automática
- Cuenta con un Centro de notificaciones
- Soporta las teclas de acceso directo como Ctrl + C, Win + D, Alt + Tabulador o Alt + F4
- Permite crear múltiples clones de las aplicaciones
- Soporte de Ethernet al permitir usar DNS o realizar la configuración manual de IP
- Posee el navegador Stardust el cual cuenta con bloqueo de anuncios, prevención de malware, navegación de múltiples pestañas y mas
- Gestión de archivos
- Cambiar a “Legacy Boot”
- Deshabilitar “Secure Boot”
1Cómo hacer Dual boot Android Phoenix OS y Windows 10
Lo primero a realizar será ir al enlace oficial de Android Phoenix OS para descargar la opción adecuada:
Allí descargaremos la opción ejecutable (Exe Installer) y disponemos de dos métodos, Google o Mega, en este caso pulsamos sobre la opción Google:
Es probable que cuando demos clic en Descargar se genere un error de límite de usuarios, en este caso debemos crear una copia de la descarga a nuestra cuenta de Drive y luego de esto damos clic derecho – Descargar y será posible realizar la descarga de este:
Se dará paso al proceso de descarga de Android Phoenix OS:
Cuando la descarga finalice, vamos a la ruta donde se ha descargado, damos clic derecho sobre el archivo y seleccionamos “Propiedades”:
En la ventana emergente vamos a la pestaña “Detalles” y allí veremos los valores del instalador de Android Phoenix OS:
Cerramos este asistente y damos doble clic sobre el archivo descargado y aceptamos el UAC de Windows 10:
Damos clic en Sí y veremos lo siguiente:
En este caso la instalación va a ser local, damos clic en “Install” y seleccionamos la unidad C:
Damos clic en Next y ahora seleccionamos la cantidad de espacio en disco para asignar a Android Phoenix OS:
En este caso seleccionamos 16G y damos clic en el botón “Install” para proceder con la instalación local:
Cuando este proceso llegue a su fin veremos lo siguiente:
Antes de reiniciar el sistema, vamos al Explorador de Windows 10 y en la unidad C podemos ver que se ha creado la carpeta PhoenixOS con los detalles del sistema:
Para comprobar el arranque, accedemos al símbolo del sistema como administradores y ejecutamos “bcdedit”. Podemos ver que en la parte inferior está disponible Phoenix OS.
Ahora damos clic en el botón “Reboot Now” para reinicia Windows 10 y completar el proceso:
El sistema será reiniciado con Android Phoenix OS:
2Cómo instalar Android Phoenix OS em Windows 10
En primer lugar, configuramos el lenguaje, solo está disponible inglés y chino:
Damos clic en Next y ahora aceptamos los términos de licencia del sistema:
En la siguiente ventana veremos la conectividad a la red:
En la siguiente ventana es recomendable dejar el usuario por defecto:
Damos clic en “Finish” y accedemos al entorno de Android Phoenix OS:
Allí podemos dar clic sobre el botón Inicio para ver las diferentes opciones de uso:
Después de conocer el entorno, damos clic sobre el botón de apagado y seleccionamos “Reiniciar”:
El sistema será reiniciado con el sistema Windows 10:
En este momento dispondremos de la opción para seleccionar con cual sistema hemos de arrancar, Windows 10 o Android Phoenix:
Seleccionamos Windows 10 y posterior a ello llegamos a la pantalla de inicio de sesión:
Al acceder a Windows. Damos clic de nuevo sobre el archivo descargado de Android Phoenix OS:
Damos clic en “Uninstall” y se desplegará el siguiente mensaje:
Damos clic en Si y luego vemos que Android Phoenix OS ha sido desinstalado:
Vamos al Explorador de archivos y en la unidad C comprobamos que la carpeta Phoenix OS ha sido eliminada
:
Por último, si deseamos accedemos al símbolo del sistema y ejecutamos “bcdedit” para comprobar:
Con Solvetic hemos visto como crear un arranque dual entre Windows 10 y Android Phoenix OS y de esta manera disfrutar de ambos sistemas con todos los recursos de hardware disponibles.